Cómo agregar un video como su imagen destacada en WordPress
Publicado: 2022-09-18Si desea agregar un video como su imagen destacada en WordPress, primero debe instalar y activar el complemento Miniaturas de video. Para obtener instrucciones más detalladas, consulte nuestra guía sobre cómo instalar un complemento de WordPress. Una vez que el complemento esté activado, vaya a su área de administración de WordPress y edite la publicación o página donde desea agregar el video. En la pantalla de edición de publicaciones, verá el metabox 'Establecer miniatura de video' debajo del editor de publicaciones. Haga clic en el botón 'Subir video' y seleccione el archivo de video de su computadora. También puede ingresar la URL del video si ya está cargado en algún lugar de Internet. Una vez que haya seleccionado el archivo de video, debe hacer clic en el botón 'Generar miniatura de video'. Esto procesará el video y generará imágenes en miniatura . Finalmente, debe seleccionar la imagen en miniatura que desea usar como imagen destacada y luego hacer clic en el botón 'Establecer como imagen destacada'. Ahora puede visitar la publicación o página en su sitio web para ver la imagen destacada.
Si reemplaza la imagen destacada de una publicación o producto con un video destacado, su sitio web se verá mucho más vibrante y dinámico. Estos videos se pueden ver desde cualquier dispositivo, incluidos los archivos de su blog, la página de inicio y las páginas de productos de WooCommerce. Si desea usar un video como una miniatura destacada, simplemente use Really Simple Featured Video . Con Really Simple Featured Video, puede incrustar videos de plataformas de terceros como YouTube y Vimeo. Con el sonido habilitado, el complemento reproducirá videos con sonido activado. Al hacer clic en el interruptor 'Silenciar sonido', puede silenciar sus videos por el momento. Además de reproducir en bucle un vídeo destacado, la miniatura del vídeo destacado se puede configurar para que se reproduzca en bucle.
Simplemente arrastre y suelte el video desde un sitio de alojamiento de videos en el cuadro de inserción para insertarlo. Una vez que se crea el nuevo campo, debe ingresar la URL del video que desea incrustar. Como ejemplo, podemos ver la siguiente URL en YouTube. El video se puede encontrar en: https://www. YouTube.com/embed/vbLgiRQ0Moo. Esta URL contiene la siguiente información: DVBFBxKcORA, donde D es la identificación del video. Siguiendo los pasos que se describen a continuación, puede agregar imágenes en miniatura de videos destacados a más publicaciones, páginas y productos de WooCommerce. Verá el uso de WordPress de los videos como la miniatura destacada para sus publicaciones y páginas en el archivo de su blog u otra página similar. En cualquier producto de WooCommerce, notará que el video destacado aparecerá en la parte superior, al igual que una imagen destacada.
¿Cómo agrego una imagen destacada en WordPress?
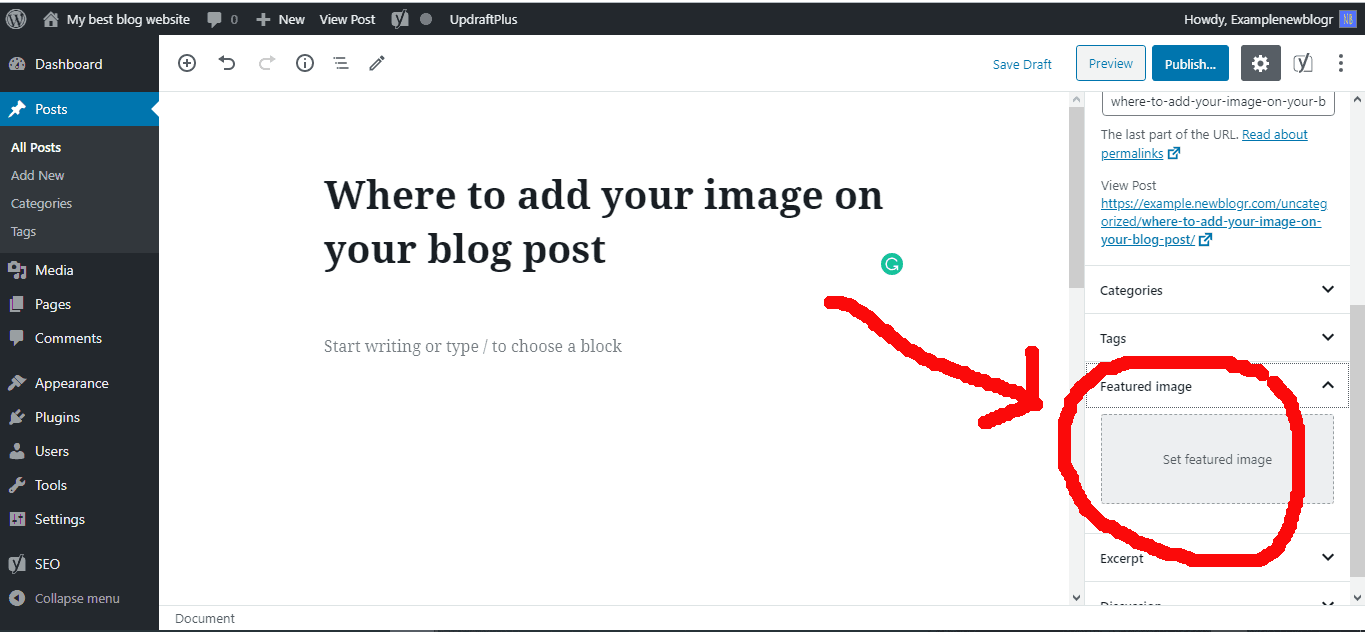 Crédito: newblogr.com
Crédito: newblogr.comPuede agregar una imagen destacada a una publicación de WordPress editando o creando una nueva publicación de blog. La pestaña de la imagen destacada se puede encontrar en la columna derecha del editor de contenido. Haga clic en el botón 'Establecer imagen destacada' para acceder al cargador de medios de WordPress.
Una imagen bien diseñada puede hacer que las publicaciones de tu blog o sitios web parezcan más atractivos. Al incorporar una excelente imagen destacada, puede aumentar la calidad visual de su blog o sitio web y, al mismo tiempo, atraer más visitantes a su página. ¿Por qué mi tablero no tiene fotos destacadas? La siguiente guía tutorial lo guiará a través del proceso de creación de imágenes destacadas en WordPress. Debido a que WordPress.org tiene una de las comunidades en línea más grandes del mundo, algunos de los desarrolladores tuvieron el cuidado de introducir esta función en sus temas. Para editar la funcionalidad de la imagen característica en el tema, debe incluir el siguiente código en su archivo functions.php. Ha terminado este paso y su tema está listo para mostrar la imagen destacada.
Puede cargar una imagen desde su computadora y luego seleccionarla para usarla en el sitio. Su imagen ahora será visible en una barra de progreso, lo que indica que se ha cargado. Después de hacer clic en él, puede seleccionar uno para usarlo como imagen destacada. Verifique si puede incluir una imagen destacada en su publicación o página.

La importancia de las imágenes destacadas para SEO
Se requiere una imagen destacada para la mayoría de las publicaciones de blogger. Cuando incluye imágenes destacadas, ayuda a sus lectores a representar visualmente su contenido y, al mismo tiempo, sirve como una herramienta de marca. Es simple agregar imágenes destacadas a WordPress, pero optimizarlas para los resultados de búsqueda es mucho más difícil.
Debido a que las imágenes destacadas son esenciales para atraer lectores en su blog y a través de las redes sociales, debe usarlas con moderación si desea optimizarlas para SEO. Cuando usa 100*100 píxeles, es casi seguro que su lector se sentirá atraído por él.
Cómo agregar una imagen destacada en WordPress
Para agregar una imagen destacada en WordPress, primero debe asegurarse de estar en el modo correcto. Para hacer esto, haga clic en la pestaña "Publicaciones" en el menú de la izquierda. A continuación, haga clic en el botón "Agregar nuevo".
Una vez que esté en el modo correcto, verá un cuadro de "Imagen destacada" en la barra lateral derecha. Haga clic en el enlace "Establecer imagen destacada".
Aparecerá una ventana emergente. Puede cargar una nueva imagen o seleccionar una de su biblioteca de medios. Una vez que haya seleccionado su imagen, haga clic en el botón "Establecer imagen destacada".
Su imagen destacada ahora está configurada y aparecerá en su publicación cuando se publique.
Cada tema de WordPress incluye una característica conocida como Miniaturas de publicación o Imagen destacada, que le permite agregar una imagen específica a una publicación o página desde su biblioteca de medios. Si tiene WordPress y tiene problemas para cargar imágenes, lea nuestra guía a continuación. La función de cambio de tamaño de imagen de WordPress, que recorta imágenes según los tamaños especificados en la configuración del tema, es el método más común de cambio de tamaño de imagen. Nuestro tema premium, Total Theme, tiene funciones de cambio de tamaño integradas que permiten un mayor control del usuario, pero otros temas, como nuestros otros temas, también tienen sus propias funciones optimizadas. Si desea aprender a definir tamaños personalizados en su tema, debe consultar la función principal add_image_size.
Miniaturas de videos destacados
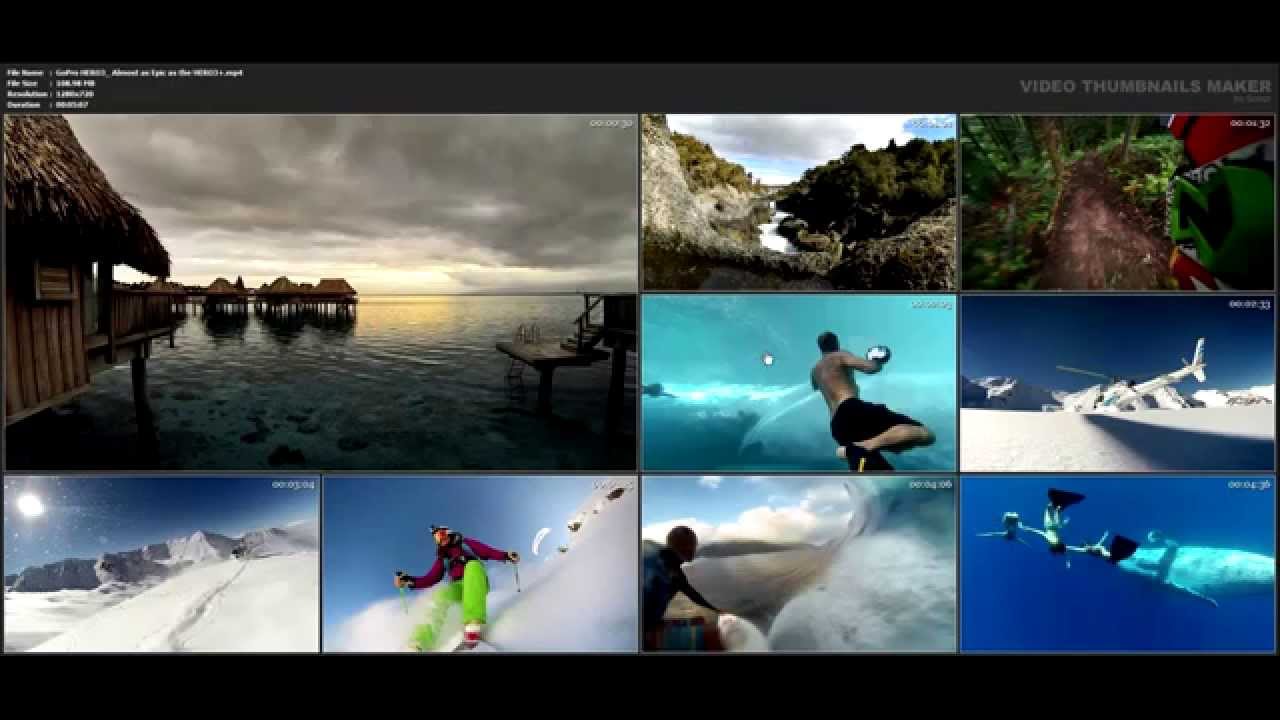 Crédito: YouTube
Crédito: YouTube Las miniaturas de video son pequeñas imágenes de vista previa de un video. Por lo general, se muestran en un sitio web de alojamiento de videos o en una plataforma de redes sociales junto al título del video. Cuando un usuario hace clic en la miniatura de un video, el video comienza a reproducirse.
Las miniaturas de video son una parte importante de la experiencia del usuario en sitios web de alojamiento de videos y plataformas de redes sociales. Ayudan a los usuarios a encontrar rápidamente el video que buscan y brindan una vista previa del contenido del video.
Las imágenes en miniatura generalmente son generadas automáticamente por el sitio web de alojamiento de videos o la plataforma de redes sociales. Sin embargo, algunas plataformas permiten a los usuarios cargar sus propias imágenes en miniatura.
Este complemento de WordPress emplea la funcionalidad de imagen destacada que se encuentra en el tema de WordPress. Para mostrar el video destacado, se debe configurar una imagen. Puede agregar videos de los siguientes sitios web a su lista de videos destacados usando la URL del video en la siguiente lista. Mientras mira un video, la URL del video se puede copiar en la barra de direcciones de su navegador web. Un video incrustado es aquel que se ha subido a la publicación y se ha designado como tal. Los videos no deben tener más de 50 MB de tamaño, ya sea MP4 o m4v. Un video que se muestra en ciertas páginas debe tener las condiciones establecidas. La opción receptiva es lo que elegirá cuando se trata de esta pantalla. En la alineación de video , puede alinear los lados izquierdo, central y derecho.
