Cum să adăugați un videoclip ca imagine recomandată în WordPress
Publicat: 2022-09-18Dacă doriți să adăugați un videoclip ca imagine prezentată în WordPress, mai întâi trebuie să instalați și să activați pluginul Video Thumbnails. Pentru instrucțiuni mai detaliate, consultați ghidul nostru despre cum să instalați un plugin WordPress. Odată ce pluginul este activat, accesați zona de administrare WordPress și editați postarea sau pagina în care doriți să adăugați videoclipul. Pe ecranul de editare post, veți vedea metacaseta „Set Video Thumbnail” sub editorul de postări. Faceți clic pe butonul „Încărcați videoclipul” și selectați fișierul video de pe computer. De asemenea, puteți introduce adresa URL a videoclipului dacă este deja încărcat undeva pe internet. După ce ați selectat fișierul video, trebuie să faceți clic pe butonul „Generează miniatura video”. Aceasta va procesa videoclipul și va genera imagini în miniatură . În cele din urmă, trebuie să selectați imaginea în miniatură pe care doriți să o utilizați ca imagine prezentată și apoi faceți clic pe butonul „Setați ca imagine recomandată”. Acum puteți vizita postarea sau pagina de pe site-ul dvs. web pentru a vedea imaginea prezentată.
Dacă înlocuiți imaginea prezentată a unei postări sau a unui produs cu un videoclip prezentat, site-ul dvs. web va arăta mult mai vibrant și mai dinamic. Aceste videoclipuri pot fi vizionate de pe orice dispozitiv, inclusiv arhivele blogului, pagina de pornire și paginile produselor WooCommerce. Dacă doriți să utilizați un videoclip ca miniatură recomandată, utilizați pur și simplu Videoclip recomandat cu adevărat simplu . Cu Really Simple Featured Video, puteți încorpora videoclipuri de pe platforme terțe, cum ar fi YouTube și Vimeo. Cu sunetul activat, pluginul va reda videoclipuri cu sunetul activat. Făcând clic pe comutatorul „Dezactivați sunetul”, vă puteți dezactiva pentru moment videoclipurile. Pe lângă redarea în buclă a unui videoclip prezentat, miniatura video prezentată poate fi setată să fie redată în buclă.
Pur și simplu trageți și plasați videoclipul de pe un site de găzduire video în caseta de încorporare pentru a-l încorpora. Odată ce noul câmp este creat, trebuie să introduceți adresa URL a videoclipului pe care doriți să îl încorporați. Ca exemplu, putem vedea următoarea adresă URL pe YouTube. Videoclipul poate fi găsit pe: https://www. YouTube.com/embed/vbLgiRQ0Moo. Această adresă URL conține următoarele informații: DVBFBxKcORA, unde D este ID-ul videoclipului. Urmând pașii menționați mai jos, puteți adăuga imagini în miniatură video prezentate la și mai multe postări, pagini și produse WooCommerce. Veți vedea utilizarea de către WordPress a videoclipurilor ca miniatura prezentată pentru postările și paginile dvs. din arhiva blogului dvs. sau altă pagină similară. În orice produs WooCommerce, veți observa că videoclipul prezentat va apărea în partea de sus, la fel ca o imagine prezentată.
Cum adaug o imagine recomandată în WordPress?
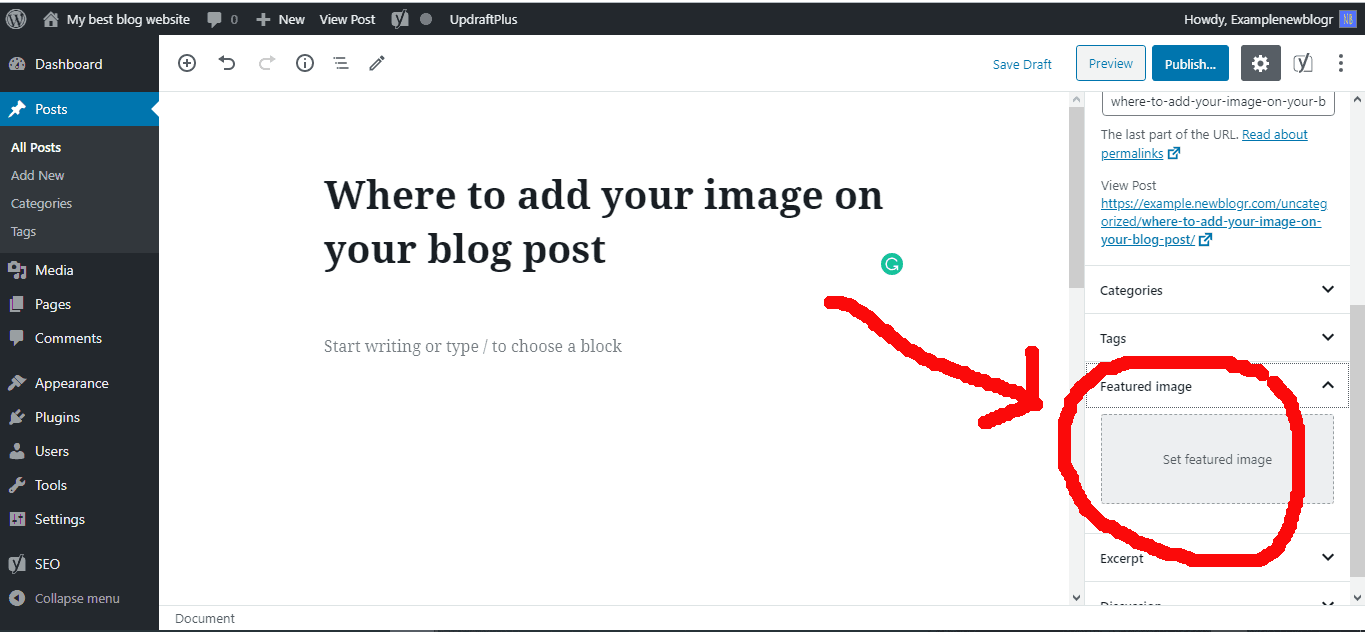 Credit: newblogr.com
Credit: newblogr.comPuteți adăuga o imagine prezentată la o postare WordPress prin editarea sau crearea unei noi postări pe blog. Fila de imagini prezentate poate fi găsită în coloana din dreapta a editorului de conținut. Faceți clic pe butonul „Setați imaginea recomandată” pentru a accesa instrumentul de încărcare media WordPress.
O imagine bine concepută poate face postările dvs. de blog sau site-urile web să pară mai atrăgătoare. Încorporând o imagine excelentă, puteți crește calitatea vizuală a blogului sau a site-ului dvs. web, atrăgând totodată mai mulți vizitatori pe pagina dvs. De ce tabloul meu de bord nu are fotografii prezentate? Următorul ghid tutorial vă va ghida prin procesul de creare a imaginilor prezentate în WordPress. Deoarece WordPress.org are una dintre cele mai mari comunități online din lume, unii dintre dezvoltatori au fost suficient de atenți pentru a introduce această caracteristică în temele lor. Pentru a edita funcționalitatea imaginii caracteristice pe temă, trebuie să includeți următorul cod în fișierul functions.php. Ați terminat acest pas și tema dvs. este gata pentru afișarea imaginilor prezentate.
Puteți încărca o imagine de pe computer și apoi o puteți selecta pentru a o utiliza pe site. Fotografia ta va fi acum vizibilă într-o bară de progres, indicând faptul că a fost încărcată. După ce faceți clic pe el, puteți selecta una pe care să o utilizați ca imagine prezentată. Verificați dacă puteți include o imagine recomandată în postarea sau pagina dvs.

Importanța imaginilor prezentate pentru SEO
O imagine recomandată este necesară pentru majoritatea postărilor bloggerului. Când includeți imagini prezentate, vă ajutați cititorii să-și reprezinte vizual conținutul, servind și ca instrument de branding. Este simplu să adăugați imagini prezentate la WordPress, dar optimizarea acestora pentru rezultatele căutării este mult mai dificilă.
Deoarece imaginile prezentate sunt esențiale pentru a atrage cititorii pe blogul dvs. și prin intermediul rețelelor sociale, ar trebui să le utilizați cu moderație dacă doriți să le optimizați pentru SEO. Când utilizați 100*100 pixeli, cititorul dvs. va fi aproape sigur atras de ea.
Cum să adăugați o imagine recomandată în WordPress
Pentru a adăuga o imagine prezentată în WordPress, trebuie mai întâi să vă asigurați că sunteți în modul corect. Pentru a face acest lucru, faceți clic pe fila „Postări” din meniul din stânga. Apoi, faceți clic pe butonul „Adăugați nou”.
Odată ce vă aflați în modul corect, veți vedea o casetă „Imagine recomandată” în bara laterală din dreapta. Faceți clic pe linkul „Setați imaginea recomandată”.
Va apărea o fereastră pop-up. Puteți fie să încărcați o nouă imagine, fie să selectați una din biblioteca dvs. media. După ce ați selectat imaginea, faceți clic pe butonul „Setați imaginea recomandată”.
Imaginea dvs. prezentată este acum setată și va apărea pe postarea dvs. când va fi publicată.
Fiecare temă WordPress include o caracteristică cunoscută sub numele de Postați miniaturi sau Imagine recomandată, care vă permite să adăugați o anumită imagine la o postare sau o pagină din biblioteca dvs. media. Dacă aveți WordPress și întâmpinați probleme la încărcarea imaginilor, vă rugăm să citiți ghidul nostru de mai jos. Funcția de redimensionare a imaginii WordPress, care decupează imaginile pe baza dimensiunilor specificate în setările temei, este cea mai comună metodă de redimensionare a imaginii. Tema noastră premium, Total Theme, are funcții de redimensionare încorporate care permit un control mai mare al utilizatorului, dar alte teme, ca și celelalte teme ale noastre, au și propriile lor funcții optimizate. Dacă doriți să aflați cum să definiți dimensiuni personalizate în tema dvs., ar trebui să verificați funcția de bază add_image_size.
Miniaturi video prezentate
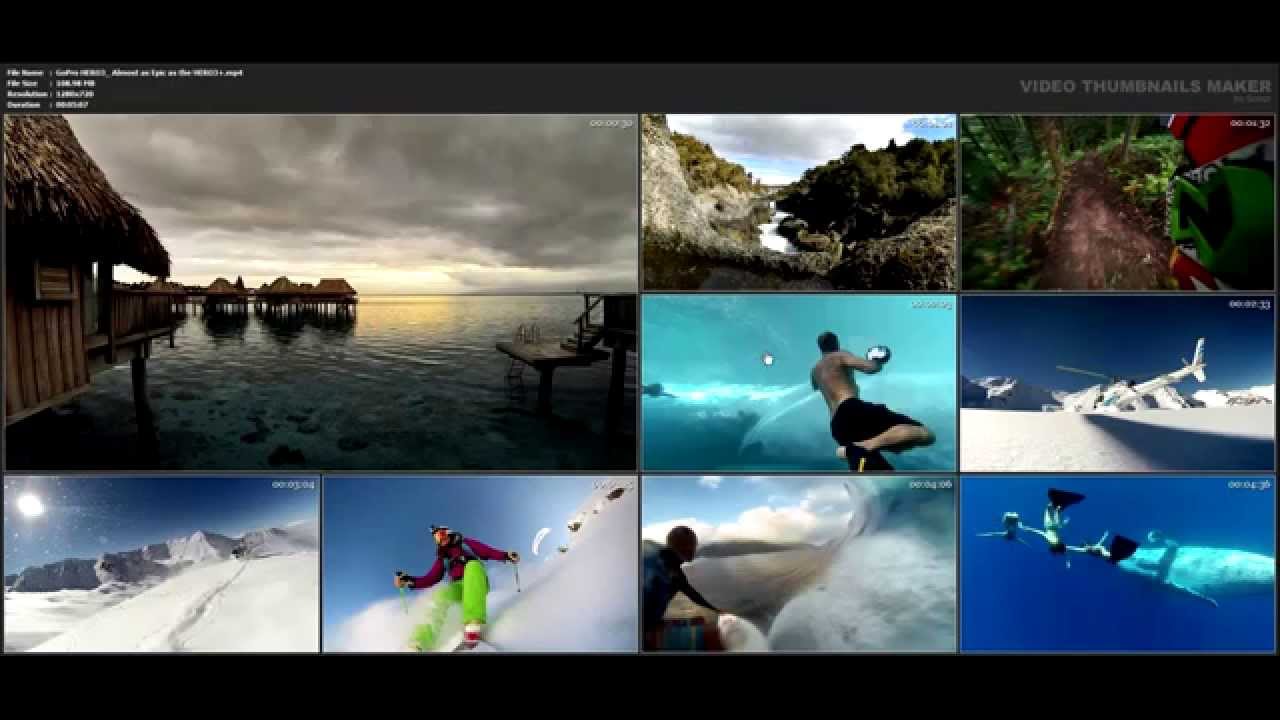 Credit: YouTube
Credit: YouTube Miniaturile video sunt imagini de previzualizare mici ale unui videoclip. Acestea sunt de obicei afișate pe un site de găzduire video sau pe o platformă de socializare lângă titlul videoclipului. Când un utilizator dă clic pe o miniatură a unui videoclip, videoclipul începe să fie redat.
Miniaturile video reprezintă o parte importantă a experienței utilizatorului pe site-urile web de găzduire video și platformele de social media. Acestea îi ajută pe utilizatori să găsească rapid videoclipul pe care îl caută și oferă o previzualizare a conținutului videoclipului.
Imaginile în miniatură sunt de obicei generate automat de site-ul web de găzduire video sau platforma de socializare. Cu toate acestea, unele platforme permit utilizatorilor să își încarce propriile imagini în miniatură.
Acest plugin WordPress folosește funcționalitatea de imagine prezentată în tema WordPress. Pentru a afișa videoclipul prezentat, trebuie setată o imagine. Puteți adăuga videoclipuri de pe următoarele site-uri web la lista dvs. de videoclipuri recomandate utilizând adresa URL a videoclipului din următoarea listă. În timp ce vizionați un videoclip, adresa URL a videoclipului poate fi copiată în bara de adrese a browserului dvs. web. Un videoclip încorporat este unul care a fost încărcat în postare și a fost desemnat ca atare. Videoclipurile nu trebuie să aibă o dimensiune mai mare de 50 MB, fie MP4, fie m4v. Un videoclip care este afișat pe anumite pagini trebuie să aibă condițiile setate. Opțiunea de răspuns este ceea ce veți alege când vine vorba de acest ecran. În alinierea video , puteți alinia părțile din stânga, din centru și din dreapta.
