Как добавить пользовательскую HTML-страницу в WordPress
Опубликовано: 2022-09-17Предположим, вам нужна статья о том, как добавить пользовательскую HTML-страницу в WordPress: WordPress — это система управления контентом (CMS), которая позволяет пользователям создавать веб-сайты или блоги. Хотя WordPress известен своей простотой использования, могут возникнуть ситуации, когда вы захотите добавить пользовательскую HTML-страницу на свой сайт. Это может быть по ряду причин, таких как создание целевой страницы или создание страницы с определенным макетом, который не может быть достигнут с темами WordPress. Какой бы ни была причина, добавить пользовательскую HTML-страницу в WordPress относительно просто. В этой статье мы обсудим, как добавить пользовательскую HTML-страницу в WordPress.
Зачем мне добавлять собственный HTML-код на мой сайт WordPress? Добавление HTML-страницы может быть полезным во многих отношениях. Если вы не хотите работать с нуля и хотите, чтобы ваша страница выглядела именно так, как вы хотите, используйте новый веб-сайт. Если выбранная вами тема не поддерживает определенный макет страницы или не имеет возможности создавать собственные страницы, вы можете использовать пользовательскую страницу. Если вы еще этого не сделали, самое время подготовить собственную HTML-страницу. Создайте папку на своем компьютере, содержащую ваш шаблон, файл index.html и любые другие файлы, которые могут потребоваться для вашего проекта. Вам нужно будет извлечь все файлы в папке из zip-архива.
Необходимо заархивировать вашу установку WordPress на сервер. Если ваш сервер не поддерживает перенаправление, ваш файл index.php не будет перенаправлен при вводе URL-адреса пользовательской HTML-страницы. Для устранения этой ошибки можно использовать файл .htaccess; просто найдите его и отредактируйте. Ошибка 404, которую вы видите, может раздражать, но она не помешает вам получить доступ к вашей новой странице. Эта ошибка распространена в WordPress и может быть легко устранена.
Как добавить пользовательскую страницу в WordPress?
 1 кредит
1 кредитПервый шаг — создать новую страницу в WordPress. В правой части страницы вы можете увидеть новый настраиваемый шаблон страницы . При создании новой страницы сделайте страницу без боковой панели шаблоном по умолчанию. После того, как вы его закончите, вы должны его опубликовать.
Тип сообщения и построение таксономии
Тип записи или построитель таксономии — это два наиболее часто используемых инструмента для создания пользовательского макета для определенного типа записи или таксономии.
Пользовательский HTML-код WordPress не работает
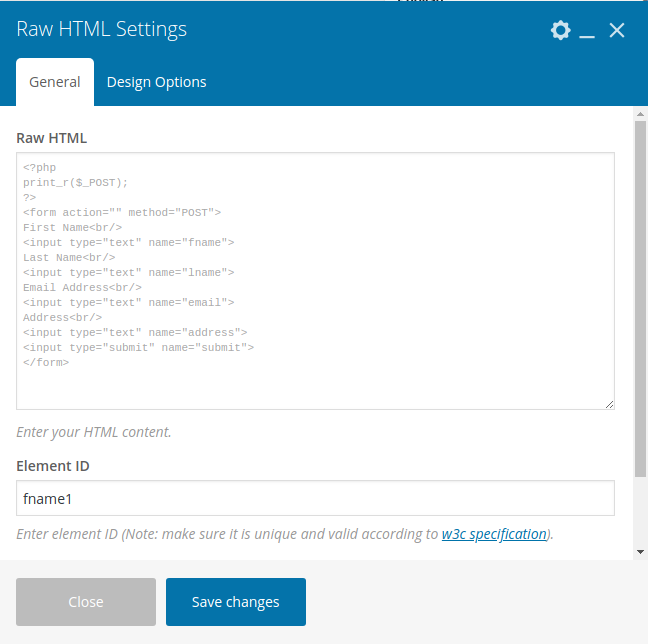 Кредит: WordPress.com
Кредит: WordPress.comЕсли у вас возникли проблемы с тем, чтобы пользовательский HTML работал в WordPress, вы можете попробовать несколько вещей. Во-первых, убедитесь, что вы используете правильный код для вашей версии WordPress. Пользовательский HTML был введен в WordPress 4.7, поэтому, если вы используете более старую версию, вы не сможете его использовать. Во-вторых, проверьте, есть ли в вашей теме возможность отключить пользовательский HTML. Если это так, вам нужно включить его, чтобы использовать пользовательский HTML. Наконец, если у вас все еще есть проблемы, вы можете попробовать обратиться за помощью в службу поддержки WordPress.
Вы можете добавлять HTML-контент , редактировать его и публиковать с помощью пользовательского блока HTML. Когда вы встраиваете HTML в свой текст, вы можете использовать его, чтобы пометить его, а затем преобразовать в блок абзаца. Для тех, кто предпочитает работать в HTML, этот блок — отличный выбор; это также отличный способ встроить определенные типы кода, такие как Google Maps. Когда вы выбираете HTML в параметрах, появляется раскрывающийся список, в котором вы можете изменить блок на другие типы. Шесть точек в инструменте перетаскивания позволяют перемещать его с помощью мыши. При перетаскивании блока появится синяя линия, указывающая, куда он будет переброшен. Используя инструмент «Пользовательский блок HTML», вы можете редактировать и размещать блоки HTML различными способами.
Вы можете скрыть настройки, преобразовать их в блоки, скопировать, дублировать, вставить до или после, переместить, добавить в повторно используемые блоки, группы или удалить их все. Другой HTML-код внутри блока можно преобразовать, чтобы удалить его из блока, в котором он был размещен. Вместо того, чтобы использовать версию редактора кода для ваших страниц и сообщений, вы можете использовать этот блок, чтобы сэкономить время и деньги. Пожалуйста, используйте функцию предварительного просмотра на регулярной основе, чтобы убедиться, что ваш HTML работает так, как вы задумали. Вы можете разметить свой текст и преобразовать его в блок абзаца в дополнение к разметке. На самом деле разметка в блоке выглядит так, как будто она создана в текстовом редакторе. Он может запускать HTML и показывать код в редакторе. Этот блок предназначен не только для разработчиков, но и для не-разработчиков. Вам не нужно переключаться между визуальным редактором и редактором кода для работы с HTML, потому что вместо этого используется этот блок.
Можете ли вы напрямую редактировать Html в WordPress?
У вас есть два варианта редактирования HTML в редакторе WordPress: редактировать HTML непосредственно в редакторе или редактировать HTML через браузер. Многоточие или три точки появляются на панели инструментов для каждого блока (вы можете щелкнуть, если хотите отредактировать HTML для определенного блока), и его можно использовать для редактирования HTML для определенного блока, просто нажав в теме.
Разрешает ли WordPress HTML?
Редактор WordPress находится в правом верхнем углу экрана. Когда сообщение или страница должны включать HTML, можно просто вставить пользовательский блок HTML. С помощью блока HTML вы можете легко добавлять и редактировать HTML в своем контенте. Почти все блоки можно редактировать в HTML. Выберите блок в редакторе, щелкнув его.
Как добавить HTML-код в заголовок WordPress
Страницу «Вставить заголовок» можно найти в меню «Настройки». Вы должны вставить код в Scripts в поле заголовка перед его сохранением.
Есть два способа добавить код в нижний или верхний колонтитул WordPress. Первый способ — вручную отредактировать тему вашего сайта, а второй — использовать для этого плагин. Выбрав метод, вы сможете легко добавлять новые функции и пользовательские данные на свой сайт, используя предпочитаемый вами метод. Нижний или верхний колонтитул WordPress, добавленный вручную, требует редактирования некоторых файлов тем. Используя плагин, вы можете легко создать дочернюю тему одним нажатием кнопки. Существует множество плагинов для заголовка, нижнего колонтитула и пост-инъекции. Необходимый плагин должен быть установлен и активирован, прежде чем вы сможете его использовать.
Когда программа будет установлена, вы сможете получить доступ к настройкам и нижнему колонтитулу с панели управления. Чтобы добавить фрагменты кода, просто щелкните текстовый редактор. Эти фрагменты могут включать код отслеживания Google Analytics или пользовательский код JavaScript.
Редактировать HTML-страницу WordPress
Войдите в свою панель управления WordPress и перейдите на страницу или запись, которую вы хотите изменить. Блок, который вы хотите отредактировать, появится в меню над выбранным вами блоком. Три точки появляются в верхней части страницы с правой стороны. После того, как вы нажмете «Редактировать как HTML», ваш код будет добавлен.
Чтобы иметь возможность редактировать HTML в WordPress, вы должны иметь некоторые предварительные знания о платформе. Вы сможете устранять неполадки или настраивать в результате своих знаний кода редактирования. Допустимо оставить исходный код WordPress в покое для большинства приложений, но иногда вам может потребоваться отредактировать его. Текстовый HTML-редактор, такой как Блокнот, Текст для Mac или Блокнот для Windows, потребуется для редактирования исходного кода WordPress. Чтобы использовать FileZilla или Google Chrome в качестве FTP-клиента, вам также необходимо установить FTP-клиент. Вы должны сначала выбрать виджет, для которого вы хотите редактировать HTML, затем внести изменения, а затем сохранить его. Когда вы устанавливаете темы WordPress, ваш веб-сайт будет иметь определенный макет, цвет и шрифт.

Если вам не нравится тема, которая есть, вы можете изменить ее. PHP и CSS можно редактировать в WordPress одним из двух способов. Первый метод можно использовать для доступа к редактору кода WordPress или FTP-клиенту. Прежде чем редактировать HTML в WordPress, вы должны быть в состоянии продемонстрировать убедительную причину. В большинстве случаев нет необходимости использовать темы или плагины. Когда возникает проблема или вам нужно настроить веб-сайт WordPress, вы можете отредактировать исходный код. Вы должны принять во внимание свои цели, инструменты и свое время, прежде чем приступать к проекту.
Как вы редактируете Html страницы?
Вкладка «Элементы» позволяет вам щелкнуть правой кнопкой мыши HTML и выбрать «Редактировать как HTML», чтобы внести живые изменения в разметку веб-страницы, которую Chrome мгновенно отобразит после того, как вы закончите редактирование.
Как открыть HTML-файл
Чтобы открыть файл HTML в веб-браузере, перейдите к нему с помощью браузера файлов и выберите его. Чтобы открыть файл в веб-браузере, нажмите «Открыть в браузере».
Как получить доступ к HTML-коду в WordPress?
Нажмите на три вертикальные точки в правом верхнем углу редактора, чтобы отредактировать HTML-код любой страницы или публикации, затем выберите Редактор кода: откроется HTML-редактор WordPress .
Преимущества премиум-аккаунта WordPress
Если у вас есть премиум-аккаунт WordPress, вы также можете получить доступ ко всему исходному коду. Это полезно для отладки или внесения изменений в код WordPress.
Как отредактировать заголовок HTML в WordPress?
Перейдите к WP-content> themes> your-theme-name> header, чтобы найти файл и отредактировать его самостоятельно. Затем вы можете отредактировать его в редакторе кода и внести необходимые изменения.
Как настроить свой HTML-шаблон в WordPress?
Отредактировав HTML-код темы WordPress, выберите дочернюю тему в меню «Редактор внешнего вида» на панели управления WordPress. Индекс можно найти в интернете. Функции — наиболее часто используемый язык программирования в php. PHP, как правило, можно прочитать с помощью заголовка и php.
Как добавить HTML-код в WordPress Elementor
Добавить HTML-код в WordPress Elementor очень просто. Вам просто нужно добавить новый блок кода HTML, а затем вставить свой код в блок.
Elementor может помочь вам быстро и легко добавить собственный код на ваш сайт WordPress.
С Elementor вы можете быстро и легко добавить собственный код на свой сайт WordPress. Таким образом, вы сможете добавлять новые функции и легче управлять своим сайтом. Если вам нужна помощь с HTML-тегами, Elementor — отличное место для начала.
HTML-страница WordPress
WordPress — это система управления контентом (CMS), которая позволяет вам создать веб-сайт или блог с нуля или улучшить существующий веб-сайт. Это бесплатная платформа с открытым исходным кодом, основанная на PHP и MySQL. WordPress — самая популярная CMS в мире, которую используют миллионы веб-сайтов.
Добавление HTML на ваш сайт WordPress
Вы можете быстро создать блог или веб-сайт с помощью популярной системы управления контентом (CMS) WordPress. Добавление HTML на ваш сайт WordPress — это отличный способ получить больше контроля над внешним видом вашего сайта. Одним из наиболее важных компонентов сайта WordPress является HTML, и с базовым пониманием вы можете легко изменить внешний вид и поведение своих страниц. Вы можете найти свой корневой HTML-файл, перейдя в папку public_html вашего сайта WordPress. Когда вы нажимаете на файл с именем template, названным в честь вашей темы, он отображает этот шаблон, например header.php, index.php или footer.php. HTML.php — это файл, содержащий всю информацию, необходимую для создания веб-сайта. Основной HTML-файл вашего сайта находится здесь. Перед добавлением в него HTML необходимо найти файл header.php сайта. Этот файл содержит информацию о вашем сайте, в том числе о том, какие HTML-файлы следует размещать на сайте. Введите строку «head» в файл header.php. После тега head> вам нужно добавить следующую строку: *br. Он будет доставлен. Чтобы включить файлы HTML, перейдите в нижнюю часть страницы и выберите тип файла. Эта строка содержит все ваши файлы HTML, включая корневой файл HTML. Выбранный вами путь к файлу должен быть правильным, потому что WordPress не будет искать одно и то же расположение файла на каждом сервере. Вы также можете включить в HTML-файл любые другие файлы, например изображения или стили. После того, как вы обновите файл header.php, вы можете добавить файлы HTML, введя /public_html/wp-content/themes/ИМЯ ВАШЕЙ ТЕМЫ/framework/templates в папку /public_html/templates. Эта папка содержит html.php, файл в файловой системе. Вы также можете добавить свои файлы HTML на свой сайт WordPress, перейдя в папку /public_html/wp-content/themes/ИМЯ ВАШЕЙ ТЕМЫ/framework/templates. Файл header.php находится в этой папке. Пожалуйста, включите свои файлы HTML, а также файлы, которые будут использоваться. Ваши файлы HTML, в том числе указанные вами, можно найти в этом разделе.
Пользовательские HTML-страницы
Пользовательская HTML-страница — это веб-страница, специально созданная для определенной цели. Например, пользовательская HTML-страница может быть создана для предоставления информации о продуктах или услугах компании или для продвижения специального предложения. Пользовательские страницы HTML можно создавать с помощью различных инструментов веб-разработки, включая редакторы HTML, редакторы CSS и редакторы JavaScript.
Viewpoint — это мощное и адаптируемое приложение, которое можно настроить в соответствии с потребностями вашей организации. Viewpoint позволяет создавать и настраивать собственные HTML-страницы. Страницы очереди и сводки Viewpoint используются для создания этих пользовательских страниц. Внешние страницы не задействованы, а структура каталогов находится в Viewpoint. Viewpoint экспортирует методы Javascript верхнего уровня вашего класса в каталог. Существует также файлutilities.js, который содержит несколько полезных помощников, и любая страница может извлечь из этого выгоду. Если вы не смогли аутентифицировать свой запрос, ваши скрипты на стороне сервера Viewpoint вернут ошибку 401.
Возможно, это происходит из-за того, что пользователь пытается получить доступ к ресурсу без предварительного входа в систему, что является наиболее распространенной причиной. Когда метод используется для перенаправления пользователя, сообщение о состоянии информирует его о том, что он будет перенаправлен на страницу входа. Этот метод можно использовать для указания идентификатора очереди для любой локальной страницы. В настоящее время очередь хранится в кэше браузера на компьютере локального пользователя, использующего Viewpoint 6.1, но исчезает, когда пользователь покидает Viewpoint. Рекомендуется разрешить Viewpoint отслеживать очередь, и ваша страница должна запрашивать информацию только тогда, когда она готова выполнить действие.
Как получить HTML-шаблоны?
Вы можете использовать тег *template>, если у вас есть код HTML, который вы хотите использовать повторно, но вы должны сначала запросить его. Вы должны включить код Javascript, чтобы код HTML не отображался браузером без шаблона.
Создание HTML-шаблона
В большинстве шаблонов HTML есть следующие части: Типы документов (или doctype) используются в документах. Элемент HTML включен. Кодировка символов является ключевым значением в языке кодирования. Мета-элемент окна просмотра состоит из четырех частей.
