Come aggiungere una pagina HTML personalizzata in WordPress
Pubblicato: 2022-09-17Supponendo che desideri un articolo su come aggiungere una pagina HTML personalizzata in WordPress: WordPress è un sistema di gestione dei contenuti (CMS) che consente agli utenti di creare un sito Web o un blog. Sebbene WordPress sia noto per la sua facilità d'uso, a volte potresti voler aggiungere una pagina HTML personalizzata al tuo sito. Ciò potrebbe essere dovuto a una serie di motivi, come la creazione di una pagina di destinazione o la creazione di una pagina con un layout specifico che non può essere ottenuto con i temi WordPress. Qualunque sia la ragione, aggiungere una pagina HTML personalizzata a WordPress è relativamente semplice. In questo articolo, discuteremo come aggiungere una pagina HTML personalizzata a WordPress.
Perché dovrei aggiungere HTML personalizzato al mio sito Web WordPress? L'aggiunta di una pagina HTML può essere vantaggiosa in diversi modi. Se non vuoi lavorare da zero e vuoi che la tua pagina appaia esattamente come desideri, vai avanti e usa il nuovo sito web. Quando il tema scelto non è in grado di supportare un layout di pagina specifico o non ha la possibilità di creare pagine personalizzate, puoi utilizzare una pagina personalizzata. Se non l'hai già fatto, ora è il momento di preparare la tua pagina HTML personalizzata. Crea una cartella sul tuo computer che contenga il tuo modello, il file index.html e qualsiasi altro file che potrebbe essere necessario per il tuo progetto. Dovrai estrarre tutti i file nella cartella da un archivio zip.
È necessario archiviare l'installazione di WordPress su un server. Se il tuo server non supporta il reindirizzamento, il tuo file index.php non verrà reindirizzato quando inserisci l'URL per una pagina HTML personalizzata. Il file A.htaccess può essere utilizzato per risolvere questo errore; basta individuarlo e modificarlo. L'errore 404 che stai vedendo potrebbe essere un fastidio, ma non ti impedirà di accedere alla tua nuova pagina. Questo errore è comune in WordPress e può essere facilmente risolto.
Come aggiungo una pagina personalizzata a WordPress?
 Credito: memberfix.rocks
Credito: memberfix.rocksIl primo passo è creare una nuova pagina su WordPress. Sul lato destro della pagina, puoi vedere un nuovo modello di pagina personalizzato . Quando crei una nuova pagina, imposta Pagina senza barra laterale come modello predefinito. Dopo averlo finito, dovresti pubblicarlo.
Tipo di post e tassonomia Builde
Il Generatore di tipi di post o tassonomia sono due degli strumenti più comunemente utilizzati per creare un layout personalizzato per un tipo di post o una tassonomia specifici.
Html personalizzato di WordPress non funziona
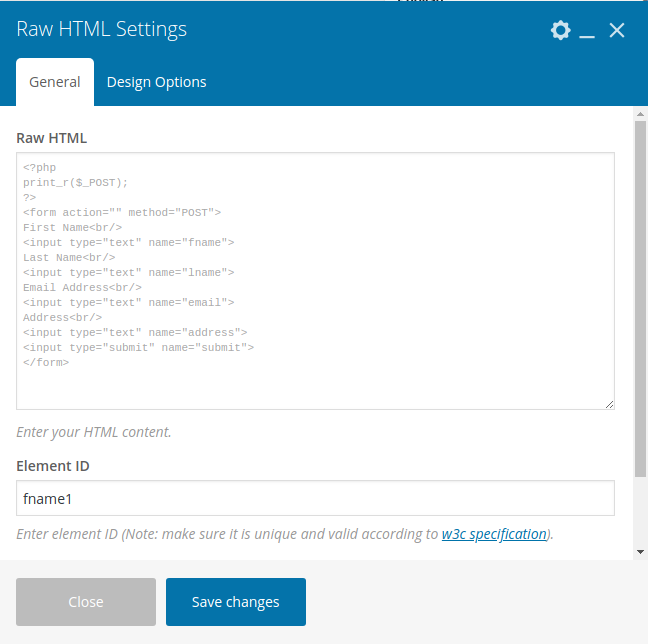 Credito: WordPress.com
Credito: WordPress.comSe hai problemi a far funzionare l'HTML personalizzato in WordPress, ci sono alcune cose che puoi provare. Innanzitutto, assicurati di utilizzare il codice corretto per la tua versione di WordPress. L'HTML personalizzato è stato introdotto in WordPress 4.7, quindi se stai utilizzando una versione precedente, non potrai utilizzarla. In secondo luogo, controlla se il tuo tema ha un'opzione per disabilitare l'HTML personalizzato. In tal caso, dovrai abilitarlo per utilizzare l'HTML personalizzato. Infine, se hai ancora problemi, puoi provare a contattare il team di supporto di WordPress per chiedere aiuto.
Puoi aggiungere contenuto HTML , modificarlo e pubblicarlo utilizzando il Blocco HTML personalizzato. Quando incorpori l'HTML nel testo, puoi usarlo per contrassegnarlo e quindi convertirlo in un blocco di paragrafo. Per chi preferisce lavorare in HTML, questo blocco è un'ottima scelta; è anche un ottimo modo per incorporare alcuni tipi di codice, come Google Maps. Quando selezioni HTML nelle opzioni, viene visualizzata una casella a discesa in cui puoi modificare il blocco in altri tipi. I sei punti nello strumento di trascinamento ti consentono di spostarlo con il mouse. Quando si trascina il blocco, apparirà una linea blu che indica dove verrà rilasciato. Utilizzando lo strumento Blocco HTML personalizzato, puoi modificare e impaginare i blocchi HTML in vari modi.
Puoi nascondere le impostazioni, convertirle in blocchi, copiarle, duplicarle, inserirle prima o dopo, spostarle, aggiungerle a blocchi, gruppi riutilizzabili o rimuoverli tutti. L'altro codice HTML all'interno del blocco può essere convertito in modo da rimuoverlo dal blocco in cui è stato posizionato. Invece di utilizzare la versione dell'editor di codice delle tue pagine e dei tuoi post, puoi utilizzare questo blocco per risparmiare tempo e denaro. Utilizza regolarmente la funzione Anteprima per assicurarti che il tuo codice HTML funzioni come previsto. Puoi contrassegnare il testo e convertirlo in un blocco di paragrafo, oltre a contrassegnarlo. In effetti, il markup nel blocco sembra essere stato creato in un editor di testo. Può eseguire HTML e mostrarti il codice nell'editor. Questo blocco non è solo per gli sviluppatori, ma è anche per i non sviluppatori. Non è necessario passare dall'editor visivo a quello di codice per lavorare con HTML perché viene utilizzato questo blocco.
Puoi modificare direttamente l'HTML in WordPress?
Hai due opzioni per modificare l'HTML nell'editor di WordPress: modificare l'HTML direttamente nell'editor o modificare l'HTML tramite un browser. I puntini di sospensione, o i tre punti, vengono visualizzati nella barra degli strumenti per ogni blocco (su cui puoi fare clic se desideri modificare l'HTML per un blocco specifico) e può essere utilizzato per modificare l'HTML per un blocco specifico semplicemente facendo clic su di esso.
WordPress consente Html?
L'editor di WordPress si trova nell'angolo in alto a destra dello schermo. Quando un post o una pagina deve includere HTML, è semplice inserire un blocco HTML personalizzato. Con il blocco HTML, puoi facilmente aggiungere e modificare HTML nei tuoi contenuti. Quasi tutti i blocchi possono essere modificati in HTML. Seleziona un blocco nel tuo editor facendo clic su di esso.
Come aggiungere codice HTML nell'intestazione di WordPress
La pagina Inserisci intestazione si trova nel menu Impostazioni. È necessario incollare il codice negli script nella casella dell'intestazione prima di salvarlo.
Esistono due metodi per aggiungere codice al piè di pagina o all'intestazione di WordPress. Il primo metodo consiste nel modificare manualmente il tema del tuo sito e il secondo metodo consiste nell'utilizzare un plug-in per farlo. Quando scegli un metodo, sarai in grado di aggiungere facilmente nuove funzionalità e dati utente al tuo sito utilizzando il tuo metodo preferito. Un piè di pagina o un'intestazione di WordPress che viene aggiunto manualmente richiede la modifica di alcuni file dei temi. Utilizzando un plug-in, puoi facilmente creare un tema figlio con il semplice clic di un pulsante. Esistono molti plugin per header, footer e post injection. Il plug-in richiesto deve essere installato e attivato prima di poterlo utilizzare.
Una volta installato il programma, potrai accedere a Impostazioni e Piè di pagina dalla dashboard. Per aggiungere frammenti di codice, fai semplicemente clic sull'editor di testo. Questi snippet possono includere il codice di monitoraggio di Google Analytics o il codice JavaScript personalizzato.
Modifica Html della pagina di WordPress
Accedi alla dashboard di WordPress e vai alla pagina o al post che desideri modificare. Il blocco che vuoi modificare apparirà ora nel menu sopra il blocco che hai scelto. Tre punti appaiono nella parte superiore della pagina sul lato destro. Dopo aver fatto clic su "Modifica come HTML", il tuo codice verrà aggiunto.
Per poter modificare HTML in WordPress, devi avere una conoscenza preliminare della piattaforma. Sarai in grado di risolvere i problemi o personalizzare come risultato della tua conoscenza del codice di modifica. È accettabile lasciare il codice sorgente di WordPress da solo per la maggior parte delle applicazioni, ma a volte potrebbe essere necessario modificarlo. Per la modifica del codice sorgente di WordPress sarà necessario un editor HTML di testo come Blocco note, Testo per Mac o Blocco note su Windows. Per utilizzare FileZilla o Google Chrome come client FTP, dovrai anche installare un client FTP. Devi prima selezionare il widget su cui desideri modificare l'HTML, quindi apportare le modifiche e quindi salvarlo. Quando installi temi WordPress, il tuo sito Web verrà progettato con un layout, un colore e un carattere specifici.

Se non ti piace il tema che è, puoi cambiarlo. PHP e CSS possono essere modificati in WordPress in due modi. Il primo metodo può essere utilizzato per accedere all'editor di codice di WordPress o al client FTP. Prima di modificare l'HTML in WordPress, devi essere in grado di dimostrare un motivo convincente. Non c'è molto bisogno di usare temi o plugin nella maggior parte delle occasioni. Quando si verifica un problema o è necessario personalizzare il sito Web WordPress, è possibile modificare il codice sorgente. Dovresti prendere in considerazione i tuoi obiettivi, gli strumenti e il tuo tempo prima di intraprendere un progetto.
Come modifichi l'HTML di una pagina?
La scheda "Elementi" ti consente di fare clic con il pulsante destro del mouse su HTML e selezionare "Modifica come HTML" per apportare modifiche in tempo reale al markup di una pagina Web che Chrome visualizzerà istantaneamente una volta terminata la modifica.
Come aprire un file HTML
Per aprire un file HTML in un browser web, accedere ad esso utilizzando il browser dei file e selezionarlo. Per aprire il file nel browser web, fare clic su Apri nel browser.
Come accedo al codice HTML in WordPress?
Fai clic sui tre punti verticali nell'angolo in alto a destra dell'editor per modificare l'HTML di qualsiasi pagina o post, quindi seleziona Editor di codice: si aprirà l' editor HTML di WordPress .
I vantaggi di un account WordPress premium
Se hai un account premium WordPress, puoi anche accedere all'intero codice sorgente. È utile per il debug o per apportare modifiche al codice di WordPress.
Come posso modificare la testa HTML in WordPress?
Passa a WP-content > temi > il tuo-nome-tema > intestazione per trovare il file e modificarlo da solo. È quindi possibile modificarlo in un editor di codice e apportare le modifiche necessarie.
Come posso personalizzare il mio modello HTML in WordPress?
Modificando il codice HTML per un tema WordPress, seleziona il tema figlio dal menu Appearance Editor sulla dashboard di WordPress. Un indice può essere trovato su Internet. Le funzioni sono il linguaggio di programmazione più comunemente usato in php. PHP, in generale, può essere letto usando header e php.
Come aggiungere codice HTML in WordPress Elementor
Aggiungere codice HTML in WordPress Elementor è molto semplice. Devi solo aggiungere un nuovo blocco di codice HTML e quindi incollare il codice nel blocco.
Elementor può aiutarti ad aggiungere rapidamente e facilmente codice personalizzato al tuo sito WordPress.
Con Elementor puoi aggiungere in modo semplice e veloce codice personalizzato al tuo sito WordPress. In questo modo potrai aggiungere nuove funzionalità e gestire il tuo sito web più facilmente. Se hai bisogno di assistenza con i tag HTML, Elementor è un ottimo punto di partenza.
Pagina HTML di WordPress
WordPress è un sistema di gestione dei contenuti (CMS) che ti consente di creare un sito Web o un blog da zero o di migliorare un sito Web esistente. È una piattaforma gratuita e open source basata su PHP e MySQL. WordPress è il CMS più popolare al mondo, utilizzato da milioni di siti web.
Aggiunta di Html al tuo sito WordPress
Puoi creare rapidamente un blog o un sito Web con WordPress, un popolare sistema di gestione dei contenuti (CMS). L'aggiunta di HTML al tuo sito WordPress è un modo eccellente per ottenere un maggiore controllo sull'aspetto e sull'aspetto del tuo sito. Uno dei componenti più importanti di un sito WordPress è l'HTML e, con una conoscenza di base, puoi facilmente cambiare il modo in cui le tue pagine appaiono e si comportano. Puoi trovare il tuo file HTML principale navigando nella cartella public_html del tuo sito WordPress. Quando fai clic su un file chiamato template che prende il nome dal tuo tema, verrà visualizzato quel template, come header.php, index.php o footer.php. HTML.php è un file contenente tutte le informazioni necessarie per creare un sito web. Il file HTML principale per il tuo sito web è qui. È necessario individuare il file header.php del sito prima di aggiungere HTML. Questo file contiene informazioni sul tuo sito, inclusi i file HTML che devono essere posizionati in una posizione nel sito. Inserisci la riga "head" nel tuo file header.php. Dopo il tag head>, dovrai aggiungere la seguente riga: *br. Sarà consegnato. Per includere i tuoi file HTML, vai in fondo alla pagina e seleziona il tuo tipo di file. Questa riga contiene tutti i tuoi file HTML, incluso il tuo file HTML principale. Il percorso del file che scegli dovrebbe essere corretto perché WordPress non cercherà la stessa posizione del file su ciascun server. Puoi anche includere qualsiasi altro file che desideri nel tuo file HTML, come immagini o stili. Dopo aver aggiornato il tuo file header.php, puoi aggiungere i tuoi file HTML inserendo /public_html/wp-content/themes/IL TUO NOME DEL TEMA/framework/templates nella cartella /public_html/templates. Questa cartella contiene html.php, che è un file nel file system. Puoi anche aggiungere i tuoi file HTML al tuo sito WordPress andando nella cartella /public_html/wp-content/themes/YOUR THEME NAME/framework/templates. Il file header.php si trova in questa cartella. Si prega di includere i file HTML, nonché i file che verranno utilizzati. I tuoi file HTML, inclusi quelli specificati, possono essere trovati in questa sezione.
Pagine HTML personalizzate
Una pagina HTML personalizzata è una pagina Web creata specificatamente per uno scopo particolare. Ad esempio, è possibile creare una pagina HTML personalizzata per fornire informazioni sui prodotti o servizi di un'azienda o per promuovere un'offerta speciale. È possibile creare pagine HTML personalizzate utilizzando una varietà di strumenti di sviluppo Web, inclusi editor HTML, editor CSS ed editor JavaScript.
Viewpoint è un'applicazione potente e adattabile che può essere personalizzata per soddisfare le esigenze della tua organizzazione. Viewpoint ti consente di creare e personalizzare le tue pagine HTML personalizzate. Le pagine Coda e Riepilogo di Viewpoint vengono utilizzate per creare queste pagine personalizzate. Non ci sono pagine esterne coinvolte e la struttura della directory si trova in Viewpoint. Viewpoint esporterà i metodi Javascript di primo livello della tua classe in una directory. C'è anche un file utilities.js che contiene alcuni utili aiutanti e qualsiasi pagina può trarne vantaggio. Se non sei stato in grado di autenticare la tua richiesta, gli script lato server di Viewpoint restituiranno un errore 401.
È possibile che ciò avvenga perché l'utente tenta di accedere a una risorsa senza prima effettuare il login, la causa più comune. Quando viene utilizzato un metodo per reindirizzare l'utente, il messaggio di stato lo informa che verrà indirizzato alla pagina di accesso. Questo metodo può essere utilizzato per specificare l'ID di una coda per qualsiasi pagina locale. La coda è attualmente archiviata nella cache del browser sulla macchina di un utente locale che utilizza Viewpoint 6.1, ma scompare quando l'utente lascia Viewpoint. Si consiglia di consentire a Viewpoint di tenere traccia della coda e la pagina dovrebbe richiedere le informazioni solo quando è pronta per eseguire l'azione.
Come ottengo i modelli HTML?
Puoi usare il tag *template> se hai del codice HTML che vuoi usare ripetutamente, ma devi prima richiederlo. È necessario includere il codice Javascript affinché il codice HTML non venga visualizzato dal browser senza il modello
Creazione di un modello HTML
Nella maggior parte dei modelli HTML , ci sono le seguenti parti: I tipi di documento (o doctype) sono usati nei documenti. L'elemento HTML è incluso. La codifica dei caratteri è un valore chiave nel linguaggio di codifica. Il meta elemento viewport è composto da quattro parti.
