Cum să adăugați o pagină HTML personalizată în WordPress
Publicat: 2022-09-17Presupunând că doriți un articol care să discute despre cum să adăugați o pagină HTML personalizată în WordPress: WordPress este un sistem de management al conținutului (CMS) care permite utilizatorilor să creeze un site web sau un blog. Deși WordPress este cunoscut pentru ușurința sa de utilizare, pot exista momente în care doriți să adăugați o pagină HTML personalizată pe site-ul dvs. Acest lucru ar putea fi din mai multe motive, cum ar fi crearea unei pagini de destinație sau crearea unei pagini cu un aspect specific care nu poate fi realizat cu teme WordPress. Indiferent de motiv, adăugarea unei pagini HTML personalizată la WordPress este relativ simplă. În acest articol, vom discuta despre cum să adăugați o pagină HTML personalizată la WordPress.
De ce ar trebui să adaug HTML personalizat pe site-ul meu WordPress? Adăugarea unei pagini HTML poate fi benefică în mai multe moduri. Dacă nu doriți să lucrați de la zero și doriți ca pagina dvs. să arate exact așa cum doriți, mergeți mai departe și utilizați noul site web. Când tema aleasă de dvs. nu este capabilă să accepte un aspect specific de pagină sau nu are capacitatea de a crea pagini personalizate, puteți utiliza o pagină personalizată. Dacă nu ați făcut-o deja, acum este momentul să vă pregătiți pagina HTML personalizată. Creați un folder pe computer care conține șablonul dvs., fișierul index.html și orice alte fișiere care ar putea fi necesare pentru proiectul dvs. Va trebui să extrageți toate fișierele din folder dintr-o arhivă zip.
Este necesar să arhivați instalarea WordPress pe un server. Dacă serverul dvs. nu acceptă redirecționarea, fișierul dvs. index.php nu va fi redirecționat atunci când introduceți adresa URL pentru o pagină HTML personalizată. Fișierul A.htaccess poate fi folosit pentru a depana această eroare; pur și simplu localizați-l și editați-l. Eroarea 404 pe care o vedeți poate fi o supărare, dar nu vă va împiedica să accesați noua pagină. Această eroare este comună în WordPress și poate fi rezolvată cu ușurință.
Cum adaug o pagină personalizată la WordPress?
 Credit: memberfix.rocks
Credit: memberfix.rocksPrimul pas este să creați o pagină nouă pe WordPress. În partea dreaptă a paginii, puteți vedea un nou șablon de pagină personalizată . Când creați o pagină nouă, faceți Pagina fără bară laterală șablonul implicit. După ce l-ați terminat, ar trebui să îl publicați.
Tipul postului și construcția taxonomiei
Post Type sau Taxonomy Builder sunt două dintre cele mai frecvent utilizate instrumente pentru crearea unui aspect personalizat pentru un anumit tip de post sau taxonomie.
HTML personalizat WordPress nu funcționează
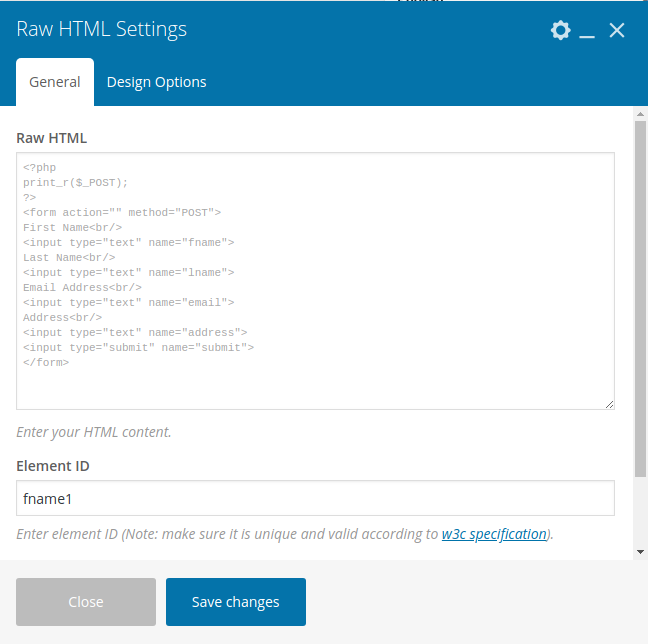 Credit: WordPress.com
Credit: WordPress.comDacă întâmpinați probleme în a obține HTML personalizat să funcționeze în WordPress, există câteva lucruri pe care le puteți încerca. În primul rând, asigurați-vă că utilizați codul corect pentru versiunea dvs. de WordPress. HTML personalizat a fost introdus în WordPress 4.7, așa că dacă utilizați o versiune mai veche, nu o veți putea folosi. În al doilea rând, verificați dacă tema dvs. are o opțiune pentru a dezactiva HTML personalizat. Dacă o face, va trebui să-l activați pentru a utiliza HTML personalizat. În cele din urmă, dacă încă întâmpinați probleme, puteți încerca să contactați echipa de asistență WordPress pentru ajutor.
Puteți adăuga conținut HTML , îl puteți edita și îl puteți posta utilizând Blocul HTML personalizat. Când încorporați HTML în text, îl puteți utiliza pentru a-l marca și apoi îl puteți converti într-un bloc de paragraf. Pentru cei care preferă să lucreze în HTML, acest bloc este o alegere excelentă; este, de asemenea, o modalitate excelentă de a încorpora anumite tipuri de cod, cum ar fi Google Maps. Când selectați HTML în opțiuni, apare o casetă derulantă în care puteți schimba blocul în alte tipuri. Cele șase puncte din instrumentul de glisare vă permit să îl mutați cu mouse-ul. Când trageți blocul, va apărea o linie albastră care indică locul în care va fi aruncat. Folosind instrumentul Blocuri HTML personalizate, puteți edita și aranja blocuri HTML într-o varietate de moduri.
Puteți să ascundeți setările, să le convertiți în blocuri, să copiați, să duplicați, să inserați înainte sau după, să mutați, să adăugați la blocuri, grupuri reutilizabile sau să le eliminați pe toate. Alt HTML din bloc poate fi convertit pentru ca acesta să fie eliminat din blocul în care a fost plasat. În loc să utilizați versiunea Editor de cod a paginilor și postărilor dvs., puteți utiliza acest bloc pentru a economisi timp și bani. Vă rugăm să utilizați funcția de previzualizare în mod regulat pentru a vă asigura că HTML-ul dvs. funcționează așa cum doriți. Puteți marca textul și îl puteți converti într-un bloc de paragraf, pe lângă marcarea acestuia. De fapt, marcajul din bloc arată ca și cum ar fi fost creat într-un editor de text. Poate rula HTML și vă poate arăta codul în editor. Acest bloc nu este doar pentru dezvoltatori, ci este și pentru non-dezvoltatori. Nu trebuie să comutați între editorul vizual și cel de cod pentru a lucra cu HTML, deoarece acest bloc este folosit în schimb.
Puteți edita direct HTML-ul în WordPress?
Aveți două opțiuni pentru editarea HTML în Editorul WordPress: editați HTML direct în editor sau editați HTML printr-un browser. Punctele de suspensie, sau cele trei puncte, apar în bara de instrumente pentru fiecare bloc (pe care puteți face clic dacă doriți să editați codul HTML pentru un anumit bloc) și poate fi folosit pentru a edita codul HTML pentru un anumit bloc făcând simplu clic pe el.
WordPress permite HTML?
Editorul WordPress poate fi găsit în colțul din dreapta sus al ecranului. Când o postare sau o pagină trebuie să includă HTML, este simplu să inserați un bloc HTML personalizat. Cu blocul HTML, puteți adăuga și edita cu ușurință HTML în conținutul dvs. Aproape toate blocurile pot fi editate în HTML. Selectați un bloc în editorul dvs. făcând clic pe el.
Cum să adăugați cod HTML în antetul WordPress
Pagina Inserare antet poate fi găsită în meniul Setări. Trebuie să inserați codul în Scripturi din caseta de antet înainte de a-l salva.
Există două metode pentru a adăuga cod la subsolul sau antetul WordPress. Prima metodă este să editați manual tema site-ului dvs., iar a doua metodă este să utilizați un plugin pentru a face acest lucru. Când alegeți o metodă, veți putea adăuga cu ușurință noi funcții și date despre utilizator pe site-ul dvs. folosind metoda preferată. Un subsol sau un antet WordPress care este adăugat manual necesită editarea unora dintre fișierele temelor. Folosind un plugin, puteți crea cu ușurință o temă copil cu un clic pe un buton. Există multe pluginuri pentru antet, subsol și post-injectare. Pluginul de care aveți nevoie trebuie să fie instalat și activat înainte de a-l putea folosi.
Când programul este instalat, veți putea accesa Setări și Subsol din tabloul de bord. Pentru a adăuga fragmente de cod, faceți clic pe editorul de text. Aceste fragmente pot include codul de urmărire Google Analytics sau cod JavaScript personalizat.
Editați HTML-ul paginii WordPress
Conectați-vă la tabloul de bord WordPress și navigați la pagina sau postarea pe care doriți să o modificați. Blocul pe care doriți să îl editați va apărea acum în meniu peste blocul pe care l-ați ales. Trei puncte apar în partea de sus a paginii în partea dreaptă. După ce faceți clic pe „Editați ca HTML”, codul dvs. va fi adăugat.
Pentru a putea edita HTML în WordPress, trebuie să aveți cunoștințe anterioare despre platformă. Veți putea să depanați problemele sau să le personalizați ca urmare a cunoștințelor dvs. de editare a codului. Este acceptabil să lăsați codul sursă WordPress singur pentru majoritatea aplicațiilor, dar poate fi necesar să-l editați uneori. Editorul de text HTML, cum ar fi Notepad, Text pentru Mac sau Notepad pe Windows, va fi necesar pentru editarea codului sursă WordPress. Pentru a utiliza FileZilla sau Google Chrome ca client FTP, va trebui, de asemenea, să instalați un client FTP. Mai întâi trebuie să selectați widgetul în care doriți să editați HTML, apoi să faceți modificări și apoi să îl salvați. Când instalați teme WordPress, site-ul dvs. web va fi proiectat cu un aspect, culoare și font specific.

Dacă nu vă place tema care este, o puteți schimba. PHP și CSS pot fi editate în WordPress într-unul din două moduri. Prima metodă poate fi folosită pentru a accesa editorul de cod WordPress sau clientul FTP. Înainte de a edita HTML în WordPress, trebuie să puteți demonstra un motiv convingător. Nu este prea nevoie să folosiți teme sau pluginuri în majoritatea ocaziilor. Când apare o problemă sau trebuie să personalizați site-ul WordPress, puteți edita codul sursă. Ar trebui să ții cont de obiectivele tale, de instrumentele și de timpul tău înainte de a te lansa într-un proiect.
Cum editezi HTML-ul unei pagini?
Fila „Elemente” vă permite să faceți clic dreapta pe HTML și să selectați „Editați ca HTML” pentru a face editări live ale marcajului unei pagini web pe care Chrome o va reda instantaneu după ce ați terminat de editat-o.
Cum se deschide un fișier HTML
Pentru a deschide un fișier HTML într-un browser web, navigați la el utilizând browserul de fișiere și selectați-l. Pentru a deschide fișierul în browserul dvs. web, faceți clic pe Deschidere în browser.
Cum accesez codul HTML în WordPress?
Faceți clic pe cele trei puncte verticale din colțul din dreapta sus al editorului pentru a edita HTML-ul oricărei pagini sau postări, apoi selectați Editor de cod: Acesta va deschide editorul HTML WordPress .
Beneficiile unui cont WordPress premium
Dacă aveți un cont premium WordPress, puteți accesa și întregul cod sursă. Este util pentru depanare sau pentru a face modificări la codul WordPress.
Cum editez capul HTML în WordPress?
Navigați la WP-content> themes> your-theme-name> header pentru a găsi fișierul și editați-l pe cont propriu. Apoi îl puteți edita într-un editor de cod și puteți face orice modificări necesare.
Cum îmi personalizez șablonul HTML în WordPress?
Editând codul HTML pentru o temă WordPress, selectați tema secundară din meniul Editor de aspect de pe tabloul de bord WordPress. Un index poate fi găsit pe internet. Funcțiile sunt cel mai des folosit limbaj de programare în php. PHP, în general, poate fi citit folosind header și php.
Cum să adăugați cod HTML în WordPress Elementor
Adăugarea codului HTML în WordPress Elementor este foarte ușoară. Trebuie doar să adăugați un nou bloc de cod HTML și apoi să lipiți codul în bloc.
Elementor vă poate ajuta să adăugați rapid și ușor cod personalizat pe site-ul dvs. WordPress.
Cu Elementor, puteți adăuga rapid și ușor cod personalizat site-ului dvs. WordPress. În acest fel, veți putea să adăugați noi funcții și să vă gestionați site-ul mai ușor. Dacă aveți nevoie de asistență cu etichetele HTML, Elementor este un loc minunat pentru a începe.
Pagina HTML WordPress
WordPress este un sistem de management al conținutului (CMS) care vă permite să creați un site web sau un blog de la zero sau să îmbunătățiți un site web existent. Este o platformă gratuită și open-source bazată pe PHP și MySQL. WordPress este cel mai popular CMS din lume, folosit de milioane de site-uri web.
Adăugarea HTML pe site-ul dvs. WordPress
Puteți crea rapid un blog sau un site web cu WordPress, un sistem popular de gestionare a conținutului (CMS). Adăugarea de HTML pe site-ul dvs. WordPress este o modalitate excelentă de a obține mai mult control asupra aspectului și simțului site-ului dvs. Una dintre cele mai importante componente ale unui site WordPress este HTML și, cu o înțelegere de bază, poți schimba cu ușurință modul în care apar și se comportă paginile tale. Puteți găsi fișierul HTML rădăcină navigând la folderul public_html al site-ului dvs. WordPress . Când faceți clic pe un fișier numit șablon numit după tema dvs., acesta va afișa șablonul respectiv, cum ar fi header.php, index.php sau footer.php. HTML.php este un fișier care conține toate informațiile de care aveți nevoie pentru a crea un site web. Fișierul HTML principal pentru site-ul dvs. este aici. Este necesar să localizați fișierul header.php al site-ului înainte de a adăuga HTML la acesta. Acest fișier conține informații despre site-ul dvs., inclusiv ce fișiere HTML ar trebui plasate unde pe site. Introduceți linia „head” în fișierul header.php. După eticheta head>, va trebui să adăugați următoarea linie: *br. Va fi livrat. Pentru a include fișierele HTML, mergeți în partea de jos a paginii și selectați tipul de fișier. Această linie conține toate fișierele HTML, inclusiv fișierul HTML rădăcină. Calea fișierului pe care o alegeți ar trebui să fie corectă, deoarece WordPress nu va căuta aceeași locație a fișierului pe fiecare server. De asemenea, puteți include orice alte fișiere pe care le doriți în fișierul HTML, cum ar fi imagini sau stiluri. După ce ați actualizat fișierul header.php, puteți adăuga fișierele HTML introducând /public_html/wp-content/themes/YOUR THEME NAME/framework/templates în folderul /public_html/templates. Acest folder conține html.php, care este un fișier din sistemul de fișiere. De asemenea, puteți adăuga fișierele HTML pe site-ul dvs. WordPress accesând folderul /public_html/wp-content/themes/YOUR THEME NAME/framework/templates. Fișierul header.php se află în acest folder. Vă rugăm să includeți fișierele dvs. HTML, precum și fișierele care vor fi utilizate. Fișierele dvs. HTML, inclusiv cele pe care le specificați, pot fi găsite în această secțiune.
Pagini HTML personalizate
O pagină HTML personalizată este o pagină web care a fost creată special pentru un anumit scop. De exemplu, o pagină HTML personalizată poate fi creată pentru a oferi informații despre produsele sau serviciile unei companii sau pentru a promova o ofertă specială. Paginile HTML personalizate pot fi create folosind o varietate de instrumente de dezvoltare web, inclusiv editori HTML, editori CSS și editori JavaScript.
Viewpoint este o aplicație puternică și adaptabilă, care poate fi personalizată pentru a satisface nevoile organizației dumneavoastră. Viewpoint vă permite să creați și să personalizați propriile pagini HTML personalizate. Paginile Coada și Rezumatul Viewpoint sunt folosite pentru a crea aceste pagini personalizate. Nu există pagini externe implicate, iar structura directoarelor este localizată în Viewpoint. Viewpoint va exporta metodele Javascript de nivel superior ale clasei dvs. într-un director. Există, de asemenea, un fișier utilities.js care conține niște ajutoare utile și orice pagină poate beneficia de acest lucru. Dacă nu ați reușit să vă autentificați solicitarea, scripturile din partea serverului Viewpoint vor returna o eroare 401.
Este posibil ca acest lucru să se întâmple deoarece utilizatorul încearcă să acceseze o resursă fără a se autentifica mai întâi, cauza cea mai frecventă. Când se folosește o metodă pentru a redirecționa utilizatorul, mesajul de stare îl informează că va fi dus la pagina de autentificare. Această metodă poate fi utilizată pentru a specifica ID-ul unei cozi pentru orice pagină locală. În prezent, coada este stocată în memoria cache a browserului de pe computerul unui utilizator local care utilizează Viewpoint 6.1, dar dispare când utilizatorul părăsește Viewpoint. Este recomandat să permiteți Viewpoint să țină evidența cozii, iar pagina dvs. ar trebui să solicite informații numai atunci când este gata să efectueze acțiunea.
Cum obțin șabloane HTML?
Puteți folosi eticheta *șablon> dacă aveți un cod HTML pe care doriți să îl utilizați în mod repetat, dar mai întâi trebuie să îl solicitați. Trebuie să includeți codul Javascript pentru ca codul HTML să nu fie redat de browser fără șablon
Crearea unui șablon HTML
În majoritatea șabloanelor HTML , există următoarele părți: Tipurile de documente (sau doctype) sunt utilizate în documente. Elementul HTML este inclus. Codificarea caracterelor este o valoare cheie în limbajul de codare. Metaelementul viewport este format din patru părți.
