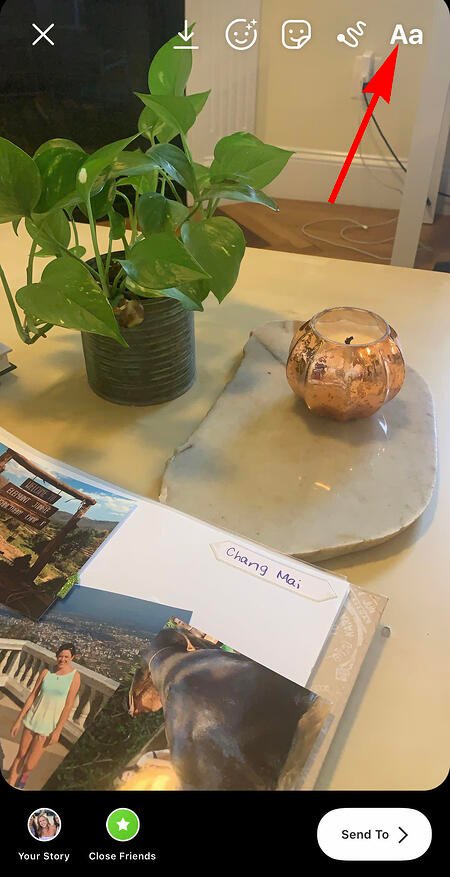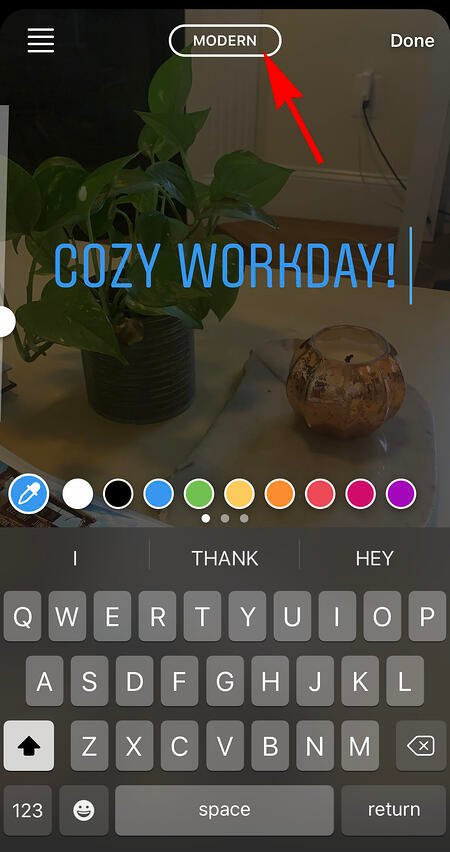31 функция Instagram, лайфхаки и советы, о которых должен знать каждый
Опубликовано: 2022-02-28Знаете ли вы, что вы можете планировать свои посты в Instagram заранее? Или оптимизировать свою биографию, чтобы она отображалась на вкладке «Обзор»?
Существует множество малоизвестных функций, настроек, хаков и параметров поиска в Instagram, которые помогут вывести вашу игру в Instagram на новый уровень. И мы собрали их все здесь.
Являетесь ли вы рекрутером, стремящимся продемонстрировать культуру своей компании, маркетологом в индустрии электронной коммерции или человеком, который просто хочет использовать Instagram наилучшим образом, здесь для вас есть советы и функции Instagram.

Примечание. Прежде чем начать, убедитесь, что вы используете последнюю версию Instagram. На момент публикации этого руководства последняя версия — 15.1.1 для iOS и Android . Также обратите внимание, что хотя в этой статье каждый из приведенных ниже советов может быть продемонстрирован на устройстве iPhone или Android, все элементы в этом списке доступны для обеих операционных систем, и ими можно пользоваться с помощью одних и тех же пошаговых инструкций.
Оглавление:
31 скрытый лайфхак, советы и функции в Instagram
Особенности учетной записи Instagram
1. Добавляйте и управляйте несколькими учетными записями с одного устройства.
У вас есть отдельная учетная запись для вашей собаки? Не смущайтесь; поддержите свой профиль щенка. На самом деле, будь то учетная запись для домашних животных или бизнес-аккаунт, вы можете добавить ее и управлять ею прямо вместе с личной учетной записью.
Вот как:
- В своем профиле коснитесь значка шестеренки. Чтобы найти этот значок на устройстве Android, сначала нужно коснуться трех горизонтальных линий в правом верхнем углу экрана.
- Прокрутите до самого низа и нажмите «Добавить учетную запись».
- Добавьте другую учетную запись по имени пользователя и паролю, и все готово.
Чтобы переключаться между обоими профилями, удерживайте изображение своего профиля на панели навигации, чтобы просмотреть все подключенные учетные записи. Вы также можете переключиться на другую учетную запись через страницу настроек, упомянутую ранее. Посмотрите, как выглядит этот экран, в следующей функции Instagram ниже.
2. Просмотреть все понравившиеся вам посты.
Вы когда-нибудь хотели видеть понравившиеся вам посты в одном месте? Все, что вам нужно сделать, это зайти в свой профиль и нажать кнопку «Настройки» в правом верхнем углу — значок шестеренки на iPhone/iPad и три точки на Android — затем нажать «Учетная запись» и, наконец, «Публикует вас». мне понравилось».
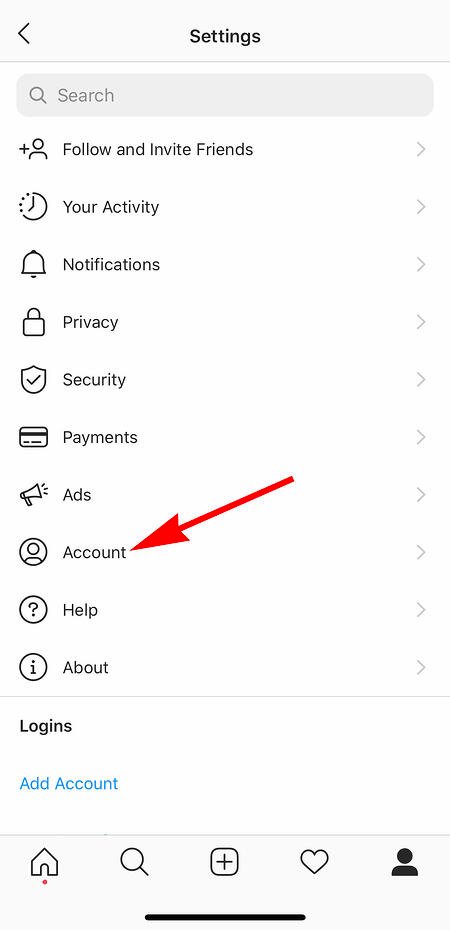
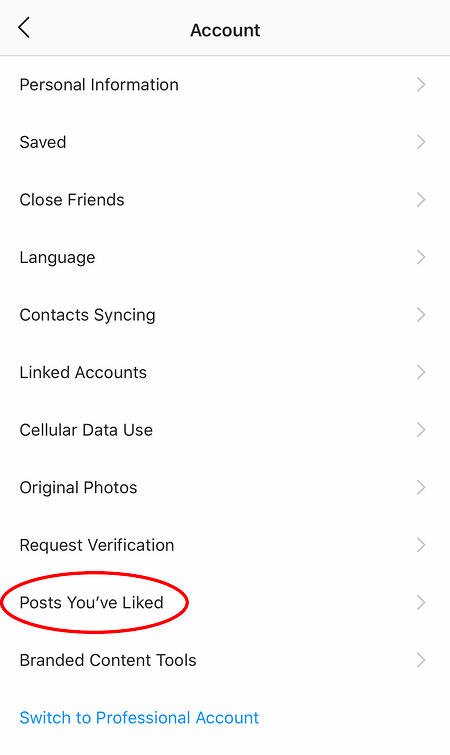
Чтобы отменить отметку «Мне нравится» любой из понравившихся вам постов, просто перейдите к посту и снимите флажок с значка «сердечко» под ним. Не беспокойтесь — пользователь не будет уведомлен о том, что вы сняли лайк с поста.
3. Скрывайте, удаляйте или отключайте комментарии к своим сообщениям.
Twitter может поддерживать культуру комментариев «все возможно», но ваш Instagram — это ваш домен, и гораздо проще контролировать, кто что говорит о вашем контенте. Это особенно важно, если вы управляете бизнес-аккаунтом.
Чтобы отфильтровать комментарии по ключевому слову:
В мобильном приложении Instagram перейдите в «Параметры» и выберите «Комментарии». Отсюда вы можете включить «Скрыть неприемлемые комментарии» и даже ввести определенные ключевые слова, которые вы хотите, чтобы приложение контролировало в каждом комментарии.
Чтобы удалить комментарии:
Коснитесь значка всплывающей подсказки под комментарием, который вы хотите удалить, и слегка проведите пальцем влево по этому тексту. Выберите появившийся значок мусорной корзины, чтобы удалить это сообщение. Вы также можете сделать это со своими собственными комментариями.
Чтобы полностью отключить комментарии:
Чтобы уточнить, вы не можете отключить комментарии во всем своем профиле; вы можете отключить их только для отдельных сообщений.
Для этого начните публиковать изображение, которое вы не хотите, чтобы никто не комментировал. Когда вы дойдете до страницы, чтобы добавить заголовок, теги и местоположение, нажмите «Дополнительные настройки» в самом низу. Откроется экран, на котором вы можете легко включить параметр «Отключить комментарии».
4. Очистите историю поиска в Instagram.
Мы клянемся — этот пост в блоге не только о том, как убедить людей, что вы не крипер в Instagram. Но многие из нас могут относиться к желанию очистить нашу историю онлайн-поиска везде, в том числе на этом конкретном социальном канале. К счастью, вы можете.
Чтобы очистить историю поиска в Instagram, перейдите в свой профиль и нажмите кнопку «Настройки» (значок шестеренки на iPhone/iPad и три точки на Android). Прокрутите вниз и нажмите «Безопасность»:

Затем выберите «Очистить историю поиска» в нижней части экрана, а затем подтвердите действие, щелкнув синюю ссылку «Очистить историю поиска».
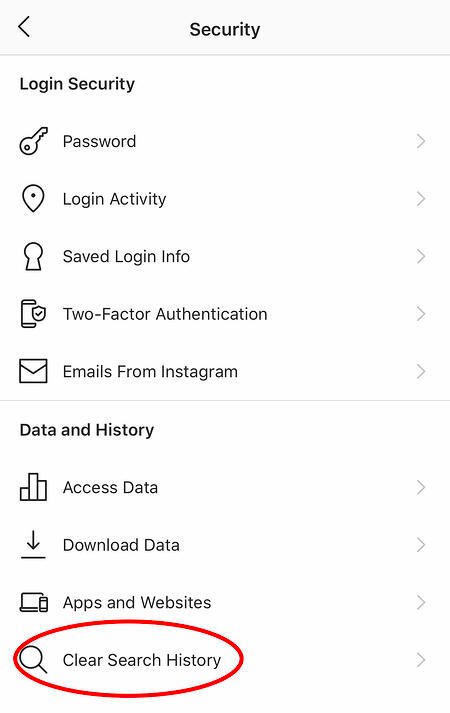
5. Добавьте еще одну учетную запись Instagram в свою биографию.
Возможно, у вашей компании есть несколько аккаунтов в Instagram для разных аспектов вашего бренда. Например, у HubSpot есть проверенная учетная запись HubSpot, учетная запись HubSpot Life, учетная запись HubSpot Academy и учетная запись HubSpot Partners.
Затем, чтобы привлечь внимание к своей главной странице компании, HubSpot ссылается на учетную запись @HubSpot в биографии своей другой учетной записи, например, в учетной записи @HubSpotLife:

К счастью, у вас есть возможность включить другую учетную запись Instagram в свою биографию. Для этого просто введите знак «@» в свою биографию, а затем выберите учетную запись, которую хотите пометить. Затем нажмите «Готово».

Особенности дизайна Instagram
6. Добавьте специальные шрифты в свою биографию.
Вот био-хак в Instagram, который действительно может выделить ваш профиль. Вы уже можете добавлять смайлики в биографию под фотографией своего профиля, но ваша клавиатура ограничивает ваш творческий потенциал.
Используя пару основных сторонних веб-сайтов, вы можете скопировать некоторые специальные шрифты, которые не часто встречаются в сообществе Instagram. Вот как.
Чтобы добавить специальный шрифт в свою биографию через мобильный телефон:
Добавьте новый шрифт в свою биографию в Instagram через мобильное устройство, используя такой веб-сайт, как LingoJam. Откройте сайт на своем телефоне, введите желаемый текст биографии в левое текстовое поле, и вы увидите, что тот же текст биографии, написанный разными шрифтами, появится справа.
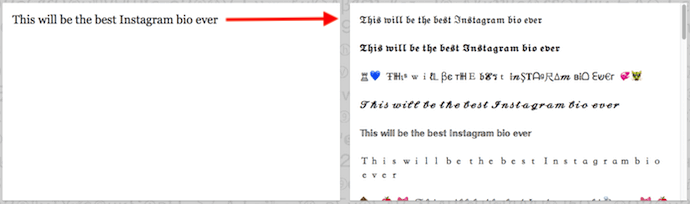
Перенесите выбранный шрифт в свою биографию в Instagram, коснувшись его и выбрав «Копировать». Затем откройте приложение Instagram, перейдите в свой профиль, выберите «Редактировать профиль», коснитесь раздела «Биография» и вставьте выбранный шрифт в пустое поле.
Чтобы добавить специальный шрифт в свою биографию на рабочем столе:
Если вы редактируете свой профиль в Instagram на своем ноутбуке или настольном компьютере, у Font Space есть библиотека шрифтов, которую вы можете загрузить и скопировать в свою биографию за считанные секунды. Для этого найдите понравившийся шрифт и выберите «Загрузить» под образцом шрифта, как показано ниже.
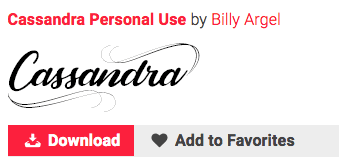
При загрузке этого шрифта на рабочем столе откроется папка, из которой вы сможете извлечь файл «.ttf», содержащий различные версии этого шрифта. Файл будет выглядеть примерно так, как показано на скриншоте ниже.
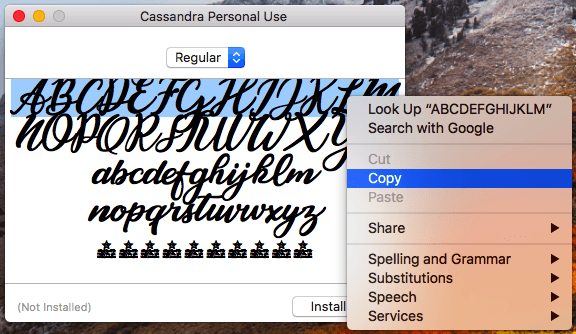
Как только вы скопируете этот шрифт в буфер обмена вашего компьютера, откройте интернет-браузер и войдите на Instagram.com. Выберите «Редактировать профиль» и вставьте загруженный шрифт в поле «Биография». Затем вы можете отредактировать образец текста, прилагаемый к вашему шрифту, чтобы написать свою новую биографию по своему усмотрению.
7. Добавьте в свою биографию специальные символы.
Вы можете не только настроить свою биографию с помощью специального шрифта, но и добавить нетипичные символы, которые отличают вас или ваш бренд, но которые вы не найдете на обычной клавиатуре вашего смартфона. Это включает §, † или даже если ваше имя в Instagram содержит название продукта, зарегистрированного как товарный знак.
Чтобы добавить специальные символы с мобильного
Используя свое мобильное устройство, установите бесплатное мобильное приложение, например Блокнот символов, который каталогизирует почти все символы и символы, которые могут вам понадобиться, но не найти в 26-буквенном английском алфавите.
Откройте приложение и найдите персонажа, которого хотите добавить в свою биографию в Instagram. В панели символов вы просто дважды коснетесь изображения выбранного символа, чтобы вставить его в текстовое поле, как показано ниже. Затем скопируйте этот символ в буфер обмена вашего телефона. (Для наших целей я дважды коснулся значка полумесяца.)
 Как только вы скопируете свой символ в буфер обмена, откройте Instagram, перейдите к своей биографии и нажмите «Редактировать профиль».
Как только вы скопируете свой символ в буфер обмена, откройте Instagram, перейдите к своей биографии и нажмите «Редактировать профиль».  Удерживайте палец на поле вашей биографии, в которое вы хотите вставить свой специальный символ, пока «Вставить» не появится в качестве опции, как показано ниже. Нажмите «Вставить», а затем «Готово», все готово.
Удерживайте палец на поле вашей биографии, в которое вы хотите вставить свой специальный символ, пока «Вставить» не появится в качестве опции, как показано ниже. Нажмите «Вставить», а затем «Готово», все готово.

Добавление специальных символов с ПК
Вы также можете вставлять специальные символы и символы через веб-клиент Instagram на настольном или портативном компьютере. Самый простой способ — использовать значок вставки «Символ» Microsoft Word, как показано ниже.
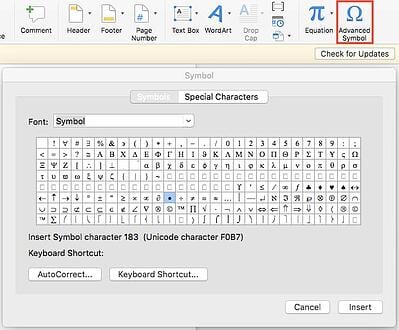
Выберите нужный символ или символ и скопируйте его в буфер обмена вашего компьютера. Затем перейдите на Instagram.com и выполните описанные выше шаги, чтобы вставить своего персонажа в определенную часть своей биографии.
У вас может возникнуть соблазн просто поискать в Google нужный вам специальный символ, и иногда это может работать так же хорошо, как описанные выше шаги. Но имейте в виду, что не все специальные символы, которые вы копируете из Интернета, являются «чистыми», когда вы вставляете их в Instagram — некоторые из них могут быть повреждены или отображаться неправильно.
8. Измените порядок фильтров, чтобы установить ваши любимые фильтры впереди.
Если вы часто пользуетесь Instagram, скорее всего, у вас есть несколько любимых фильтров и другие, к которым вы никогда не прикасаетесь. Чтобы упростить редактирование фотографий, вы можете изменить порядок фильтров в окне редактирования.
Чтобы изменить порядок фильтров, добавьте новый пост и начните его редактирование. Когда вы попадете на страницу фильтров, нажмите и удерживайте фильтр, который вы хотите переместить, а затем перетащите его в нужное место.

9. Используйте Instagram в качестве фоторедактора (ничего не публикуя).
Возможно, вам нравятся фильтры и возможности редактирования Instagram, но вы не совсем готовы опубликовать фотографию в своей учетной записи — прямо сейчас или когда-либо. Чтобы использовать Instagram в качестве фоторедактора, ничего не публикуя, все, что вам нужно сделать, это опубликовать изображение, когда ваш телефон находится в режиме полета.
Во-первых, убедитесь, что в настройках Instagram включена функция «Сохранить исходное фото».
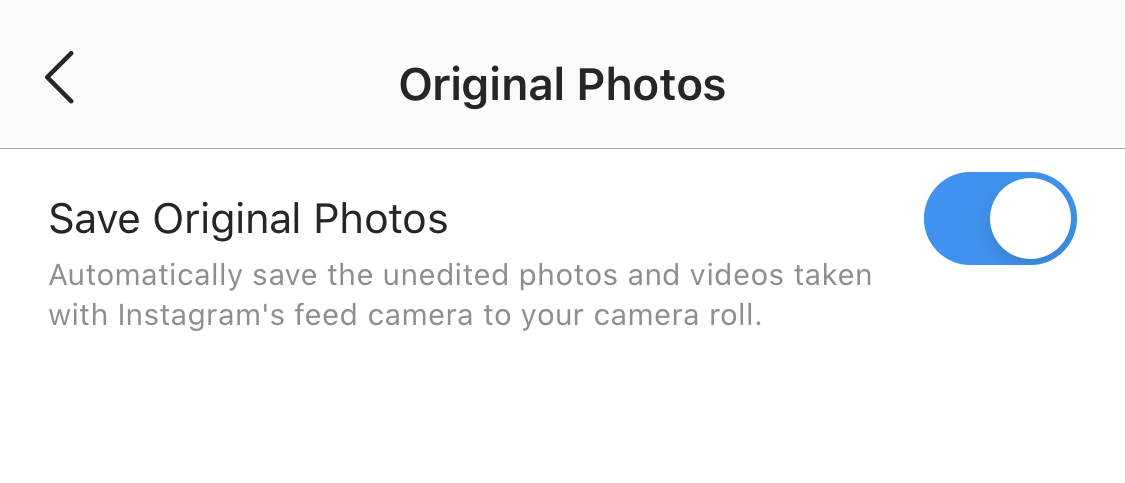
Затем включите режим полета — см. инструкции в №5.
Затем выполните обычные шаги, чтобы опубликовать фотографию в Instagram: загрузите фотографию, отредактируйте ее и нажмите «Поделиться». Появится сообщение об ошибке, в котором говорится, что загрузка не удалась, но вы сможете найти отредактированное изображение в фотогалерее вашего телефона.

10. Вставьте разрывы строк в свою биографию и подписи.
Когда вы пишете подпись в Instagram, вы увидите, что на клавиатуре нет возможности нажать «Ввод» или «Возврат». То же самое верно и для вашей биографии. Так как же все эти люди вставляют туда разрывы строк?

Оказывается, все, что вам нужно сделать, это нажать клавишу «123» в левом нижнем углу клавиатуры, и в правом нижнем углу появится клавиша «Return».

Я знаю, что этот совет звучит просто, но многие люди упускают его, в том числе и я, пока коллега не подсказал мне. скопируйте и вставьте его в Instagram. К счастью, это намного проще.
Возможности оптимизации Instagram
11. Оптимизируйте свою биографию в Instagram, чтобы она отображалась на вкладке «Обзор».
Ваши друзья, семья и коллеги могут быть вашей первой группой подписчиков в Instagram, но для расширения вашей аудитории требуется больше, чем для людей, которые уже вас знают. Один из ключевых способов сделать это — сделать так, чтобы ваш профиль отображался на странице «Изучение» в Instagram.
 Страница «Обзор», доступная с помощью значка увеличительного стекла, показанного выше, представляет собой страницу просмотра, которая сортирует все сообщество Instagram по темам и ключевым словам. К ним относятся «Фитнес», «Стиль», «Наука» и многое другое.
Страница «Обзор», доступная с помощью значка увеличительного стекла, показанного выше, представляет собой страницу просмотра, которая сортирует все сообщество Instagram по темам и ключевым словам. К ним относятся «Фитнес», «Стиль», «Наука» и многое другое.
Хэштеги ваших сообщений с этими словами могут показать ваш контент людям, просматривающим эти темы, но вы также можете использовать их в своем имени и биографии в Instagram для продвижения своего профиля.
Например, если Джейн Доу — консультант по маркетингу, она может захотеть сделать свое имя в Instagram «Джейн Доу Маркетинг», а не просто «Джейн Доу». Затем в своей биографии она может указать все свои специальности, такие как «SEO», «ведение блога», «маркетинг по электронной почте» и т. д.
12. Направляйте трафик на внешний сайт.
Одно из самых больших разочарований людей, связанных с маркетингом в Instagram, заключается в том, что интерактивные URL-адреса не разрешены нигде, кроме единственного поля «веб-сайт» в вашей биографии. Если вы поместите URL-адрес в подпись к фотографии, он будет отображаться в виде обычного текста, а это означает, что пользователям придется тщательно копировать URL-адрес, открывать веб-браузер и вставлять или вводить его туда.
Один из хитрых способов заставить людей посещать ваш профиль в Instagram, где разрешен этот один кликабельный URL-адрес, — это использовать подписи к вашим фотографиям, чтобы побудить людей посетить ваш профиль для ссылки. Затем часто обновляйте этот URL-адрес, чтобы он указывал на ваш последний контент в блоге, видео на YouTube, продукт или предложение.
Посмотрите пример из кулинарного журнала Bon Appetit ниже. Подпись к этой фотографии содержит текстовый призыв к действию для посещения профиля пользователя, чтобы вы могли щелкнуть ссылку, связанную с публикацией.
Затем в профиле Bon Appetit вы увидите саму ссылку. Чаще обновляйте эту ссылку, чтобы она указывала на ваш последний контент или предложение.
 Кроме того, если у вас есть проверенная учетная запись Instagram, вы также можете добавить ссылки в свою историю. Подробнее об этой функции читайте здесь.
Кроме того, если у вас есть проверенная учетная запись Instagram, вы также можете добавить ссылки в свою историю. Подробнее об этой функции читайте здесь.
13. Продавайте товары из Instagram с помощью Shoppable Posts.
Возможно, вы уже знаете, что можете отмечать людей в своих сообщениях в Instagram, когда (или после) публикуете новый контент. Теперь вы можете помечать продукты и направлять своих зрителей на страницу продукта, чтобы купить то, что они видели.
Чтобы добавить бизнес-аккаунт в Instagram
Вам понадобится бизнес-аккаунт Instagram, чтобы публиковать посты с возможностью покупки. Вы можете получить его, выбрав «Редактировать профиль» в своем профиле Instagram и нажав «Попробовать бизнес-инструменты Instagram», как показано ниже.
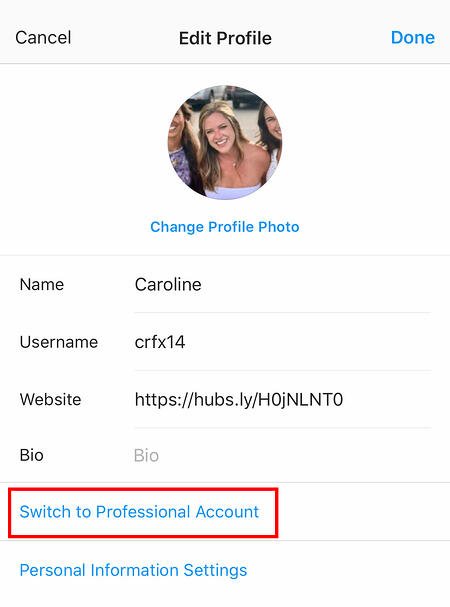
Чтобы пометить публикацию продуктами
После того, как вы запустили учетную запись Instagram Business, вам нужно включить теги продукта, чтобы использовать их в публикации, в которой изображен продукт. Перейдите к своим настройкам, используя значок шестеренки на странице своего профиля, и выберите «Продукты». Нажмите «Продолжить» и следуйте инструкциям, чтобы подключить «каталог продуктов» к вашему бизнес-профилю.
Теперь, когда теги продуктов включены в вашей учетной записи Instagram Business, вы можете загружать новые сообщения и отмечать свои фотографии продуктами, которые вы найдете в своем каталоге продуктов. Вот как может выглядеть пост с возможностью покупки:
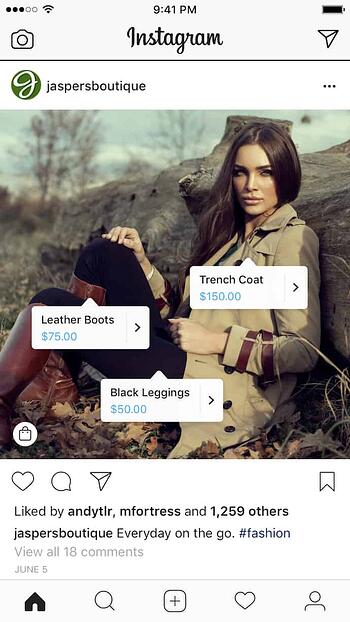 Изображение через Instagram
Изображение через Instagram
14. Создайте автозаполнение быстрого ответа для стандартных ответов.
Ответы на комментарии и вопросы пользователей невероятно своевременны, но, к счастью, есть лайфхак, который упростит этот процесс и сделает его более эффективным. (Примечание: это работает только для бизнес-аккаунтов Instagram.)
Вы можете просто создать фразу из одного-двух слов, которая может служить ярлыком для более длинного стандартного ответа, который вы часто отправляете. Для этого нажмите «Бизнес» в настройках, а затем «Быстрые ответы» — или щелкните трехточечный значок чата в нижней части экрана, а затем нажмите «Новый быстрый ответ».
Добавьте ярлык, который вы можете ввести для ответа. Например, вы можете ввести «returnpolicy» в качестве ярлыка для более длинного ответа, например: «Привет. Сожалеем, что вам не понравилась ваша покупка. К счастью, мы разрешаем 30-дневный возврат без вопросов. Пожалуйста, отправьте нам номер подтверждения вашего заказа, чтобы начать процесс».
После того, как вы добавили ярлык, вы можете либо ввести ярлык «returnpolicy» в поле комментария, когда вы хотите, чтобы он сгенерировался автоматически, либо коснуться трехточечного значка всплывающего окна быстрых ответов в чате в нижней части экрана, чтобы выберите ответ, который вы создали. (Подробнее о быстрых ответах читайте здесь.)
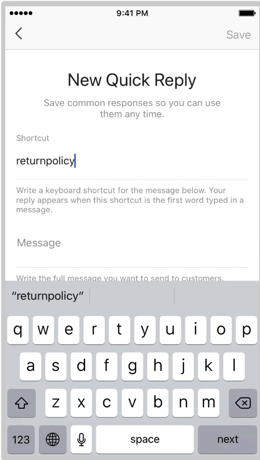
Источник изображения
15. Закрепите свой пост в Instagram на Pinterest.
Instagram не имеет естественной интеграции со многими социальными сетями (кроме Facebook, его материнской компании) для публикации сообщений Instagram в других социальных сетях.
Но что касается Pinterest, платформы, любящие изображения, держатся вместе. Вот бэкдор-способ прикрепить вашу последнюю историю из Instagram к Pinterest:
В мобильном приложении Instagram коснитесь поста, чтобы просмотреть его полностью, затем коснитесь трех точек в правом верхнем углу изображения. Выберите «Копировать URL-адрес общего доступа», чтобы прикрепить ссылку на изображение в буфер обмена.
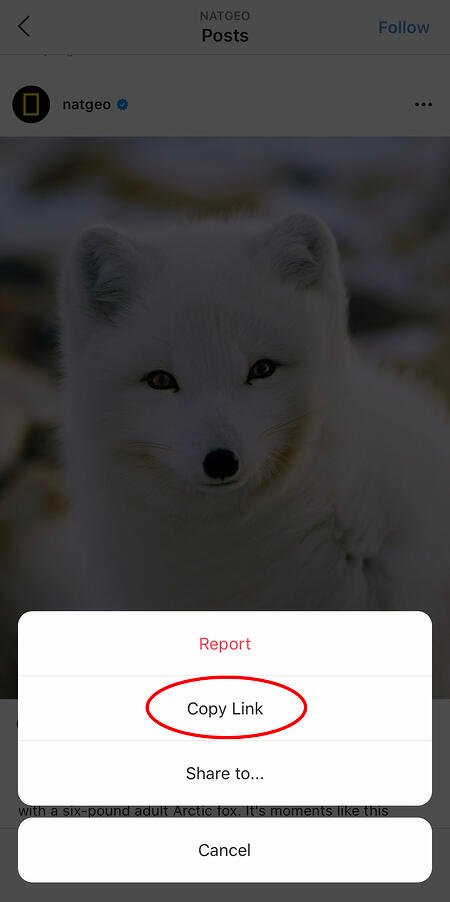
Откройте мобильное приложение Pinterest или загрузите его; он понадобится вам на этом этапе — и перейдите на страницу своего профиля. Если у вас загружена последняя версия Pinterest, она может спросить вас, как только вы откроете приложение, хотите ли вы создать изображение из буфера обмена.
Если нет, выберите значок «+» в правом верхнем углу, чтобы добавить новую булавку, и вы увидите меню параметров, в котором вы можете добавить свою «Скопированную ссылку» в новую булавку или доску в своем профиле.
Особенности Instagram Stories
16. Создайте коллекцию сохраненных постов.
Помимо возможности просмотра всех понравившихся вам сообщений, в Instagram также есть возможность сохранять или добавлять в закладки определенные сообщения в созданных вами коллекциях.
Начните с перехода в свой профиль и коснитесь значка «Настройки» в правом верхнем углу экрана, а затем выберите «Сохранено»:

Затем нажмите кнопку «+» и назовите свою новую коллекцию. 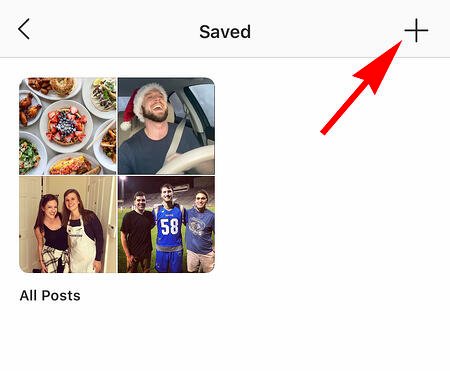
Нажмите «Далее» и выберите изображения из раздела «Сохраненные».
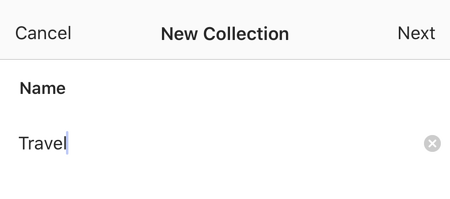
Чтобы сохранить фотографии для будущих коллекций, коснитесь значка закладки под публикацией, которую хотите добавить, как показано ниже:
 Затем вернитесь к сохраненным фотографиям, выполнив предыдущие шаги.
Затем вернитесь к сохраненным фотографиям, выполнив предыдущие шаги.
Вы увидите фотографии, которые вы сохранили. Чтобы добавить их в свою коллекцию, выберите коллекцию, в которую вы хотите добавить, и нажмите «Добавить в коллекцию». Оттуда вы можете добавить любую из ваших сохраненных фотографий.

17. Создайте Stories Highlights, чтобы показывать Stories дольше одного дня.
Как и в Snapchat, сообщения в вашей истории остаются для ваших подписчиков только в течение 24 часов. Но иногда у вас есть история, которая заслуживает большего внимания.

Вот тут-то и появляется Stories Highlights, функция Instagram, которая позволяет вам сохранять истории вместе в одном месте на странице вашего профиля. Если вы когда-нибудь задумывались, что это за кнопка «Новый» со значком «+» под изображением вашего профиля, это объясняет это.
Чтобы сделать Stories Highlight, коснитесь этой опции New и выберите любое количество прошлых историй в вашем альбоме:

Затем дайте ему обложку и имя, чтобы оно отображалось как собственная история Instagram на странице вашего профиля. Вы можете удалить «Основные моменты историй» в любое время, нажав и удерживая эту историю.
18. Измените порядок основных моментов Instagram Stories.
Основные моменты в вашей ленте Instagram действуют как портфолио вашего бренда — вы можете использовать Основные моменты, чтобы продемонстрировать ценности вашей компании, продемонстрировать новые продукты или услуги или классифицировать различные темы, о которых вы часто публикуете.
Например, The North Face использует свой раздел «Основные моменты», чтобы выделить различные инициативы, важные для бренда, в том числе раздел «ГОЛОСОВАНИЕ», «Всемирный день скалолазания 2020» и «Летний базовый лагерь»:
 Поскольку пользователь может видеть только первые четыре основных момента, когда он впервые сталкивается с вашей лентой, вы должны убедиться, что ваши первые основные моменты — это те, которыми вы больше всего гордитесь. Для этого просто следуйте этому трюку:
Поскольку пользователь может видеть только первые четыре основных момента, когда он впервые сталкивается с вашей лентой, вы должны убедиться, что ваши первые основные моменты — это те, которыми вы больше всего гордитесь. Для этого просто следуйте этому трюку:
1. Удерживайте выделение, которое вы хотите переместить в начало этого списка, и нажмите «Редактировать выделение», когда появится всплывающее окно.

2. Затем найдите изображение или видео, которое хотите выделить. (Не волнуйтесь — вы сможете удалить это в течение 30 секунд, поэтому вам не нужно выбирать тот, который останется в выделении.)
 3. Нажмите «Готово» в правом верхнем углу.
3. Нажмите «Готово» в правом верхнем углу.
4. Теперь ваш Highlight будет первым в списке. Чтобы удалить только что добавленное изображение или видео, следуйте приведенным выше инструкциям и просто снимите флажок с добавленного изображения. Ваш хайлайт останется в начале барабана хайлайтов.
19. Измените значок Instagram Highlights, не публикуя его в своей ленте.
Изображение, которое вы выбираете для каждого выделения, должно точно отражать тип контента, который пользователи могут ожидать увидеть, если они нажмут на выделение, поэтому вам нужно выбрать убедительное, привлекательное изображение.
Однако, если у вас есть дизайн, логотип или изображение, которые вы хотели бы использовать, которых нет в вашей ленте Instagram, вы все равно можете сделать их значком выделения.
Для этого нажмите «Редактировать выделение» (аналогично шагу выше):
 Далее нажмите «Редактировать обложку». Прокрутите фотопленку, чтобы найти понравившееся изображение.
Далее нажмите «Редактировать обложку». Прокрутите фотопленку, чтобы найти понравившееся изображение.

 Выбрав изображение из фотопленки, нажмите «Готово». Ваше изображение обложки Highlight теперь является изображением, которое вы никогда не публиковали в своей учетной записи Instagram:
Выбрав изображение из фотопленки, нажмите «Готово». Ваше изображение обложки Highlight теперь является изображением, которое вы никогда не публиковали в своей учетной записи Instagram:

20. Планируйте посты заранее.
Поскольку Instagram является мобильным приложением, вы, вероятно, постоянно делаете фотографии и публикуете их в своей истории Instagram на лету. Но вы также можете предварительно опубликовать их со своего компьютера на определенный день и время в будущем.
Эта функция доступна в инструменте планирования социальных сетей, а также в HubSpot, если у вас есть бизнес-аккаунт в Instagram. Если у вас есть этот бизнес-профиль, переключитесь на него через мобильное приложение Instagram и следуйте инструкциям, чтобы подключить его к Facebook.
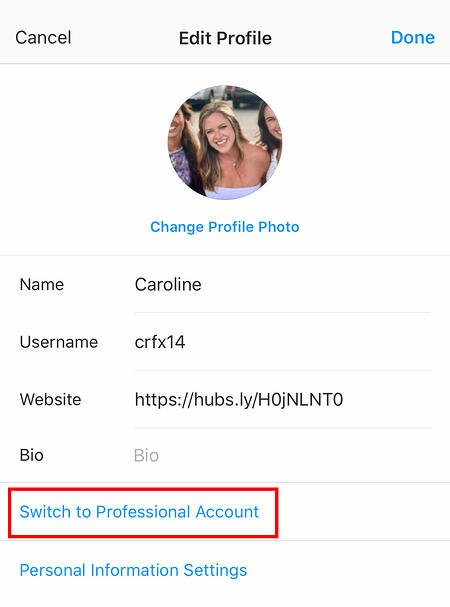
В зависимости от используемого вами инструмента социального планирования вы можете не включать этот шаг. Однако после того, как вы переключитесь на нужную учетную запись, вы запустите свой инструмент планирования, перейдете к своим текущим подключенным профилям и увидите Instagram как доступную интеграцию.
21. Используйте «Режим ввода», чтобы улучшить свои истории в Instagram.
Instagram Stories — это функция Instagram, которая позволяет публиковать временные фотографии, которые отображаются отдельно от вашего профиля и сохраняются только 24 часа. Это отличная функция, помогающая пользователям-единомышленникам найти ваш профиль на главной странице Instagram.
Но с самого начала Stories стали довольно креативными, и чтобы выделиться для вашей аудитории, требуется нечто большее, чем просто красивый фильтр. Войдите в «Режим ввода», вариант, аналогичный Snapchat, который дает вам возможность подписывать истории, которым нужен дополнительный контекст, чтобы найти отклик у кого-то. Вот как это использовать:
1. Откройте Instagram Stories, проведя пальцем прямо из ленты Instagram. Это запустит камеру вашего смартфона. Затем сделайте фото или видео и нажмите значок «Aa» в правом верхнем углу экрана, как показано ниже:
Этот значок «Aa» откроет режим ввода, где у вас есть пять шрифтов на выбор: Modern , Neon , Typewriter , Strong и Classic . Вот как выглядит образец истории со шрифтом Modern:
22. Публикуйте контент других пользователей в своей истории Instagram.
Хотя Instagram Stories — отличный способ показать свой контент на домашних страницах ваших подписчиков, у вас не всегда может быть что-то достойное Story. В это время вы можете поделиться вдохновляющим постом от кого-то другого через свои истории в Instagram. Вот как:
1. Найдите публикацию, которой хотите поделиться в Instagram Stories, и коснитесь значка бумажного самолетика, как показано ниже.

Аккаунт в Instagram: @Freddysusa
Этот значок открывает экран, позволяющий отправить этот пост определенным подписчикам или добавить его в свою историю. Коснитесь последнего варианта, как показано ниже.

Нажатие на эту опцию автоматически превратит публикацию в историю Instagram, которую вы можете редактировать и оформлять по своему вкусу так же, как и любую другую историю Instagram.
Функции пользовательских настроек Instagram
23. Получайте уведомления, когда ваши любимые люди публикуют сообщения.
Никогда не хотите снова пропустить пост в Instagram от ваших любимых инфлюенсеров? Вы можете получать уведомления каждый раз, когда конкретный пользователь публикует новую фотографию. Все, что вам нужно сделать, это включить уведомления для каждого пользователя в отдельности.
Чтобы включить эти уведомления, зайдите в профиль пользователя, щелкните три точки в правом верхнем углу сообщения, нажмите «Уведомления» в меню и, наконец, включите уведомления для сообщений или историй в появившемся меню.

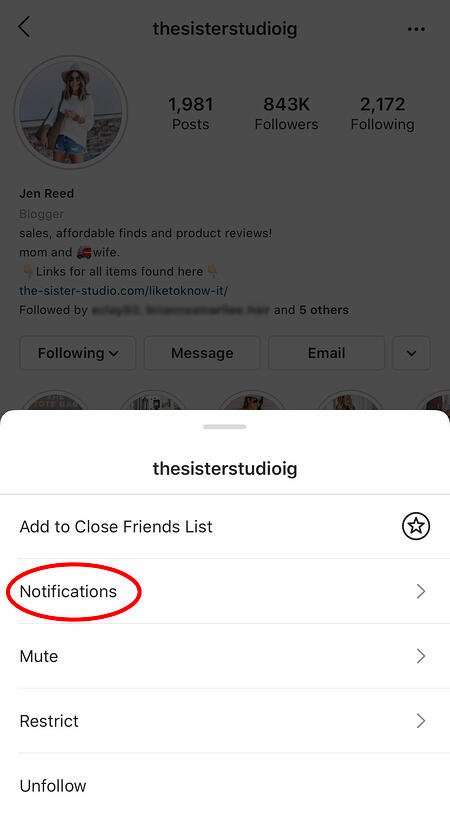
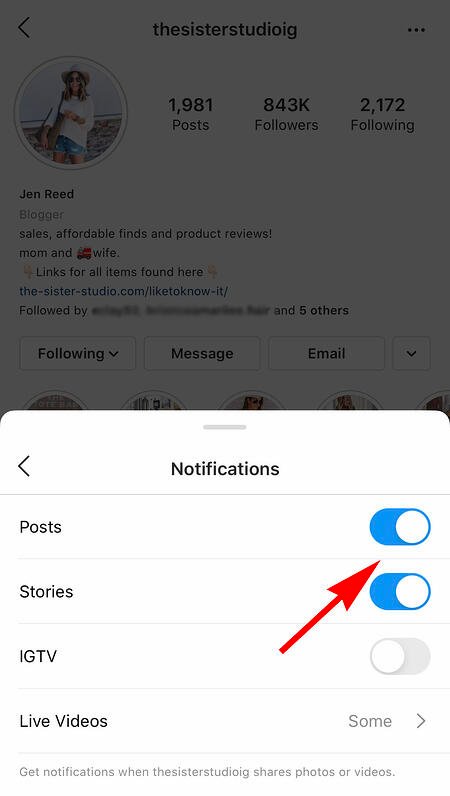 Аккаунт в Instagram: Джен Рид @thesisterstudioig
Аккаунт в Instagram: Джен Рид @thesisterstudioig
Хотите отключить уведомления о публикациях? Просто выполните те же действия. Важно отметить, что вы должны включить уведомления из приложения Instagram в настройках вашего телефона — вот как.
- Чтобы разрешить уведомления на iPhone/iPad: перейдите в «Настройки», затем «Уведомления». Выберите «Instagram», а затем включите параметр «Разрешить уведомления».
- Чтобы разрешить уведомления на Android: перейдите в «Настройки», затем выберите «Приложения», затем «Instagram». Выберите параметр для отображения уведомлений.
24. Скрыть фотографии, на которых вас отметили
Когда кто-то отмечает вас на фото или видео в Instagram, это автоматически добавляется в ваш профиль в разделе «Фотографии с вами», если только вы не решите добавить фотографии с тегами вручную (см. следующий совет).
Чтобы просмотреть сообщения, в которых вас отметили, перейдите в свой профиль и щелкните значок человека под своей биографией.
 Затем нажмите на отдельный пост (любой в группе фотографий с тегами) и нажмите «Изменить» в правом верхнем углу. Затем нажмите «Утвердить теги вручную»:
Затем нажмите на отдельный пост (любой в группе фотографий с тегами) и нажмите «Изменить» в правом верхнем углу. Затем нажмите «Утвердить теги вручную»:
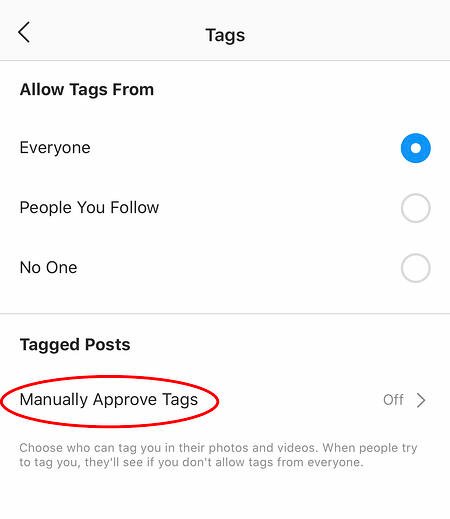
Затем, чтобы скрыть сообщения, в которых вас отметили, от других пользователей, выберите сообщения, которые вы хотите удалить из своего профиля, и когда вы закончите, нажмите «Скрыть фотографии» в нижней части экрана. При появлении запроса нажмите «Скрыть из профиля».

Это не приведет к удалению самих сообщений из Instagram, но удалит их из вашего профиля, поэтому вы и другие люди не сможете получить к ним доступ.
25. Измените настройки, чтобы одобрить отмеченные фотографии до того, как они появятся в вашем профиле.
Как мы упоминали на предыдущем шаге, когда кто-то отмечает вас на фото или видео в Instagram, они обычно автоматически добавляются в ваш профиль. Но вы можете изменить настройки Instagram, чтобы вручную выбирать, какие фотографии, на которых вы отмечены, отображаются в вашем профиле.
Чтобы добавить теги вручную, выполните те же действия, что и выше, чтобы перейти к фотографиям, на которых вас отметили, и нажмите «Изменить» в правом верхнем углу экрана. Нажмите «Параметры тегов» и выберите «Добавить вручную».

Вы по-прежнему будете получать уведомления, когда кто-то отмечает вас на фотографии. Как только это произойдет, чтобы вручную добавить фотографию с тегом в свой профиль, коснитесь фотографии, на которой вы были отмечены, затем коснитесь своего имени пользователя и выберите «Показать в моем профиле». А если вы не хотите, чтобы он был виден, вместо этого выберите «Скрыть из моего профиля».
26. Скройте рекламу, которая вам не подходит.
Instagram пытается показывать вам интересную и актуальную для вас рекламу. Вы можете видеть рекламу, основанную на людях, на которых вы подписаны, и на том, что вам нравится в Instagram, или на сторонних веб-сайтах и в приложениях, которые вы посещаете.
Однако, если вы видите спонсируемые посты, которые вы не считаете релевантными, вы можете сообщить об этом Instagram и медленно обучать его алгоритм тому, что вам нравится и не нравится видеть.
Чтобы скрыть рекламу в Instagram, нажмите на три точки справа от сообщения с надписью «Спонсорство» и выберите «Скрыть это».
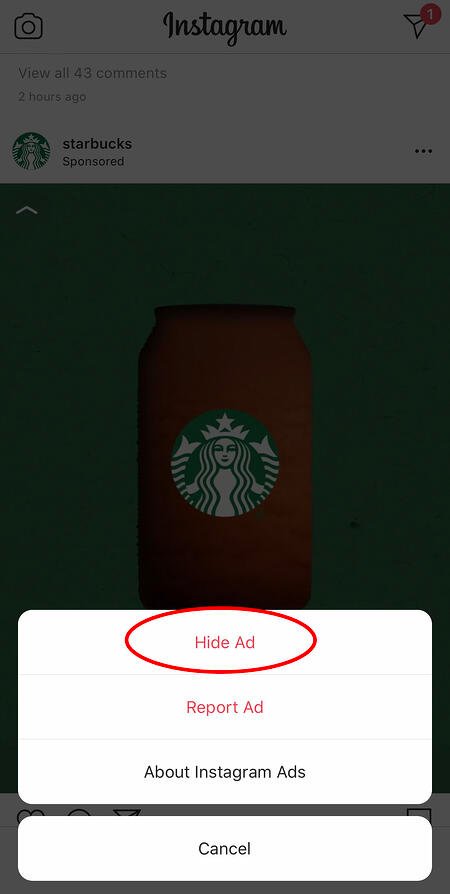
Оттуда он попросит вас рассказать, почему вы больше не хотите видеть рекламу.
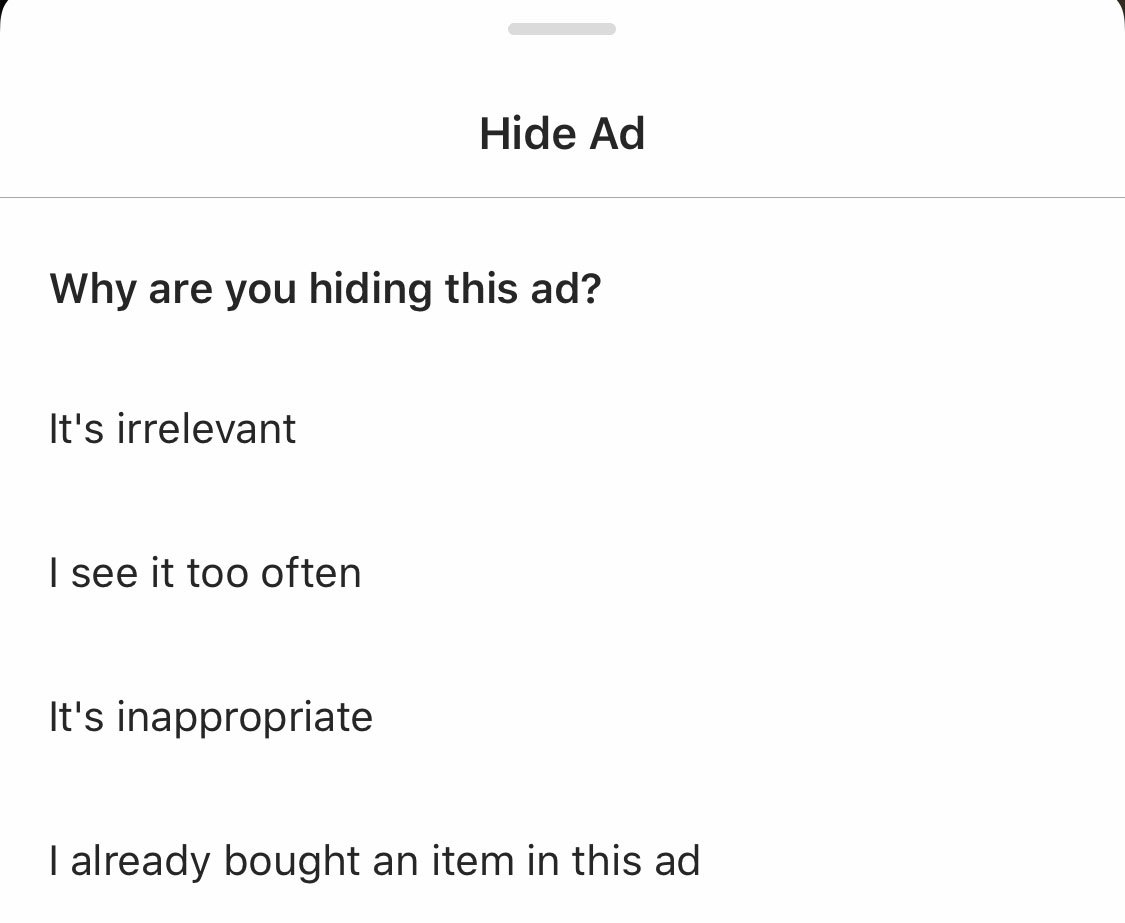
Вы также можете отказаться от просмотра рекламы, основанной на сайтах и приложениях вне Instagram и Facebook, в настройках вашего устройства. Обратите внимание, что даже если вы решите отказаться от просмотра этих типов рекламы, вы все равно будете видеть рекламу, основанную на вашей активности в Instagram и Facebook.
- Чтобы ограничить отслеживание рекламы на iPhone/iPad: перейдите в «Настройки» и выберите «Конфиденциальность», затем «Реклама». Оттуда выберите опцию «Ограничить отслеживание рекламы».

- Чтобы отключить рекламу на основе интересов на Android: перейдите в «Настройки Google», затем «Реклама». Оттуда выберите вариант «Отключить рекламу на основе интересов».
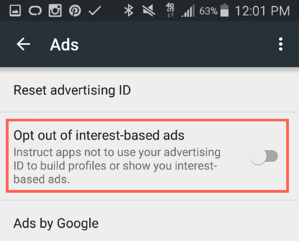
27. Отправляйте фотографии друзьям в приват.
Публикация фотографий со всеми вашими подписчиками или с публикой — не единственный способ поделиться контентом в Instagram. Вы также можете поделиться ими с отдельными или несколькими пользователями, например, сообщением Facebook или групповым текстовым сообщением.
Вы можете либо отправить новую фотографию друзьям, либо отправить фотографию, которую вы или кто-то другой уже разместил.
Чтобы отправить новую фотографию в частном порядке, загрузите фотографию и начните ее редактирование, как если бы вы редактировали новую публикацию. Когда вы перейдете на страницу «Поделиться», нажмите вверху, где автоматически написано «Новое сообщение», но при появлении запроса выберите «Прямое сообщение». Оттуда вы можете выбрать, кому вы хотите отправить фотографию.
Вы можете получить доступ к своим прямым сообщениям в любое время, щелкнув значок почтового ящика в правом верхнем углу главной страницы.
Чтобы отправить существующую фотографию в частном порядке, начните с открытия публикации, которой вы хотите поделиться — она может быть вашей или чьей-то еще, если у последнего есть общедоступная учетная запись. Затем щелкните значок в виде бумажного самолетика под сообщением, затем выберите, кому вы хотите его получить, когда появится поле «Отправить».
Функции поиска пользователей
28. Поиск пользователей Instagram без учетной записи.
Как бы Instagram ни хотел, чтобы вы в конечном итоге создали учетную запись для себя или своего бизнеса, вы можете просматривать красивые бренды, людей и собак, которые ждут вас без учетной записи, чтобы понять, стоит ли регистрироваться.
Есть два способа поиска людей в Instagram без авторизации:
Ввод имени пользователя в конце URL-адреса Instagram
Первый способ поиска пользователей без учетной записи — использовать уже известное вам имя пользователя Instagram и добавить его в конец «www.instagram.com/».
Например, если вы должны начать с нашего имени пользователя в Instagram — это просто «HubSpot», — вы можете ввести следующее в адресную строку браузера: www.instagram.com/hubspot. Это приведет вас к нашему профилю в Instagram, а также к неуловимой панели поиска в верхней части страницы:

Перейдя на эту страницу, вы можете использовать панель поиска слева от кнопки «Зарегистрироваться», чтобы просмотреть пользователей, которые уже активны на платформе.
Поиск их в поиске по сайту в Instagram
Немного «хакерский» способ поиска пользователей без собственной учетной записи Instagram — просто найти их имя в поиске по сайту Google. Это означает, что Google должен искать поисковые запросы только на выбранном вами веб-сайте (в данном случае в Instagram).
Чтобы найти пользователя на сайте, откройте поиск Google и введите следующее: « site:instagram.com [имя пользователя] ».
Сохраняя весь текст перед скобками в строке поиска, вы можете перетасовывать имена людей и компаний, и Google выдаст результаты, которые доступны только в Instagram. Ниже показано, как выглядит поиск по сайту для HubSpot. As you can see, Google produces our main profile, our culture-focused HubSpot Life profile, Instagram posts that include the #hubspot hashtag, and our HubSpot Academy Page.
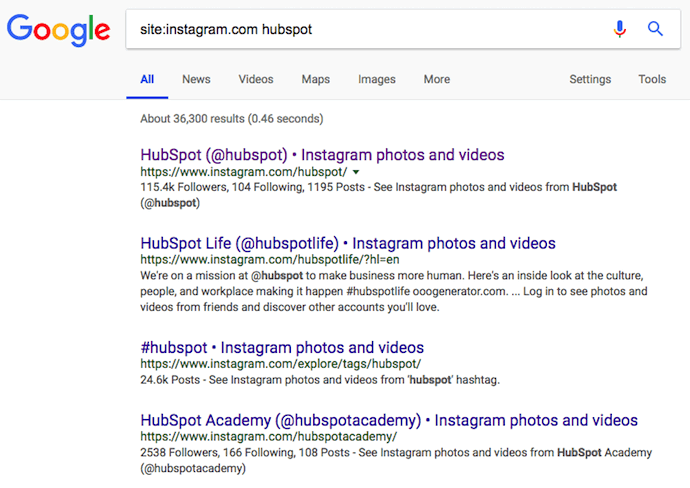
29. Upload and browse video content on IGTV.
IGTV is one of the biggest new features by Instagram to date. This acronym, as you might assume, stands for “Instagram TV,” and it's basically an Explore page just for users' video content. The main benefits of IGTV? You can upload videos more than 60 seconds long, and you can create your own channel with, perhaps, a video series that can be broadcast across other video platforms like YouTube.

Navigate to IGTV by going to your Explore page and selecting “IGTV” at the top, as shown above. A page will appear featuring topics and videos by some of the most prolific IGTV video creators on the platform today.
As you view more videos, the topics you see on the IGTV homepage will begin to adapt to your interests and serve you more content around those interests. And, naturally, the same goes for your target audience.
Create an IGTV channel by tapping the “+” icon to the top right of your screen, as shown below:

With an IGTV channel created, you can then upload videos directly from your smartphone's camera roll to your channel.
30. Look through pictures without accidentally liking them.
It's pretty easy to learn how to like something on Instagram — so easy, in fact, that people do it accidentally: It's just a quick double tap of the photo once you've entered its full view.
The thing is, it's so easy to do quickly by mistake.
So, here's a quick Instagram cheat for you: To look through someone's photos without “double-tap paranoia,” scroll through Instagram feeds with your phone set to airplane mode. Without internet access, you won't be able to Like a photo, even if you accidentally double-tap it.
The pictures won't load in the first place if you start on airplane mode, though. You'll have to go to the feed first to load the posts, then turn on airplane mode, then start scrolling.
When you reach the end of the first rows of posts and want to load more, simply turn airplane mode off, let more load, and then turn it on again. Cumbersome? Maybe a little, but it could be worth the paranoia mitigation.
- To turn on airplane mode on an iPhone/iPad: Swipe up from the bottom of the screen and click the airplane icon. Or, go to “Settings” and then “Wi-Fi,” and switch “Airplane Mode” on.
- To turn on airplane mode on an Android device: Swipe down from the top of the screen. Then, swipe from right to left until you see “Settings,” and then touch it. Touch “Airplane Mode” to turn it on.
31. Browse posts from certain locations.
One fun thing you can do on Instagram is browse photos and videos from a specific location, or taken near your current location. I like to do that when I'm planning a trip somewhere, or want to check out a new restaurant and scroll through the pictures taken there.
Here's how to do both of these things.
To Browse Posts From at a Specific Location:
You can either search for a specific place, or you can click into a geotag on an existing photo.
To search for a specific place: Tap the magnifying glass icon at the bottom of your home screen, which will bring you to the general search page. When you click into the search bar at the top, four tabs will appear. Choose “Places,” and type in the name of a place. When you press “Search,” it'll show you all the top and recent posts that were geotagged with that location.

 To look at posts with a certain geotag: Go to the photo that's geotagged with that location, and click the geotag. It'll show you all the top and recent posts that were geotagged with that location.
To look at posts with a certain geotag: Go to the photo that's geotagged with that location, and click the geotag. It'll show you all the top and recent posts that were geotagged with that location.


Browse Posts Near Your Current Location:
Follow the same instructions above to get to “Places.” Tap the search bar, and select “Near Current Location.”

Choose which geotag you'd like to browse from the options that appear. Let's say I chose to browse posts with the Museum of Science geotag. When I click “Museum of Science, Boston” on the menu, I'll see the top and recent posts that were geotagged at that location.
How to Get Verified on Instagram
A verified badge (the blue check beside a celebrity or brand account name) tells users that you're, in Instagram's words, “the authentic presence of a notable public figure, celebrity, global brand or entity it represents”.
For instance, there are plenty of “Reese Witherspoon” fan pages on Instagram, but there's only one real Reese Witherspoon account, as verified by the blue badge:

To request a verified badge, you must be a public figure, celebrity, or brand and meet certain requirements. If you've determined you fit Instagram's criteria for verification, follow these steps to request a badge:
- Go to your profile (the person icon in bottom left corner).
- Tap the three lines in the top right corner.
- Click “Settings” > “Account” > “Request Verification”
- Fill out the form, including username, Full Name, Known As, Category, and government-issued phoot ID.
- When you've filled out all form fields, click “Send”.
It's important to note, you won't necessarily receive a verified badge if you request one. Learn more about what happens after you request a verified badge.
Instagram Features & Hacks
I might be biased, but Instagram is one of the most fun (and visually appealing) social apps around. And now, with these tricks, you can use it to an even fuller extent.
Plus, many of these features can help to enhance your brand's presence on Instagram. Now, you know how to use the app more efficiently, to make sure you're only tagged in photos you want to appear on your profile, and have even more ways to engage with the people by whom you'd like to be discovered.