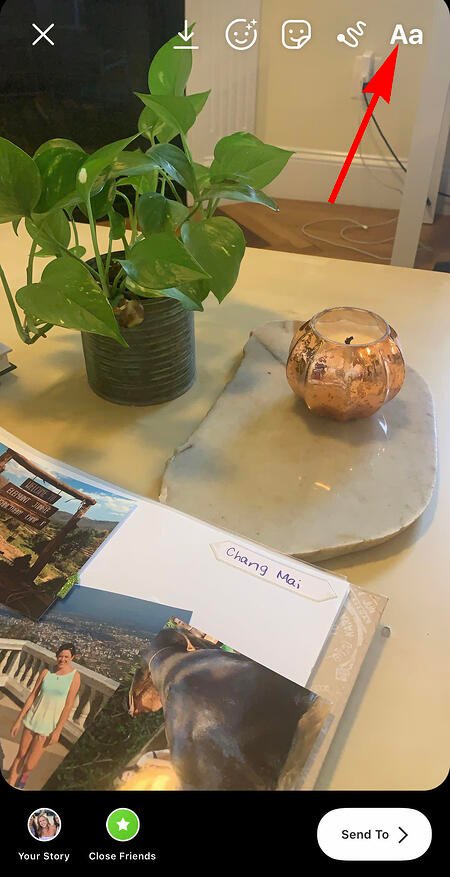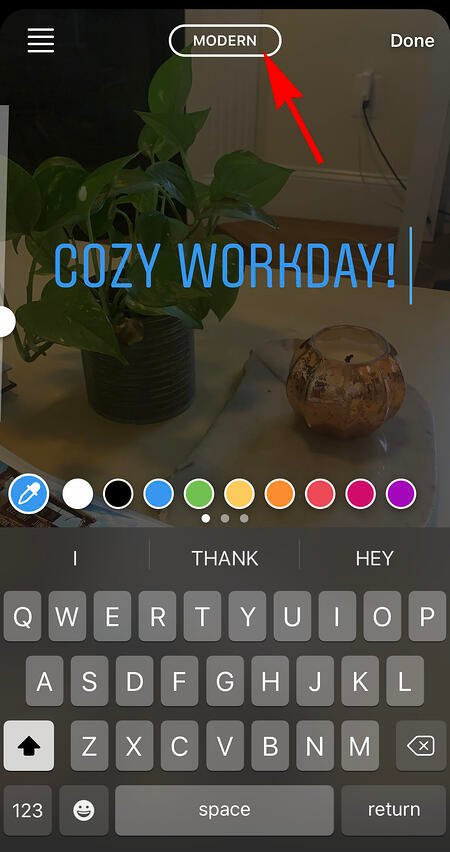모두가 알아야 할 인스타그램 기능, 해킹 및 팁 31가지
게시 됨: 2022-02-28Instagram 게시물을 미리 예약할 수 있다는 사실을 알고 계셨습니까? 아니면 탐색 탭에 표시되도록 약력을 최적화하시겠습니까?
Instagram 게임을 한 단계 끌어올리는 데 도움이 되는 잘 알려지지 않은 Instagram 기능, 설정, 해킹 및 검색 옵션이 셀 수 없이 많습니다. 그리고 우리는 그것들을 모두 여기에 모았습니다.
회사 문화를 알리고자 하는 채용 담당자, 전자 상거래 업계의 마케터, 또는 Instagram을 가능한 한 최선의 방법으로 사용하려는 개인이든 상관 없이 여기에 Instagram 팁과 기능이 있습니다.

참고: 시작하기 전에 최신 버전의 Instagram을 사용 중인지 확인하세요. 이 가이드를 게시할 당시 iOS 및 Android 의 최신 버전은 15.1.1입니다. 또한 이 문서는 iPhone 또는 Android 장치를 사용하여 아래의 각 팁을 설명할 수 있지만 이 목록의 모든 항목은 두 운영 체제에서 모두 사용할 수 있으며 동일한 단계별 지침을 사용하여 즐길 수 있습니다.
목차:
31 숨겨진 Instagram 해킹, 팁 및 기능
인스타그램 계정 기능
1. 같은 기기에서 여러 계정을 추가하고 관리하세요.
반려견을 위한 별도의 계정이 있습니까? 당황하지 마십시오. 강아지 프로필 옆에 서십시오. 실제로 애완 동물 계정이든 비즈니스 계정이든 개인 계정과 함께 바로 이 계정을 추가하고 관리할 수 있습니다.
방법은 다음과 같습니다.
- 프로필에서 톱니바퀴 아이콘을 탭합니다. Android 기기에서 이 아이콘을 찾으려면 먼저 화면 오른쪽 상단에 있는 세 개의 수평선을 눌러야 합니다.
- 맨 아래로 스크롤하여 "계정 추가"를 탭합니다.
- 사용자 이름과 비밀번호로 다른 계정을 추가하면 모든 설정이 완료됩니다.
두 프로필 사이를 전환하려면 탐색 모음에서 프로필 사진을 길게 눌러 연결된 모든 계정을 봅니다. 앞서 언급한 설정 페이지를 통해 다른 계정으로 전환할 수도 있습니다. 다음 Instagram 기능에서 이 화면이 어떻게 보이는지 아래에서 확인하세요.
2. 좋아요를 누른 게시물을 모두 봅니다.
좋아요 표시한 게시물을 한 곳에서 모두 보고 싶으셨나요? 자신의 프로필로 이동하여 오른쪽 상단의 "설정" 버튼(iPhone/iPad의 경우 톱니바퀴 아이콘, Android의 경우 점 3개)을 클릭한 다음, "계정"을 클릭하고 마지막으로 "당신을 게시"를 클릭하기만 하면 됩니다. 좋아요.”
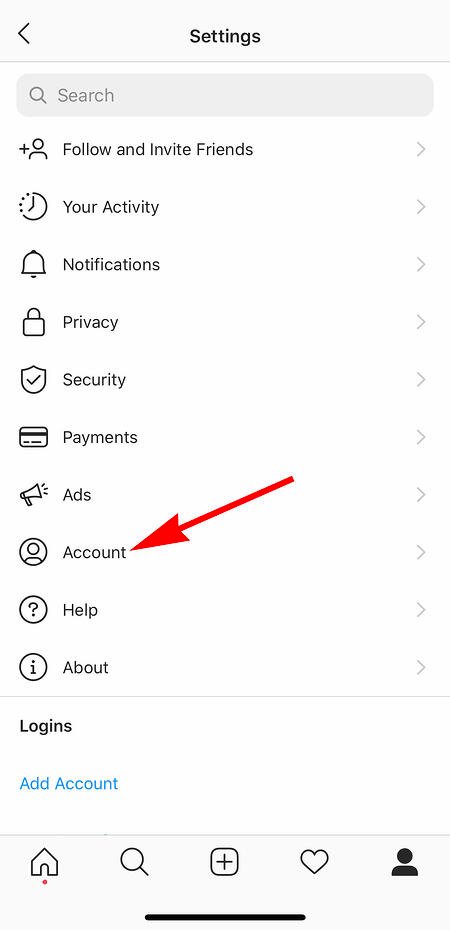
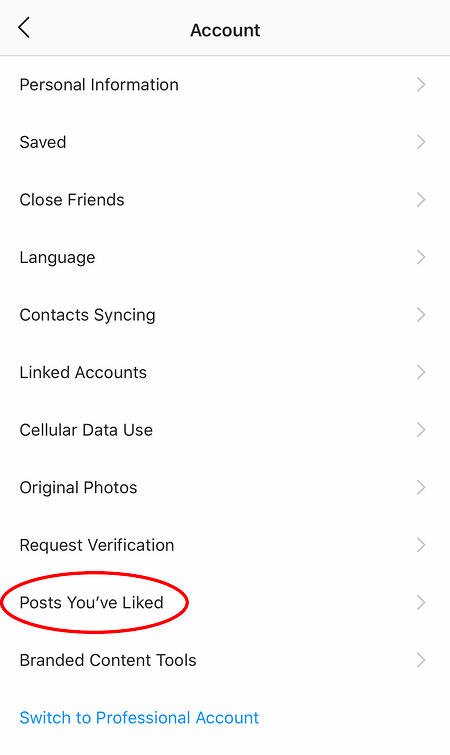
좋아요를 누른 게시물을 취소하려면 해당 게시물로 이동하여 그 아래에 있는 "하트" 아이콘을 선택 취소하면 됩니다. 걱정하지 마세요. 사용자는 게시물에 좋아요를 취소했다는 알림을 받지 않습니다.
3. 게시물의 댓글을 숨기거나 삭제하거나 비활성화합니다.
Twitter는 논평의 "무엇이든 간다"는 문화를 더 많이 가지고 있을 수 있지만 Instagram은 귀하의 영역이며 콘텐츠에서 누가 무엇을 말하는지 제어하는 것이 훨씬 쉽습니다. 이는 비즈니스 계정을 관리하는 경우 특히 중요합니다.
키워드로 댓글을 필터링하려면:
Instagram 모바일 앱에서 "옵션"으로 이동하여 "댓글"을 선택합니다. 여기에서 "부적절한 댓글 숨기기"를 켜고 각 댓글 내에서 앱이 감시하기를 원하는 특정 키워드를 입력할 수도 있습니다.
댓글을 삭제하려면:
삭제하려는 댓글 아래에 있는 말풍선 아이콘을 누르고 이 텍스트 위에서 왼쪽으로 가볍게 밉니다. 이 게시물을 삭제하려면 표시되는 쓰레기통 아이콘을 선택하세요. 자신의 의견에 대해 이 작업을 수행할 수도 있습니다.
주석을 완전히 비활성화하려면:
명확히 하자면, 전체 프로필에서 댓글을 끌 수 없습니다. 개별 게시물에 대해서만 비활성화할 수 있습니다.
그렇게 하려면 아무도 댓글을 달지 않기를 바라는 이미지를 게시하십시오. 캡션, 태그 및 위치를 추가할 페이지에 도달하면 맨 아래에 있는 "고급 설정"을 탭합니다. 그러면 "댓글 끄기" 옵션을 쉽게 켤 수 있는 화면이 열립니다.
4. Instagram 검색 기록을 지웁니다.
우리는 맹세합니다. 이 블로그 게시물은 사람들에게 당신이 Instagram 크리퍼가 아니라는 것을 확신시키는 방법에 관한 것이 아닙니다. 그러나 우리 중 많은 사람들은 이 특정 소셜 채널을 포함하여 모든 곳에서 온라인 검색 기록을 지우고 싶은 욕구에 공감할 수 있습니다. 다행히 할 수 있습니다.
Instagram 검색 기록을 지우려면 자신의 프로필로 이동하여 "설정" 버튼(iPhone/iPad에서는 톱니바퀴 아이콘, Android에서는 세 개의 점)을 클릭합니다. 아래로 스크롤하여 "보안"을 클릭합니다.

그런 다음 화면 하단의 "검색 기록 지우기"를 선택한 다음 파란색 링크 "검색 기록 지우기"를 클릭하여 확인합니다.
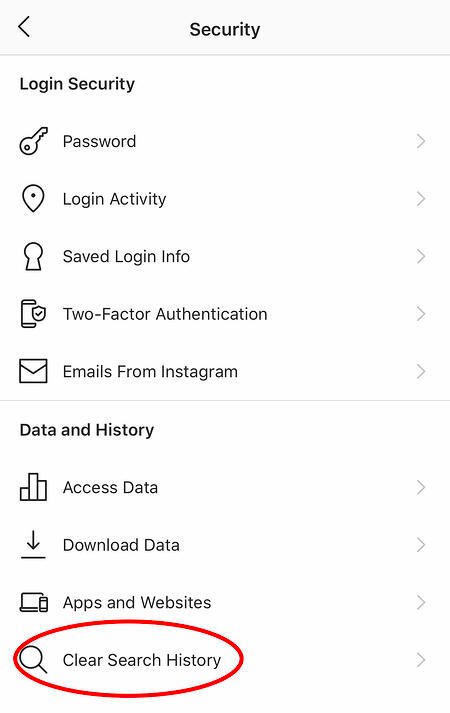
5. 프로필에 다른 Instagram 계정을 추가하세요.
회사에 브랜드의 다양한 측면에 대해 둘 이상의 Instagram 계정이 있을 수 있습니다. 예를 들어 HubSpot에는 인증된 HubSpot 계정, HubSpot Life 계정, HubSpot Academy 계정 및 HubSpot Partners 계정이 있습니다.
메인 회사 페이지에 대한 인지도를 다시 끌어내기 위해 HubSpot은 @HubSpotLife의 계정과 같이 다른 계정 바이오스의 @HubSpot 계정에 연결합니다.

다행히 Instagram 프로필에 다른 Instagram 계정을 포함할 수 있는 옵션이 있습니다. 이렇게 하려면 약력에 "@" 기호를 입력한 다음 태그를 지정하려는 계정을 선택하기만 하면 됩니다. 그런 다음 "완료"를 클릭하십시오.

인스타그램 디자인 기능
6. 프로필에 특별한 글꼴을 추가하세요.
프로필을 돋보이게 만들 수 있는 Instagram 바이오 해킹이 있습니다. 프로필 사진 아래의 약력에 이미 이모티콘을 추가할 수 있지만 키보드로 인해 창의력이 제한됩니다.
몇 가지 기본 타사 웹사이트를 사용하여 Instagram 커뮤니티에서 자주 볼 수 없는 특수한 글꼴을 복사할 수 있습니다. 방법은 다음과 같습니다.
모바일을 통해 프로필에 특수 글꼴을 추가하려면:
LingoJam과 같은 웹사이트를 사용하여 모바일 장치를 통해 Instagram 바이오에 새 글꼴을 추가하십시오. 휴대폰에서 사이트를 열고 왼쪽 텍스트 상자에 원하는 약력을 입력하면 오른쪽에 다른 서체의 동일한 약력이 표시되는 것을 볼 수 있습니다.
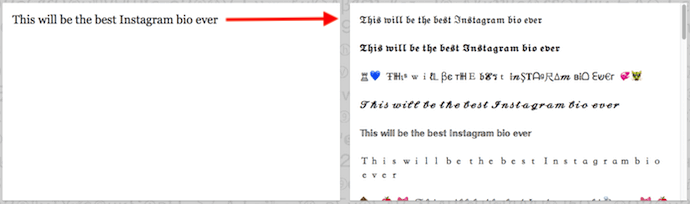
선택한 글꼴을 탭하고 "복사"를 선택하여 Instagram 프로필로 가져오세요. 그런 다음 Instagram 앱을 열고 프로필로 이동하여 "프로필 편집"을 선택하고 "약력" 섹션을 탭하고 선택한 글꼴을 빈 필드에 붙여넣습니다.
데스크탑의 약력에 특수 글꼴을 추가하려면:
노트북이나 데스크탑에서 Instagram 프로필을 편집하는 경우 Font Space에는 몇 초 만에 다운로드하여 약력에 복사할 수 있는 글꼴 라이브러리가 있습니다. 이렇게 하려면 아래와 같이 마음에 드는 글꼴을 찾아 해당 글꼴의 샘플 이미지 아래에 있는 "다운로드"를 선택합니다.
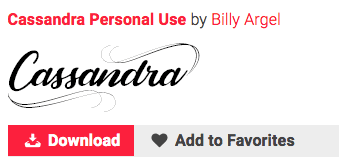
이 글꼴을 다운로드하면 이 글꼴의 다양한 버전이 포함된 ".ttf" 파일을 가져올 수 있는 폴더가 데스크탑에 열립니다. 파일은 아래 스크린샷과 같이 보일 것입니다.
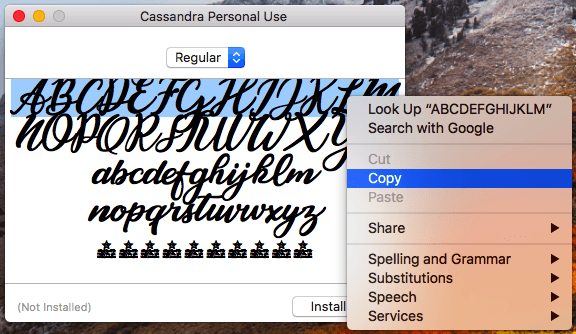
이 글꼴을 컴퓨터의 클립보드에 복사했으면 인터넷 브라우저를 열고 Instagram.com에 로그인합니다. "프로필 편집"을 선택하고 다운로드한 글꼴을 약력 필드에 붙여넣습니다. 그런 다음 글꼴과 함께 제공된 샘플 텍스트를 편집하여 원하는 대로 새 약력을 작성할 수 있습니다.
7. 약력에 특수 문자를 추가하십시오.
특수 글꼴로 약력을 사용자 정의할 수 있을 뿐만 아니라 귀하 또는 귀하의 브랜드를 구별하지만 스마트폰의 일반 키보드에서는 찾을 수 없는 비정형 문자를 추가할 수도 있습니다. 여기에는 다음이 포함됩니다. §, † 또는 Instagram 이름에 상표가 등록된 제품 이름이 있는 경우에도 마찬가지입니다.
모바일에서 특수 문자를 추가하려면
모바일 장치를 사용하여 다음과 같은 무료 모바일 앱을 설치합니다. 필요한 거의 모든 문자와 기호를 나열하는 문자 패드(Character Pad)는 26자 영어 알파벳에서 찾을 수 없습니다.
앱을 열고 Instagram 프로필에 추가하고 싶은 캐릭터를 찾으세요. Character Pad에서 선택한 기호의 그림을 두 번 눌러 아래와 같이 텍스트 상자에 붙여넣습니다. 그런 다음 이 문자를 휴대폰의 클립보드에 복사합니다. (우리의 목적을 위해 반달 아이콘을 두 번 탭했습니다.)
 기호를 클립보드에 복사했으면 Instagram을 열고 약력으로 이동한 다음 "프로필 편집"을 탭합니다.
기호를 클립보드에 복사했으면 Instagram을 열고 약력으로 이동한 다음 "프로필 편집"을 탭합니다.  아래 그림과 같이 옵션으로 "붙여넣기"가 나타날 때까지 특수 문자를 삽입하려는 약력 필드에 손가락을 길게 누릅니다. "붙여넣기"를 탭한 다음 "완료"를 탭하면 모든 설정이 완료됩니다.
아래 그림과 같이 옵션으로 "붙여넣기"가 나타날 때까지 특수 문자를 삽입하려는 약력 필드에 손가락을 길게 누릅니다. "붙여넣기"를 탭한 다음 "완료"를 탭하면 모든 설정이 완료됩니다.

PC에서 특수 문자를 추가하려면
데스크톱이나 노트북 컴퓨터에서 Instagram의 웹 클라이언트를 통해 특수 문자와 기호를 삽입할 수도 있습니다. 가장 쉬운 방법은 아래와 같이 Microsoft Word의 "Symbol" 삽입 아이콘을 사용하는 것입니다.
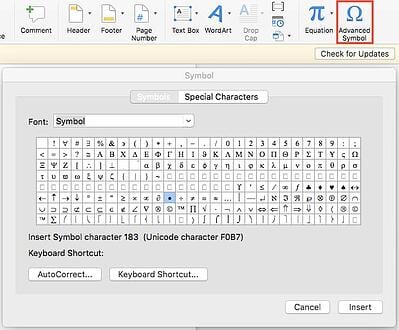
원하는 기호 또는 문자를 선택하고 컴퓨터의 클립보드에 복사합니다. 그런 다음 Instagram.com으로 이동하여 위의 단계에 따라 캐릭터를 프로필의 특정 부분에 붙여넣습니다.
원하는 특수 문자를 단순히 Google에서 검색하고 싶을 수 있으며 때로는 위의 단계와 동일하게 작동할 수도 있습니다. 그러나 인터넷에서 복사한 모든 특수 문자가 Instagram에 붙여넣을 때 "깨끗한" 것은 아닙니다. 일부는 손상되거나 제대로 표시되지 않을 수 있습니다.
8. 필터를 재정렬하여 선호하는 필터를 전면에 설정합니다.
Instagram을 많이 사용하는 경우 좋아하는 이동 필터가 몇 개 있고 절대 만지지 않는 필터가 있을 수 있습니다. 사진 편집을 더 쉽게 하기 위해 편집 창에서 필터를 재정렬할 수 있습니다.
필터를 재정렬하려면 새 게시물을 추가하고 편집을 시작하세요. 필터 페이지가 표시되면 이동하려는 필터를 누른 상태에서 원하는 위치로 끕니다.

9. Instagram을 사진 편집기로 사용하십시오(게시할 필요 없이).
아마도 Instagram의 필터와 편집 기능이 마음에 들지만, 지금 당장이든 아니면 앞으로도 계정에 사진을 게시할 준비가 되지 않았을 것입니다. 아무 것도 게시하지 않고 Instagram을 사진 편집기로 사용하려면 휴대전화가 비행기 모드에 있는 동안 사진을 게시하기만 하면 됩니다.
먼저 Instagram 설정에서 "원본 사진 저장"이 켜져 있는지 확인하십시오.
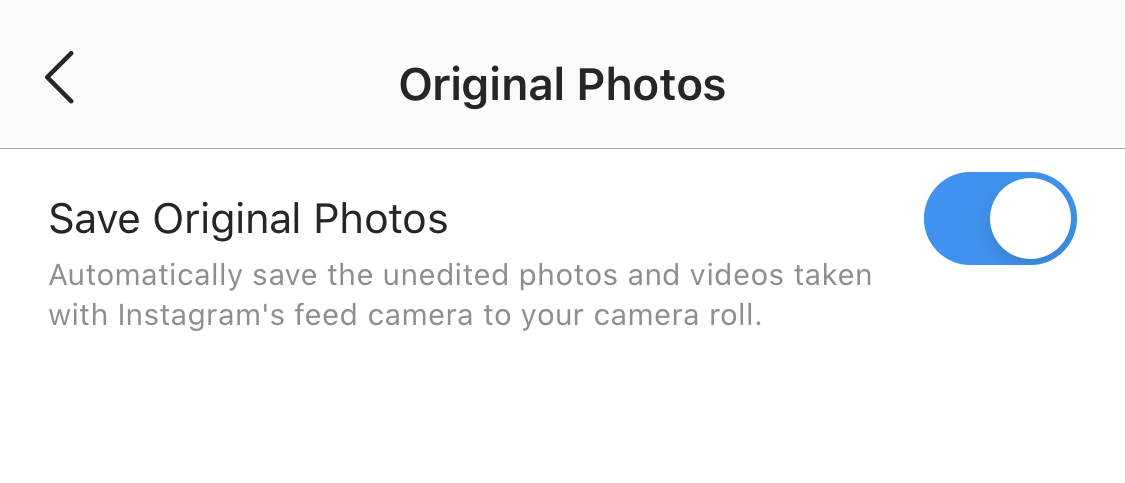
그런 다음 비행기 모드를 켭니다. #5의 지침을 참조하세요.
그런 다음 일반적인 단계에 따라 Instagram에 사진을 게시합니다. 사진을 업로드하고 편집한 다음 "공유"를 누릅니다. 업로드에 실패했다는 오류 메시지가 표시되지만 편집된 이미지는 휴대전화의 사진 갤러리에서 찾을 수 있습니다.

10. 약력과 캡션에 줄 바꿈을 삽입하십시오.
Instagram에서 캡션을 작성할 때 키보드에서 "Enter" 또는 "Return"을 누르는 옵션이 제공되지 않는 것을 볼 수 있습니다. 당신의 바이오도 마찬가지입니다. 그럼 그 많은 사람들이 어떻게 거기에 줄바꿈을 합니까?

키보드 왼쪽 하단 모서리에 있는 "123" 키를 누르기만 하면 오른쪽 하단에 "Return" 키가 나타납니다.

이 팁이 간단해 보이지만 많은 사람들이 놓치고 있습니다. 저를 포함해 동료가 알려줄 때까지 말이죠. 우리는 다른 앱에서 캡션 카피를 작성하는 것과 같이 이 문제를 해킹하기 위한 정교한 솔루션을 본 적이 있습니다. 복사해서 인스타그램에 붙여넣기. 고맙게도 그보다 훨씬 간단합니다.
인스타그램 최적화 기능
11. 탐색 탭에 표시되도록 Instagram 약력을 최적화합니다.
친구, 가족 및 동료가 Instagram 팔로어의 첫 번째 그룹일 수 있지만 잠재고객을 늘리는 데는 이미 나를 알고 있는 사람들보다 더 많은 노력이 필요합니다. 이를 수행하는 한 가지 주요 방법은 Instagram의 탐색 페이지에 프로필을 표시하는 것입니다.
 위에 표시된 돋보기 아이콘을 사용하여 액세스할 수 있는 탐색 페이지는 전체 Instagram 커뮤니티를 주제 및 키워드별로 정렬하는 탐색 페이지입니다. 여기에는 "피트니스", "스타일", "과학" 등이 포함됩니다.
위에 표시된 돋보기 아이콘을 사용하여 액세스할 수 있는 탐색 페이지는 전체 Instagram 커뮤니티를 주제 및 키워드별로 정렬하는 탐색 페이지입니다. 여기에는 "피트니스", "스타일", "과학" 등이 포함됩니다.
이 단어로 게시물에 해시태그를 지정하면 이 주제를 검색하는 사람들에게 콘텐츠가 노출될 수 있지만 Instagram 이름과 약력에 이를 사용하여 프로필을 홍보할 수도 있습니다.
예를 들어 Jane Doe가 마케팅 컨설턴트인 경우 Instagram 이름을 단순히 "Jane Doe"가 아니라 "Jane Doe Marketing"으로 만들고 싶을 수 있습니다. 그런 다음 약력에 "SEO", "블로깅", "이메일 마케팅" 등과 같은 모든 전문 분야를 포함할 수 있습니다.
12. 트래픽을 외부 웹사이트로 유도합니다.
사람들이 Instagram 마케팅에 대해 느끼는 가장 큰 불만 중 하나는 클릭 가능한 URL이 약력에 있는 단일 "웹사이트" 상자를 제외하고는 어디에도 허용되지 않는다는 것입니다. 사진 캡션에 URL을 넣으면 일반 텍스트로 표시됩니다. 즉, 사용자는 힘들게 URL을 복사하고 웹 브라우저를 열고 거기에 붙여넣거나 입력해야 합니다.
클릭 가능한 URL 하나가 허용되는 Instagram 프로필을 사람들이 방문하도록 하는 교활한 방법 중 하나는 사진 캡션을 사용하여 사람들이 링크를 위해 프로필을 방문하도록 권장하는 것입니다. 그런 다음 최신 블로그 콘텐츠, YouTube 비디오, 제품 또는 제안을 가리키도록 해당 URL을 자주 업데이트하십시오.
아래 음식 잡지 Bon Appetit 의 예를 확인하십시오. 이 사진의 캡션은 게시물과 관련된 링크를 클릭할 수 있도록 사용자 프로필을 방문하는 텍스트 클릭 유도문안을 제공합니다.
그러면 Bon Appetit 의 프로필에 링크 자체가 표시됩니다. 최신 콘텐츠 또는 제안을 가리키도록 이 링크를 자주 업데이트하십시오.
 또한 인증된 Instagram 계정이 있는 경우 스토리에 대한 링크를 추가할 수도 있습니다. 여기에서 이 기능에 대해 자세히 알아보세요.
또한 인증된 Instagram 계정이 있는 경우 스토리에 대한 링크를 추가할 수도 있습니다. 여기에서 이 기능에 대해 자세히 알아보세요.
13. Shoppable Posts를 사용하여 Instagram에서 제품을 판매하십시오.
새 콘텐츠를 게시할 때(또는 이후에) Instagram 게시물의 사람들을 태그할 수 있다는 것을 이미 알고 있을 것입니다. 이제 제품 에 태그를 지정하고 시청자를 제품 페이지로 안내하여 그들이 본 것을 구매할 수 있습니다.
Instagram 비즈니스 계정을 추가하려면
쇼핑 가능한 게시물을 게시하려면 Instagram Business 계정이 필요합니다. Instagram 프로필에서 "프로필 편집"을 선택하고 아래와 같이 "Instagram Business Tools 사용해 보기"를 탭하면 하나를 얻을 수 있습니다.
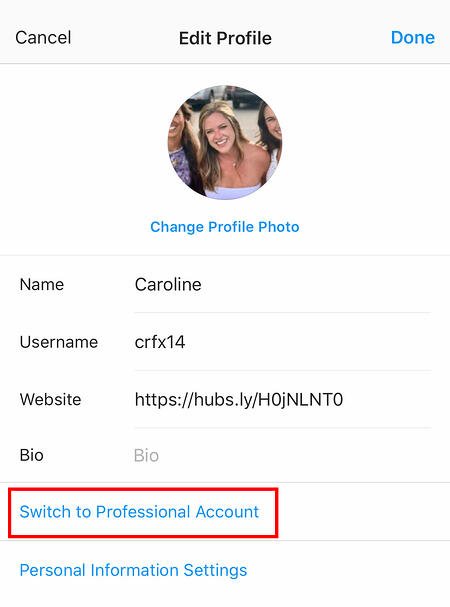
게시물에 제품 태그를 지정하려면
Instagram Business 계정을 시작한 후에는 제품을 설명하는 게시물에서 제품 태그를 사용하도록 제품 태그를 활성화해야 합니다. 프로필 페이지에서 톱니바퀴 아이콘을 사용하여 설정으로 이동하고 "제품"을 선택합니다. "계속"을 누르고 프롬프트에 따라 "제품 카탈로그"를 비즈니스 프로필에 연결하십시오.
Instagram Business 계정에서 제품 태그를 활성화하면 이제 새 게시물을 업로드하고 제품 카탈로그에서 찾은 제품으로 사진에 태그를 지정할 수 있습니다. 다음은 쇼핑 가능한 게시물의 모습입니다.
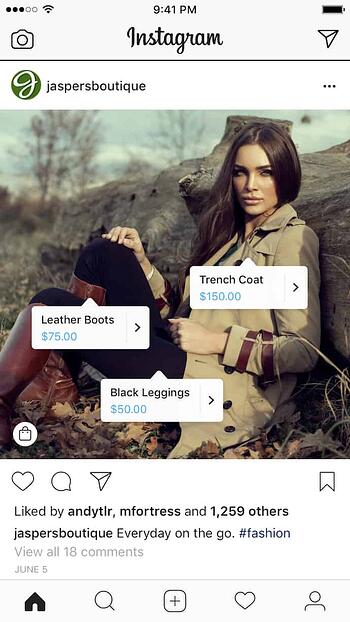 인스타그램을 통한 이미지
인스타그램을 통한 이미지
14. 표준 응답에 대한 자동 완성 빠른 응답을 만듭니다.
사용자 의견과 질문에 응답하는 것은 매우 시의적절하지만 다행히도 프로세스를 간소화하고 더 효율적으로 만드는 방법이 있습니다. (참고: 이것은 Instagram Business 계정에서만 작동합니다.)
자주 보낼 수 있는 더 긴 표준 응답에 대한 지름길 역할을 할 수 있는 1~2단어 구문을 간단히 만들 수 있습니다. 이렇게 하려면 설정에서 "비즈니스"를 클릭한 다음 "빠른 답장"을 클릭하거나 화면 하단의 점 3개 채팅 풍선 아이콘을 클릭한 다음 "새 빠른 답장"을 클릭합니다.
응답에 대해 입력할 수 있는 바로 가기를 추가합니다. 예를 들어, 더 긴 응답을 위한 지름길로 "returnpolicy"를 입력할 수 있습니다. 구매가 마음에 들지 않아 죄송합니다. 다행스럽게도 30일 이내 반품이 가능하며 질문도 없습니다. 절차를 시작하려면 주문 확인 번호를 보내주십시오.”
바로 가기를 추가한 후 자동 생성을 원할 때 댓글 상자에 바로 가기 "반환 정책"을 입력하거나 화면 하단에 있는 3점 채팅 빠른 답장 풍선 아이콘을 탭하여 다음을 수행할 수 있습니다. 생성한 응답에서 선택합니다. (빠른 답장에 대한 자세한 내용은 여기를 참조하세요.)
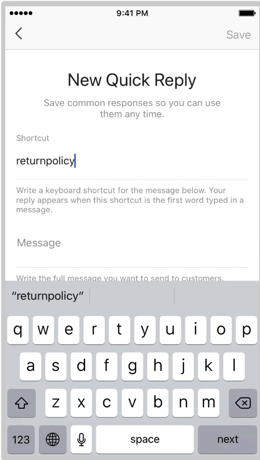
이미지 소스
15. Instagram 게시물을 Pinterest에 고정합니다.
Instagram은 Instagram 게시물을 다른 소셜 계정에 게시하기 위해 많은 소셜 네트워크(모기업인 Facebook 제외)와 자연스럽게 통합되지 않습니다.
그러나 Pinterest와 관련하여 이미지를 좋아하는 플랫폼은 서로 붙어 있습니다. 최신 Instagram 스토리를 Pinterest에 고정하는 백도어 방법은 다음과 같습니다.
Instagram 모바일 앱에서 게시물을 눌러 전체를 본 다음 이미지 오른쪽 상단에 있는 세 개의 점을 누릅니다. 사진의 링크를 클립보드에 첨부하려면 "공유 URL 복사"를 선택하십시오.
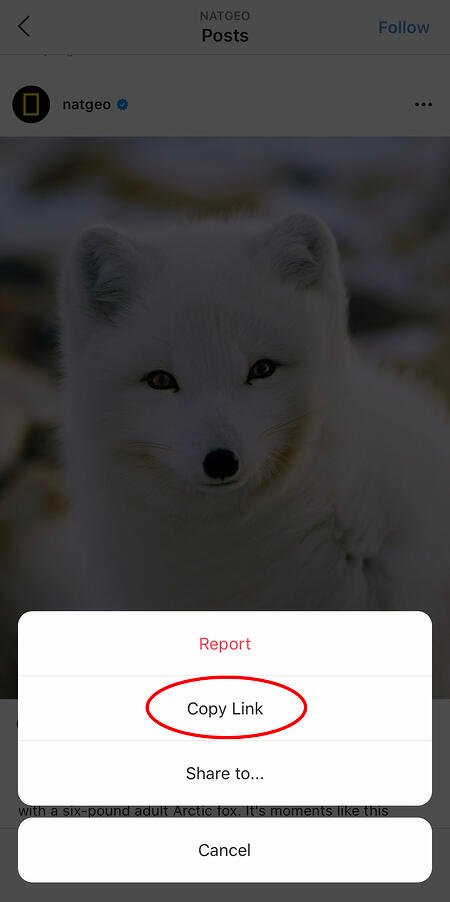
Pinterest 모바일 앱을 열거나 다운로드하세요. 이 단계에서 필요하며 프로필 페이지로 이동합니다. 최신 버전의 Pinterest를 다운로드한 경우 앱을 열자마자 클립보드에서 이미지를 생성할지 묻는 메시지가 표시될 수 있습니다.
그렇지 않은 경우 오른쪽 상단에 있는 "+" 아이콘을 선택하여 새 핀을 추가하면 프로필의 새 핀이나 보드에 "복사된 링크"를 추가할 수 있는 옵션 메뉴가 표시됩니다.
인스타그램 스토리 기능
16. 저장된 게시물 모음을 만듭니다.
Instagram은 좋아하는 모든 게시물을 볼 수 있을 뿐만 아니라 생성한 컬렉션에 특정 게시물을 저장하거나 북마크에 추가하는 옵션도 제공합니다.
프로필로 이동하여 화면 오른쪽 상단의 "설정" 아이콘을 탭한 다음 "저장됨"을 선택하여 시작합니다.

그런 다음 "+" 버튼을 누르고 새 컬렉션의 이름을 지정합니다. 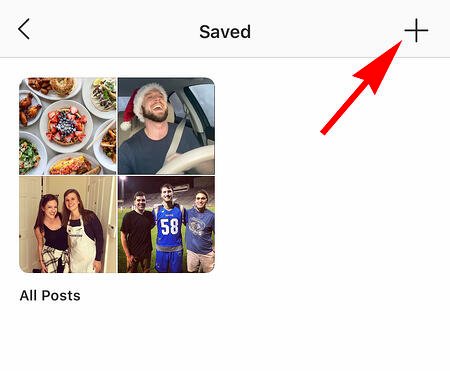
"다음"을 클릭하고 "저장된" 섹션에서 이미지를 선택합니다.
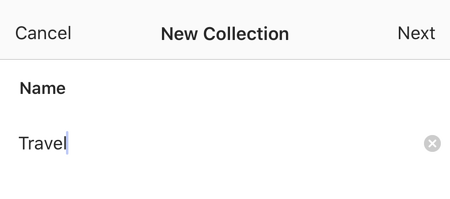
향후 컬렉션을 위해 사진을 저장하려면 아래와 같이 추가하려는 게시물 아래에 있는 책갈피 아이콘을 누릅니다.
 그런 다음 이전 단계에 따라 저장된 사진으로 돌아갑니다.
그런 다음 이전 단계에 따라 저장된 사진으로 돌아갑니다.
저장한 사진이 표시됩니다. 컬렉션에 사진을 추가하려면 추가하려는 컬렉션을 선택하고 "컬렉션에 추가"를 탭하세요. 여기에서 저장된 사진을 추가할 수 있습니다.

17. 스토리 하이라이트를 만들어 하루 이상 스토리를 보여줍니다.
Snapchat에서와 같이 스토리에 대한 게시물은 팔로워가 24시간 동안만 볼 수 있습니다. 그러나 때로는 더 많은 일광을 받을 가치가 있는 이야기가 있습니다.
바로 여기에서 프로필 페이지의 같은 공간에 이야기를 함께 저장할 수 있는 Instagram의 기능인 Stories Highlights가 있습니다. "+" 아이콘이 있는 "새로 만들기" 버튼이 프로필 이미지 아래에 무엇이 있는지 궁금했다면 여기에서 설명합니다.
스토리 하이라이트를 만들려면 이 신규 옵션을 탭하고 앨범에서 과거 스토리를 원하는 만큼 선택하세요.

그런 다음 프로필 페이지에 고유한 Instagram 스토리로 표시할 표지 사진과 이름을 지정합니다. 이 스토리를 길게 눌러 언제든지 스토리 하이라이트를 제거할 수 있습니다.
18. Instagram 스토리 하이라이트 재정렬.
Instagram 피드의 하이라이트는 브랜드의 포트폴리오 역할을 합니다. 하이라이트를 사용하여 회사의 가치를 보여주고, 새로운 제품이나 서비스를 선보이거나, 자주 게시하는 다양한 주제를 분류할 수 있습니다.
예를 들어, The North Face는 하이라이트 섹션을 사용하여 "VOTE", "Global Climbing Day 2020" 및 "Summer Basecamp" 섹션을 포함하여 브랜드에 중요한 다양한 이니셔티브를 강조합니다.
 사용자는 피드를 처음 접할 때 처음 4개의 하이라이트만 볼 수 있으므로 첫 번째 하이라이트가 가장 자랑스러운 것이 되도록 해야 합니다. 이렇게 하려면 다음 트릭을 따르십시오.
사용자는 피드를 처음 접할 때 처음 4개의 하이라이트만 볼 수 있으므로 첫 번째 하이라이트가 가장 자랑스러운 것이 되도록 해야 합니다. 이렇게 하려면 다음 트릭을 따르십시오.
1. 이 목록의 맨 앞으로 이동하려는 하이라이트를 누른 상태에서 슬라이드업이 나타나면 "하이라이트 편집"을 클릭합니다.

2. 다음으로 하이라이트에 추가할 이미지나 동영상을 찾습니다. (걱정하지 마세요. 30초 이내에 삭제할 수 있으므로 하이라이트에 남을 항목을 선택할 필요가 없습니다.)
 3. 오른쪽 상단의 "완료"를 클릭합니다.
3. 오른쪽 상단의 "완료"를 클릭합니다.

4. 이제 하이라이트가 목록의 첫 번째 항목이 됩니다. 방금 추가한 이미지나 비디오를 제거하려면 위의 지침에 따라 추가한 이미지의 선택을 취소하기만 하면 됩니다. 하이라이트는 하이라이트 릴의 시작 부분에 유지됩니다.
19. Instagram 하이라이트 아이콘을 피드에 게시하지 않고 변경합니다.
각 하이라이트에 대해 선택하는 이미지는 사용자가 하이라이트를 탭할 때 볼 수 있는 콘텐츠 유형을 정확하게 묘사해야 하므로 매력적이고 매력적인 이미지를 선택하는 것이 좋습니다.
그러나 사용하고 싶은 디자인, 로고 또는 이미지가 Instagram 피드에 없는 경우에도 하이라이트 아이콘으로 만들 수 있습니다.
이렇게 하려면 "하이라이트 편집"을 클릭합니다(위 단계와 동일).
 그런 다음 "표지 편집"을 클릭합니다. 카메라 롤을 스크롤하여 원하는 이미지를 찾습니다.
그런 다음 "표지 편집"을 클릭합니다. 카메라 롤을 스크롤하여 원하는 이미지를 찾습니다.

 카메라 롤에서 이미지를 선택했으면 "완료"를 클릭합니다. 하이라이트 커버 이미지는 이제 Instagram 계정에 게시한 적이 없는 이미지입니다.
카메라 롤에서 이미지를 선택했으면 "완료"를 클릭합니다. 하이라이트 커버 이미지는 이제 Instagram 계정에 게시한 적이 없는 이미지입니다.

20. 게시물을 미리 예약하십시오.
인스타그램은 모바일 앱이기 때문에 사진을 찍어서 즉석에서 인스타그램 스토리에 올리는 일상을 보내고 있을 것입니다. 그러나 미래의 정해진 날짜와 시간에 컴퓨터에서 미리 게시할 수도 있습니다.
이 기능은 Instagram 비즈니스 계정이 있는 경우 HubSpot뿐만 아니라 소셜 미디어 일정 도구에서도 사용할 수 있습니다. 이 비즈니스 프로필이 있는 경우 Instagram 모바일 앱을 통해 프로필로 전환하고 안내에 따라 Facebook에 연결하세요.
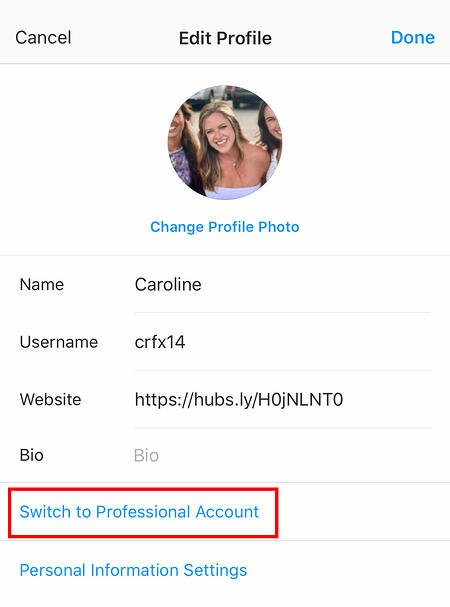
사용하는 소셜 일정 도구에 따라 이 단계를 포함하지 않을 수 있습니다. 그러나 올바른 계정으로 전환하면 일정 도구를 실행하고 현재 연결된 프로필로 이동하여 Instagram을 사용 가능한 통합으로 볼 수 있습니다.
21. 인스타그램 스토리를 강화하려면 '타입 모드'를 사용하세요.
인스타그램 스토리는 24시간 동안만 지속되는 프로필과 별도로 표시되는 임시 사진을 게시할 수 있는 Instagram의 기능입니다. 같은 생각을 가진 사용자가 Instagram 홈페이지에서 내 프로필을 찾을 수 있도록 도와주는 훌륭한 기능입니다.
그러나 처음부터 스토리는 매우 창의적이 되었으며 청중에게 눈에 띄기 위해서는 예쁜 필터 이상이 필요합니다. Snapchat과 유사한 옵션인 "Type Mode"를 입력하면 누군가와 공감하기 위해 추가 컨텍스트가 필요한 스토리에 캡션을 지정할 수 있습니다. 사용 방법은 다음과 같습니다.
1. Instagram 피드에서 오른쪽으로 스와이프하여 Instagram Stories를 엽니다. 스마트폰 카메라가 실행됩니다. 그런 다음 사진이나 동영상을 찍고 아래와 같이 화면 오른쪽 상단에 있는 "Aa" 아이콘을 누릅니다.
이 "Aa" 아이콘은 Modern , Neon , Typewriter , Strong 및 Classic 중에서 선택할 수 있는 5가지 글꼴이 있는 Type Mode를 엽니다. 다음은 Modern 글꼴을 사용한 샘플 Story의 모습입니다.
22. 다른 사용자의 콘텐츠를 Instagram 스토리에 게시합니다.
Instagram 스토리는 팔로어의 홈페이지에 콘텐츠를 노출할 수 있는 좋은 방법이지만 항상 스토리 가치가 있는 것은 아닙니다. 그럴 때 Instagram Stories를 통해 다른 사람의 영감을 주는 게시물을 공유할 수 있습니다. 방법은 다음과 같습니다.
1. 인스타그램 스토리에서 공유하고 싶은 게시물을 찾아 아래와 같이 종이비행기 아이콘을 누릅니다.

인스타그램 계정: @Freddysusa
이 아이콘을 클릭하면 이 게시물을 특정 팔로워에게 보내거나 스토리에 추가할 수 있는 화면이 열립니다. 아래와 같이 후자의 옵션을 탭합니다.

이 옵션을 탭하면 게시물이 Instagram 스토리로 자동 전환되며, 다른 Instagram 스토리와 마찬가지로 원하는 대로 편집하고 디자인할 수 있습니다.
Instagram 사용자 기본 설정 기능
23. 좋아하는 사람이 게시하면 알림을 받습니다.
좋아하는 인플루언서의 Instagram 게시물을 다시 보고 싶지 않으신가요? 특정 사용자가 새 사진을 게시할 때마다 알림을 받도록 선택할 수 있습니다. 각 사용자에 대해 개별적으로 알림을 설정하기만 하면 됩니다.
이 알림을 켜려면 사용자 프로필을 방문하여 게시물의 오른쪽 상단에 있는 세 개의 점을 클릭하고 메뉴에서 "알림"을 클릭하고 마지막으로 표시되는 메뉴에서 게시물 또는 스토리에 대한 알림을 켜십시오.

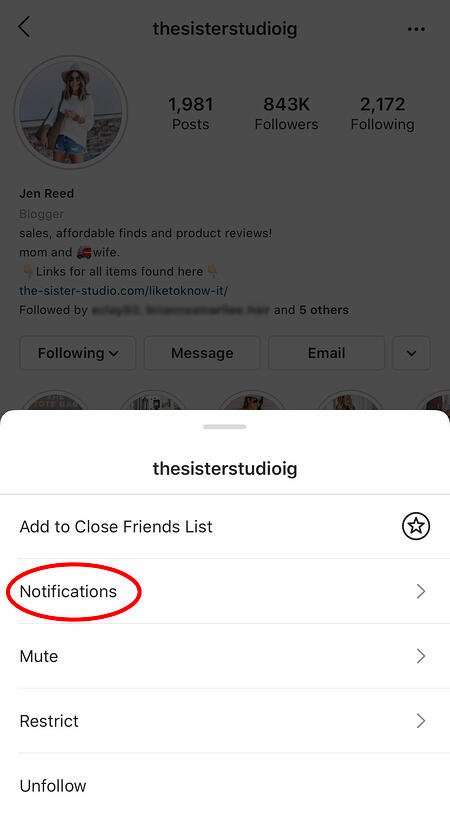
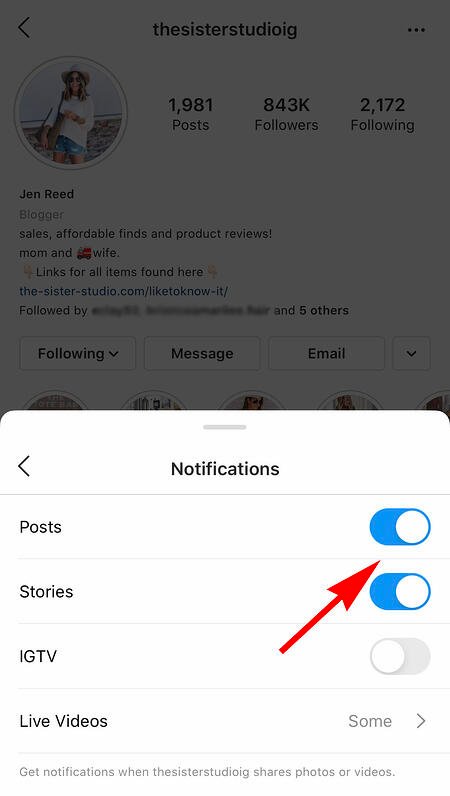 인스타그램 계정: Jen Reed @thesisterstudioig
인스타그램 계정: Jen Reed @thesisterstudioig
게시물 알림을 끄시겠습니까? 같은 단계를 따르세요. 휴대전화 설정에서 Instagram 앱의 알림을 활성화해야 합니다. 방법은 다음과 같습니다.
- iPhone/iPad에서 알림을 허용하려면 "설정"으로 이동한 다음 "알림"으로 이동하십시오. "Instagram"을 선택한 다음 설정을 "알림 허용"으로 켭니다.
- Android에서 알림을 허용하려면 '설정'으로 이동한 다음 '앱', '인스타그램'을 차례로 선택합니다. 알림 표시 옵션을 선택합니다.
24. 태그된 사진 숨기기
Instagram의 사진이나 비디오에서 누군가 나를 태그하면 태그가 지정된 사진을 수동으로 추가하도록 선택하지 않는 한 "나의 사진" 아래에 있는 프로필에 자동으로 추가됩니다(다음 팁 참조).
내가 태그된 게시물을 보려면 자신의 프로필로 이동하여 프로필 아래에 있는 사람 아이콘을 클릭하세요.
 그런 다음 개별 게시물(태그가 지정된 사진 그룹에 있음)을 클릭하고 오른쪽 상단의 "편집"을 클릭합니다. 그런 다음 "수동으로 태그 승인"을 클릭합니다.
그런 다음 개별 게시물(태그가 지정된 사진 그룹에 있음)을 클릭하고 오른쪽 상단의 "편집"을 클릭합니다. 그런 다음 "수동으로 태그 승인"을 클릭합니다.
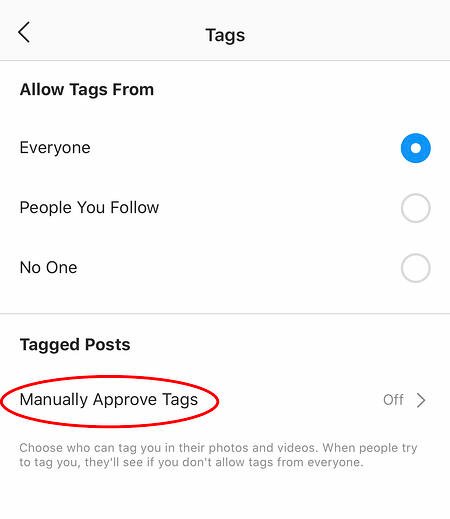
그런 다음, 내가 태그된 게시물을 다른 사용자에게 숨기려면 프로필에서 삭제하려는 게시물을 선택하고 완료되면 화면 하단의 "사진 숨기기"를 탭합니다. 메시지가 표시되면 "프로필에서 숨기기"를 탭합니다.

이렇게 하면 Instagram에서 게시물 자체가 제거되지 않지만 프로필에서는 제거되므로 나와 다른 사람들이 액세스할 수 없습니다.
25. 태그가 지정된 사진이 프로필에 표시되기 전에 승인하도록 설정을 조정합니다.
이전 단계에서 언급했듯이 누군가 Instagram에서 회원님의 사진이나 동영상에 태그를 지정하면 일반적으로 회원님의 프로필에 자동으로 추가됩니다. 그러나 Instagram 설정을 변경하여 프로필에 표시할 태그가 지정된 사진을 수동으로 선택할 수 있습니다.
태그를 수동으로 추가하려면 위의 동일한 단계에 따라 태그가 지정된 사진으로 이동하고 화면 오른쪽 상단의 "편집"을 클릭합니다. "태깅 옵션"을 탭하고 "수동으로 추가"를 선택하십시오.

다른 사람이 사진에서 나를 태그하면 여전히 알림을 받습니다. 그런 다음 태그가 지정된 사진을 프로필에 수동으로 추가하려면 태그가 지정된 사진을 탭한 다음 사용자 이름을 탭하고 "내 프로필에 표시"를 선택하십시오. 그리고 그것을 보이지 않게 하려면 대신 "내 프로필에서 숨기기"를 선택하십시오.
26. 관련성이 없다고 생각되는 광고를 숨깁니다.
Instagram은 귀하에게 흥미롭고 관련성이 높은 광고를 표시하려고 노력합니다. 회원님이 팔로우하는 사람들과 Instagram에서 회원님이 좋아하는 항목 또는 방문하는 타사 웹사이트 및 앱을 기반으로 한 광고가 표시될 수 있습니다.
그러나 관련성이 없다고 생각되는 후원 게시물을 본 경우 Instagram에 알리고 알고리즘에 보고 싶은 것과 좋아하지 않는 것을 천천히 가르칠 수 있습니다.
Instagram에서 광고를 숨기려면 "스폰서"라고 표시된 게시물의 오른쪽에 있는 세 개의 점을 누르고 "숨기기"를 선택하십시오.
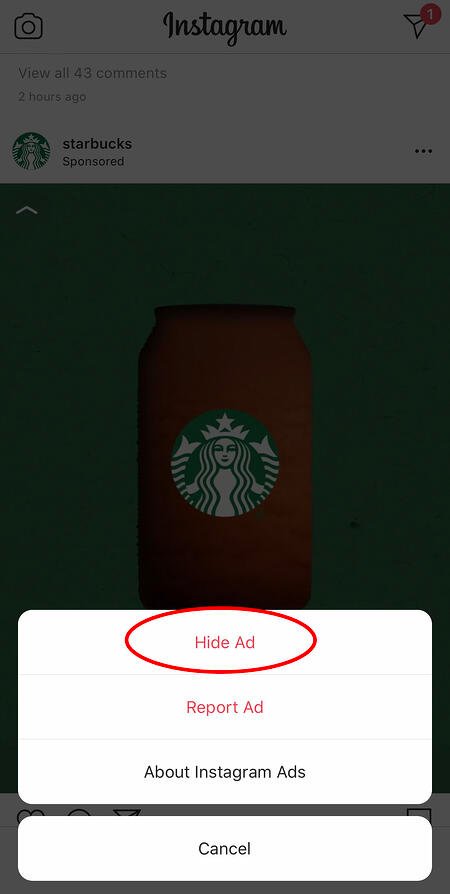
거기에서 더 이상 광고를 보고 싶지 않은 이유를 알려달라고 요청할 것입니다.
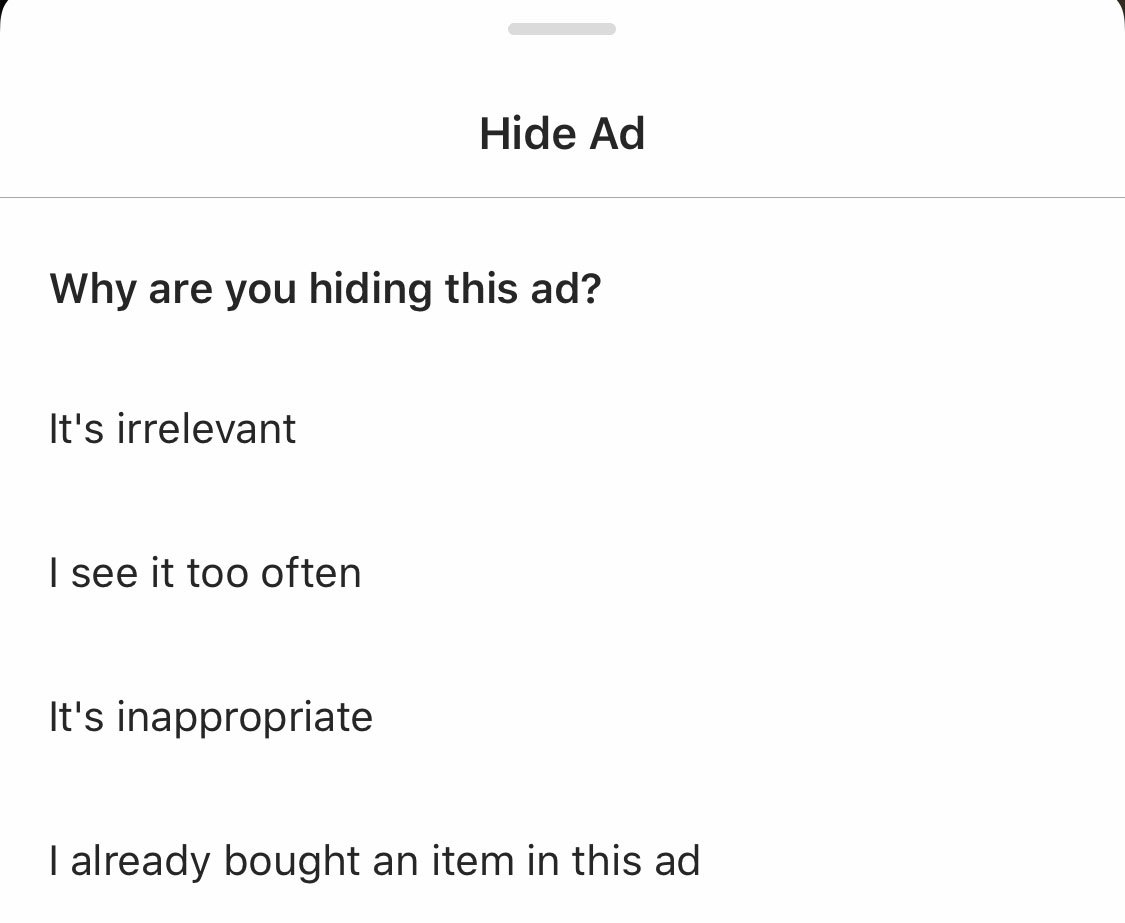
또한 기기 설정에서 Instagram 및 Facebook의 사이트 및 앱을 기반으로 하는 광고가 표시되지 않도록 선택할 수 있습니다. 이러한 유형의 광고를 표시하지 않도록 선택하더라도 Instagram 및 Facebook 활동을 기반으로 한 광고는 계속 표시됩니다.
- iPhone/iPad에서 광고 추적을 제한하려면: "설정"으로 이동하여 "개인 정보"를 선택한 다음 "광고"를 선택하십시오. 거기에서 "광고 추적 제한" 옵션을 선택합니다.

- Android에서 관심 기반 광고를 끄려면 'Google 설정'으로 이동한 다음 '광고'로 이동합니다. 거기에서 "관심 기반 광고 끄기" 옵션을 선택합니다.
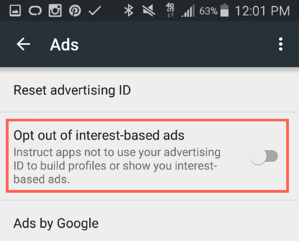
27. 친구에게 개인적으로 사진을 보냅니다.
모든 팔로워 또는 일반 대중과 함께 사진을 게시하는 것이 Instagram에서 콘텐츠를 공유하는 유일한 방법은 아닙니다. Facebook 메시지나 그룹 문자 메시지와 같이 개인 또는 여러 사용자와 공유할 수도 있습니다.
새 사진을 친구에게 보내거나 귀하 또는 다른 사람이 이미 게시한 사진을 보낼 수 있습니다.
새 사진을 비공개로 보내려면 새 게시물을 편집할 때와 마찬가지로 사진을 업로드하고 편집을 시작하십시오. "공유" 페이지에 도달하면 자동으로 "새 게시물"이라고 표시된 상단을 탭하지만 메시지가 표시되면 "다이렉트 메시지"를 선택합니다. 거기에서 사진을 보낼 사람을 선택하고 선택할 수 있습니다.
홈페이지 오른쪽 상단에 있는 편지함 아이콘을 클릭하면 언제든지 다이렉트 메시지에 액세스할 수 있습니다.
기존 사진을 비공개로 보내려면 먼저 공유하려는 게시물을 여십시오. 공유하려는 게시물이 공개 계정이 있는 한 본인 또는 다른 사람의 게시물이 될 수 있습니다. 다음으로, 게시물 아래에 있는 종이비행기 모양의 아이콘을 클릭한 다음 "보내기" 상자가 나타나면 받을 사람을 선택합니다.
사용자 검색 기능
28. 계정 없이 Instagram 사용자를 검색합니다.
Instagram이 궁극적으로 자신이나 비즈니스를 위한 계정을 만드는 것을 보고 싶어하는 만큼 계정 없이도 당신을 기다리고 있는 아름다운 브랜드, 사람, 개를 살펴보고 가입할 가치가 있는지 확인할 수 있습니다.
로그인하지 않고 Instagram에서 사람을 검색하는 방법에는 두 가지가 있습니다.
Instagram URL 끝에 사용자 이름 입력
계정이 없는 사용자를 검색하는 첫 번째 방법은 이미 알고 있는 Instagram 사용자 이름을 사용하여 "www.instagram.com/" 끝에 추가하는 것입니다.
예를 들어 Instagram 사용자 이름(간단히 "HubSpot")으로 시작하려는 경우 브라우저 주소 표시줄에 www.instagram.com/hubspot을 입력할 수 있습니다. 그러면 Instagram 프로필 과 페이지 상단의 찾기 힘든 검색 표시줄이 표시됩니다.

이 페이지에 도달하면 "가입" 버튼 왼쪽에 있는 검색 창을 사용하여 플랫폼에서 이미 활동 중인 사용자를 탐색할 수 있습니다.
인스타그램 사이트 검색에서 구글링하기
자신의 Instagram 계정이 없는 사용자를 찾는 약간 "해커" 방법은 단순히 Google 사이트 검색에서 이름을 검색하는 것입니다. 이는 Google이 선택한 웹사이트(이 경우 Instagram)에서만 검색어를 찾도록 지시하는 것을 의미합니다.
사용자를 사이트 검색하려면 Google 검색을 열고 " site:instagram.com [사용자 이름] ."을 입력 하십시오.
검색 창에서 괄호 앞에 모든 텍스트를 유지하면 사람과 기업의 이름을 뒤섞을 수 있으며 Google은 Instagram 에서만 제공되는 결과를 생성합니다. 아래는 HubSpot에 대한 사이트 검색의 모습입니다. As you can see, Google produces our main profile, our culture-focused HubSpot Life profile, Instagram posts that include the #hubspot hashtag, and our HubSpot Academy Page.
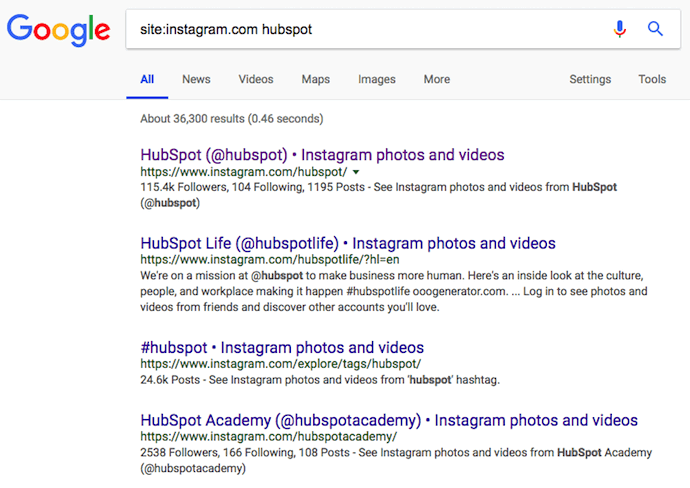
29. Upload and browse video content on IGTV.
IGTV is one of the biggest new features by Instagram to date. This acronym, as you might assume, stands for “Instagram TV,” and it's basically an Explore page just for users' video content. The main benefits of IGTV? You can upload videos more than 60 seconds long, and you can create your own channel with, perhaps, a video series that can be broadcast across other video platforms like YouTube.

Navigate to IGTV by going to your Explore page and selecting “IGTV” at the top, as shown above. A page will appear featuring topics and videos by some of the most prolific IGTV video creators on the platform today.
As you view more videos, the topics you see on the IGTV homepage will begin to adapt to your interests and serve you more content around those interests. And, naturally, the same goes for your target audience.
Create an IGTV channel by tapping the “+” icon to the top right of your screen, as shown below:

With an IGTV channel created, you can then upload videos directly from your smartphone's camera roll to your channel.
30. Look through pictures without accidentally liking them.
It's pretty easy to learn how to like something on Instagram — so easy, in fact, that people do it accidentally: It's just a quick double tap of the photo once you've entered its full view.
The thing is, it's so easy to do quickly by mistake.
So, here's a quick Instagram cheat for you: To look through someone's photos without “double-tap paranoia,” scroll through Instagram feeds with your phone set to airplane mode. Without internet access, you won't be able to Like a photo, even if you accidentally double-tap it.
The pictures won't load in the first place if you start on airplane mode, though. You'll have to go to the feed first to load the posts, then turn on airplane mode, then start scrolling.
When you reach the end of the first rows of posts and want to load more, simply turn airplane mode off, let more load, and then turn it on again. Cumbersome? Maybe a little, but it could be worth the paranoia mitigation.
- To turn on airplane mode on an iPhone/iPad: Swipe up from the bottom of the screen and click the airplane icon. Or, go to “Settings” and then “Wi-Fi,” and switch “Airplane Mode” on.
- To turn on airplane mode on an Android device: Swipe down from the top of the screen. Then, swipe from right to left until you see “Settings,” and then touch it. Touch “Airplane Mode” to turn it on.
31. Browse posts from certain locations.
One fun thing you can do on Instagram is browse photos and videos from a specific location, or taken near your current location. I like to do that when I'm planning a trip somewhere, or want to check out a new restaurant and scroll through the pictures taken there.
Here's how to do both of these things.
To Browse Posts From at a Specific Location:
You can either search for a specific place, or you can click into a geotag on an existing photo.
To search for a specific place: Tap the magnifying glass icon at the bottom of your home screen, which will bring you to the general search page. When you click into the search bar at the top, four tabs will appear. Choose “Places,” and type in the name of a place. When you press “Search,” it'll show you all the top and recent posts that were geotagged with that location.

 To look at posts with a certain geotag: Go to the photo that's geotagged with that location, and click the geotag. It'll show you all the top and recent posts that were geotagged with that location.
To look at posts with a certain geotag: Go to the photo that's geotagged with that location, and click the geotag. It'll show you all the top and recent posts that were geotagged with that location.


Browse Posts Near Your Current Location:
Follow the same instructions above to get to “Places.” Tap the search bar, and select “Near Current Location.”

Choose which geotag you'd like to browse from the options that appear. Let's say I chose to browse posts with the Museum of Science geotag. When I click “Museum of Science, Boston” on the menu, I'll see the top and recent posts that were geotagged at that location.
How to Get Verified on Instagram
A verified badge (the blue check beside a celebrity or brand account name) tells users that you're, in Instagram's words, “the authentic presence of a notable public figure, celebrity, global brand or entity it represents”.
For instance, there are plenty of “Reese Witherspoon” fan pages on Instagram, but there's only one real Reese Witherspoon account, as verified by the blue badge:

To request a verified badge, you must be a public figure, celebrity, or brand and meet certain requirements. If you've determined you fit Instagram's criteria for verification, follow these steps to request a badge:
- Go to your profile (the person icon in bottom left corner).
- Tap the three lines in the top right corner.
- Click “Settings” > “Account” > “Request Verification”
- Fill out the form, including username, Full Name, Known As, Category, and government-issued phoot ID.
- When you've filled out all form fields, click “Send”.
It's important to note, you won't necessarily receive a verified badge if you request one. Learn more about what happens after you request a verified badge.
Instagram Features & Hacks
I might be biased, but Instagram is one of the most fun (and visually appealing) social apps around. And now, with these tricks, you can use it to an even fuller extent.
Plus, many of these features can help to enhance your brand's presence on Instagram. Now, you know how to use the app more efficiently, to make sure you're only tagged in photos you want to appear on your profile, and have even more ways to engage with the people by whom you'd like to be discovered.