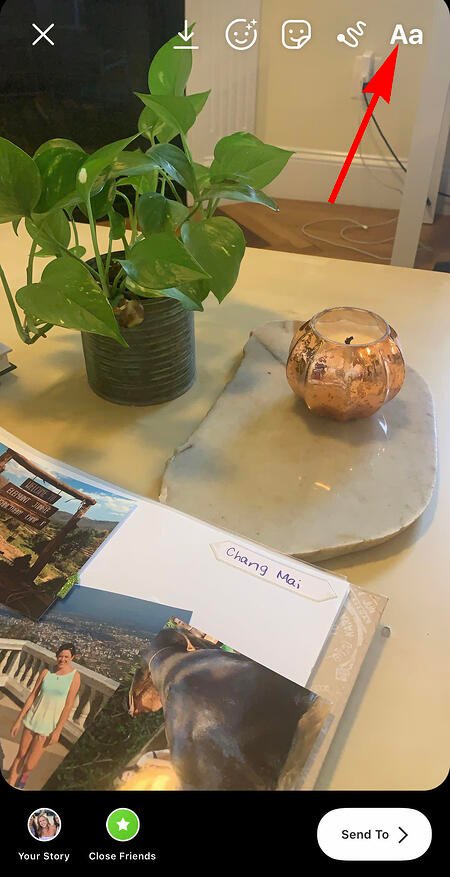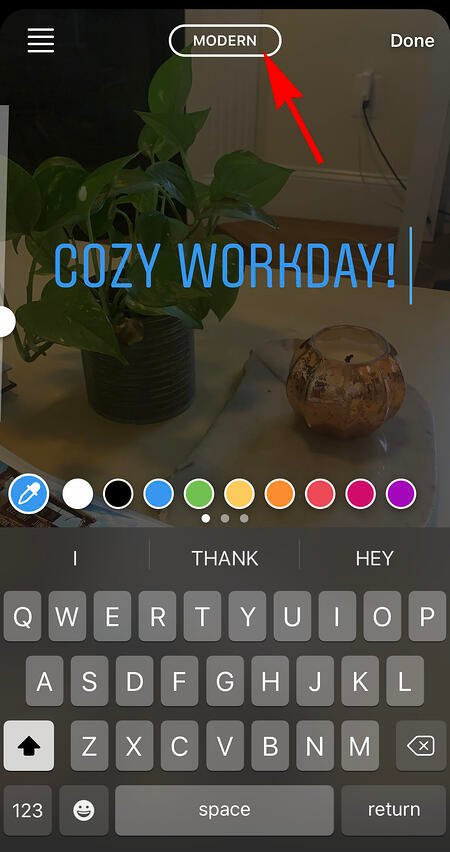31 Instagram Özellikleri, Hack'leri ve Herkesin Bilmesi Gereken İpuçları
Yayınlanan: 2022-02-28Instagram gönderilerinizi önceden planlayabileceğinizi biliyor muydunuz? Veya biyografinizi Keşfet sekmesinde görünecek şekilde optimize edin?
Instagram oyununuzu bir sonraki seviyeye taşımanıza yardımcı olacak daha az bilinen sayısız Instagram özelliği, ayarı, hilesi ve arama seçeneği vardır. Ve hepsini burada derledik.
İster şirketinizin kültürünü sergilemek isteyen bir işe alım görevlisi, ister e-ticaret sektöründeki bir pazarlamacı veya Instagram'ı mümkün olan en iyi şekilde kullanmak isteyen bir kişi olun, burada sizin için Instagram ipuçları ve özellikleri var.

Not: Başlamadan önce Instagram'ın en son sürümünü kullandığınızdan emin olun. Bu kılavuzun yayınlandığı tarihte iOS ve Android'de en son sürüm 15.1.1'dir. Ayrıca, bu makale bir iPhone veya Android cihazı kullanarak aşağıdaki ipuçlarını gösterebilse de, bu listedeki tüm öğelerin her iki işletim sistemi için de mevcut olduğunu ve aynı adım adım talimatlar kullanılarak keyfini çıkarabileceğini lütfen unutmayın.
İçindekiler:
31 Gizli Instagram Hileleri, İpuçları ve Özellikleri
Instagram Hesap Özellikleri
1. Aynı cihazdan birden fazla hesap ekleyin ve yönetin.
Köpeğiniz için ayrı bir hesabınız var mı? Utanmayın; köpek yavrusu profilinin yanında ol. Aslında, ister bir evcil hayvan hesabı, ister bir işletme hesabı olsun, bunu kişisel hesabınızın hemen yanına ekleyebilir ve yönetebilirsiniz.
İşte nasıl:
- Profilinizden dişli simgesine dokunun. Bu simgeyi bir Android cihazda bulmak için önce ekranınızın sağ üst köşesindeki üç yatay çizgiye dokunmanız gerekir.
- En alta gidin ve “Hesap Ekle”ye dokunun.
- Diğer hesabınızı kullanıcı adı ve şifre ile ekleyin ve hazırsınız.
Her iki profil arasında geçiş yapmak için, tüm bağlı hesapları görüntülemek üzere gezinme çubuğundaki profil resminizi basılı tutun. Ayrıca daha önce bahsedilen Ayarlar sayfasından farklı bir hesaba geçiş yapabilirsiniz. Aşağıdaki Instagram özelliğinde bu ekranın nasıl göründüğüne bakın.
2. Beğendiğiniz tüm gönderileri görün.
Hiç Beğendiğiniz gönderilerin tümünü tek bir yerde görmek istediniz mi? Tek yapmanız gereken kendi profilinize gitmek ve sağ üstteki “Ayarlar” düğmesine (iPhone/iPad'de bir dişli simgesi ve Android'de üç nokta) tıklamak, ardından “Hesap”a ve son olarak “Sizin Gönderilerine” tıklamak. Beğendim.”
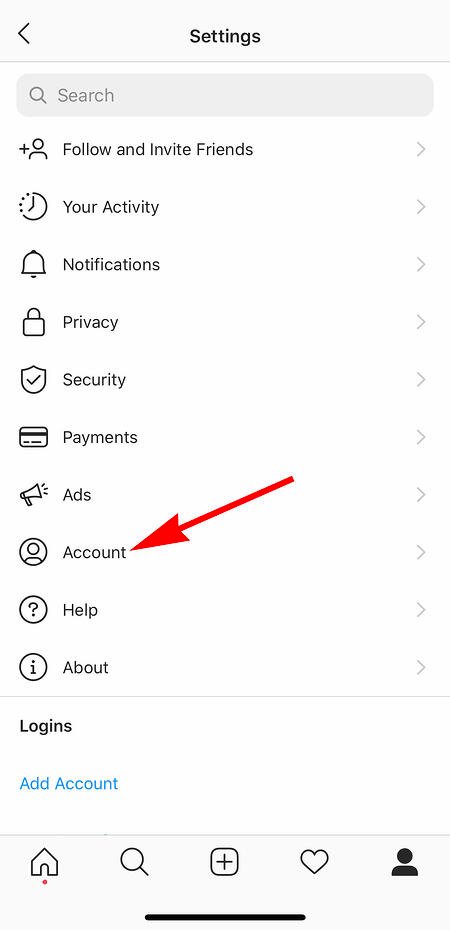
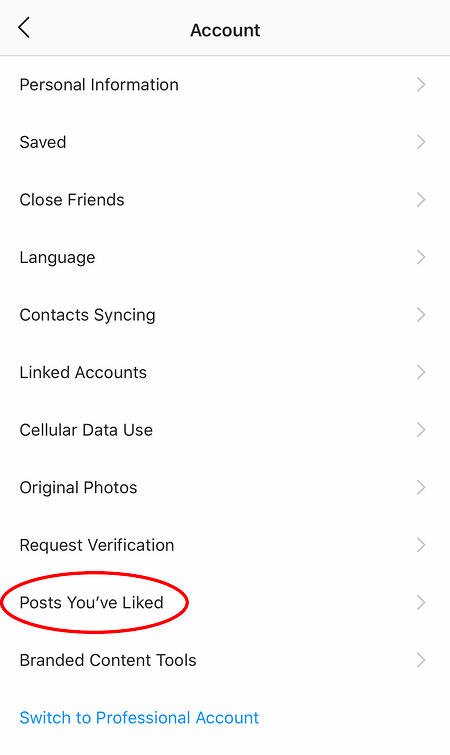
Beğendiğiniz gönderilerden herhangi birini beğenmekten vazgeçmek için gönderiye gidin ve altındaki "kalp" simgesinin seçimini kaldırın. Endişelenmeyin, kullanıcıya gönderiyi beğenmediğinizi bildirilmez.
3. Gönderilerinizdeki yorumları gizleyin, silin veya devre dışı bırakın.
Twitter daha "her şey yolunda" bir yorum kültürü taşıyabilir, ancak Instagram sizin alanınızdır ve içeriğinizde kimin ne söylediğini kontrol etmek çok daha kolaydır. Bu, özellikle bir işletme hesabını yönetiyorsanız önemlidir.
Yorumları Anahtar Kelimeye Göre Filtrelemek için:
Instagram mobil uygulamasında "Seçenekler"e gidin ve "Yorumlar"ı seçin. Buradan, "Uygunsuz Yorumları Gizle" seçeneğine geçiş yapabilir ve hatta uygulamanın her yorumda denetlemesini istediğiniz belirli anahtar kelimeleri girebilirsiniz.
Yorumları Silmek İçin:
Silmek istediğiniz yorumun altındaki konuşma balonu simgesine dokunun ve bu metnin üzerinde hafifçe sola kaydırın. Bu gönderiyi silmek için görünen çöp tenekesi simgesini seçin. Bunu kendi yorumlarınıza da yapabilirsiniz.
Yorumları Tamamen Devre Dışı Bırakmak İçin:
Açıklığa kavuşturmak için, tüm profilinizde yorumları kapatamazsınız; bunları yalnızca bireysel gönderiler için devre dışı bırakabilirsiniz.
Bunu yapmak için kimsenin yorum yapmasını istemediğiniz bir resim yayınlamaya başlayın. Başlık, etiket ve konum eklemek için sayfaya ulaştığınızda, en alttaki "Gelişmiş Ayarlar"a dokunun. Bu, “Yorum Yapmayı Kapat” etiketli seçeneği kolayca açabileceğiniz bir ekran açacaktır.
4. Instagram arama geçmişinizi temizleyin.
Yemin ederiz - bu blog yazısı, insanları Instagram sarmaşığı olmadığınıza nasıl ikna edeceğiniz ile ilgili değil. Ancak çoğumuz, bu belirli sosyal kanal da dahil olmak üzere her yerde çevrimiçi arama geçmişimizi temizleme arzusuyla ilgili olabilir. Neyse ki, yapabilirsin.
Instagram arama geçmişinizi temizlemek için kendi profilinize gidin ve “Ayarlar” düğmesini tıklayın (iPhone/iPad'de bir dişli simgesi ve Android'de üç nokta). Aşağı kaydırın ve “Güvenlik”e tıklayın:

Ardından, ekranın altındaki “Arama Geçmişini Temizle”yi seçin ve ardından mavi renkli “Arama Geçmişini Temizle” bağlantısını tıklayarak onaylayın.
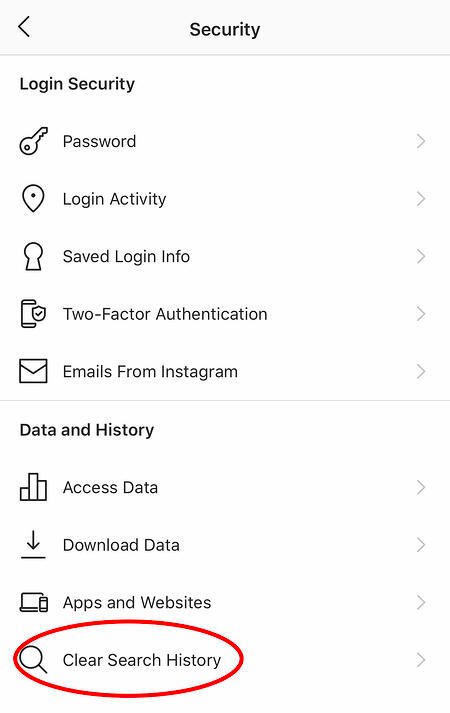
5. Biyografinize başka bir Instagram hesabı ekleyin.
Belki de şirketinizin markanızın farklı yönleri için birden fazla Instagram hesabı vardır. Örneğin, HubSpot'un doğrulanmış bir HubSpot hesabı, bir HubSpot Life hesabı, bir HubSpot Academy hesabı ve bir HubSpot Partners hesabı vardır.
Daha sonra, ana şirket sayfasına farkındalık çekmek için HubSpot, @HubSpotLife hesabında olduğu gibi diğer hesap bios'unda @HubSpot hesabına bağlanır:

Neyse ki, Instagram biyografinize başka bir Instagram hesabı ekleme seçeneğiniz var. Bunu yapmak için, Bio'nuza “@” işaretini yazmanız ve ardından etiketlemek istediğiniz hesabı seçmeniz yeterlidir. Ardından, "Bitti" ye tıklayın.

Instagram Tasarım Özellikleri
6. Biyografinize özel yazı tipleri ekleyin.
İşte profilinizi gerçekten öne çıkarabilecek bir Instagram biyografisi. Profil fotoğrafınızın altındaki biyografiye zaten emojiler ekleyebilirsiniz, ancak klavyeniz oradaki yaratıcılığınızı sınırlar.
Birkaç temel üçüncü taraf web sitesini kullanarak, Instagram topluluğunda sıklıkla bulunmayan bazı özel yazı tiplerini kopyalayabilirsiniz. İşte nasıl.
Mobilden Biyografinize Özel Yazı Tipi Eklemek İçin:
LingoJam gibi bir web sitesini kullanarak mobil cihazınız aracılığıyla Instagram biyografinize yeni bir yazı tipi ekleyin. Siteyi telefonunuzda açın, soldaki metin kutusuna istediğiniz biyografi metnini yazın ve sağda aynı biyografi metnini farklı yazı tiplerinde göreceksiniz.
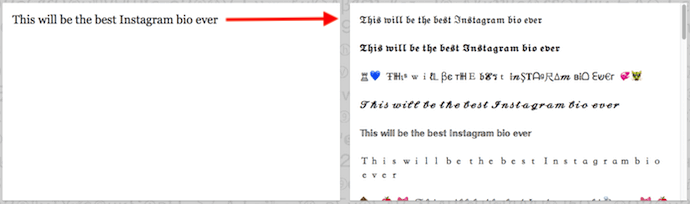
Seçtiğiniz yazı tipine dokunup "Kopyala"yı seçerek Instagram biyografinize taşıyın. Ardından, Instagram uygulamanızı açın, profilinize gidin, “Profili Düzenle”yi seçin, “Bio” bölümüne dokunun ve seçtiğiniz yazı tipini boş alana yapıştırın.
Masaüstünüzdeki Biyografinize Özel Bir Yazı Tipi Eklemek İçin:
Instagram profilinizi dizüstü bilgisayarınızda veya masaüstü bilgisayarınızda düzenliyorsanız, Font Space'de indirebileceğiniz ve saniyeler içinde biyografinize kopyalayabileceğiniz bir yazı tipi kitaplığı vardır. Bunu yapmak için, aşağıda gösterildiği gibi, beğendiğiniz bir yazı tipini bulun ve yazı tipinin örnek görüntüsünün altındaki “İndir”i seçin.
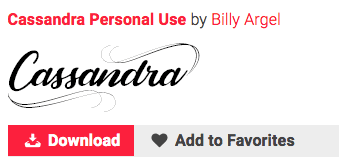
Bu yazı tipini indirmek, masaüstünüzde, bu yazı tipinin çeşitli sürümlerini taşıyan bir “.ttf” dosyasını çekebileceğiniz bir klasör açacaktır. Dosya aşağıdaki ekran görüntüsü gibi görünecektir.
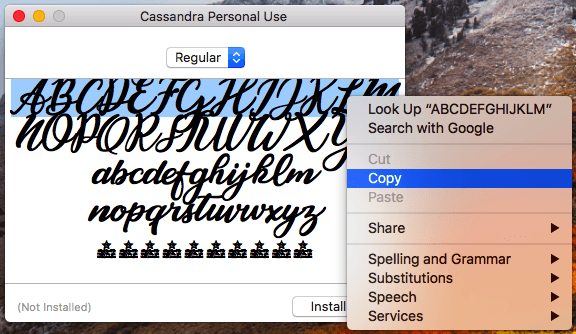
Bu yazı tipini bilgisayarınızın panosuna kopyaladıktan sonra internet tarayıcınızı açın ve Instagram.com'a giriş yapın. "Profili Düzenle"yi seçin ve indirdiğiniz yazı tipini biyografi alanınıza yapıştırın. Ardından, yeni biyografinizi uygun gördüğünüz şekilde yazmak için yazı tipinizle birlikte gelen örnek metni düzenleyebilirsiniz.
7. Biyografinize özel karakterler ekleyin.
Biyografinizi yalnızca özel bir yazı tipiyle kişiselleştirmekle kalmaz, aynı zamanda sizi veya markanızı ayırt eden, ancak akıllı telefonunuzun normal klavyesinde bulamayacağınız alışılmadık karakterler de ekleyebilirsiniz. Bunlar şunları içerir: §, † veya Instagram adınız ticari markalı bir ürün adına sahip olsa bile.
Mobilden Özel Karakterler Eklemek İçin
Mobil cihazınızı kullanarak aşağıdaki gibi ücretsiz bir mobil uygulama yükleyin: 26 harfli İngiliz alfabesinde bulamayacağınız ancak ihtiyaç duyabileceğiniz hemen hemen her karakter ve sembolü kataloglayan Karakter Pedi.
Uygulamayı açın ve Instagram biyografinize eklemek istediğiniz karakteri bulun. Karakter Panelinde, aşağıda gösterildiği gibi bir metin kutusuna yapıştırmak için seçtiğiniz sembolün resmine iki kez dokunmanız yeterlidir. Ardından, bu karakteri telefonunuzun panosuna kopyalayın. (Amacımız için yarım ay simgesine iki kez dokundum.)
 Sembolünüzü panonuza kopyaladıktan sonra Instagram'ı açın, biyografinize gidin ve "Profili Düzenle"ye dokunun.
Sembolünüzü panonuza kopyaladıktan sonra Instagram'ı açın, biyografinize gidin ve "Profili Düzenle"ye dokunun.  Özel karakterinizi eklemek istediğiniz biyografi alanında, aşağıda gösterildiği gibi “Yapıştır” bir seçenek olarak görünene kadar parmağınızı basılı tutun. “Yapıştır”a ve ardından “Bitti”ye dokunun, her şey hazır olacak.
Özel karakterinizi eklemek istediğiniz biyografi alanında, aşağıda gösterildiği gibi “Yapıştır” bir seçenek olarak görünene kadar parmağınızı basılı tutun. “Yapıştır”a ve ardından “Bitti”ye dokunun, her şey hazır olacak.

Bir PC'den Özel Karakterler Eklemek İçin
Ayrıca bir masaüstü veya dizüstü bilgisayarda Instagram'ın web istemcisi aracılığıyla özel karakterler ve semboller de ekleyebilirsiniz. En kolay yol, aşağıda gösterildiği gibi Microsoft Word'ün “Sembol” ekleme simgesini kullanmaktır.
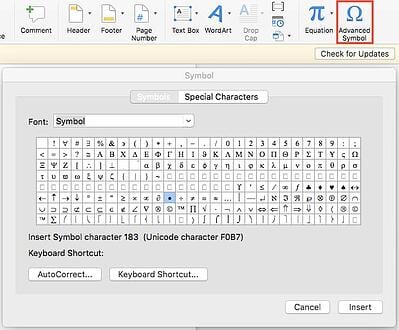
İstediğiniz sembolü veya karakteri seçin ve bilgisayarınızın panosuna kopyalayın. Ardından, Instagram.com'a gidin ve karakterinizi biyografinizin belirli bir bölümüne yapıştırmak için yukarıdaki adımları izleyin.
İstediğiniz özel karakteri Google'da aramanız cazip gelebilir ve bazen yukarıdaki adımlar kadar işe yarayabilir. Ancak, Instagram'a yapıştırdığınızda internetten kopyaladığınız tüm özel karakterlerin "temiz" olmadığını unutmayın - bazıları bozulabilir veya düzgün görünmeyebilir.
8. Favori filtrelerinizi öne ayarlamak için filtreleri yeniden sıralayın.
Instagram'ı çok kullanıyorsanız, muhtemelen birkaç favori go-to-filtreniz vardır ve diğerlerine hiç dokunmazsınız. Fotoğraf düzenlemeyi kolaylaştırmak için düzenleme pencerenizdeki filtreleri yeniden sıralayabilirsiniz.
Filtreleri yeniden sıralamak için yeni bir gönderi ekleyin ve düzenlemeye başlayın. Filtreler sayfasına geldiğinizde, taşımak istediğiniz filtreyi basılı tutun ve ardından tercih ettiğiniz konuma sürükleyin.

9. Instagram'ı fotoğraf düzenleyici olarak kullanın (hiçbir şey yayınlamanıza gerek kalmadan).
Belki de Instagram'ın filtrelerini ve düzenleme özelliklerini seviyorsunuz, ancak fotoğrafı hesabınıza hemen ya da hiç göndermeye tam olarak hazır değilsiniz. Instagram'ı hiçbir şey paylaşmadan fotoğraf düzenleyici olarak kullanmak için tek yapmanız gereken telefonunuz uçak modundayken bir resim yayınlamak.
Öncelikle Instagram ayarlarınızda “Orijinal Fotoğrafı Kaydet” seçeneğinin açık olduğundan emin olun.
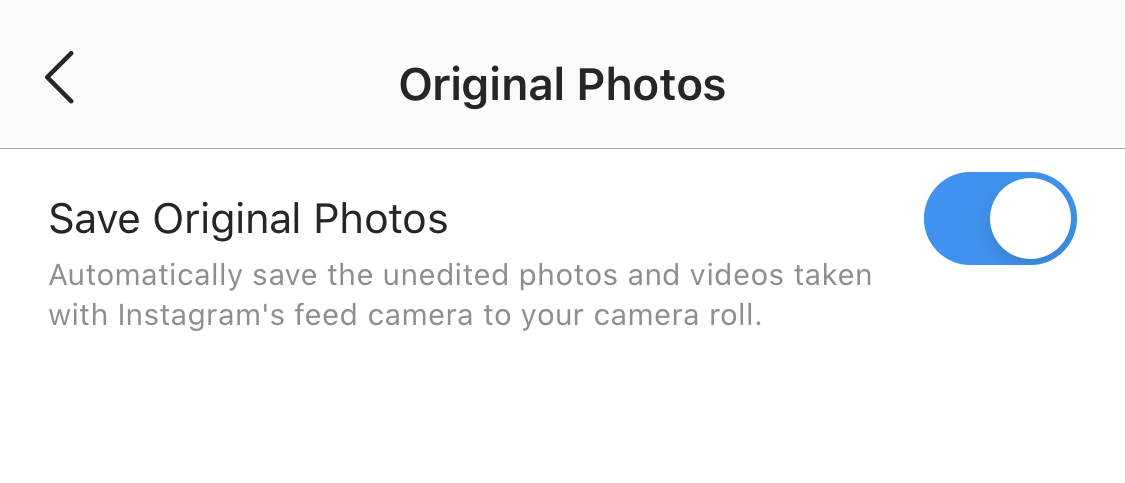
Ardından, uçak modunu açın — #5'teki talimatlara bakın.
Ardından, Instagram'a fotoğraf göndermek için normal adımları izleyin: Fotoğrafı yükleyin, düzenleyin ve "Paylaş"a basın. Yüklemenin başarısız olduğunu söyleyen bir hata mesajı belirecek, ancak düzenlenen resmi telefonunuzun fotoğraf galerisinde bulabileceksiniz.

10. Biyografinize ve altyazılarınıza satır sonları ekleyin.
Instagram'da bir başlık yazdığınızda, klavyenin size “Enter” veya “Return” tuşuna basmak için bir seçenek vermediğini göreceksiniz. Aynı şey biyografiniz için de geçerlidir. Peki tüm bu insanlar oraya nasıl satır sonları koyuyor?

Tek yapmanız gereken klavyenin sol alt köşesindeki “123” tuşuna basmak ve sağ altta “Geri Dön” tuşu görünecek.

Bu ipucunun kulağa basit geldiğini biliyorum, ancak bir çok insan bunu özlüyor - bir meslektaşım bana ipucu verene kadar ben de dahil. kopyalayıp Instagram'a yapıştırmak. Neyse ki, bundan çok daha basit.
Instagram Optimizasyon Özellikleri
11. Instagram biyografinizi Keşfet sekmesinde görünecek şekilde optimize edin.
Arkadaşlarınız, aileniz ve iş arkadaşlarınız ilk Instagram takipçi grubunuz olabilir, ancak hedef kitlenizi büyütmek sizi zaten tanıyan insanlardan daha fazlasını gerektirir. Bunu yapmanın önemli bir yolu, profilinizin Instagram'ın Keşfet sayfasında görünmesini sağlamaktır.
 Yukarıda gösterilen büyüteç simgesi kullanılarak erişilebilen Keşfet sayfası, tüm Instagram topluluğunu konuya ve anahtar kelimeye göre sıralayan bir tarama sayfasıdır. Bunlara “Fitness”, “Stil”, “Bilim” ve daha fazlası dahildir.
Yukarıda gösterilen büyüteç simgesi kullanılarak erişilebilen Keşfet sayfası, tüm Instagram topluluğunu konuya ve anahtar kelimeye göre sıralayan bir tarama sayfasıdır. Bunlara “Fitness”, “Stil”, “Bilim” ve daha fazlası dahildir.
Gönderilerinizi bu kelimelerle etiketlemek, içeriğinizi bu konulara göz atan kişilere ifşa edebilir, ancak bunları profilinizi tanıtmak için Instagram adınızda ve biyografinizde de kullanabilirsiniz.
Örneğin, Jane Doe bir pazarlama danışmanıysa, Instagram adını yalnızca "Jane Doe" yerine "Jane Doe Marketing" yapmak isteyebilir. Ardından biyografisine "SEO", "blog oluşturma", "e-posta pazarlaması" gibi tüm uzmanlık alanlarını ekleyebilir.
12. Harici bir web sitesine trafik çekin.
İnsanların Instagram'da pazarlama konusunda yaşadığı en büyük hayal kırıklıklarından biri, biyografinizdeki tek "web sitesi" kutusu dışında tıklanabilir URL'lere izin verilmemesidir. Bir fotoğraf başlığına bir URL koyarsanız, düz metin olarak görünür, bu da kullanıcıların URL'yi özenle kopyalaması, bir web tarayıcısı açması ve buraya yapıştırması veya yazması gerektiği anlamına gelir.
İnsanların, tıklanabilir bir URL'ye izin verilen Instagram profilinizi ziyaret etmesini sağlamanın sinsi bir yolu, insanları bir bağlantı için profilinizi ziyaret etmeye teşvik etmek için fotoğraf başlıklarınızı kullanmaktır. Ardından, en son blog içeriğinize, YouTube videonuza, ürününüze veya teklifinize işaret etmek için bu URL'yi sık sık güncelleyin.
Aşağıdaki yemek dergisi Bon Appetit'ten örneğe göz atın. Bu fotoğrafın başlığı, gönderiyle ilgili bağlantıyı tıklayabilmeniz için kullanıcının profilini ziyaret etmek için bir metin harekete geçirici mesaj sağlar.
Ardından, Bon Appetit'in profilinde bağlantının kendisini göreceksiniz. En son içeriğinize veya teklifinize işaret etmek için bu bağlantıyı sık sık güncelleyin.
 Ayrıca, doğrulanmış bir Instagram hesabınız varsa, Hikayenize bağlantılar da ekleyebilirsiniz. Bu özellik hakkında daha fazla bilgiyi buradan okuyun.
Ayrıca, doğrulanmış bir Instagram hesabınız varsa, Hikayenize bağlantılar da ekleyebilirsiniz. Bu özellik hakkında daha fazla bilgiyi buradan okuyun.
13. Shoppable Gönderileri kullanarak Instagram'dan ürün satın.
Yeni içerik yayınlarken (veya sonrasında) Instagram gönderilerinizdeki kişileri etiketleyebileceğinizi zaten biliyor olabilirsiniz. Artık ürünleri etiketleyebilir ve görüntüleyenlerinizi gördüklerini satın almaları için bir ürün sayfasına yönlendirebilirsiniz.
Instagram İşletme Hesabı Eklemek İçin
Alışveriş yapılabilir gönderiler yayınlamak için bir Instagram Business hesabına ihtiyacınız olacak. Instagram profilinizde "Profili Düzenle"yi seçip aşağıda gösterildiği gibi "Instagram İşletme Araçlarını Deneyin"e dokunarak bir tane edinebilirsiniz.
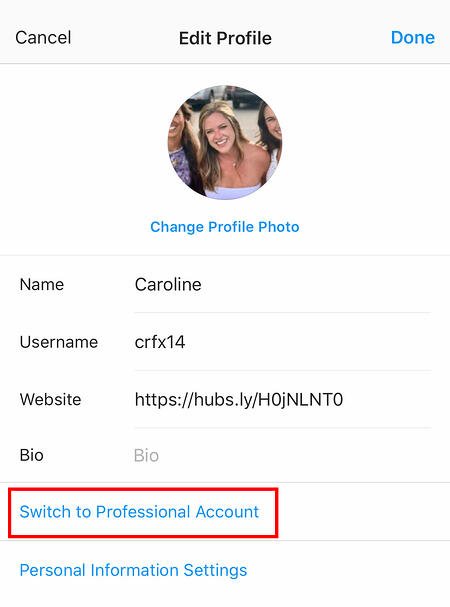
Bir Gönderiyi Ürünlerle Etiketlemek İçin
Bir Instagram Business hesabı açtıktan sonra, bir ürünü tasvir eden bir gönderide kullanmak için ürün etiketlerini etkinleştirmeniz gerekir. Profil sayfanızdaki dişli simgesini kullanarak ayarlarınıza gidin ve "Ürünler"i seçin. "Devam"a dokunun ve işletme profilinize bir "ürün kataloğu" bağlamak için talimatları izleyin.
Instagram Business hesabınızda etkinleştirilmiş ürün etiketleri ile artık yeni gönderiler yükleyebilir ve ürün kataloğunuzdan bulduğunuz ürünlerle fotoğrafınızı etiketleyebilirsiniz. Alışveriş yapılabilir bir gönderi şöyle görünebilir:
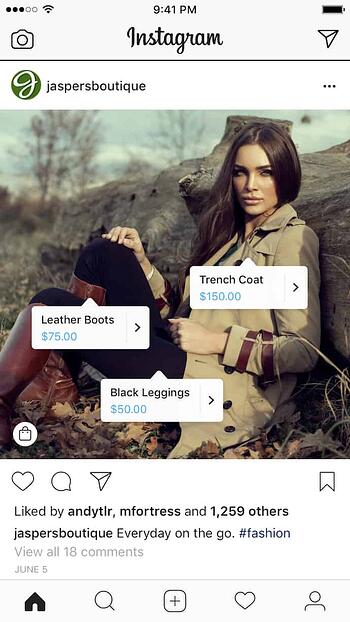 Instagram üzerinden resim
Instagram üzerinden resim
14. Standart yanıtlar için otomatik tamamlama hızlı yanıtı oluşturun.
Kullanıcı yorumlarına ve sorularına yanıt vermek inanılmaz derecede zamanında ama neyse ki, süreci düzene sokacak ve daha verimli hale getirecek bir hack var. (Not: Bu yalnızca Instagram İşletme hesaplarında çalışır.)
Sıklıkla gönderebileceğiniz daha uzun standart bir yanıta kısayol olarak işlev görebilecek bire iki kelimelik bir ifade oluşturabilirsiniz. Bunu yapmak için, Ayarlarınızda "İş"e ve ardından "Hızlı Yanıtlar"a tıklayın - veya ekranın altındaki üç noktalı sohbet balonu simgesine ve ardından "Yeni Hızlı Yanıt"a tıklayın.
Yanıt için girebileceğiniz bir kısayol ekleyin. Örneğin, daha uzun bir yanıt için kısayol olarak "returnpolicy" yazabilirsiniz, örneğin: "Merhaba. Satın aldığınız ürünü sevmediğiniz için üzgünüz. Neyse ki, soru sorulmadan 30 günlük iadelere izin veriyoruz. İşlemi başlatmak için lütfen bize sipariş onay numaranızı gönderin."
Bir kısayol ekledikten sonra, otomatik olarak oluşturulmasını istediğinizde yorum kutusuna "returnpolicy" kısayolunu yazabilir veya ekranınızın altındaki üç noktalı sohbet Hızlı Yanıtlar balonu simgesine dokunabilirsiniz. oluşturduğunuz bir yanıt arasından seçim yapın. (Hızlı Yanıtlar hakkında daha fazla bilgiyi buradan okuyun.)
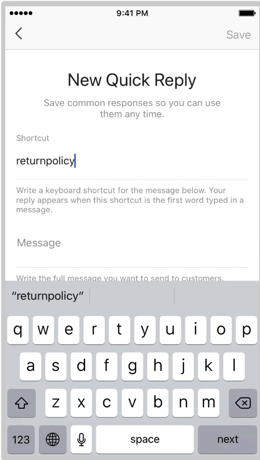
Görüntü Kaynağı
15. Instagram gönderinizi Pinterest'e sabitleyin.
Instagram, Instagram gönderilerini diğer sosyal hesaplarda yayınlamak için birçok sosyal ağla (ana şirketi Facebook hariç) doğal bir entegrasyona sahip değildir.
Ancak Pinterest ile ilgili olarak, görüntü seven platformlar birbirine yapışır. İşte en son Instagram Hikayenizi Pinterest'e sabitlemenin bir arka kapı yolu:
Instagram mobil uygulamasında, tamamını görüntülemek için bir gönderiye dokunun, ardından görselin sağ üst köşesindeki üç noktaya dokunun. Resmin bağlantısını panonuza eklemek için "Paylaşım URL'sini Kopyala"yı seçin.
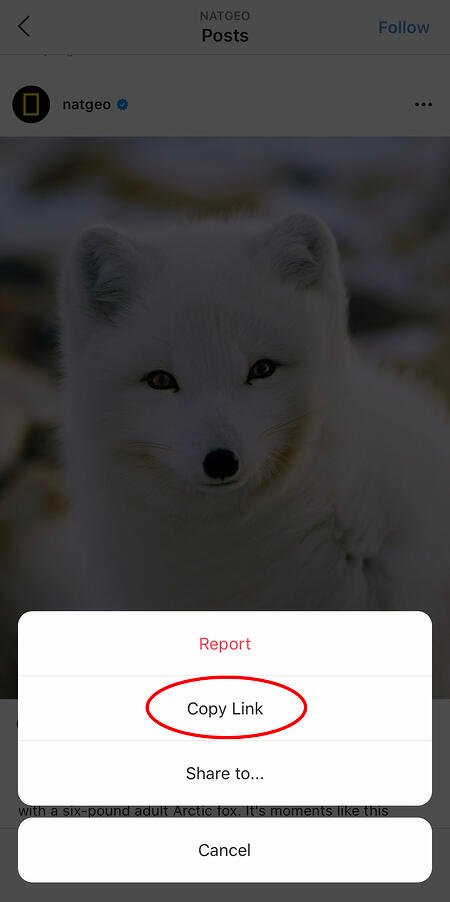
Pinterest mobil uygulamasını açın veya indirin; bu adım için buna ihtiyacınız olacak - ve profil sayfanıza gidin. Pinterest'in en son sürümünü indirdiyseniz, uygulamayı açar açmaz panonuzdaki görüntüyü oluşturmak isteyip istemediğinizi sorabilir.
Değilse, yeni bir iğne eklemek için sağ üstteki “+” simgesini seçin ve “Kopyalanmış Bağlantınızı” profilinizdeki yeni bir Pine veya panoya ekleyebileceğiniz bir seçenekler menüsü göreceksiniz.
Instagram Hikayeleri Özellikleri
16. Kaydedilmiş gönderilerden oluşan bir koleksiyon oluşturun.
Instagram, beğendiğiniz tüm gönderileri görüntüleyebilmenin yanı sıra, oluşturduğunuz koleksiyonlardaki belirli gönderileri kaydetme veya favorilere ekleme seçeneğine de sahiptir.
Profilinize gidip ekranınızın sağ üst köşesindeki "Ayarlar" simgesine dokunarak başlayın ve ardından "Kaydedildi"yi seçin:

Ardından, “+” düğmesine basın ve yeni Koleksiyonunuzu adlandırın. 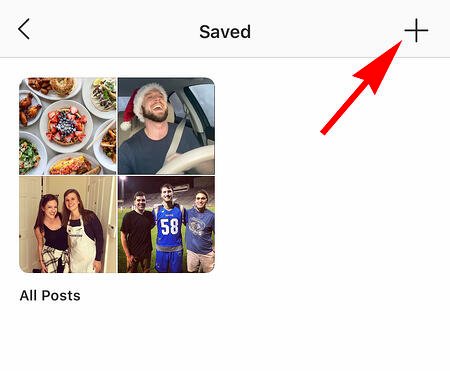
“İleri”ye tıklayın ve “Kaydedilenler” bölümünden görselleri seçin.
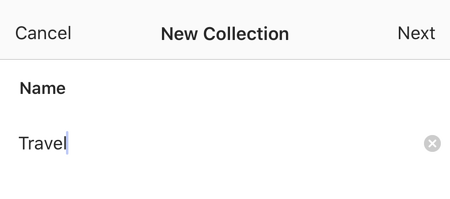
Gelecekteki koleksiyonlar için fotoğrafları kaydetmek için, aşağıda gösterildiği gibi eklemek istediğiniz gönderinin altındaki yer işareti simgesine dokunun:
 Ardından, önceki adımları izleyerek kaydettiğiniz fotoğraflara geri dönün.
Ardından, önceki adımları izleyerek kaydettiğiniz fotoğraflara geri dönün.
Kaydettiğiniz fotoğrafları göreceksiniz — onları Koleksiyonunuza eklemek için eklemek istediğiniz Koleksiyonu seçin ve “Koleksiyona Ekle”ye dokunun. Oradan, kaydettiğiniz fotoğraflardan herhangi birini ekleyebilirsiniz.

17. Bir günden uzun Hikayeleri göstermek için Öne Çıkan Hikayeler oluşturun.
Snapchat'te olduğu gibi, hikayenize yapılan gönderiler yalnızca takipçilerinizin 24 saat boyunca görmesi için kalır. Ama bazen, daha fazla gün ışığını hak eden bir hikayen vardır.
İşte burada, Instagram'ın hikayeleri profil sayfanızda aynı alana birlikte kaydetmenizi sağlayan bir özelliği olan Öne Çıkan Hikayeler devreye giriyor. Profil resminizin altındaki “+” simgeli “Yeni” düğmesinin ne olduğunu merak ettiyseniz, bu açıklıyor.

Öne Çıkan Hikayeler oluşturmak için bu Yeni seçeneğe dokunun ve albümünüzdeki herhangi bir sayıda geçmiş hikayeyi seçin:

Ardından, profil sayfanızda kendi Instagram Hikayesi olarak görüntülenmesi için bir kapak fotoğrafı ve bir ad verin. Bu hikayeye dokunup basılı tutarak Hikayelerin Öne Çıkanlarını istediğiniz zaman kaldırabilirsiniz.
18. Instagram Hikayelerinde öne çıkanları yeniden sıralayın.
Instagram özet akışınızdaki Öne Çıkanlar, markanızın portföyü gibi hareket eder; Öne Çıkanlar'ı şirketinizin değerlerini göstermek, yeni ürün veya hizmetleri sergilemek veya sık sık yayınladığınız çeşitli konuları kategorize etmek için kullanabilirsiniz.
Örneğin The North Face, "VOTE", "Global Climbing Day 2020" ve "Summer Basecamp" etiketli bir bölüm de dahil olmak üzere marka için önemli olan çeşitli girişimleri vurgulamak için Öne Çıkanlar bölümünü kullanıyor:
 Bir kullanıcı, özet akışınızla ilk karşılaştığında yalnızca ilk dört vurguyu görebildiği için, ilk öne çıkanlarınızın en çok gurur duyduğunuz şeyler olduğundan emin olmak isteyeceksiniz. Bunu yapmak için şu numarayı takip etmeniz yeterlidir:
Bir kullanıcı, özet akışınızla ilk karşılaştığında yalnızca ilk dört vurguyu görebildiği için, ilk öne çıkanlarınızın en çok gurur duyduğunuz şeyler olduğundan emin olmak isteyeceksiniz. Bunu yapmak için şu numarayı takip etmeniz yeterlidir:
1. Bu listenin önüne taşınmasını istediğiniz vurguyu basılı tutun ve yukarı kaydırmalı görüntü göründüğünde “Vurguları Düzenle”ye tıklayın.

2. Ardından, öne çıkanlara eklemek istediğiniz bir resim veya video bulun. (Endişelenmeyin - bunu 30 saniye içinde silebilirsiniz, böylece öne çıkanlardan birini seçmenize gerek kalmaz.)
 3. Sağ üst köşedeki “Bitti”ye tıklayın.
3. Sağ üst köşedeki “Bitti”ye tıklayın.
4. Şimdi, Öne Çıkanlar listede ilk sırada olacak. Yeni eklediğiniz görseli veya videoyu kaldırmak için yukarıdaki talimatları uygulayın ve eklediğiniz görselin işaretini kaldırın. Vurgulamanız, Vurgu makarasının başında kalacaktır.
19. Instagram Öne Çıkanlar Simgenizi beslemenizde yayınlamadan değiştirin.
Her Öne Çıkanlar için seçtiğiniz görsel, kullanıcıların Öne Çıkanlar'a dokunduklarında ne tür içerik görmeyi bekleyebileceklerini doğru bir şekilde göstermelidir, bu nedenle ilgi çekici, ilgi çekici bir görsel seçmek isteyeceksiniz.
Bununla birlikte, kullanmak istediğiniz bir tasarımınız, logonuz veya resminiz varsa ve Instagram akışınızda yer almıyorsa, onu Öne Çıkan Simge yapmak yine de mümkündür.
Bunu yapmak için, "Vurgulamayı Düzenle"ye tıklayın (yukarıdaki adımla aynı):
 Ardından, "Kapağı Düzenle" ye tıklayın. Beğendiğiniz bir görüntüyü bulmak için film rulonuzda gezinin.
Ardından, "Kapağı Düzenle" ye tıklayın. Beğendiğiniz bir görüntüyü bulmak için film rulonuzda gezinin.

 Film rulonuzdan bir görüntü seçtikten sonra “Bitti”ye tıklayın. Öne Çıkan kapak resminiz artık Instagram hesabınızda hiç yayınlamadığınız bir resim:
Film rulonuzdan bir görüntü seçtikten sonra “Bitti”ye tıklayın. Öne Çıkan kapak resminiz artık Instagram hesabınızda hiç yayınlamadığınız bir resim:

20. Gönderileri önceden planlayın.
Instagram bir mobil uygulama olduğundan, muhtemelen fotoğraf çekme ve bunları anında Instagram Hikayenize gönderme rutini içindesinizdir. Ancak, bunları gelecekte belirli bir gün ve saat için bilgisayarınızdan da önceden gönderebilirsiniz.
Bu özellik, bir sosyal medya planlama aracının yanı sıra bir Instagram işletme hesabınız varsa HubSpot ile kullanılabilir. Bu işletme profiline sahipseniz, Instagram mobil uygulaması aracılığıyla bu profile geçin ve Facebook'a bağlamak için talimatları izleyin.
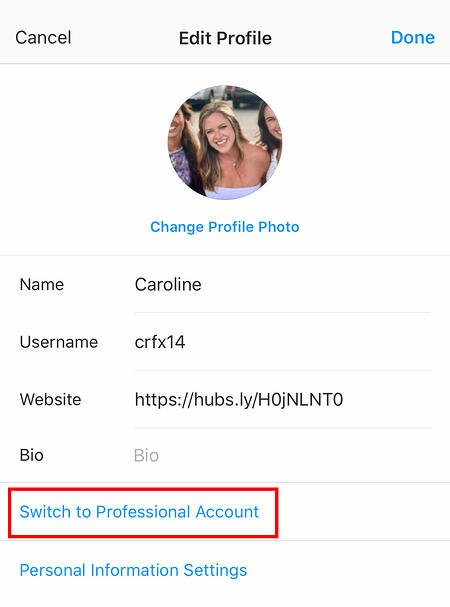
Kullandığınız sosyal planlama aracına bağlı olarak bu adımı eklemeyebilirsiniz. Ancak doğru hesaba geçtikten sonra, planlama aracınızı başlatacak, mevcut bağlı profillerinize gidecek ve Instagram'ı kullanılabilir bir entegrasyon olarak göreceksiniz.
21. Instagram Hikayelerinizi geliştirmek için 'Tür Modu'nu kullanın.
Instagram Hikayeleri, profilinizden ayrı olarak görünen ve yalnızca 24 saat süren kısa ömürlü fotoğraflar yayınlamanıza olanak tanıyan bir Instagram özelliğidir. Benzer düşünen kullanıcıların Instagram'ın ana sayfasında profilinizi keşfetmelerine yardımcı olmak için harika bir işlevdir.
Ancak, başlangıcından bu yana, Hikayeler oldukça yaratıcı hale geldi ve hedef kitlenizin dikkatini çekmek için güzel bir filtreden daha fazlası gerekiyor. Snapchat'e benzer bir seçenek olan "Tür Modu"na girin ve size birisiyle rezonansa girmek için ekstra bağlama ihtiyaç duyan Hikayeler yazısı yazma gücü verin. Nasıl kullanılacağı aşağıda açıklanmıştır:
1. Instagram akışınızdan sağa kaydırarak Instagram Hikayelerini açın. Bu, akıllı telefonunuzun kamerasını başlatacaktır. Ardından, bir fotoğraf veya video çekin ve aşağıda gösterildiği gibi ekranınızın sağ üst köşesindeki “Aa” simgesine basın:
Bu "Aa" simgesi, aralarından seçim yapabileceğiniz beş yazı tipinin bulunduğu Type Mode'u açar: Modern , Neon , Daktilo , Güçlü ve Klasik . Modern yazı tipiyle örnek bir Öykü şöyle görünür:
22. Diğer kullanıcılardan Instagram Hikayenize içerik gönderin.
Instagram Hikayeleri, içeriğinizi takipçilerinizin ana sayfalarında sergilemek için harika bir yol olsa da, her zaman Hikaye değerinde bir şeye sahip olmayabilirsiniz. Böyle zamanlarda Instagram Hikayeleriniz aracılığıyla başka birinin ilham verici bir gönderisini paylaşabilirsiniz. İşte nasıl:
1. Instagram Hikayelerinizde paylaşmak istediğiniz bir gönderi bulun ve aşağıda gösterildiği gibi kağıt uçak simgesine dokunun.

Instagram Hesabı: @Freddysusa
Bu simge, bu gönderiyi belirli takipçilere göndermenize veya Hikayenize eklemenize izin veren bir ekran açar. Aşağıda gösterildiği gibi ikinci seçeneğe dokunun.

Bu seçeneğe dokunmak, gönderiyi otomatik olarak başka bir Instagram Hikayesinde yaptığınız gibi düzenleyebileceğiniz ve beğeninize göre tasarlayabileceğiniz bir Instagram Hikayesine dönüştürecektir.
Instagram Kullanıcı Tercihleri Özellikleri
23. En sevdiğiniz kişiler gönderi paylaştığında bildirim alın.
En sevdiğiniz etkileyicilerden gelen bir Instagram gönderisini bir daha asla kaçırmak istemiyor musunuz? Belirli bir kullanıcı her yeni fotoğraf gönderdiğinde bir bildirim almayı seçebilirsiniz. Tek yapmanız gereken her kullanıcı için ayrı ayrı bildirimleri açmak.
Bu bildirimleri açmak için bir kullanıcının profilini ziyaret edin, gönderinin sağ üst köşesindeki üç noktayı tıklayın, menüden “Bildirimler”i tıklayın ve son olarak görünen menüden gönderiler veya hikayeler için bildirimleri açın.

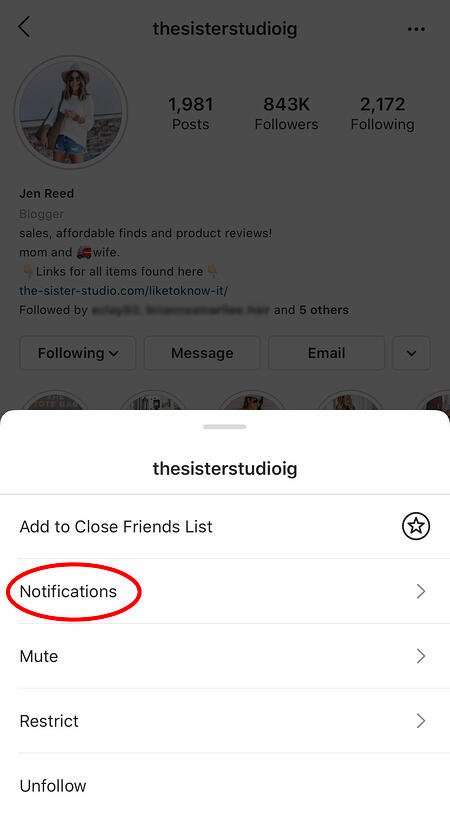
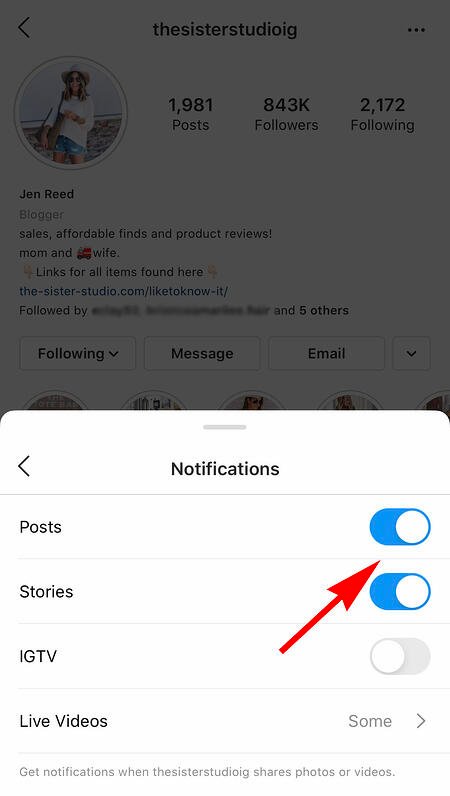 Instagram Hesabı: Jen Reed @thesistersstudioig
Instagram Hesabı: Jen Reed @thesistersstudioig
Gönderi bildirimlerini kapatmak ister misiniz? Sadece aynı adımları izleyin. Telefonunuzun ayarlarında Instagram uygulamasından gelen bildirimleri etkinleştirmeniz gerektiğini unutmamak önemlidir - işte böyle.
- iPhone/iPad'de bildirimlere izin vermek için: "Ayarlar"a, ardından "Bildirimler"e gidin. “Instagram”ı seçin ve ardından “Bildirimlere İzin Ver” ayarını açın.
- Android'de bildirimlere izin vermek için: "Ayarlar"a gidin, ardından "Uygulamalar"ı ve ardından "Instagram"ı seçin. Bildirimleri gösterme seçeneğini seçin.
24. Etiketlendiğiniz Fotoğrafları Gizle
Birisi sizi Instagram'da bir fotoğrafta veya videoda etiketlediğinde, etiketlenmiş fotoğrafları manuel olarak eklemeyi seçmediğiniz sürece otomatik olarak "Fotoğraflarınız" altında profilinize eklenir (sonraki ipucuna bakın).
Etiketlendiğiniz gönderileri görmek için kendi profilinize gidin ve biyografinizin altındaki kişi simgesine tıklayın.
 Ardından, tek bir gönderiye (etiketli fotoğraf grubundan herhangi biri) tıklayın ve sağ üstteki "Düzenle"ye tıklayın. Ardından, "Etiketleri Manuel Olarak Onayla"yı tıklayın:
Ardından, tek bir gönderiye (etiketli fotoğraf grubundan herhangi biri) tıklayın ve sağ üstteki "Düzenle"ye tıklayın. Ardından, "Etiketleri Manuel Olarak Onayla"yı tıklayın:
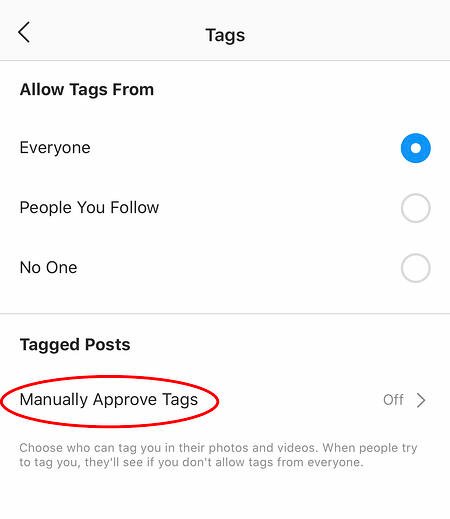
Ardından, etiketlendiğiniz gönderileri diğer kullanıcılardan gizlemek için profilinizden kaldırmak istediğiniz gönderileri seçin ve işiniz bittiğinde ekranınızın altındaki “Fotoğrafları Gizle” seçeneğine dokunun. İstendiğinde, “Profilden Gizle”ye dokunun.

Bu, gönderilerin kendisini Instagram'dan kaldırmaz, ancak onları profilinizden kaldırır, böylece siz ve başkaları bunlara erişemezsiniz.
25. Etiketlenen fotoğrafları profilinizde görünmeden önce onaylamak için ayarlarınızı yapın.
Bir önceki adımda belirttiğimiz gibi, birisi Instagram'da bir fotoğrafınızı veya videonuzu etiketlediğinde, genellikle profilinize otomatik olarak eklenir. Ancak, etiketlendiğiniz fotoğrafların profilinizde görüneceğini manuel olarak seçmeyi etkinleştirmek için Instagram ayarlarınızı değiştirebilirsiniz.
Etiketleri manuel olarak eklemek için, etiketlendiğiniz fotoğraflara ulaşmak için yukarıdaki adımları izleyin ve ekranınızın sağ üst köşesindeki "Düzenle"yi tıklayın. "Etiketleme Seçenekleri"ne dokunun ve "Manuel Olarak Ekle"yi seçin.

Biri sizi bir fotoğrafta etiketlediğinde yine de bilgilendirileceksiniz. Bu gerçekleştiğinde, profilinize etiketlenmiş bir fotoğrafı manuel olarak eklemek için etiketlendiğiniz fotoğrafa dokunun, ardından kullanıcı adınıza dokunun ve "Profilimde Göster"i seçin. Görünmesini istemiyorsanız, bunun yerine “Profilimden Gizle”yi seçin.
26. Alakalı bulmadığınız reklamları gizleyin.
Instagram size ilginizi çeken ve sizinle alakalı reklamlar göstermeye çalışır. Instagram'da takip ettiğiniz kişilere ve beğendiğiniz şeylere veya ziyaret ettiğiniz üçüncü taraf web sitelerine ve uygulamalara dayalı reklamlar görebilirsiniz.
Bununla birlikte, alakalı bulmadığınız sponsorlu gönderiler görürseniz, Instagram'a neyi sevdiğinizi ve neyi görmekten hoşlanmadığınızı bilmesini ve algoritmasını yavaş yavaş öğretmesini sağlayabilirsiniz.
Instagram'da reklamları gizlemek için "Sponsorlu" etiketli bir gönderinin sağındaki üç noktaya dokunun ve "Bunu Gizle"yi seçin.
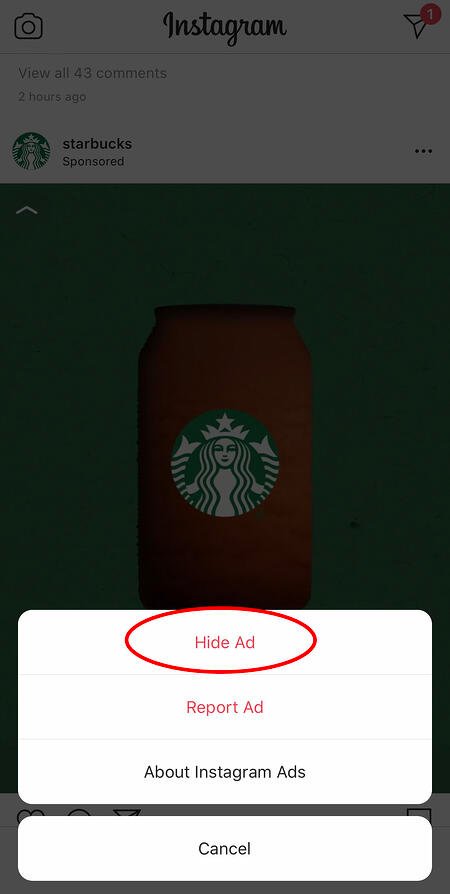
Oradan, reklamı neden artık görmek istemediğinizi paylaşmanızı isteyecektir.
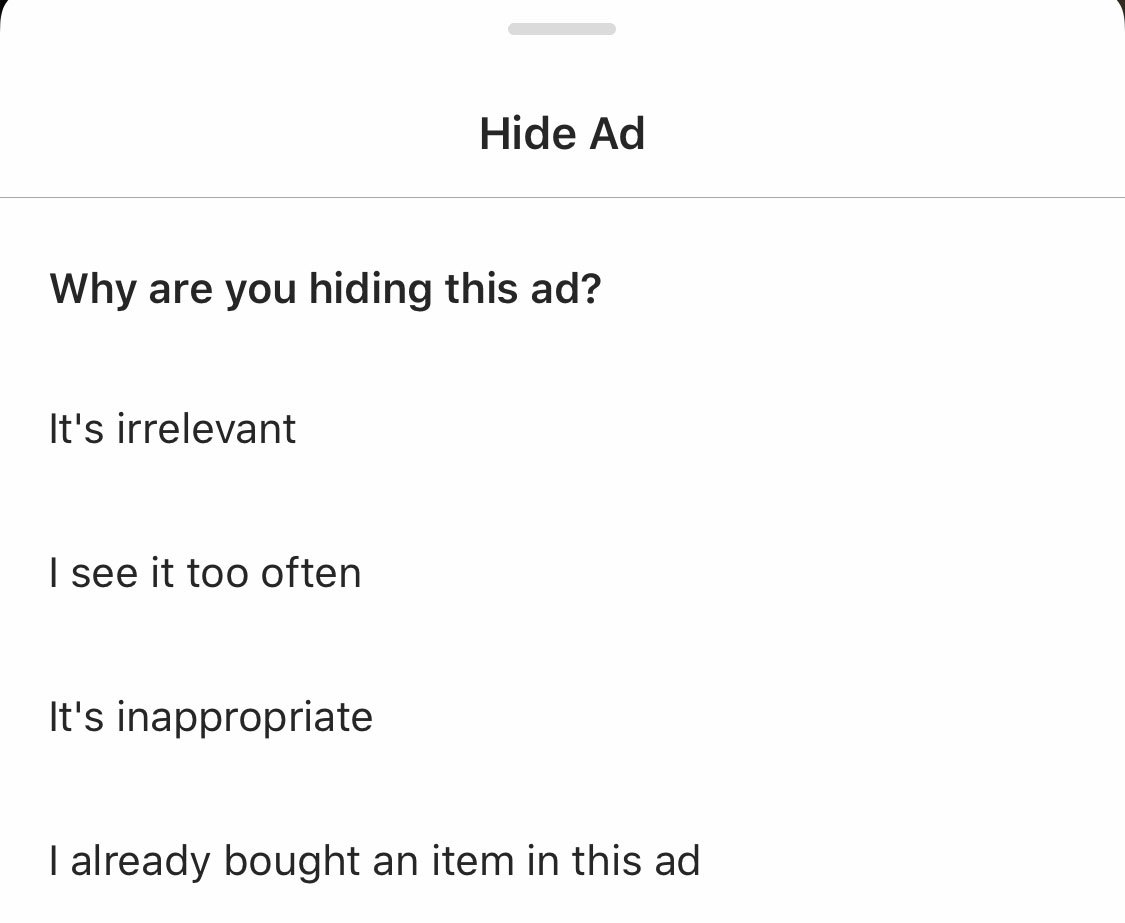
Ayrıca, cihazınızın ayarlarından Instagram ve Facebook dışındaki sitelere ve uygulamalara dayalı reklamları görmekten vazgeçebilirsiniz. Bu tür reklamları görmemeyi seçseniz bile, Instagram ve Facebook etkinliklerinize dayalı reklamlar görmeye devam edeceğinizi unutmayın.
- Bir iPhone/iPad'de reklam izlemeyi sınırlamak için: "Ayarlar"a gidin ve "Gizlilik"i, ardından "Reklam"ı seçin. Oradan, “Reklam İzlemeyi Sınırla” seçeneğini seçin

- Android'de ilgi alanına dayalı reklamları kapatmak için: "Google Ayarları"na, ardından "Reklamlar"a gidin. Buradan, "İlgi alanına dayalı reklamları kapat" seçeneğini belirleyin.
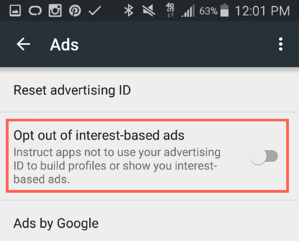
27. Arkadaşlarınıza özel olarak fotoğraf gönderin.
Instagram'da içerik paylaşmanın tek yolu tüm takipçilerinizle veya herkesle fotoğraf paylaşmak değildir. Bunları, bir tür Facebook mesajı veya grup kısa mesajı gibi, bireysel veya birden fazla kullanıcıyla da paylaşabilirsiniz.
Arkadaşlarınıza yeni bir fotoğraf gönderebilir veya sizin veya başka birinin daha önce yayınlamış olduğu bir fotoğrafı gönderebilirsiniz.
Yeni bir fotoğrafı özel olarak göndermek için, bir fotoğraf yükleyin ve yeni bir gönderiyi düzenlerken yaptığınız gibi onu düzenlemeye başlayın. “Paylaş” sayfasına geldiğinizde, otomatik olarak “Yeni Gönderi” yazan yere dokunun, ancak istendiğinde “Doğrudan Mesaj”ı seçin. Buradan, fotoğrafı kime göndermek istediğinizi seçebilir ve seçebilirsiniz.
Doğrudan mesajlarınıza, ana sayfanızın sağ üst köşesindeki posta kutusu simgesine tıklayarak istediğiniz zaman erişebilirsiniz.
Mevcut bir fotoğrafı özel olarak göndermek için, paylaşmak istediğiniz gönderiyi açarak başlayın - bu sizin veya başka birinin herkese açık bir hesabı olduğu sürece size ait olabilir. Ardından, gönderinin altındaki kağıt-uçak benzeri simgeye tıklayın, ardından "Gönder" kutusu göründüğünde gönderiyi almak istediğiniz kişiyi seçin.
Kullanıcı Arama Özellikleri
28. Hesabı olmayan Instagram kullanıcılarını arayın.
Instagram, nihayetinde kendiniz veya işiniz için bir hesap oluşturduğunuzu görmek istese de, kaydolmaya değer olup olmadığını görmek için sizi bekleyen güzel markaları, insanları ve köpekleri bir hesap olmadan inceleyebilirsiniz.
Giriş yapmadan Instagram'da insanları aramanın iki yolu vardır:
Instagram URL'sinin Sonuna Kullanıcı Adı Girme
Hesabı olmayan kullanıcıları aramanın ilk yolu, zaten bildiğiniz bir Instagram kullanıcı adını kullanmak ve onu “www.instagram.com/” sayfasının sonuna eklemektir.
Örneğin, basitçe “HubSpot” olan Instagram kullanıcı adımızla başlayacaksanız, tarayıcınızın adres çubuğuna şunu girebilirsiniz: www.instagram.com/hubspot. Bu sizi Instagram profilimize ve sayfanın üst kısmındaki zor arama çubuğuna götürecektir:

Bu sayfaya ulaştığınızda, platformda halihazırda aktif olan kullanıcılara göz atmak için “Kaydol” düğmesinin solundaki arama çubuğunu kullanabilirsiniz.
Bir Instagram Site Aramasında Onları Aramak
Kendi Instagram hesabınız olmayan kullanıcıları aramanın biraz daha "hack" bir yolu, bir Google site aramasında adlarını aramaktır. Bu, Google'a yalnızca seçtiğiniz bir web sitesinde (bu durumda Instagram) arama terimlerini aramasını söylemek anlamına gelir.
Bir kullanıcıyı sitede aramak için bir Google araması açın ve şunu yazın: “ site:instagram.com [kullanıcının adı] .”
Tüm metni arama çubuğunuzdaki parantezlerden önce tutarak, kişi ve işletme adlarını karıştırabilirsiniz ve Google yalnızca Instagram'da yaşayan sonuçlar üretecektir. Aşağıda, HubSpot için bir site aramasının nasıl göründüğü aşağıda açıklanmıştır. As you can see, Google produces our main profile, our culture-focused HubSpot Life profile, Instagram posts that include the #hubspot hashtag, and our HubSpot Academy Page.
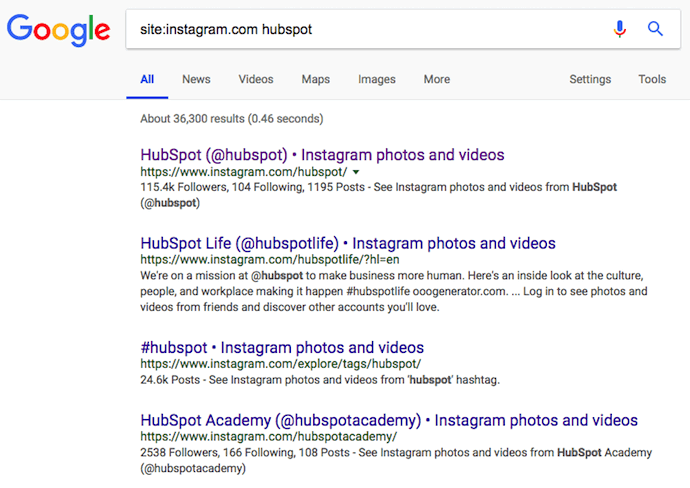
29. Upload and browse video content on IGTV.
IGTV is one of the biggest new features by Instagram to date. This acronym, as you might assume, stands for “Instagram TV,” and it's basically an Explore page just for users' video content. The main benefits of IGTV? You can upload videos more than 60 seconds long, and you can create your own channel with, perhaps, a video series that can be broadcast across other video platforms like YouTube.

Navigate to IGTV by going to your Explore page and selecting “IGTV” at the top, as shown above. A page will appear featuring topics and videos by some of the most prolific IGTV video creators on the platform today.
As you view more videos, the topics you see on the IGTV homepage will begin to adapt to your interests and serve you more content around those interests. And, naturally, the same goes for your target audience.
Create an IGTV channel by tapping the “+” icon to the top right of your screen, as shown below:

With an IGTV channel created, you can then upload videos directly from your smartphone's camera roll to your channel.
30. Look through pictures without accidentally liking them.
It's pretty easy to learn how to like something on Instagram — so easy, in fact, that people do it accidentally: It's just a quick double tap of the photo once you've entered its full view.
The thing is, it's so easy to do quickly by mistake.
So, here's a quick Instagram cheat for you: To look through someone's photos without “double-tap paranoia,” scroll through Instagram feeds with your phone set to airplane mode. Without internet access, you won't be able to Like a photo, even if you accidentally double-tap it.
The pictures won't load in the first place if you start on airplane mode, though. You'll have to go to the feed first to load the posts, then turn on airplane mode, then start scrolling.
When you reach the end of the first rows of posts and want to load more, simply turn airplane mode off, let more load, and then turn it on again. Cumbersome? Maybe a little, but it could be worth the paranoia mitigation.
- To turn on airplane mode on an iPhone/iPad: Swipe up from the bottom of the screen and click the airplane icon. Or, go to “Settings” and then “Wi-Fi,” and switch “Airplane Mode” on.
- To turn on airplane mode on an Android device: Swipe down from the top of the screen. Then, swipe from right to left until you see “Settings,” and then touch it. Touch “Airplane Mode” to turn it on.
31. Browse posts from certain locations.
One fun thing you can do on Instagram is browse photos and videos from a specific location, or taken near your current location. I like to do that when I'm planning a trip somewhere, or want to check out a new restaurant and scroll through the pictures taken there.
Here's how to do both of these things.
To Browse Posts From at a Specific Location:
You can either search for a specific place, or you can click into a geotag on an existing photo.
To search for a specific place: Tap the magnifying glass icon at the bottom of your home screen, which will bring you to the general search page. When you click into the search bar at the top, four tabs will appear. Choose “Places,” and type in the name of a place. When you press “Search,” it'll show you all the top and recent posts that were geotagged with that location.

 To look at posts with a certain geotag: Go to the photo that's geotagged with that location, and click the geotag. It'll show you all the top and recent posts that were geotagged with that location.
To look at posts with a certain geotag: Go to the photo that's geotagged with that location, and click the geotag. It'll show you all the top and recent posts that were geotagged with that location.


Browse Posts Near Your Current Location:
Follow the same instructions above to get to “Places.” Tap the search bar, and select “Near Current Location.”

Choose which geotag you'd like to browse from the options that appear. Let's say I chose to browse posts with the Museum of Science geotag. When I click “Museum of Science, Boston” on the menu, I'll see the top and recent posts that were geotagged at that location.
How to Get Verified on Instagram
A verified badge (the blue check beside a celebrity or brand account name) tells users that you're, in Instagram's words, “the authentic presence of a notable public figure, celebrity, global brand or entity it represents”.
For instance, there are plenty of “Reese Witherspoon” fan pages on Instagram, but there's only one real Reese Witherspoon account, as verified by the blue badge:

To request a verified badge, you must be a public figure, celebrity, or brand and meet certain requirements. If you've determined you fit Instagram's criteria for verification, follow these steps to request a badge:
- Go to your profile (the person icon in bottom left corner).
- Tap the three lines in the top right corner.
- Click “Settings” > “Account” > “Request Verification”
- Fill out the form, including username, Full Name, Known As, Category, and government-issued phoot ID.
- When you've filled out all form fields, click “Send”.
It's important to note, you won't necessarily receive a verified badge if you request one. Learn more about what happens after you request a verified badge.
Instagram Features & Hacks
I might be biased, but Instagram is one of the most fun (and visually appealing) social apps around. And now, with these tricks, you can use it to an even fuller extent.
Plus, many of these features can help to enhance your brand's presence on Instagram. Now, you know how to use the app more efficiently, to make sure you're only tagged in photos you want to appear on your profile, and have even more ways to engage with the people by whom you'd like to be discovered.