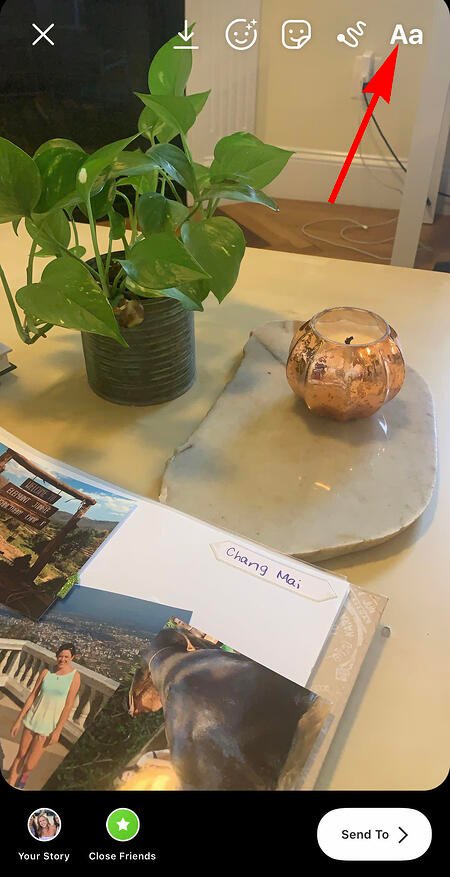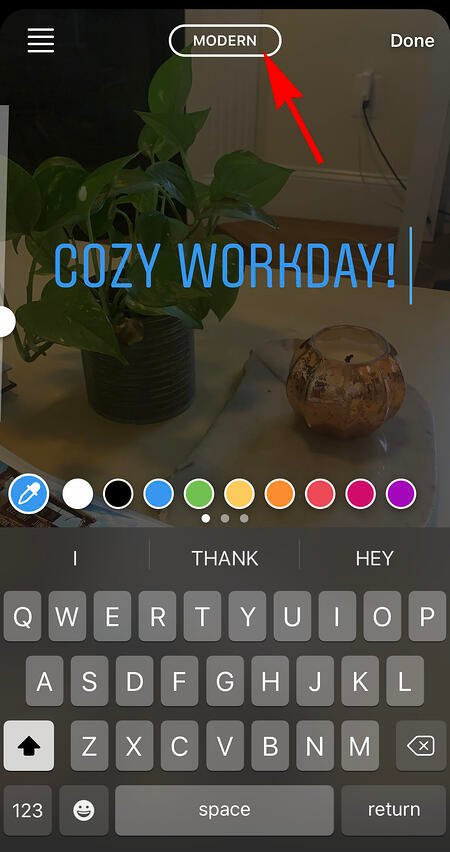31 Instagramの機能、ハック、そして誰もが知っておくべきヒント
公開: 2022-02-28Instagramの投稿を事前にスケジュールできることをご存知ですか? または、[探索]タブに表示されるようにバイオを最適化しますか?
Instagramゲームを次のレベルに引き上げるのに役立つ、あまり知られていないInstagramの機能、設定、ハック、検索オプションが無数にあります。 そして、ここにそれらすべてをまとめました。
あなたがあなたの会社の文化を紹介しようとしているリクルーター、eコマース業界のマーケティング担当者、またはInstagramを可能な限り最善の方法で使用しようとしている個人であるかどうかにかかわらず、Instagramのヒントと機能がここにあります。

注:開始する前に、Instagramの最新バージョンで操作していることを確認してください。 このガイドを公開した時点で、最新バージョンはiOSおよびAndroidで15.1.1です。 この記事では、iPhoneまたはAndroidデバイスを使用して以下の各ヒントを示す場合がありますが、このリストのすべてのアイテムは両方のオペレーティングシステムで利用でき、同じステップバイステップの手順を使用して楽しむことができます。
目次:
31隠されたInstagramのハック、ヒント、および機能
Instagramアカウントの機能
1.同じデバイスから複数のアカウントを追加して管理します。
あなたの犬のために別のアカウントを持っていますか? 恥ずかしがらないでください。 あなたの子犬のプロフィールのそばに立ってください。 実際、ペットのアカウントであろうとビジネスのアカウントであろうと、個人のアカウントと一緒にこれを追加して管理することができます。
方法は次のとおりです。
- プロファイルから、歯車のアイコンをタップします。 Androidデバイスでこのアイコンを見つけるには、まず画面の右上にある3本の水平線をタップする必要があります。
- 一番下までスクロールして、[アカウントの追加]をタップします。
- ユーザー名とパスワードで他のアカウントを追加すれば、準備は完了です。
両方のプロファイルを切り替えるには、ナビゲーションバーでプロフィール写真を押したままにして、接続されているすべてのアカウントを表示します。 前述の[設定]ページから別のアカウントに切り替えることもできます。 以下の次のInstagram機能でこの画面がどのように表示されるかを確認してください。
2.気に入った投稿をすべて表示します。
気に入った投稿をすべて1か所で見たいと思ったことはありませんか。 自分のプロファイルに移動して、右上の[設定]ボタン(iPhone / iPadでは歯車のアイコン、Androidでは3つのドット)をクリックし、[アカウント]、最後に[投稿]をクリックするだけです。 veいいね。」
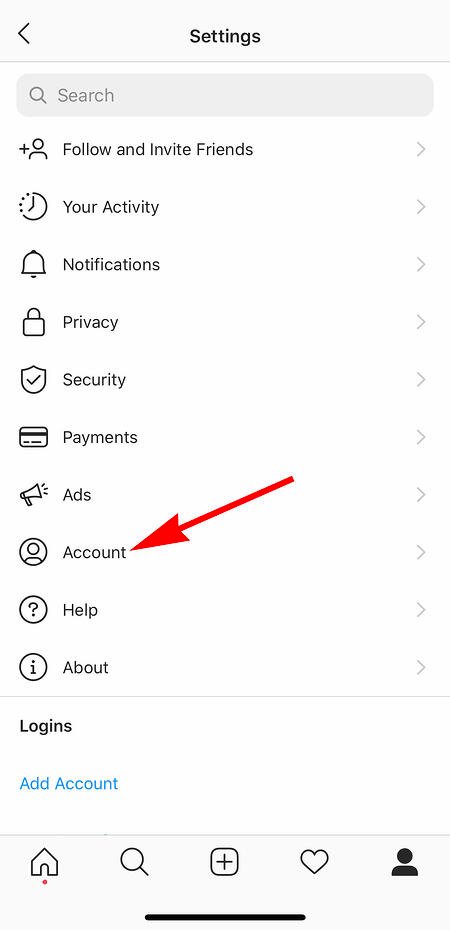
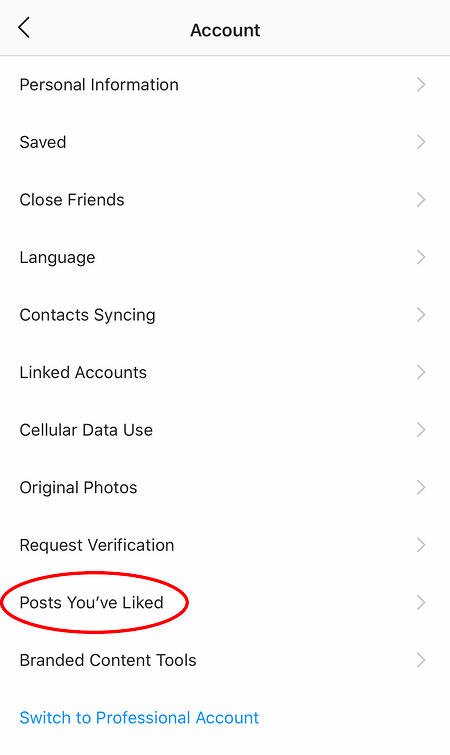
気に入った投稿のいいねを解除するには、投稿に移動して、その下にある「ハート」アイコンの選択を解除します。 心配しないでください。投稿のいいねを解除したことはユーザーに通知されません。
3.投稿へのコメントを非表示、削除、または無効にします。
Twitterは、より「何でもあり」のコメント文化を持っているかもしれませんが、Instagramはあなたのドメインであり、コンテンツで誰が何を言うかを制御する方がはるかに簡単です。 これは、ビジネスアカウントを管理する場合に特に重要です。
キーワードでコメントをフィルタリングするには:
Instagramモバイルアプリで、[オプション]に移動し、[コメント]を選択します。 ここから、[不適切なコメントを非表示]をオンに切り替えたり、各コメント内でアプリが監視する特定のキーワードを入力したりすることもできます。
コメントを削除するには:
削除するコメントの下にある吹き出しアイコンをタップし、このテキストを左に軽くスワイプします。 この投稿を削除するために表示されるごみ箱アイコンを選択します。 自分のコメントに対してこれを行うこともできます。
コメントを完全に無効にするには:
明確にするために、プロファイル全体でコメントをオフにすることはできません。 個々の投稿に対してのみ無効にすることができます。
そのためには、誰にもコメントしてほしくない画像の投稿を開始します。 キャプション、タグ、場所を追加するページが表示されたら、一番下にある[詳細設定]をタップします。 これにより、「コメントをオフにする」というラベルの付いたオプションを簡単にオンにできる画面が開きます。
4.Instagramの検索履歴をクリアします。
私たちは誓います—このブログ投稿は、あなたがInstagramのクリーパーではないことを人々に納得させる方法についてのすべてではありません。 しかし、私たちの多くは、この特定のソーシャルチャネルを含め、あらゆる場所でオンライン検索履歴をクリアしたいという願望に関係することができます。 幸いなことに、できます。
Instagramの検索履歴をクリアするには、自分のプロファイルに移動し、[設定]ボタン(iPhone / iPadでは歯車のアイコン、Androidでは3つのドット)をクリックします。 下にスクロールして[セキュリティ]をクリックします。

次に、画面下部の「検索履歴のクリア」を選択し、青いリンク「検索履歴のクリア」をクリックして確定します。
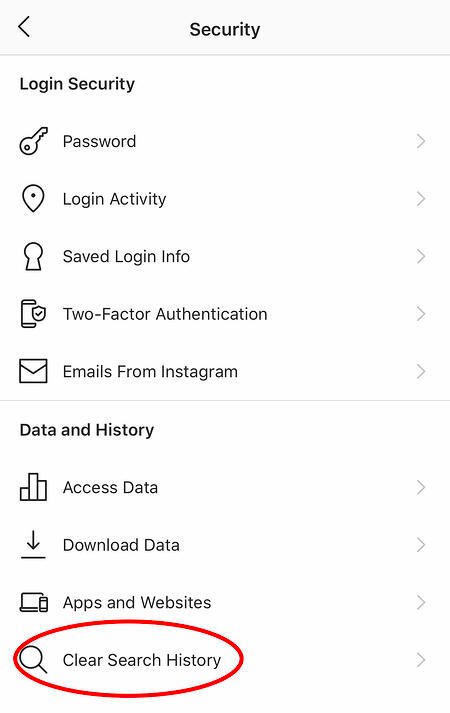
5.別のInstagramアカウントを自分の略歴に追加します。
おそらくあなたの会社はあなたのブランドのさまざまな側面のために複数のInstagramアカウントを持っています。 たとえば、HubSpotには、検証済みのHubSpotアカウント、HubSpot Lifeアカウント、HubSpot Academyアカウント、およびHubSpotPartnersアカウントがあります。
認知度をメインの会社ページに戻すために、HubSpotは、@ HubSpotLifeのアカウントのように、他のアカウントの経歴にある@HubSpotアカウントにリンクします。

幸い、Instagramの略歴に別のInstagramアカウントを含めるオプションがあります。 これを行うには、Bioに「@」記号を入力し、タグ付けするアカウントを選択します。 次に、「完了」をクリックします。

Instagramのデザイン機能
6.バイオに特別なフォントを追加します。
これがあなたのプロフィールを本当に際立たせることができるInstagramのバイオハックです。 プロフィール写真の下の略歴に絵文字を追加することはできますが、キーボードによって創造性が制限されます。
いくつかの基本的なサードパーティのWebサイトを使用して、Instagramコミュニティではあまり見られない特別なフォントをコピーできます。 方法は次のとおりです。
モバイル経由であなたのバイオに特別なフォントを追加するには:
LingoJamなどのWebサイトを使用して、モバイルデバイスからInstagramバイオに新しいフォントを追加します。 携帯電話でサイトを開き、左側のテキストボックスに目的のバイオテキストを入力すると、右側に異なる書体の同じバイオテキストが表示されます。
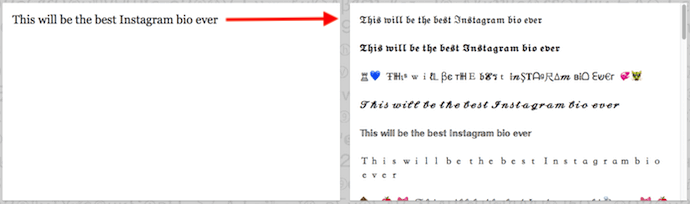
選択したフォントをタップして[コピー]を選択し、Instagramの略歴に引き継ぎます。 次に、Instagramアプリを開き、プロファイルに移動して[プロファイルの編集]を選択し、[バイオ]セクションをタップして、選択したフォントを空のフィールドに貼り付けます。
デスクトップ上のバイオに特別なフォントを追加するには:
ラップトップまたはデスクトップでInstagramプロファイルを編集している場合、Font Spaceには、数秒でダウンロードしてバイオにコピーできるフォントのライブラリがあります。 これを行うには、以下に示すように、好きなフォントを見つけて、フォントのサンプル画像の下にある[ダウンロード]を選択します。
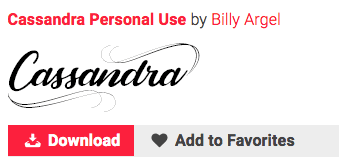
このフォントをダウンロードすると、デスクトップにフォルダが開き、このフォントのさまざまなバージョンを含む「.ttf」ファイルをプルできます。 ファイルは以下のスクリーンショットのようになります。
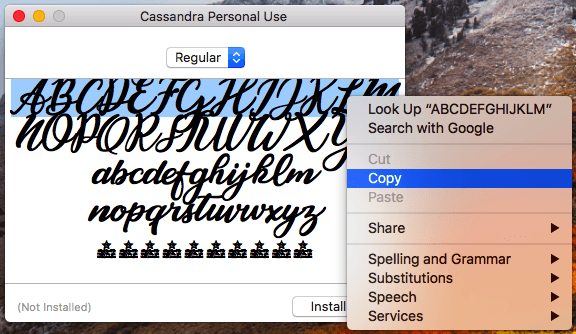
このフォントをコンピューターのクリップボードにコピーしたら、インターネットブラウザーを開いて、Instagram.comにログオンします。 「プロファイルの編集」を選択し、ダウンロードしたフォントをバイオフィールドに貼り付けます。 次に、フォントに付属のサンプルテキストを編集して、適切と思われる新しい略歴を作成できます。
7.バイオに特殊文字を追加します。
特別なフォントで略歴をカスタマイズできるだけでなく、自分やブランドを区別する非定型の文字を追加することもできますが、スマートフォンの通常のキーボードにはありません。 これらには以下が含まれます §、 †、またはInstagramの名前に商標登録された製品名が含まれている場合でも。
モバイルから特殊文字を追加するには
モバイルデバイスを使用して、次のような無料のモバイルアプリをインストールします キャラクターパッド。必要になる可能性があるが、26文字の英語のアルファベットにはないほぼすべての文字と記号をカタログ化します。
アプリを開き、Instagramの略歴に追加するキャラクターを見つけます。 Character Padでは、以下に示すように、選択した記号の画像をダブルタップしてテキストボックスに貼り付けるだけです。 次に、この文字を携帯電話のクリップボードにコピーします。 (私たちの目的のために、私は半月のアイコンをダブルタップしました。)
 シンボルをクリップボードにコピーしたら、Instagramを開き、略歴に移動して、[プロファイルの編集]をタップします。
シンボルをクリップボードにコピーしたら、Instagramを開き、略歴に移動して、[プロファイルの編集]をタップします。  以下に示すように、オプションとして「貼り付け」が表示されるまで、特殊文字を挿入するバイオのフィールドを指で押し続けます。 「貼り付け」をタップしてから「完了」をタップすると、すべて設定されます。
以下に示すように、オプションとして「貼り付け」が表示されるまで、特殊文字を挿入するバイオのフィールドを指で押し続けます。 「貼り付け」をタップしてから「完了」をタップすると、すべて設定されます。

PCから特殊文字を追加するには
デスクトップまたはラップトップコンピューターのInstagramのWebクライアントから特殊文字や記号を挿入することもできます。 最も簡単な方法は、以下に示すように、MicrosoftWordの「記号」挿入アイコンを使用することです。
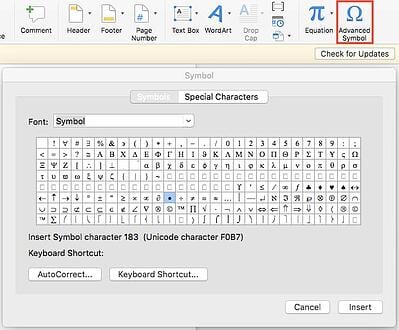
目的の記号または文字を選択して、コンピューターのクリップボードにコピーします。 次に、Instagram.comに移動し、上記の手順に従って、キャラクターをバイオの特定の部分に貼り付けます。
必要な特殊文字をGoogleで検索したくなるかもしれません。また、上記の手順と同じように機能する場合もあります。 ただし、インターネットからコピーしたすべての特殊文字がInstagramに貼り付けたときに「クリーン」であるとは限らないことに注意してください。一部の特殊文字は破損したり、正しく表示されなかったりする可能性があります。
8.フィルターを並べ替えて、お気に入りのフィルターを前面に設定します。
Instagramを頻繁に使用する場合は、お気に入りのフィルターがいくつかあり、他のフィルターには触れない可能性があります。 写真の編集を簡単にするために、編集ウィンドウでフィルターを並べ替えることができます。
フィルタを並べ替えるには、新しい投稿を追加して編集を開始します。 フィルタページが表示されたら、移動するフィルタを押したまま、希望の場所にドラッグします。

9. Instagramを写真編集者として使用します(何も投稿する必要はありません)。
おそらく、Instagramのフィルターと編集機能は気に入っているかもしれませんが、写真をアカウントに投稿する準備がまだ整っていません。 何も投稿せずにInstagramを写真編集者として使用するには、携帯電話が機内モードのときに写真を公開するだけです。
まず、Instagramの設定で「元の写真を保存」がオンになっていることを確認してください。
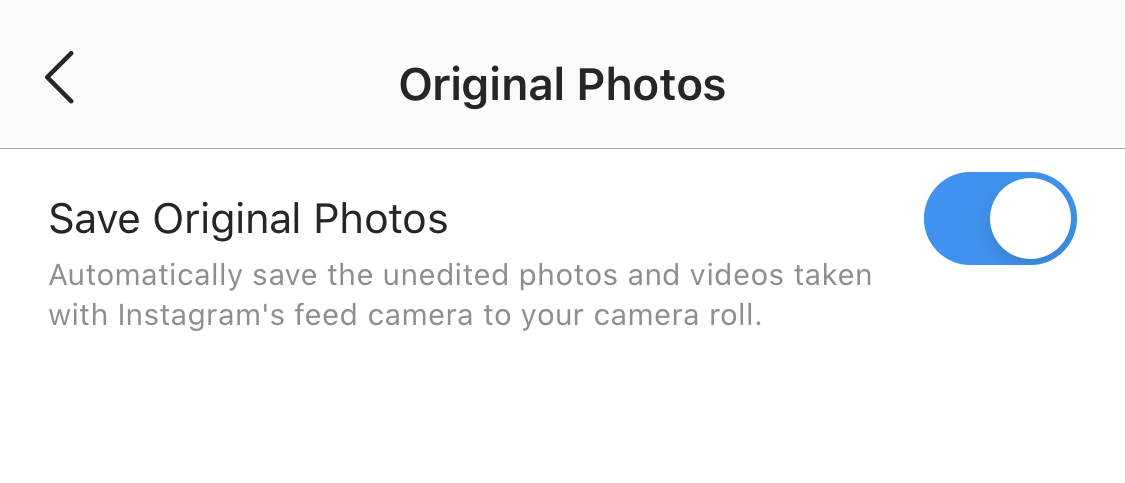
次に、機内モードをオンにします—#5の手順を参照してください。
次に、通常の手順に従って写真をInstagramに投稿します。写真をアップロードして編集し、[共有]を押します。 アップロードに失敗したことを示すエラーメッセージが表示されますが、編集した画像は携帯電話のフォトギャラリーで見つけることができます。

10.略歴とキャプションに改行を挿入します。
Instagramでキャプションを書くと、キーボードに「Enter」または「Return」を押すオプションが表示されないことがわかります。 同じことがあなたのバイオにも当てはまります。 では、それらすべての人々はどのようにしてそこに改行を入れますか?

キーボードの左下隅にある「123」キーを押すだけで、右下に「Return」キーが表示されます。

このヒントは単純に聞こえますが、多くの人がそれを見逃しています。同僚が私を手がかりにするまで、私も含めて。別のアプリでキャプションコピーを書くなど、この問題をハッキングするための精巧な解決策をいくつか見てきました。それをコピーしてInstagramに貼り付けます。 ありがたいことに、それはそれよりもはるかに簡単です。
Instagramの最適化機能
11.Instagramの略歴を最適化して[探索]タブに表示します。
あなたの友人、家族、同僚がInstagramフォロワーの最初のグループかもしれませんが、あなたの聴衆を増やすには、あなたをすでに知っている人々よりも多くのことが必要です。 これを行うための重要な方法の1つは、プロフィールをInstagramのExploreページに表示することです。
 上記の虫眼鏡アイコンを使用してアクセスできる[探索]ページは、Instagramコミュニティ全体をトピックとキーワードで並べ替える閲覧ページです。 これらには、「フィットネス」、「スタイル」、「科学」などが含まれます。
上記の虫眼鏡アイコンを使用してアクセスできる[探索]ページは、Instagramコミュニティ全体をトピックとキーワードで並べ替える閲覧ページです。 これらには、「フィットネス」、「スタイル」、「科学」などが含まれます。
これらの単語で投稿をハッシュタグ付けすると、これらのトピックを閲覧している人々にコンテンツを公開できますが、Instagramの名前や略歴でそれらを使用してプロフィールを宣伝することもできます。
たとえば、Jane Doeがマーケティングコンサルタントである場合、Instagramの名前を単に「JaneDoe」ではなく「JaneDoeMarketing」にしたい場合があります。 次に、彼女の経歴に、「SEO」、「ブログ」、「メールマーケティング」など、彼女の専門分野をすべて含めることができます。
12.トラフィックを外部のWebサイトに誘導します。
Instagramでのマーケティングに対する人々の最大の不満の1つは、クリック可能なURLがあなたの略歴の単一の「ウェブサイト」ボックスを除いてどこにも許可されていないことです。 写真のキャプションにURLを入力すると、プレーンテキストとして表示されます。つまり、ユーザーはURLを入念にコピーし、Webブラウザーを開いて、そこに貼り付けるか入力する必要があります。
人々にあなたのInstagramプロフィールにアクセスしてもらうための卑劣な方法の1つは、クリック可能なURLが1つ許可されている場所で、写真のキャプションを使用して、リンクのためにあなたのプロフィールにアクセスするように人々を促すことです。 次に、そのURLを頻繁に更新して、最新のブログコンテンツ、YouTubeビデオ、製品、またはオファーを指し示します。
下記の食品雑誌BonAppetitの例をご覧ください。 この写真のキャプションは、投稿に関連するリンクをクリックできるように、ユーザーのプロフィールにアクセスするためのテキストの召喚状を提供します。
次に、ぼなぺてぃとのプロフィールに、リンク自体が表示されます。 このリンクを頻繁に更新して、最新のコンテンツまたはオファーを示してください。
 さらに、確認済みのInstagramアカウントをお持ちの場合は、ストーリーへのリンクを追加することもできます。 この機能の詳細については、こちらをご覧ください。
さらに、確認済みのInstagramアカウントをお持ちの場合は、ストーリーへのリンクを追加することもできます。 この機能の詳細については、こちらをご覧ください。
13.ShoppablePostsを使用してInstagramから商品を販売します。
新しいコンテンツを投稿したとき(または投稿した後)に、Instagramの投稿で人々にタグを付けることができることをすでに知っているかもしれません。 これで、商品にタグを付けることができます。視聴者を商品ページに誘導して、見たものを購入することができます。
Instagramのビジネスアカウントを追加するには
買い物可能な投稿を公開するには、InstagramBusinessアカウントが必要です。 以下に示すように、Instagramプロファイルで[プロファイルの編集]を選択し、[Instagramビジネスツールを試す]をタップすると、取得できます。
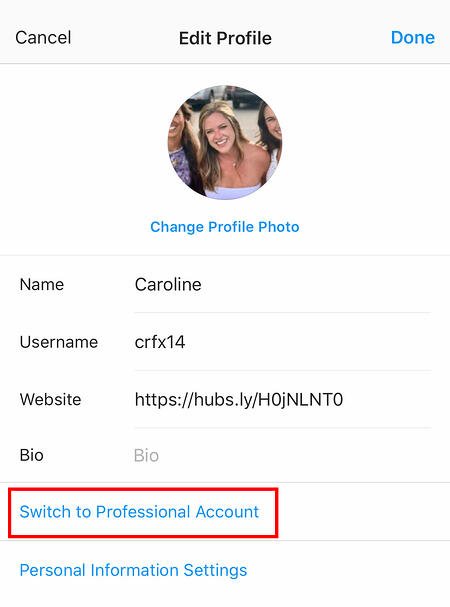
投稿に製品のタグを付けるには
Instagram Businessアカウントを立ち上げたら、商品を表す投稿で商品タグを使用できるようにする必要があります。 プロファイルページの歯車アイコンを使用して設定に移動し、[製品]を選択します。 [続行]をタップし、プロンプトに従って「製品カタログ」をビジネスプロファイルに接続します。
Instagram Businessアカウントで商品タグを有効にすると、新しい投稿をアップロードしたり、商品カタログから見つけた商品で写真にタグを付けたりできるようになります。 買い物可能な投稿は次のようになります。
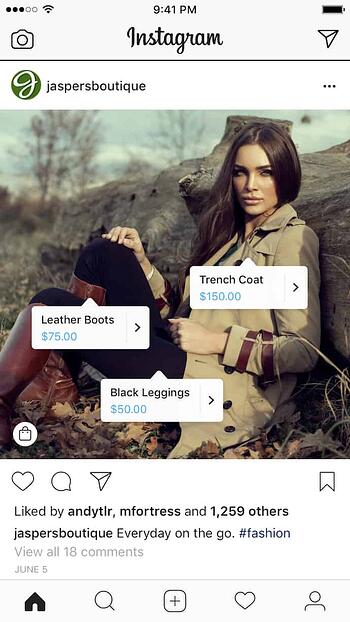 Instagram経由の画像
Instagram経由の画像
14.標準応答のオートコンプリートクイック応答を作成します。
ユーザーのコメントや質問への回答は非常にタイムリーですが、幸いなことに、プロセスを合理化してより効率的にするためのハックがあります。 (注:これはInstagram Businessアカウントでのみ機能します。)
頻繁に送信する可能性のある、より長い標準応答へのショートカットとして機能できる1〜2語のフレーズを作成するだけです。 これを行うには、[設定]で[ビジネス]、[クイック返信]の順にクリックします。または、画面下部にある3つのドットのチャットバブルアイコンをクリックして、[新しいクイック返信]をクリックします。
応答用に入力できるショートカットを追加します。 たとえば、より長い応答のショートカットとして「returnpolicy」と入力すると、次のようになります。 ご購入がお気に召さないことをお詫び申し上げます。 幸いなことに、私たちは30日間の返品を許可しており、質問はありません。 プロセスを開始するには、注文確認番号をお送りください。」
ショートカットを追加したら、自動生成するときにコメントボックスにショートカット「returnpolicy」を入力するか、画面の下部にある3ドットのチャットクイック返信バブルアイコンをタップして、作成した応答から選択します。 (クイック返信の詳細については、こちらをご覧ください。)
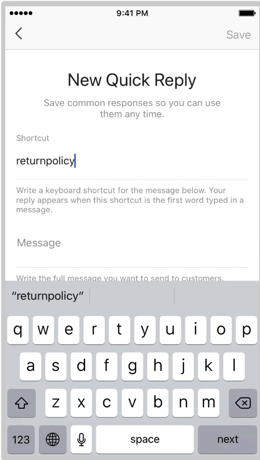
画像ソース
15.Instagramの投稿をPinterestに固定します。
Instagramは、他のソーシャルアカウントにInstagramの投稿を公開するために、多くのソーシャルネットワーク(その親会社であるFacebookを除く)と自然に統合されていません。
しかし、Pinterestに関しては、画像を愛するプラットフォームがくっついています。 最新のInstagramストーリーをPinterestに固定するバックドアの方法は次のとおりです。
Instagramモバイルアプリで、投稿をタップして完全に表示してから、画像の右上にある3つのドットをタップします。 「共有URLのコピー」を選択して、画像のリンクをクリップボードに添付します。
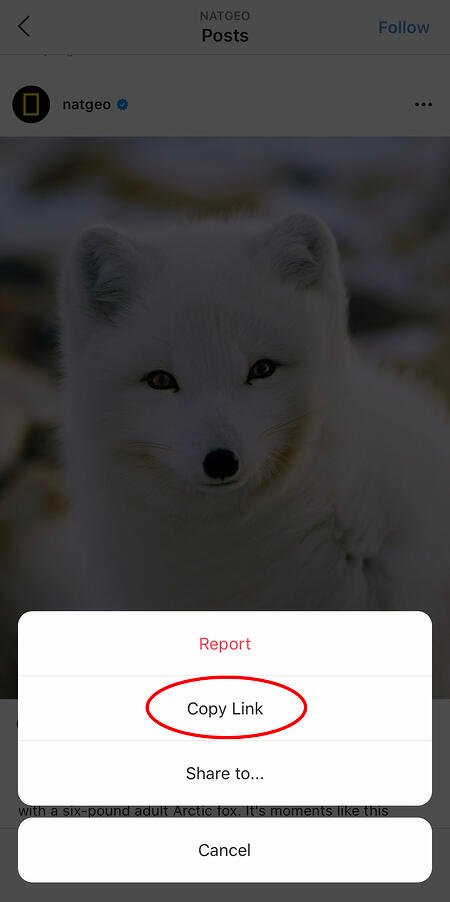
Pinterestモバイルアプリを開く—またはダウンロードします。 このステップで必要になります—そしてプロフィールページに移動します。 最新バージョンのPinterestをダウンロードしている場合は、アプリを開くとすぐに、クリップボードから画像を作成するかどうかを尋ねられる場合があります。
そうでない場合は、右上の「+」アイコンを選択して新しいピンを追加すると、プロファイルの新しいピンまたはボードに「コピーされたリンク」を追加できるオプションのメニューが表示されます。
Instagramストーリーの機能
16.保存された投稿のコレクションを作成します。
Instagramには、気に入ったすべての投稿を表示できるだけでなく、作成したコレクション内の特定の投稿を保存またはブックマークするオプションもあります。
まず、プロフィールに移動し、画面の右上にある[設定]アイコンをタップして、[保存済み]を選択します。

次に、「+」ボタンを押して、新しいコレクションに名前を付けます。 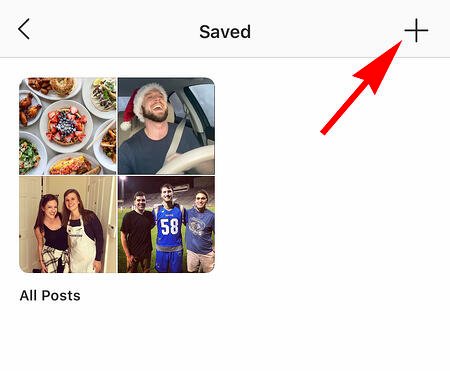
「次へ」をクリックし、「保存済み」セクションから画像を選択します。
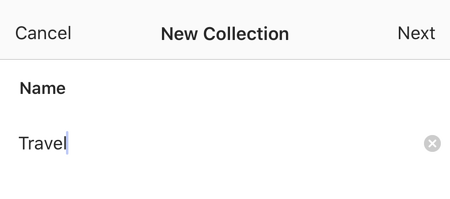
今後のコレクションのために写真を保存するには、以下に示すように、追加する投稿の下にあるブックマークアイコンをタップします。
 次に、前の手順に従って、保存した写真に戻ります。
次に、前の手順に従って、保存した写真に戻ります。
保存した写真が表示されます。写真をコレクションに追加するには、追加するコレクションを選択して、[コレクションに追加]をタップします。 そこから、保存した写真を追加できます。

17.ストーリーのハイライトを作成して、1日より長いストーリーを表示します。
Snapchatの場合と同様に、ストーリーへの投稿は、フォロワーが24時間だけ見ることができます。 しかし、時には、もっと日光を浴びるに値する話があります。
そこで登場するのがストーリーハイライトです。これは、プロフィールページの同じスペースにストーリーを一緒に保存できるInstagramの機能です。 「+」アイコンが付いた「新規」ボタンがプロフィール画像の下にあるのか疑問に思ったことがある場合は、これで説明できます。
ストーリーをハイライトするには、この[新しい]オプションをタップして、アルバム内の過去のストーリーをいくつでも選択します。

次に、カバー写真と名前を付けて、プロフィールページに独自のInstagramストーリーとして表示します。 このストーリーをタップして押し続けると、いつでもストーリーのハイライトを削除できます。
18.Instagramストーリーのハイライトを並べ替えます。
Instagramフィードのハイライトは、ブランドのポートフォリオとして機能します。ハイライトを使用して、会社の価値を示したり、新しい製品やサービスを紹介したり、頻繁に投稿するさまざまなトピックを分類したりできます。
たとえば、ノースフェイスはハイライトセクションを使用して、「VOTE」、「Global Climbing Day 2020」、「Summer Basecamp」というラベルの付いたセクションなど、ブランドにとって重要なさまざまなイニシアチブを強調しています。
 ユーザーはフィードに最初に出会ったときに最初の4つのハイライトしか見ることができないため、最初のハイライトが最も誇りに思っているものであることを確認する必要があります。 これを行うには、次のトリックに従ってください。
ユーザーはフィードに最初に出会ったときに最初の4つのハイライトしか見ることができないため、最初のハイライトが最も誇りに思っているものであることを確認する必要があります。 これを行うには、次のトリックに従ってください。
1.このリストの先頭に移動するハイライトを押したまま、スライドアップが表示されたら[ハイライトの編集]をクリックします。

2.次に、ハイライトに追加する画像またはビデオを見つけます。 (心配しないでください。30秒以内にこれを削除できるので、ハイライトにとどまるものを選択する必要はありません。)
 3.右上隅にある[完了]をクリックします。
3.右上隅にある[完了]をクリックします。
4.これで、ハイライトがリストの最初になります。 追加した画像またはビデオを削除するには、上記の手順に従い、追加した画像のチェックを外します。 ハイライトはハイライトリールの先頭に残ります。
19.フィードに公開せずにInstagramハイライトアイコンを変更します。
各ハイライトに選択する画像は、ユーザーがハイライトをタップした場合にどのような種類のコンテンツを期待できるかを正確に表す必要があるため、魅力的で魅力的な画像を選択する必要があります。

ただし、Instagramフィードにないデザイン、ロゴ、または画像を使用したい場合は、それをハイライトアイコンにすることができます。
これを行うには、[ハイライトの編集]をクリックします(上記の手順と同じ)。
 次に、「表紙の編集」をクリックします。 カメラロールをスクロールして、気に入った画像を見つけます。
次に、「表紙の編集」をクリックします。 カメラロールをスクロールして、気に入った画像を見つけます。

 カメラロールから画像を選択したら、[完了]をクリックします。 ハイライトカバー画像は、Instagramアカウントに投稿したことのない画像になりました。
カメラロールから画像を選択したら、[完了]をクリックします。 ハイライトカバー画像は、Instagramアカウントに投稿したことのない画像になりました。

20.事前に投稿をスケジュールします。
Instagramはモバイルアプリなので、写真を撮ってその場でInstagramストーリーに投稿するのはおそらく日常茶飯事です。 ただし、将来の設定された日時に、コンピューターから事前に投稿することもできます。
この機能は、ソーシャルメディアスケジューリングツール、およびInstagramビジネスアカウントをお持ちの場合はHubSpotで利用できます。 このビジネスプロフィールをお持ちの場合は、Instagramモバイルアプリから切り替えて、プロンプトに従ってFacebookに接続してください。
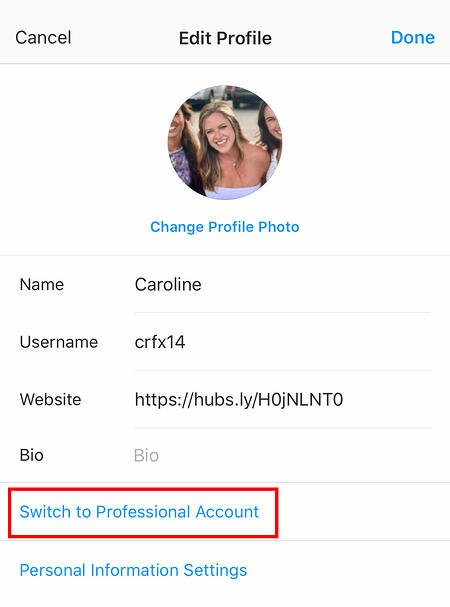
使用するソーシャルスケジューリングツールによっては、このステップを含めない場合があります。 ただし、適切なアカウントに切り替えたら、スケジュールツールを起動し、現在接続されているプロファイルに移動して、Instagramを利用可能な統合として表示します。
21.「タイプモード」を使用してInstagramストーリーを強化します。
Instagram StoriesはInstagramの機能であり、プロフィールとは別に表示され、24時間だけ表示される一時的な写真を投稿できます。 これは、志を同じくするユーザーがInstagramのホームページであなたのプロフィールを見つけられるようにするための優れた機能です。
しかし、ストーリーは最初から非常にクリエイティブになっており、視聴者に目立つようにするには、かなりのフィルター以上のものが必要です。 「タイプモード」に入ります。Snapchatに似たオプションで、誰かと共鳴するために追加のコンテキストが必要なストーリーにキャプションを付けることができます。 使用方法は次のとおりです。
1. Instagramフィードから右にスワイプして、Instagramストーリーを開きます。 これにより、スマートフォンのカメラが起動します。 次に、写真またはビデオを撮り、以下に示すように、画面の右上にある「Aa」アイコンを押します。
この「Aa」アイコンはタイプモードを開きます。このモードでは、モダン、ネオン、タイプライター、ストロング、クラシックの5つのフォントから選択できます。 モダンフォントを使用した場合のサンプルストーリーは次のようになります。
22.他のユーザーからのコンテンツをInstagramストーリーに投稿します。
Instagramストーリーは、フォロワーのホームページでコンテンツを公開するための優れた方法ですが、ストーリーに値するものが常にあるとは限りません。 そのようなときは、Instagramストーリーを通じて他の誰かからの刺激的な投稿を共有することができます。 方法は次のとおりです。
1. Instagramストーリーで共有したい投稿を見つけて、以下に示すように紙飛行機のアイコンをタップします。

Instagramアカウント:@Freddysusa
このアイコンは画面を開き、この投稿を特定のフォロワーに送信したり、ストーリーに追加したりできます。 以下に示すように、後者のオプションをタップします。

このオプションをタップすると、投稿が自動的にInstagramストーリーに変わり、他のInstagramストーリーと同じように編集およびデザインできます。
Instagramのユーザー設定機能
23.お気に入りの人が投稿したときに通知を受け取ります。
お気に入りのインフルエンサーからのInstagramの投稿を二度と見逃したくないですか? 特定のユーザーが新しい写真を投稿するたびに通知を受け取るように選択できます。 あなたがしなければならないのは、各ユーザーの通知を個別にオンにすることです。
これらの通知をオンにするには、ユーザーのプロフィールにアクセスし、投稿の右上隅にある3つのドットをクリックし、メニューから[通知]をクリックして、最後に表示されるメニューから投稿またはストーリーの通知をオンに切り替えます。

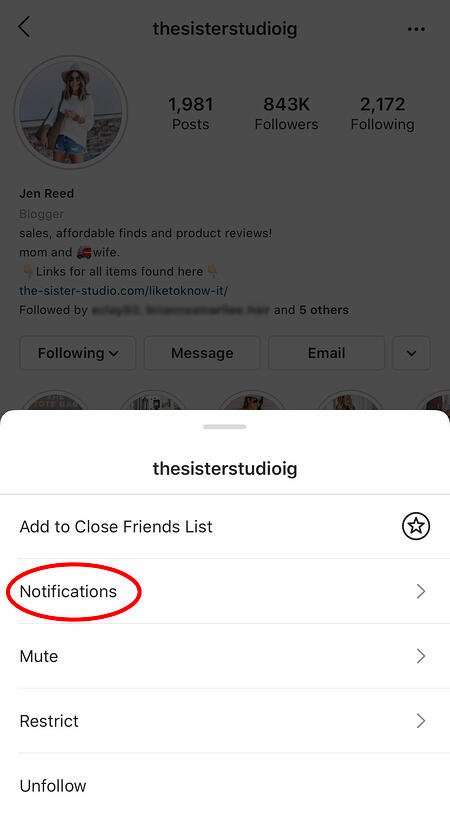
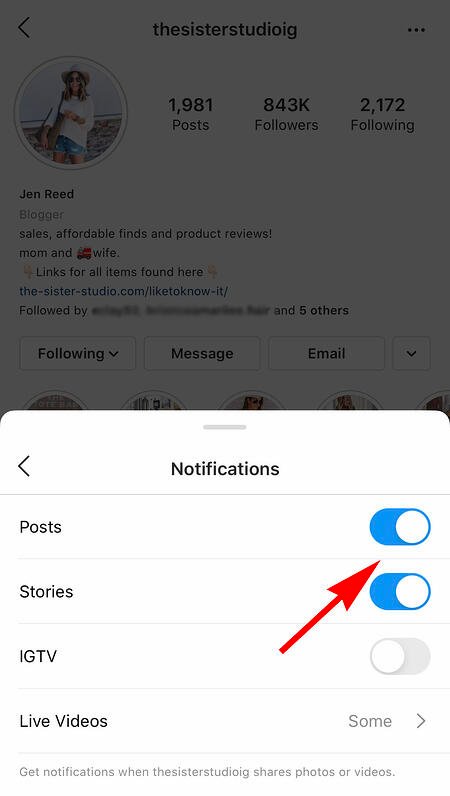 Instagramアカウント: Jen Reed @thesisterstudioig
Instagramアカウント: Jen Reed @thesisterstudioig
投稿通知をオフにしたいですか? 同じ手順に従ってください。 携帯電話の設定でInstagramアプリからの通知を有効にする必要があることに注意することが重要です—方法は次のとおりです。
- iPhone / iPadで通知を許可するには: [設定]、[通知]の順に移動します。 「Instagram」を選択し、「通知を許可する」設定をオンにします。
- Androidで通知を許可するには: [設定]に移動し、[アプリ]、[Instagram]の順に選択します。 通知を表示するオプションを選択します。
24.タグ付けされた写真を非表示にする
Instagramの写真やビデオで誰かがあなたにタグを付けると、タグ付けされた写真を手動で追加することを選択しない限り、「あなたの写真」の下のプロフィールに自動的に追加されます(次のヒントを参照)。
タグ付けされた投稿を表示するには、自分のプロフィールに移動して、略歴の下にある人物アイコンをクリックします。
 次に、個々の投稿(タグ付けされた写真のグループ内のいずれか)をクリックし、右上の[編集]をクリックします。 次に、「タグを手動で承認する」をクリックします。
次に、個々の投稿(タグ付けされた写真のグループ内のいずれか)をクリックし、右上の[編集]をクリックします。 次に、「タグを手動で承認する」をクリックします。
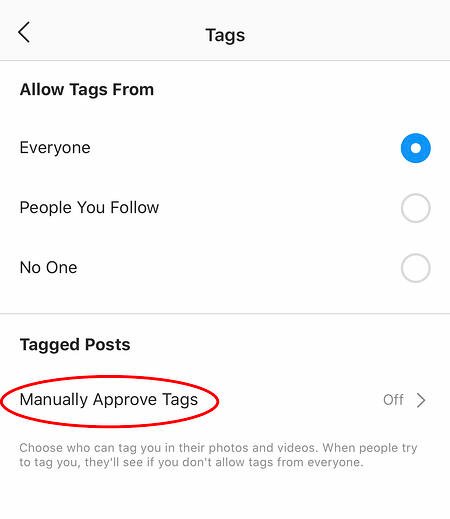
次に、タグ付けされた投稿を他のユーザーから非表示にするには、プロフィールから削除する投稿を選択し、完了したら、画面の下部にある[写真を非表示]をタップします。 プロンプトが表示されたら、[プロファイルから非表示]をタップします。

これはInstagramから投稿自体を削除しませんが、プロフィールから投稿を削除するため、あなたや他の人はそれらにアクセスできません。
25.プロフィールに表示される前に、タグ付けされた写真を承認するように設定を調整します。
前のステップで述べたように、誰かがInstagramであなたの写真やビデオにタグを付けると、通常は自動的にプロファイルに追加されます。 ただし、Instagramの設定を変更して、プロフィールに表示するタグ付きの写真を手動で選択できるようにすることができます。
タグを手動で追加するには、上記と同じ手順に従ってタグが付けられた写真に移動し、画面の右上にある[編集]をクリックします。 「タグ付けオプション」をタップし、「手動で追加」を選択します。

誰かが写真であなたにタグを付けた場合でも、通知が届きます。 その場合、タグ付けされた写真を手動でプロファイルに追加するには、タグ付けされた写真をタップしてから、ユーザー名をタップして[プロフィールに表示]を選択します。 また、表示したくない場合は、代わりに「プロフィールから非表示」を選択してください。
26.関連性がないと思われる広告を非表示にします。
Instagramは、興味深く関連性のある広告を表示しようとします。 Instagramでフォローしている人や気に入ったもの、またはアクセスしたサードパーティのWebサイトやアプリに基づいて広告が表示される場合があります。
ただし、関連性がないと思われるスポンサー付きの投稿を見つけた場合は、Instagramに知らせて、そのアルゴリズムに好きなものと嫌いなものをゆっくりと教えることができます。
Instagramで広告を非表示にするには、「スポンサー付き」というラベルの付いた投稿の右側にある3つのドットをタップし、「これを非表示」を選択します。
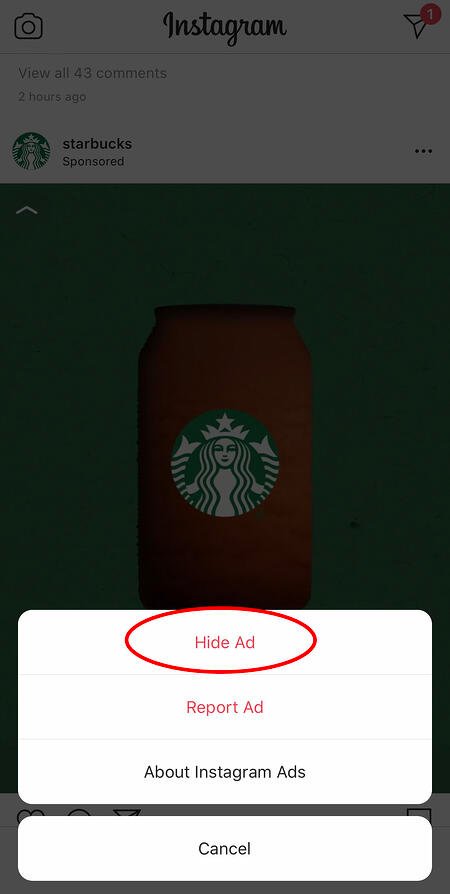
そこから、広告を見たくない理由を共有するように求められます。
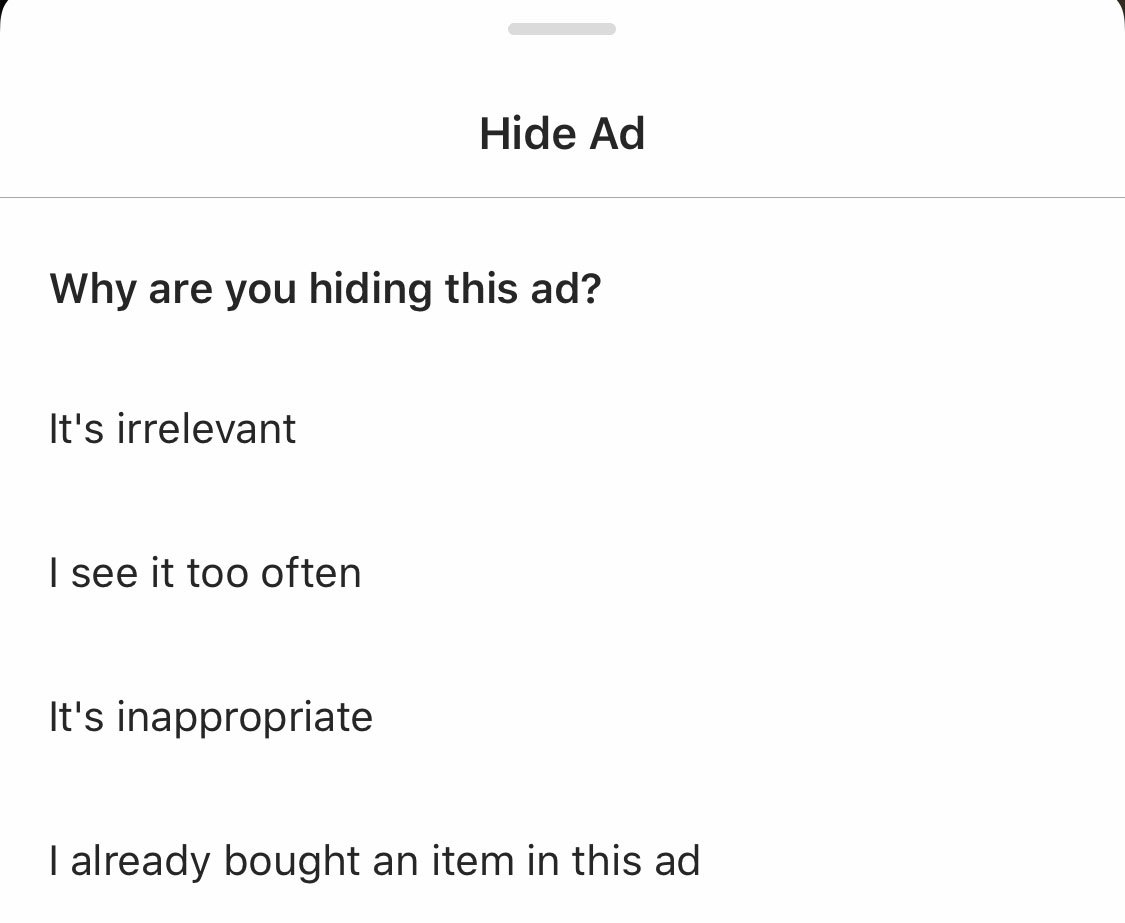
デバイスの設定から、InstagramやFacebookのサイトやアプリに基づく広告の表示をオプトアウトすることもできます。 これらのタイプの広告の表示をオプトアウトすることを選択した場合でも、InstagramおよびFacebookのアクティビティに基づいた広告が表示されることに注意してください。
- iPhone / iPadでの広告追跡を制限するには: [設定]に移動し、[プライバシー]、[広告]の順に選択します。 そこから、「広告追跡を制限する」オプションを選択します

- Androidでインタレストベース広告をオフにするには: [Google設定]、[広告]の順に移動します。 そこから、「インタレストベース広告をオフにする」オプションを選択します。
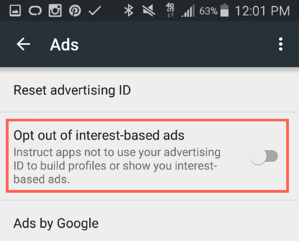
27.友達に個人的に写真を送信します。
Instagramでコンテンツを共有する方法は、フォロワー全員または一般の人々と写真を投稿することだけではありません。 Facebookメッセージやグループテキストメッセージのように、個人または複数のユーザーと共有することもできます。
新しい写真を友達に送信するか、自分や他の人がすでに投稿した写真を送信することができます。
新しい写真を非公開で送信するには、新しい投稿を編集するときと同じように、写真をアップロードして編集を開始します。 「共有」ページが表示されたら、上部に「新しい投稿」と自動的に表示される部分をタップしますが、プロンプトが表示されたら「ダイレクトメッセージ」を選択します。 そこから、写真の送信先を選択できます。
ホームページの右上にあるメールボックスアイコンをクリックすると、いつでもダイレクトメッセージにアクセスできます。
既存の写真を非公開で送信するには、共有する投稿を開くことから始めます。公開アカウントを持っている限り、自分の写真でも他の人の写真でもかまいません。 次に、投稿の下にある紙飛行機のようなアイコンをクリックし、[送信先]ボックスが表示されたら受信する相手を選択します。
ユーザー検索機能
28.アカウントなしでInstagramユーザーを検索します。
Instagramが最終的にあなた自身またはあなたのビジネスのためのアカウントを作成することを望んでいるのと同じくらい、あなたはそれがサインアップする価値があるかどうか見るためにアカウントなしであなたを待っている美しいブランド、人々、そして犬を熟読することができます。
ログインせずにInstagramで人を検索する方法は2つあります。
InstagramのURLの最後にユーザー名を入力する
アカウントを持たないユーザーを検索する最初の方法は、既に知っているInstagramユーザー名を使用し、それを「www.instagram.com/」の末尾に追加することです。
たとえば、Instagramのユーザー名(単に「HubSpot」)で開始する場合は、ブラウザーのアドレスバーに次のように入力できます:www.instagram.com/hubspot。 これにより、Instagramプロファイルと、ページ上部のとらえどころのない検索バーが表示されます。

このページにアクセスしたら、[サインアップ]ボタンの左側にある検索バーを使用して、プラットフォームですでにアクティブになっているユーザーを参照できます。
Instagramサイト検索でそれらをグーグル
自分のInstagramアカウントを持たないユーザーを検索する少し「ハッキー」な方法は、Googleサイト検索でユーザーの名前を検索することです。 これは、選択したWebサイト(この場合はInstagram)でのみ検索語を検索するようにGoogleに指示することを意味します。
ユーザーをサイト検索するには、Google検索を開き、「 site:instagram.com[ユーザー名]」と入力します。
検索バーの角かっこより前のすべてのテキストを保持することで、人や企業の名前をシャッフルでき、GoogleはInstagramでのみ表示される結果を生成します。 以下のHubSpotのサイト検索は次のようになります。 As you can see, Google produces our main profile, our culture-focused HubSpot Life profile, Instagram posts that include the #hubspot hashtag, and our HubSpot Academy Page.
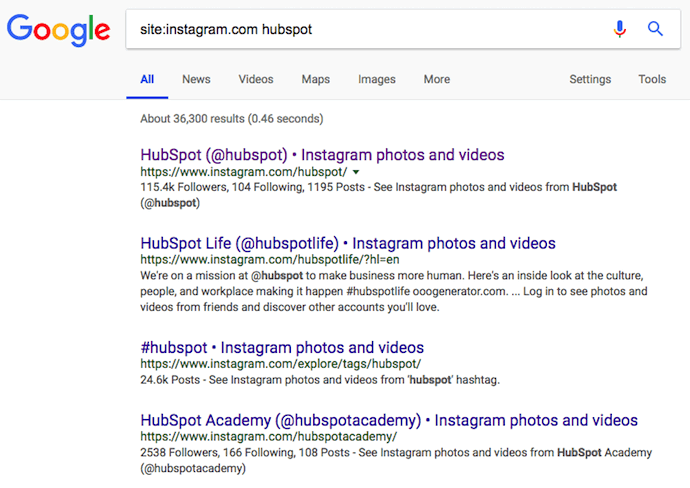
29. Upload and browse video content on IGTV.
IGTV is one of the biggest new features by Instagram to date. This acronym, as you might assume, stands for “Instagram TV,” and it's basically an Explore page just for users' video content. The main benefits of IGTV? You can upload videos more than 60 seconds long, and you can create your own channel with, perhaps, a video series that can be broadcast across other video platforms like YouTube.

Navigate to IGTV by going to your Explore page and selecting “IGTV” at the top, as shown above. A page will appear featuring topics and videos by some of the most prolific IGTV video creators on the platform today.
As you view more videos, the topics you see on the IGTV homepage will begin to adapt to your interests and serve you more content around those interests. And, naturally, the same goes for your target audience.
Create an IGTV channel by tapping the “+” icon to the top right of your screen, as shown below:

With an IGTV channel created, you can then upload videos directly from your smartphone's camera roll to your channel.
30. Look through pictures without accidentally liking them.
It's pretty easy to learn how to like something on Instagram — so easy, in fact, that people do it accidentally: It's just a quick double tap of the photo once you've entered its full view.
The thing is, it's so easy to do quickly by mistake.
So, here's a quick Instagram cheat for you: To look through someone's photos without “double-tap paranoia,” scroll through Instagram feeds with your phone set to airplane mode. Without internet access, you won't be able to Like a photo, even if you accidentally double-tap it.
The pictures won't load in the first place if you start on airplane mode, though. You'll have to go to the feed first to load the posts, then turn on airplane mode, then start scrolling.
When you reach the end of the first rows of posts and want to load more, simply turn airplane mode off, let more load, and then turn it on again. Cumbersome? Maybe a little, but it could be worth the paranoia mitigation.
- To turn on airplane mode on an iPhone/iPad: Swipe up from the bottom of the screen and click the airplane icon. Or, go to “Settings” and then “Wi-Fi,” and switch “Airplane Mode” on.
- To turn on airplane mode on an Android device: Swipe down from the top of the screen. Then, swipe from right to left until you see “Settings,” and then touch it. Touch “Airplane Mode” to turn it on.
31. Browse posts from certain locations.
One fun thing you can do on Instagram is browse photos and videos from a specific location, or taken near your current location. I like to do that when I'm planning a trip somewhere, or want to check out a new restaurant and scroll through the pictures taken there.
Here's how to do both of these things.
To Browse Posts From at a Specific Location:
You can either search for a specific place, or you can click into a geotag on an existing photo.
To search for a specific place: Tap the magnifying glass icon at the bottom of your home screen, which will bring you to the general search page. When you click into the search bar at the top, four tabs will appear. Choose “Places,” and type in the name of a place. When you press “Search,” it'll show you all the top and recent posts that were geotagged with that location.

 To look at posts with a certain geotag: Go to the photo that's geotagged with that location, and click the geotag. It'll show you all the top and recent posts that were geotagged with that location.
To look at posts with a certain geotag: Go to the photo that's geotagged with that location, and click the geotag. It'll show you all the top and recent posts that were geotagged with that location.


Browse Posts Near Your Current Location:
Follow the same instructions above to get to “Places.” Tap the search bar, and select “Near Current Location.”

Choose which geotag you'd like to browse from the options that appear. Let's say I chose to browse posts with the Museum of Science geotag. When I click “Museum of Science, Boston” on the menu, I'll see the top and recent posts that were geotagged at that location.
How to Get Verified on Instagram
A verified badge (the blue check beside a celebrity or brand account name) tells users that you're, in Instagram's words, “the authentic presence of a notable public figure, celebrity, global brand or entity it represents”.
For instance, there are plenty of “Reese Witherspoon” fan pages on Instagram, but there's only one real Reese Witherspoon account, as verified by the blue badge:

To request a verified badge, you must be a public figure, celebrity, or brand and meet certain requirements. If you've determined you fit Instagram's criteria for verification, follow these steps to request a badge:
- Go to your profile (the person icon in bottom left corner).
- Tap the three lines in the top right corner.
- Click “Settings” > “Account” > “Request Verification”
- Fill out the form, including username, Full Name, Known As, Category, and government-issued phoot ID.
- When you've filled out all form fields, click “Send”.
It's important to note, you won't necessarily receive a verified badge if you request one. Learn more about what happens after you request a verified badge.
Instagram Features & Hacks
I might be biased, but Instagram is one of the most fun (and visually appealing) social apps around. And now, with these tricks, you can use it to an even fuller extent.
Plus, many of these features can help to enhance your brand's presence on Instagram. Now, you know how to use the app more efficiently, to make sure you're only tagged in photos you want to appear on your profile, and have even more ways to engage with the people by whom you'd like to be discovered.