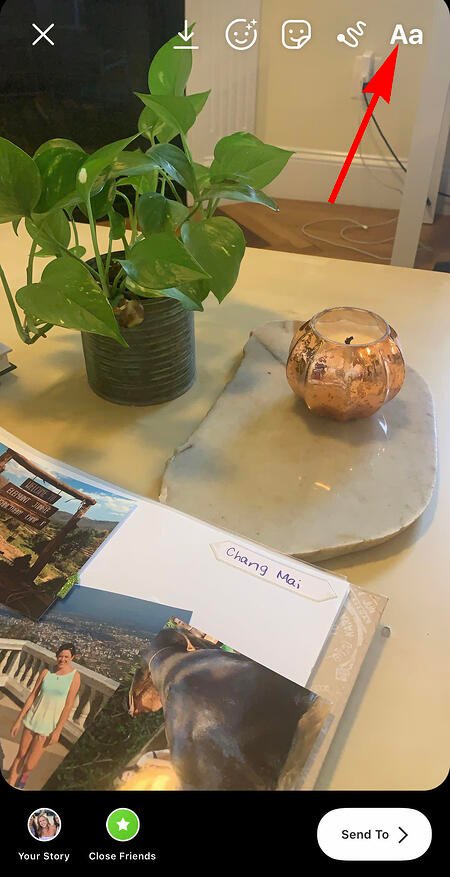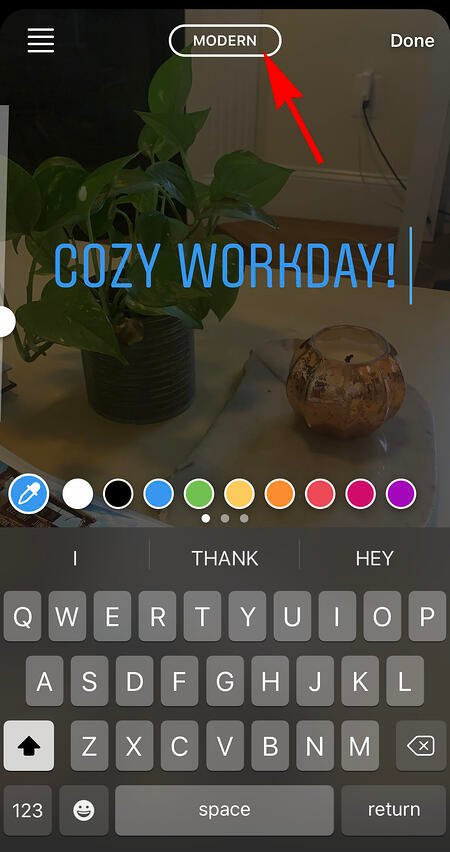31 ฟีเจอร์ แฮ็ก และเคล็ดลับของ Instagram ที่ทุกคนควรรู้
เผยแพร่แล้ว: 2022-02-28คุณรู้หรือไม่ว่าคุณสามารถกำหนดเวลาโพสต์ Instagram ของคุณล่วงหน้าได้? หรือเพิ่มประสิทธิภาพประวัติของคุณให้ปรากฏในแท็บสำรวจ?
มีคุณสมบัติ การตั้งค่า การแฮ็ก และการค้นหาของ Instagram ที่รู้จักกันน้อยนับไม่ถ้วนเพื่อช่วยยกระดับเกม Instagram ของคุณไปอีกระดับ และเราได้รวบรวมไว้ทั้งหมดแล้ว ที่นี่
ไม่ว่าคุณจะเป็นนายหน้าที่ต้องการแสดงวัฒนธรรมของบริษัทของคุณ นักการตลาดในอุตสาหกรรมอีคอมเมิร์ซ หรือบุคคลที่ต้องการใช้ Instagram ในวิธีที่ดีที่สุดเท่าที่จะเป็นไปได้ มีเคล็ดลับและคุณสมบัติของ Instagram ที่นี่สำหรับคุณ

หมายเหตุ: ก่อนเริ่มต้น ตรวจสอบให้แน่ใจว่าคุณใช้งาน Instagram เวอร์ชันล่าสุด ในขณะที่เผยแพร่คู่มือนี้ เวอร์ชันล่าสุดคือ 15.1.1 บน iOS และ บน Android โปรดทราบว่าแม้ว่าบทความนี้จะสาธิตแต่ละเคล็ดลับด้านล่างโดยใช้อุปกรณ์ iPhone หรือ Android แต่รายการทั้งหมดในรายการนี้มีให้สำหรับระบบปฏิบัติการทั้งสอง และสามารถเพลิดเพลินได้โดยใช้คำแนะนำทีละขั้นตอนเดียวกัน
สารบัญ:
31 แฮ็ก Instagram เคล็ดลับและคุณสมบัติที่ซ่อนอยู่
คุณสมบัติบัญชี Instagram
1. เพิ่มและจัดการหลายบัญชีจากอุปกรณ์เดียวกัน
มีบัญชีแยกต่างหากสำหรับสุนัขของคุณหรือไม่? ไม่ต้องอาย ยืนตามโปรไฟล์ลูกสุนัขของคุณ ในความเป็นจริง ไม่ว่าจะเป็นบัญชีสัตว์เลี้ยงหรือบัญชีธุรกิจ คุณสามารถเพิ่มและจัดการบัญชีนี้ควบคู่ไปกับบัญชีส่วนตัวของคุณ
โดยใช้วิธีดังนี้:
- จากโปรไฟล์ของคุณ ให้แตะไอคอนรูปเฟือง หากต้องการค้นหาไอคอนนี้ในอุปกรณ์ Android คุณต้องแตะเส้นแนวนอนสามเส้นที่ด้านบนขวาของหน้าจอก่อน
- เลื่อนไปที่ด้านล่างสุดแล้วแตะ "เพิ่มบัญชี"
- เพิ่มบัญชีอื่นของคุณด้วยชื่อผู้ใช้และรหัสผ่าน เท่านี้คุณก็พร้อมแล้ว
ในการสลับระหว่างทั้งสองโปรไฟล์ ให้กดรูปโปรไฟล์ของคุณในแถบนำทางเพื่อดูบัญชีที่เชื่อมต่อทั้งหมด คุณยังสามารถเปลี่ยนไปใช้บัญชีอื่นได้ผ่านหน้าการตั้งค่าที่กล่าวถึงก่อนหน้านี้ ดูว่าหน้าจอนี้มีลักษณะอย่างไรในฟีเจอร์ Instagram ถัดไปด้านล่าง
2. ดูโพสต์ทั้งหมดที่คุณชอบ
เคยต้องการที่จะเห็นโพสต์ที่คุณชอบทั้งหมดในที่เดียว? สิ่งที่คุณต้องทำคือไปที่โปรไฟล์ของคุณเองแล้วคลิกปุ่ม "การตั้งค่า" ที่ด้านบนขวา — ไอคอนเฟืองบน iPhone/iPad และจุดสามจุดบน Android — จากนั้นคลิก "บัญชี" และสุดท้าย "โพสต์คุณ" เคยชอบ”
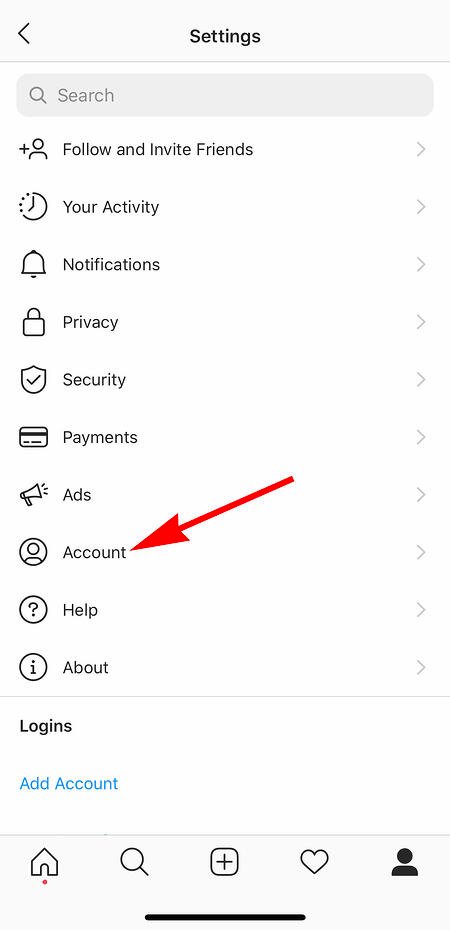
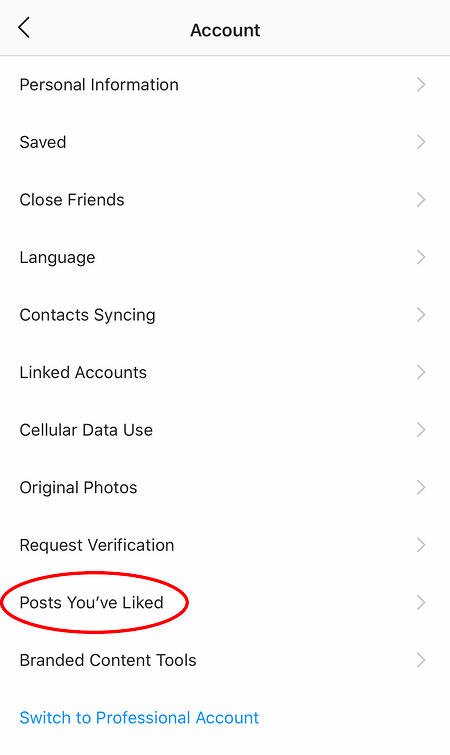
หากต้องการยกเลิกการถูกใจโพสต์ใดๆ ที่คุณเคยกดถูกใจ ให้ไปที่โพสต์และยกเลิกการเลือกไอคอน "หัวใจ" ด้านล่าง ไม่ต้องกังวล ผู้ใช้จะไม่ได้รับแจ้งว่าคุณเลิกกดถูกใจโพสต์
3. ซ่อน ลบ หรือปิดใช้งานความคิดเห็นในโพสต์ของคุณ
Twitter อาจมีวัฒนธรรมการแสดงความคิดเห็น "ทุกวิถีทาง" มากกว่า แต่ Instagram ของคุณคือโดเมนของคุณ — และมันง่ายกว่ามากในการควบคุมว่าใครพูดอะไรในเนื้อหาของคุณ นี่เป็นสิ่งสำคัญอย่างยิ่งหากคุณจัดการบัญชีธุรกิจ
การกรองความคิดเห็นตามคำสำคัญ:
ในแอพมือถือ Instagram ให้ไปที่ "ตัวเลือก" และเลือก "ความคิดเห็น" จากที่นี่ คุณสามารถเปิด "ซ่อนความคิดเห็นที่ไม่เหมาะสม" และแม้กระทั่งป้อนคำหลักเฉพาะที่คุณต้องการให้แอปแจ้งตำรวจภายในความคิดเห็นแต่ละข้อ
วิธีลบความคิดเห็น:
แตะไอคอนกรอบคำพูดใต้ความคิดเห็นที่คุณต้องการลบ แล้วปัดไปทางซ้ายเหนือข้อความนี้เบาๆ เลือกไอคอนถังขยะที่ปรากฏขึ้นเพื่อลบโพสต์นี้ คุณสามารถทำเช่นนี้กับความคิดเห็นของคุณเองได้
วิธีปิดการใช้งานความคิดเห็นทั้งหมด:
เพื่อเป็นการชี้แจง คุณไม่สามารถปิดความคิดเห็นทั่วทั้งโปรไฟล์ของคุณ คุณสามารถปิดการใช้งานได้เฉพาะสำหรับแต่ละโพสต์เท่านั้น
ในการดำเนินการดังกล่าว ให้เริ่มโพสต์ภาพที่คุณไม่ต้องการให้ใครแสดงความคิดเห็น เมื่อคุณไปถึงหน้าเพื่อเพิ่มคำอธิบายภาพ แท็ก และตำแหน่ง ให้แตะ "การตั้งค่าขั้นสูง" ที่ด้านล่างสุด การดำเนินการนี้จะเปิดหน้าจอซึ่งคุณสามารถเปิดตัวเลือกที่ระบุว่า "ปิดการแสดงความคิดเห็น" ได้อย่างง่ายดาย
4. ล้างประวัติการค้นหา Instagram ของคุณ
เราสาบาน — โพสต์บล็อกนี้ไม่ได้เกี่ยวกับวิธีโน้มน้าวใจคนที่คุณไม่ใช่นักเลง Instagram เท่านั้น แต่พวกเราหลายคนอาจเกี่ยวข้องกับความปรารถนาที่จะล้างประวัติการค้นหาออนไลน์ของเราทุกที่ รวมถึงในช่องโซเชียลนี้โดยเฉพาะ โชคดีที่คุณสามารถ
หากต้องการล้างประวัติการค้นหาบน Instagram ให้ไปที่โปรไฟล์ของคุณเองแล้วคลิกปุ่ม "การตั้งค่า" (ไอคอนรูปเฟืองบน iPhone/iPad และจุด 3 จุดบน Android) เลื่อนลงและคลิก "ความปลอดภัย":

จากนั้นเลือก "ล้างประวัติการค้นหา" ที่ด้านล่างของหน้าจอ จากนั้นยืนยันโดยคลิกลิงก์สีน้ำเงิน "ล้างประวัติการค้นหา"
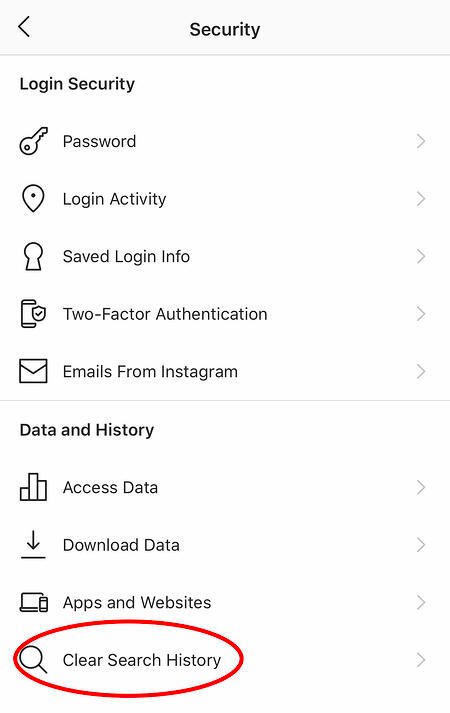
5. เพิ่มบัญชี Instagram อื่นในประวัติของคุณ
บางทีบริษัทของคุณอาจมีบัญชี Instagram มากกว่าหนึ่งบัญชีสำหรับแง่มุมต่างๆ ของแบรนด์คุณ ตัวอย่างเช่น HubSpot มีบัญชี HubSpot ที่ตรวจสอบแล้ว บัญชี HubSpot Life บัญชี HubSpot Academy และบัญชีพันธมิตร HubSpot
หากต้องการดึงการรับรู้กลับไปที่หน้าหลักของบริษัท HubSpot จะลิงก์ไปยังบัญชี @HubSpot ในประวัติบัญชีอื่นๆ เช่นในบัญชีของ @HubSpotLife:

โชคดีที่คุณมีตัวเลือกในการรวมบัญชี Instagram อื่นในประวัติ Instagram ของคุณ ในการดำเนินการดังกล่าว เพียงพิมพ์เครื่องหมาย “@” ลงในประวัติของคุณ จากนั้นเลือกบัญชีที่คุณต้องการแท็ก จากนั้นคลิก "เสร็จสิ้น"

คุณสมบัติการออกแบบ Instagram
6. เพิ่มแบบอักษรพิเศษในประวัติของคุณ
นี่คือแฮ็คชีวประวัติของ Instagram ที่สามารถทำให้โปรไฟล์ของคุณโดดเด่นได้อย่างแท้จริง คุณสามารถเพิ่มอิโมจิลงในประวัติใต้รูปโปรไฟล์ของคุณได้ แต่แป้นพิมพ์จำกัดความคิดสร้างสรรค์ของคุณไว้ที่นั่น
คุณสามารถใช้เว็บไซต์พื้นฐานของบริษัทอื่นสองสามแห่งเพื่อคัดลอกแบบอักษรพิเศษที่ไม่พบบ่อยในชุมชน Instagram นี่คือวิธีการ
วิธีเพิ่มแบบอักษรพิเศษในประวัติของคุณผ่านมือถือ:
เพิ่มแบบอักษรใหม่ให้กับประวัติ Instagram ของคุณผ่านอุปกรณ์มือถือของคุณโดยใช้เว็บไซต์เช่น LingoJam เปิดไซต์บนโทรศัพท์ของคุณ พิมพ์ข้อความชีวประวัติที่คุณต้องการในกล่องข้อความด้านซ้ายมือ แล้วคุณจะเห็นข้อความชีวประวัติเดียวกันในแบบอักษรต่างๆ ปรากฏขึ้นทางด้านขวา
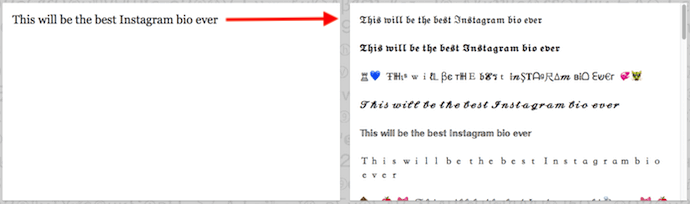
นำแบบอักษรที่คุณเลือกไปที่ประวัติ Instagram ของคุณโดยแตะและเลือก "คัดลอก" จากนั้นเปิดแอพ Instagram ของคุณ ไปที่โปรไฟล์ของคุณ เลือก "แก้ไขโปรไฟล์" แตะส่วน "ประวัติ" และวางแบบอักษรที่คุณเลือกลงในช่องว่าง
วิธีเพิ่มแบบอักษรพิเศษลงในประวัติของคุณบนเดสก์ท็อป:
หากคุณกำลังแก้ไขโปรไฟล์ Instagram บนแล็ปท็อปหรือเดสก์ท็อป Font Space มีคลังแบบอักษรที่คุณสามารถดาวน์โหลดและคัดลอกลงในประวัติของคุณได้ในไม่กี่วินาที โดยให้ค้นหาแบบอักษรที่คุณชอบและเลือก "ดาวน์โหลด" ใต้รูปภาพตัวอย่างแบบอักษรดังที่แสดงด้านล่าง
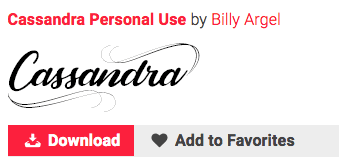
การดาวน์โหลดแบบอักษรนี้จะเปิดโฟลเดอร์บนเดสก์ท็อปซึ่งคุณสามารถดึงไฟล์ ".ttf" ที่มีแบบอักษรนี้ในเวอร์ชันต่างๆ ไฟล์จะมีลักษณะเหมือนภาพหน้าจอด้านล่าง
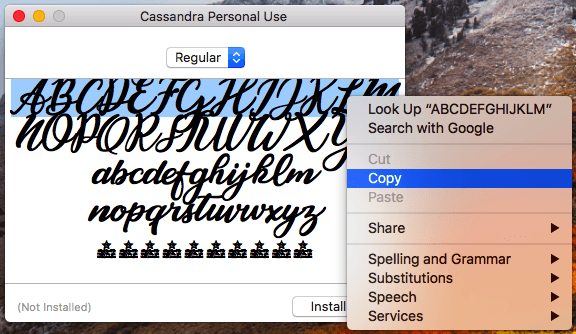
เมื่อคุณคัดลอกแบบอักษรนี้ไปยังคลิปบอร์ดของคอมพิวเตอร์แล้ว ให้เปิดอินเทอร์เน็ตเบราว์เซอร์และเข้าสู่ระบบ Instagram.com เลือก "แก้ไขโปรไฟล์" และวางแบบอักษรที่ดาวน์โหลดลงในช่องประวัติของคุณ จากนั้นคุณสามารถแก้ไขข้อความตัวอย่างที่มาพร้อมกับแบบอักษรของคุณเพื่อเขียนชีวประวัติใหม่ตามที่เห็นสมควร
7. เพิ่มอักขระพิเศษในประวัติของคุณ
ไม่เพียงแต่คุณสามารถปรับแต่งประวัติของคุณด้วยฟอนต์พิเศษเท่านั้น แต่คุณยังสามารถเพิ่มอักขระผิดปรกติที่ทำให้คุณหรือแบรนด์ของคุณโดดเด่น — แต่คุณจะไม่พบบนแป้นพิมพ์ปกติของสมาร์ทโฟนของคุณ ได้แก่ §, † หรือแม้แต่ชื่อ Instagram ของคุณที่มีชื่อผลิตภัณฑ์ที่เป็นเครื่องหมายการค้า
การเพิ่มตัวละครพิเศษจากมือถือ
ใช้อุปกรณ์มือถือของคุณติดตั้งแอพมือถือฟรีเช่น Character Pad ซึ่งแคตตาล็อกเกือบทุกอักขระและสัญลักษณ์ที่คุณอาจต้องการ แต่จะไม่พบในตัวอักษรภาษาอังกฤษ 26 ตัว
เปิดแอพแล้วค้นหาตัวละครที่คุณต้องการเพิ่มในประวัติ Instagram ของคุณ ใน Character Pad คุณเพียงแค่แตะสองครั้งที่รูปภาพของสัญลักษณ์ที่คุณเลือกเพื่อวางลงในกล่องข้อความดังที่แสดงด้านล่าง จากนั้นคัดลอกอักขระนี้ไปยังคลิปบอร์ดของโทรศัพท์ (เพื่อจุดประสงค์ของเรา ฉันแตะสองครั้งที่ไอคอนรูปพระจันทร์ครึ่งเสี้ยว)
 เมื่อคุณคัดลอกสัญลักษณ์ของคุณไปยังคลิปบอร์ดแล้ว ให้เปิด Instagram ไปที่ประวัติของคุณ แล้วแตะ "แก้ไขโปรไฟล์"
เมื่อคุณคัดลอกสัญลักษณ์ของคุณไปยังคลิปบอร์ดแล้ว ให้เปิด Instagram ไปที่ประวัติของคุณ แล้วแตะ "แก้ไขโปรไฟล์"  กดนิ้วของคุณลงบนฟิลด์ของประวัติที่คุณต้องการแทรกอักขระพิเศษจนกระทั่ง “วาง” ปรากฏขึ้นเป็นตัวเลือกดังที่แสดงด้านล่าง แตะ "วาง" แล้วคลิก "เสร็จสิ้น" เท่านี้ก็เรียบร้อย
กดนิ้วของคุณลงบนฟิลด์ของประวัติที่คุณต้องการแทรกอักขระพิเศษจนกระทั่ง “วาง” ปรากฏขึ้นเป็นตัวเลือกดังที่แสดงด้านล่าง แตะ "วาง" แล้วคลิก "เสร็จสิ้น" เท่านี้ก็เรียบร้อย

การเพิ่มอักขระพิเศษจากพีซี
คุณยังสามารถแทรกอักขระพิเศษและสัญลักษณ์ผ่านเว็บไคลเอ็นต์ของ Instagram บนคอมพิวเตอร์เดสก์ท็อปหรือแล็ปท็อปได้ วิธีที่ง่ายที่สุดคือการใช้ไอคอนแทรก “สัญลักษณ์” ของ Microsoft Word ดังที่แสดงด้านล่าง
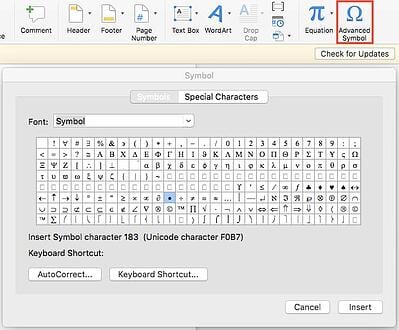
เลือกสัญลักษณ์หรืออักขระที่คุณต้องการแล้วคัดลอกไปยังคลิปบอร์ดของคอมพิวเตอร์ จากนั้นไปที่ Instagram.com และทำตามขั้นตอนด้านบนเพื่อวางตัวละครของคุณลงในส่วนใดส่วนหนึ่งของชีวประวัติของคุณ
คุณอาจถูกล่อลวงให้ค้นหาโดย Google ด้วยอักขระพิเศษที่คุณต้องการ และบางครั้งอาจใช้ได้ผลเช่นเดียวกับขั้นตอนข้างต้น แต่อย่าลืมว่าอักขระพิเศษบางตัวที่คุณคัดลอกจากอินเทอร์เน็ตนั้น "ไม่สะอาด" เมื่อคุณวางลงใน Instagram อักขระบางตัวอาจเสียหายหรือแสดงไม่ถูกต้อง
8. จัดลำดับตัวกรองใหม่เพื่อตั้งค่าตัวกรองที่คุณชื่นชอบไว้ที่ด้านหน้า
หากคุณใช้ Instagram บ่อยๆ เป็นไปได้ว่าคุณมีตัวกรองโปรดสองสามตัว และอื่นๆ ที่คุณไม่เคยแตะต้อง เพื่อให้การแก้ไขรูปภาพง่ายขึ้น คุณสามารถจัดลำดับตัวกรองใหม่ในหน้าต่างแก้ไขของคุณ
หากต้องการจัดลำดับตัวกรองใหม่ ให้เพิ่มโพสต์ใหม่และเริ่มแก้ไข เมื่อคุณไปที่หน้าตัวกรอง ให้กดตัวกรองที่คุณต้องการย้ายค้างไว้ จากนั้นลากไปยังตำแหน่งที่คุณต้องการ

9. ใช้ Instagram เป็นโปรแกรมแก้ไขรูปภาพ (โดยไม่ต้องโพสต์อะไรเลย)
บางทีคุณอาจชอบฟิลเตอร์และความสามารถในการแก้ไขของ Instagram แต่ยังไม่พร้อมที่จะโพสต์รูปภาพไปยังบัญชีของคุณ — ในตอนนี้หรือตลอดไป หากต้องการใช้ Instagram เป็นโปรแกรมแก้ไขรูปภาพโดยไม่ต้องโพสต์อะไรเลย สิ่งที่คุณต้องทำคือเผยแพร่รูปภาพในขณะที่โทรศัพท์ของคุณอยู่ในโหมดเครื่องบิน
ขั้นแรก ตรวจสอบให้แน่ใจว่าคุณได้เปิด "บันทึกรูปภาพต้นฉบับ" ในการตั้งค่า Instagram ของคุณ
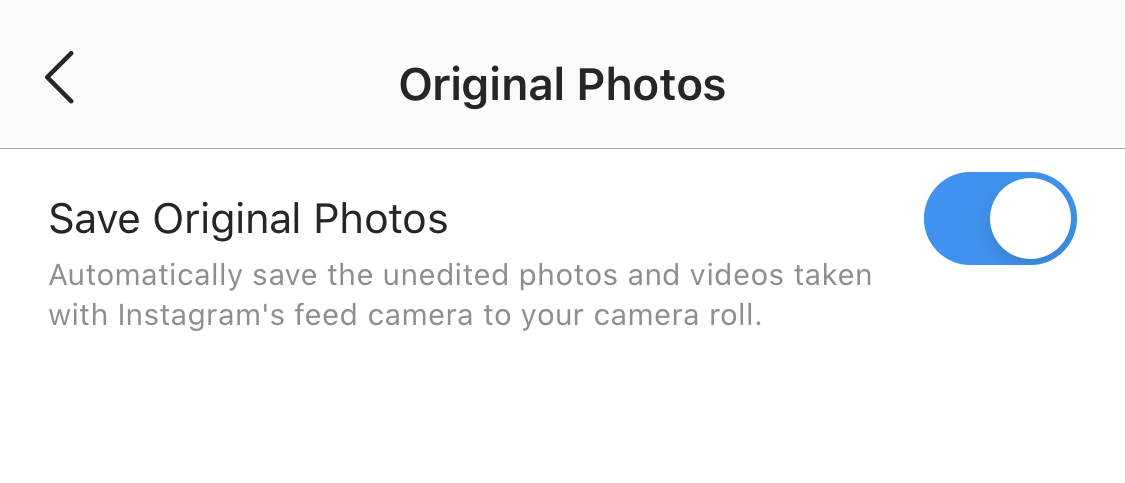
จากนั้น เปิดโหมดเครื่องบิน ดูคำแนะนำใน #5
ถัดไป ทำตามขั้นตอนปกติเพื่อโพสต์รูปภาพไปยัง Instagram: อัปโหลดรูปภาพ แก้ไข แล้วกด "แชร์" ข้อความแสดงข้อผิดพลาดจะปรากฏขึ้นโดยแจ้งว่าการอัปโหลดล้มเหลว แต่คุณจะสามารถค้นหาภาพที่แก้ไขแล้วได้ในแกลเลอรีรูปภาพของโทรศัพท์

10. แทรกตัวแบ่งบรรทัดลงในประวัติและคำอธิบายภาพของคุณ
เมื่อคุณเขียนคำบรรยายภาพใน Instagram คุณจะเห็นแป้นพิมพ์ไม่มีตัวเลือกให้กด "Enter" หรือ "Return" เช่นเดียวกับชีวประวัติของคุณ แล้วคนเหล่านั้นทั้งหมดใส่ตัวแบ่งบรรทัดในนั้นได้อย่างไร?

ปรากฎว่าสิ่งที่คุณต้องทำคือกดปุ่ม "123" ที่มุมล่างซ้ายมือของแป้นพิมพ์ และปุ่ม "ย้อนกลับ" จะปรากฏขึ้นที่ด้านล่างขวา

ฉันรู้ว่าเคล็ดลับนี้ฟังดูง่าย แต่ หลาย คนพลาดไป รวมทั้งตัวฉันเองด้วย จนกระทั่งมีเพื่อนร่วมงานแจ้งฉัน เราได้เห็นวิธีแก้ปัญหาที่ซับซ้อนสำหรับการแฮ็กปัญหานี้ เช่น การเขียนคำบรรยายในแอพอื่น คัดลอกและวางลงใน Instagram โชคดีที่มันง่ายกว่านั้นมาก
คุณสมบัติการเพิ่มประสิทธิภาพ Instagram
11. เพิ่มประสิทธิภาพประวัติ Instagram ของคุณให้ปรากฏในแท็บสำรวจ
เพื่อน ครอบครัว และเพื่อนร่วมงานของคุณอาจเป็นกลุ่มผู้ติดตาม Instagram กลุ่มแรกของคุณ แต่การเพิ่มจำนวนผู้ชมต้องใช้มากกว่าคนที่รู้จักคุณอยู่แล้ว วิธีหนึ่งที่สำคัญในการทำเช่นนี้คือการทำให้โปรไฟล์ของคุณปรากฏในหน้าสำรวจของ Instagram
 หน้าสำรวจซึ่งเข้าถึงได้โดยใช้ไอคอนรูปแว่นขยายที่แสดงด้านบนเป็นหน้าเรียกดูที่จัดเรียงชุมชน Instagram ทั้งหมดตามหัวข้อและคำหลัก ได้แก่ “ฟิตเนส” “สไตล์” “วิทยาศาสตร์” และอื่นๆ
หน้าสำรวจซึ่งเข้าถึงได้โดยใช้ไอคอนรูปแว่นขยายที่แสดงด้านบนเป็นหน้าเรียกดูที่จัดเรียงชุมชน Instagram ทั้งหมดตามหัวข้อและคำหลัก ได้แก่ “ฟิตเนส” “สไตล์” “วิทยาศาสตร์” และอื่นๆ
การแฮชแท็กโพสต์ของคุณด้วยคำเหล่านี้สามารถเปิดเผยเนื้อหาของคุณต่อผู้ที่เรียกดูหัวข้อเหล่านี้ แต่คุณยังสามารถใช้ในชื่อ Instagram และประวัติของคุณเพื่อโปรโมตโปรไฟล์ของคุณ
ตัวอย่างเช่น หาก Jane Doe เป็นที่ปรึกษาด้านการตลาด เธออาจต้องการสร้างชื่อ Instagram ของเธอว่า "Jane Doe Marketing" แทนที่จะเป็นเพียงแค่ "Jane Doe" จากนั้นในประวัติของเธอ เธอสามารถรวมความเชี่ยวชาญพิเศษทั้งหมดของเธอ เช่น “SEO” “บล็อก” “การตลาดผ่านอีเมล” เป็นต้น
12. เพิ่มปริมาณการเข้าชมเว็บไซต์ภายนอก
ความผิดหวังที่ใหญ่ที่สุดอย่างหนึ่งที่ผู้คนมีกับการตลาดบน Instagram คือ URL ที่คลิกได้นั้นไม่ได้รับอนุญาตในทุกที่ ยกเว้นช่อง "เว็บไซต์" เพียงช่องเดียวในประวัติของคุณ หากคุณใส่ URL ในคำอธิบายภาพ มันจะปรากฏเป็นข้อความธรรมดา หมายความว่าผู้ใช้จะต้องพยายามคัดลอก URL เปิดเว็บเบราว์เซอร์ และวางหรือพิมพ์ลงในนั้น
วิธีหลอกลวงวิธีหนึ่งในการดึงดูดให้ผู้คนมาเยี่ยมชมโปรไฟล์ Instagram ของคุณ ซึ่งอนุญาตให้ URL ที่คลิกได้เพียง URL เดียวคือการใช้คำบรรยายภาพของคุณเพื่อกระตุ้นให้ผู้คนมาเยี่ยมชมโปรไฟล์ของคุณเพื่อรับลิงก์ จากนั้น อัปเดต URL นั้นบ่อยๆ เพื่อชี้ไปที่เนื้อหาบล็อก วิดีโอ YouTube ผลิตภัณฑ์ หรือข้อเสนอล่าสุดของคุณ
ดูตัวอย่างจากนิตยสารอาหาร Bon Appetit ด้านล่าง คำบรรยายของรูปภาพนี้มีข้อความเรียกร้องให้ดำเนินการเพื่อไปที่โปรไฟล์ของผู้ใช้ เพื่อให้คุณสามารถคลิกลิงก์ที่เกี่ยวข้องกับโพสต์ได้
จากนั้นในโปรไฟล์ของ Bon Appetit คุณจะเห็นลิงก์นั้นเอง อัปเดตลิงก์นี้บ่อยๆ เพื่อชี้ไปที่เนื้อหาหรือข้อเสนอล่าสุดของคุณ
 นอกจากนี้ หากคุณมีบัญชี Instagram ที่ยืนยันแล้ว คุณสามารถเพิ่มลิงก์ไปยังเรื่องราวของคุณได้ อ่านเพิ่มเติมเกี่ยวกับคุณลักษณะนี้ที่นี่
นอกจากนี้ หากคุณมีบัญชี Instagram ที่ยืนยันแล้ว คุณสามารถเพิ่มลิงก์ไปยังเรื่องราวของคุณได้ อ่านเพิ่มเติมเกี่ยวกับคุณลักษณะนี้ที่นี่
13. ขายสินค้าจาก Instagram โดยใช้โพสต์ที่สามารถซื้อได้
คุณอาจรู้อยู่แล้วว่าคุณสามารถแท็กผู้คนในโพสต์ Instagram ของคุณเป็น (หรือหลัง) ที่คุณโพสต์เนื้อหาใหม่ ตอนนี้คุณสามารถแท็ก ผลิตภัณฑ์ — และนำผู้ดูของคุณไปที่หน้าผลิตภัณฑ์เพื่อซื้อสิ่งที่พวกเขาเห็น
ในการเพิ่มบัญชีธุรกิจ Instagram
คุณต้องมีบัญชี Instagram Business เพื่อเผยแพร่โพสต์ที่ซื้อได้ คุณสามารถรับได้โดยเลือก “แก้ไขโปรไฟล์” บนโปรไฟล์ Instagram ของคุณแล้วแตะ “ลองใช้ Instagram Business Tools” ดังที่แสดงด้านล่าง
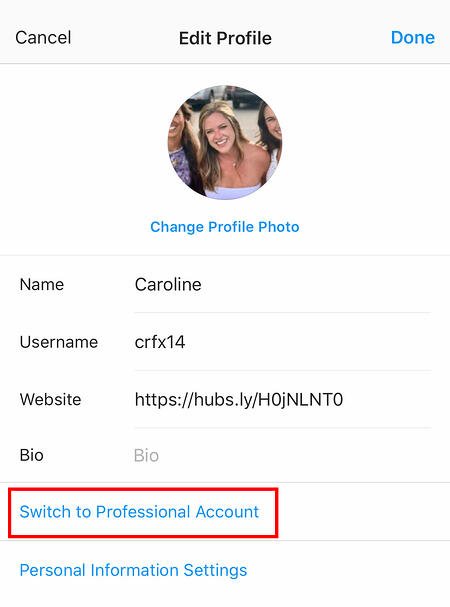
การแท็กโพสต์ด้วยผลิตภัณฑ์
เมื่อคุณเปิดตัวบัญชี Instagram Business แล้ว คุณจะต้องเปิดใช้งานแท็กสินค้าเพื่อใช้แท็กเหล่านี้ในโพสต์ที่แสดงถึงผลิตภัณฑ์ ไปที่การตั้งค่าของคุณโดยใช้ไอคอนรูปเฟืองจากหน้าโปรไฟล์ของคุณ แล้วเลือก "ผลิตภัณฑ์" แตะ "ดำเนินการต่อ" และปฏิบัติตามคำแนะนำเพื่อเชื่อมต่อ "แคตตาล็อกผลิตภัณฑ์" กับโปรไฟล์ธุรกิจของคุณ
ด้วยแท็กสินค้าที่เปิดใช้งานบนบัญชี Instagram Business ของคุณ ตอนนี้คุณสามารถอัปโหลดโพสต์ใหม่และแท็กรูปภาพของคุณด้วยผลิตภัณฑ์ที่คุณพบจากแคตตาล็อกสินค้าของคุณ โพสต์ที่ซื้อได้จะมีลักษณะดังนี้:
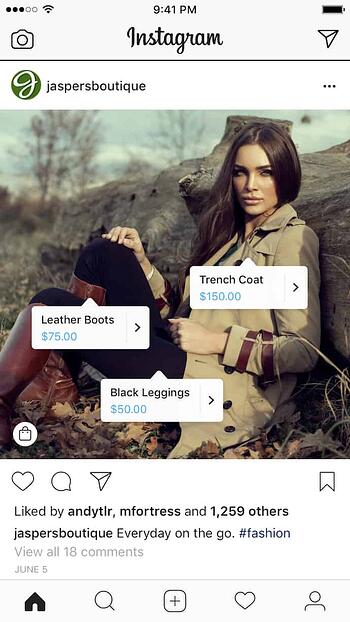 รูปภาพผ่าน Instagram
รูปภาพผ่าน Instagram
14. สร้างการตอบกลับอย่างรวดเร็วแบบเติมข้อความอัตโนมัติสำหรับการตอบกลับมาตรฐาน
การตอบสนองต่อความคิดเห็นและคำถามของผู้ใช้เป็นไปอย่างทันท่วงที แต่โชคดีที่มีแฮ็กที่ช่วยปรับปรุงกระบวนการและทำให้มีประสิทธิภาพมากขึ้น (หมายเหตุ: ใช้งานได้กับบัญชี Instagram Business เท่านั้น)
คุณสามารถสร้างวลีคำหนึ่งถึงสองที่สามารถใช้เป็นทางลัดไปยังคำตอบมาตรฐานที่ยาวขึ้นซึ่งคุณอาจส่งบ่อยๆ ในการดำเนินการนี้ ให้คลิก "ธุรกิจ" ในการตั้งค่า แล้วคลิก "ตอบกลับด่วน" หรือคลิกไอคอนกรอบข้อความแชทสามจุดที่ด้านล่างของหน้าจอ แล้วคลิก "ตอบกลับด่วนใหม่"
เพิ่มทางลัดที่คุณสามารถป้อนสำหรับการตอบกลับ ตัวอย่างเช่น คุณอาจพิมพ์ "returnpolicy" เป็นทางลัดสำหรับคำตอบที่ยาวขึ้น เช่น "สวัสดี ขออภัยที่คุณไม่ชอบการซื้อของคุณ โชคดีที่เราอนุญาตให้ส่งคืนภายใน 30 วัน โดยไม่มีคำถามใดๆ กรุณาส่งหมายเลขยืนยันการสั่งซื้อของคุณเพื่อเริ่มต้นกระบวนการ”
เมื่อคุณเพิ่มคำสั่งลัดแล้ว คุณสามารถพิมพ์คำสั่งลัด “returnpolicy” ลงในช่องแสดงความคิดเห็นเมื่อต้องการให้สร้างโดยอัตโนมัติ หรือคุณสามารถแตะไอคอนฟองคำพูดตอบกลับด่วนแบบสามจุดที่ด้านล่างของหน้าจอเพื่อ เลือกจากการตอบกลับที่คุณสร้างขึ้น (อ่านเพิ่มเติมเกี่ยวกับการตอบกลับด่วนที่นี่)
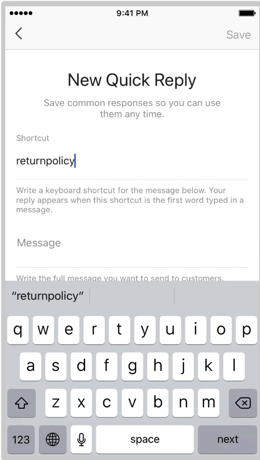
ที่มาของภาพ
15. ปักหมุดโพสต์ Instagram ของคุณไปที่ Pinterest
Instagram ไม่มีการบูรณาการอย่างเป็นธรรมชาติกับเครือข่ายโซเชียลจำนวนมาก (ยกเว้น Facebook ซึ่งเป็นบริษัทแม่) สำหรับการเผยแพร่โพสต์ Instagram ไปยังบัญชีโซเชียลอื่นๆ
แต่สำหรับ Pinterest แพลตฟอร์มที่ชื่นชอบรูปภาพก็เข้ากันได้ดี นี่เป็นวิธีลับๆ ในการตรึงเรื่องราว Instagram ล่าสุดของคุณไปที่ Pinterest:
บนแอพมือถือ Instagram ให้แตะโพสต์เพื่อดูแบบเต็ม จากนั้นแตะจุดสามจุดที่มุมขวาบนของรูปภาพ เลือก "คัดลอกแชร์ URL" เพื่อแนบลิงก์ของรูปภาพไปยังคลิปบอร์ดของคุณ
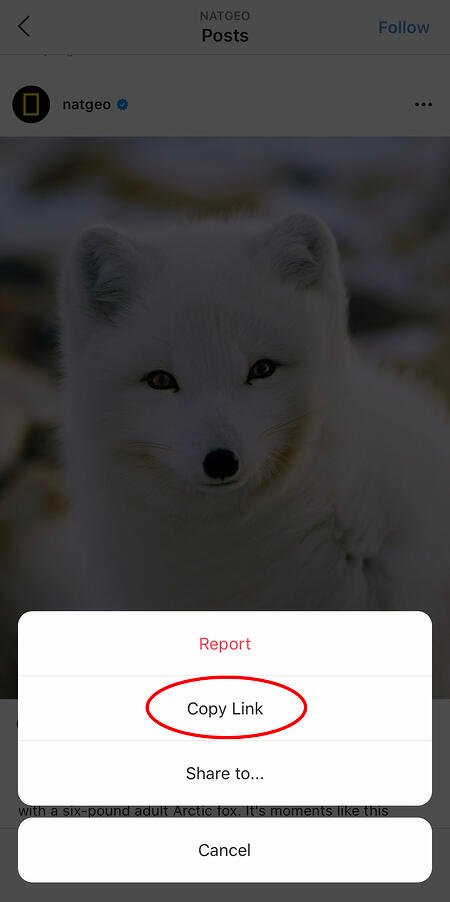
เปิดแอพมือถือ Pinterest หรือดาวน์โหลด คุณจะต้องใช้ขั้นตอนนี้ และไปที่หน้าโปรไฟล์ของคุณ หากคุณดาวน์โหลด Pinterest เวอร์ชันล่าสุด ระบบอาจถามคุณทันทีที่เปิดแอปว่าต้องการสร้างรูปภาพจากคลิปบอร์ดหรือไม่
หากไม่เป็นเช่นนั้น ให้เลือกไอคอน “+” ที่ด้านบนขวาเพื่อเพิ่มพินใหม่ แล้วคุณจะเห็นเมนูตัวเลือกที่คุณสามารถเพิ่ม “ลิงก์ที่คัดลอก” ลงในพินหรือบอร์ดใหม่ในโปรไฟล์ของคุณได้
คุณสมบัติเรื่องราวของ Instagram
16. สร้างคอลเลกชันของโพสต์ที่บันทึกไว้
นอกจากคุณจะสามารถดูโพสต์ทั้งหมดที่คุณกดชอบได้แล้ว Instagram ยังมีตัวเลือกในการบันทึกหรือคั่นหน้าโพสต์บางรายการในคอลเลกชั่นที่คุณสร้างขึ้น
เริ่มต้นด้วยการไปที่โปรไฟล์ของคุณ แล้วแตะไอคอน "การตั้งค่า" ที่ด้านบนขวาของหน้าจอ จากนั้นเลือก "บันทึก":

จากนั้นกดปุ่ม "+" และตั้งชื่อคอลเล็กชันใหม่ของคุณ 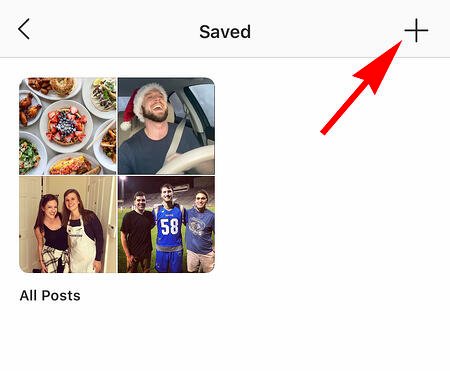
คลิก "ถัดไป" และเลือกรูปภาพจากส่วน "บันทึก" ของคุณ
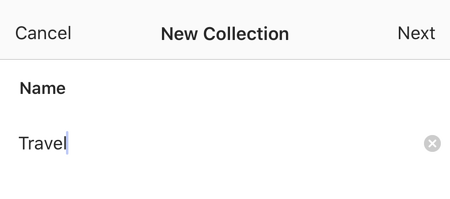
หากต้องการบันทึกรูปภาพสำหรับคอลเลกชั่นในอนาคต ให้แตะไอคอนบุ๊กมาร์กใต้โพสต์ที่คุณต้องการเพิ่ม ดังที่แสดงด้านล่าง:
 จากนั้น กลับไปที่รูปภาพที่คุณบันทึกไว้โดยทำตามขั้นตอนก่อนหน้า
จากนั้น กลับไปที่รูปภาพที่คุณบันทึกไว้โดยทำตามขั้นตอนก่อนหน้า
คุณจะเห็นรูปภาพที่คุณบันทึกไว้ เมื่อต้องการเพิ่มลงในคอลเลกชั่น เลือกคอลเลกชั่นที่คุณต้องการเพิ่ม แล้วแตะ "เพิ่มในคอลเลกชั่น" จากที่นั่น คุณสามารถเพิ่มรูปภาพที่บันทึกไว้ได้

17. สร้างไฮไลท์เรื่องราวเพื่อแสดงเรื่องราวนานกว่าหนึ่งวัน
เช่นเดียวกับใน Snapchat โพสต์ในสตอรี่ของคุณจะติดอยู่เพียงเพื่อให้ผู้ติดตามของคุณเห็นเป็นเวลา 24 ชั่วโมง แต่บางครั้ง คุณมีเรื่องราวที่สมควรได้รับแสงแดดมากขึ้น
นั่นคือที่มาของเรื่องราวไฮไลท์ ซึ่งเป็นคุณสมบัติโดย Instagram ที่ให้คุณบันทึกเรื่องราวร่วมกันในพื้นที่เดียวกันบนหน้าโปรไฟล์ของคุณ หากคุณเคยสงสัยว่าปุ่ม "ใหม่" ที่มีไอคอน "+" อยู่ด้านล่างรูปโปรไฟล์ของคุณคืออะไร สิ่งนี้จะอธิบายได้
หากต้องการสร้างไฮไลท์เรื่องราว ให้แตะตัวเลือกใหม่นี้ แล้วเลือกเรื่องราวในอดีตจำนวนเท่าใดก็ได้ในอัลบั้มของคุณ:


จากนั้นใส่รูปภาพปกและชื่อเพื่อแสดงเป็นเรื่องราว Instagram ของตัวเองบนหน้าโปรไฟล์ของคุณ คุณสามารถลบไฮไลท์ของเรื่องราวเมื่อใดก็ได้โดยแตะเรื่องราวนี้ค้างไว้
18. จัดลำดับไฮไลท์เรื่องราว Instagram ใหม่
ไฮไลท์บนฟีด Instagram ของคุณทำหน้าที่เป็นพอร์ตโฟลิโอของแบรนด์ — คุณสามารถใช้ไฮไลท์เพื่อแสดงค่านิยมของบริษัทของคุณ แสดงผลิตภัณฑ์หรือบริการใหม่ หรือจัดหมวดหมู่หัวข้อต่างๆ ที่คุณโพสต์บ่อยๆ
ตัวอย่างเช่น The North Face ใช้ส่วนไฮไลท์เพื่อเน้นความคิดริเริ่มต่างๆ ที่มีความสำคัญต่อแบรนด์ รวมถึงส่วนที่ระบุว่า "VOTE", "Global Climbing Day 2020" และ "Summer Basecamp":
 เนื่องจากผู้ใช้สามารถเห็นไฮไลท์สี่รายการแรกได้เมื่อเห็นฟีดของคุณเป็นครั้งแรก คุณจึงควรตรวจสอบให้แน่ใจว่าไฮไลท์แรกของคุณเป็นไฮไลท์ที่คุณภาคภูมิใจที่สุด โดยทำตามเคล็ดลับนี้:
เนื่องจากผู้ใช้สามารถเห็นไฮไลท์สี่รายการแรกได้เมื่อเห็นฟีดของคุณเป็นครั้งแรก คุณจึงควรตรวจสอบให้แน่ใจว่าไฮไลท์แรกของคุณเป็นไฮไลท์ที่คุณภาคภูมิใจที่สุด โดยทำตามเคล็ดลับนี้:
1. กดไฮไลต์ที่คุณต้องการย้ายไปไว้ด้านหน้าของรายการนี้ค้างไว้ แล้วคลิก "แก้ไขไฮไลต์" เมื่อสไลด์ขึ้นปรากฏขึ้น

2. ถัดไป ค้นหารูปภาพหรือวิดีโอที่คุณต้องการเพิ่มไปยังไฮไลท์ (อย่ากังวล คุณจะสามารถลบได้ภายใน 30 วินาที ดังนั้นคุณไม่จำเป็นต้องเลือกอันที่จะอยู่ในไฮไลท์)
 3. คลิก "เสร็จสิ้น" ที่มุมบนขวา
3. คลิก "เสร็จสิ้น" ที่มุมบนขวา
4. ตอนนี้ ไฮไลท์ของคุณจะอยู่อันดับแรกในรายการ หากต้องการลบรูปภาพหรือวิดีโอที่คุณเพิ่งเพิ่ม ให้ทำตามคำแนะนำด้านบนและยกเลิกการเลือกรูปภาพที่คุณเพิ่ม ไฮไลท์ของคุณจะยังคงอยู่ที่จุดเริ่มต้นของรีลไฮไลท์
19. เปลี่ยนไอคอน Instagram Highlights โดยไม่ต้องเผยแพร่ไปยังฟีดของคุณ
รูปภาพที่คุณเลือกสำหรับไฮไลต์แต่ละรายการควรแสดงเนื้อหาประเภทใดที่ผู้ใช้คาดหวังได้อย่างแม่นยำว่าแตะไฮไลท์อย่างถูกต้องหรือไม่ ดังนั้น คุณจะต้องเลือกรูปภาพที่น่าสนใจและน่าดึงดูด
อย่างไรก็ตาม หากคุณมีการออกแบบ โลโก้ หรือรูปภาพที่คุณต้องการใช้ที่ไม่ได้อยู่ในฟีด Instagram ของคุณ ก็ยังสามารถกำหนดให้เป็นไอคอนไฮไลต์ได้
ในการดำเนินการนี้ ให้คลิก “แก้ไขไฮไลท์” (เหมือนกับขั้นตอนด้านบน):
 จากนั้นคลิก "แก้ไขปก" เลื่อนดูม้วนฟิล์มเพื่อค้นหาภาพที่คุณชอบ
จากนั้นคลิก "แก้ไขปก" เลื่อนดูม้วนฟิล์มเพื่อค้นหาภาพที่คุณชอบ

 เมื่อคุณเลือกรูปภาพจากม้วนฟิล์มแล้ว ให้คลิก "เสร็จสิ้น" ภาพหน้าปกไฮไลท์ของคุณกลายเป็นภาพที่คุณไม่เคยโพสต์ในบัญชี Instagram ของคุณ:
เมื่อคุณเลือกรูปภาพจากม้วนฟิล์มแล้ว ให้คลิก "เสร็จสิ้น" ภาพหน้าปกไฮไลท์ของคุณกลายเป็นภาพที่คุณไม่เคยโพสต์ในบัญชี Instagram ของคุณ:

20. กำหนดการโพสต์ล่วงหน้า
Instagram เนื่องจากเป็นแอปบนอุปกรณ์เคลื่อนที่ คุณจึงมักมีกิจวัตรในการถ่ายภาพและโพสต์ลงใน Instagram Story ได้ทันที แต่คุณยังสามารถโพสต์ล่วงหน้าจากคอมพิวเตอร์ของคุณสำหรับวันและเวลาที่กำหนดไว้ในอนาคตได้อีกด้วย
ฟีเจอร์นี้ใช้ได้กับเครื่องมือตั้งเวลาโซเชียลมีเดีย เช่นเดียวกับ HubSpot หากคุณมีบัญชีธุรกิจบน Instagram หากคุณมีโปรไฟล์ธุรกิจนี้ ให้เปลี่ยนไปใช้ผ่านแอพมือถือ Instagram และทำตามคำแนะนำเพื่อเชื่อมต่อกับ Facebook
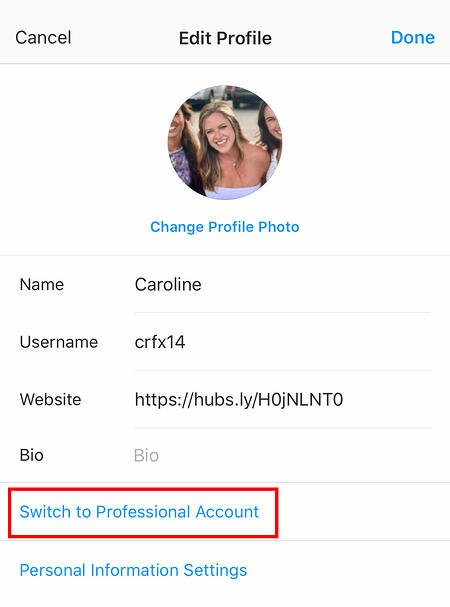
คุณอาจไม่รวมขั้นตอนนี้ ทั้งนี้ขึ้นอยู่กับเครื่องมือจัดกำหนดการทางสังคมที่คุณใช้ เมื่อคุณสลับไปใช้บัญชีที่ถูกต้องแล้ว คุณจะเปิดเครื่องมือจัดกำหนดการ นำทางไปยังโปรไฟล์ที่เชื่อมต่ออยู่ในปัจจุบัน และดู Instagram เป็นการผสานการทำงานที่พร้อมใช้งาน
21. ใช้ 'โหมดพิมพ์' เพื่อปรับปรุงเรื่องราว Instagram ของคุณ
Instagram Stories เป็นฟีเจอร์ของ Instagram ที่ให้คุณโพสต์รูปภาพชั่วคราวที่แสดงแยกจากโปรไฟล์ของคุณและใช้งานได้เพียง 24 ชั่วโมงเท่านั้น เป็นฟังก์ชันที่ยอดเยี่ยมในการช่วยให้ผู้ใช้ที่มีความคิดเหมือนกันค้นพบโปรไฟล์ของคุณในหน้าแรกของ Instagram
แต่ตั้งแต่เริ่มต้น เรื่องราวมีความคิดสร้างสรรค์มาก และต้องใช้มากกว่าตัวกรองที่สวยงามเพื่อทำให้ผู้ชมของคุณโดดเด่น ป้อน "โหมดพิมพ์" ซึ่งเป็นตัวเลือกที่คล้ายกับ Snapchat ซึ่งให้พลังแก่คุณในการบรรยายเรื่องราวที่ต้องการบริบทเพิ่มเติมเพื่อให้เข้ากับใครบางคน วิธีใช้งานมีดังนี้
1. เปิด Instagram Stories โดยการปัดไปทางขวาจากฟีด Instagram ของคุณ นี่จะเป็นการเปิดกล้องสมาร์ทโฟนของคุณ จากนั้นถ่ายภาพหรือวิดีโอแล้วกดไอคอน "Aa" ที่ด้านบนขวาของหน้าจอดังที่แสดงด้านล่าง:
ไอคอน "Aa" นี้จะเปิด Type Mode ซึ่งคุณสามารถเลือกแบบอักษรได้ห้าแบบ: Modern , Neon , Typewriter , Strong และ Classic นี่คือสิ่งที่ตัวอย่าง Story ดูเหมือนกับฟอนต์ Modern:
22. โพสต์เนื้อหาจากผู้ใช้รายอื่นไปยัง Instagram Story ของคุณ
แม้ว่า Instagram Stories เป็นวิธีที่ยอดเยี่ยมในการทำให้เนื้อหาของคุณปรากฏบนหน้าแรกของผู้ติดตาม แต่คุณอาจไม่มีสิ่งที่คู่ควรกับเรื่องราวเสมอไป ในช่วงเวลาดังกล่าว คุณสามารถแชร์โพสต์ที่สร้างแรงบันดาลใจจากคนอื่นผ่าน Instagram Stories ของคุณได้ โดยใช้วิธีดังนี้:
1. ค้นหาโพสต์ที่คุณต้องการแชร์ใน Instagram Stories แล้วแตะไอคอนเครื่องบินกระดาษดังที่แสดงด้านล่าง

บัญชีผู้ใช้ Instagram: @Freddysusa
ไอคอนนี้จะเปิดหน้าจอให้คุณส่งโพสต์นี้ไปยังผู้ติดตามที่ต้องการหรือเพิ่มในสตอรี่ของคุณ แตะตัวเลือกหลังดังที่แสดงด้านล่าง

การแตะตัวเลือกนี้จะเปลี่ยนโพสต์เป็นเรื่องราวของ Instagram โดยอัตโนมัติ ซึ่งคุณสามารถแก้ไขและออกแบบตามที่คุณต้องการได้เช่นเดียวกับที่คุณทำกับ Instagram Story อื่นๆ
คุณสมบัติการตั้งค่าผู้ใช้ Instagram
23. รับการแจ้งเตือนเมื่อคนที่คุณชื่นชอบโพสต์
ไม่อยากพลาดโพสต์ Instagram จากผู้มีอิทธิพลที่คุณชื่นชอบอีกต่อไป? คุณสามารถเลือกรับการแจ้งเตือนทุกครั้งที่ผู้ใช้รายใดรายหนึ่งโพสต์รูปภาพใหม่ สิ่งที่คุณต้องทำคือเปิดการแจ้งเตือนสำหรับผู้ใช้แต่ละคน
หากต้องการเปิดการแจ้งเตือนเหล่านี้ ให้ไปที่โปรไฟล์ของผู้ใช้ คลิกจุดสามจุดที่มุมบนขวาของโพสต์ คลิก "การแจ้งเตือน" จากเมนู และปิดการแจ้งเตือนสำหรับโพสต์หรือเรื่องราวจากเมนูที่ปรากฏขึ้น

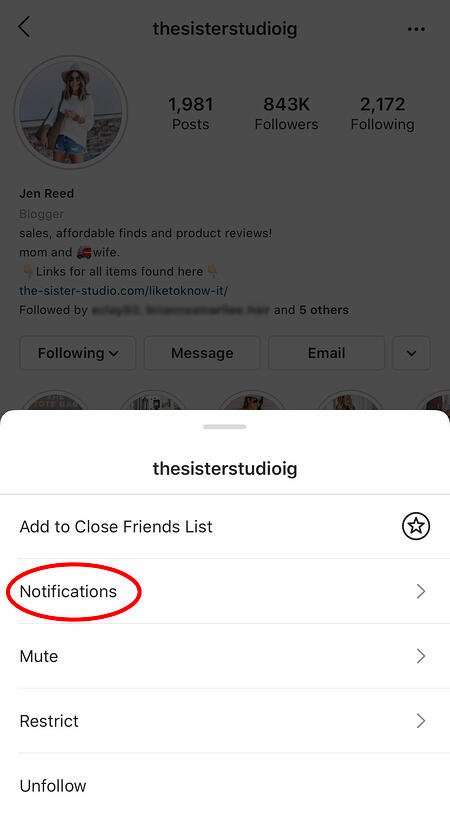
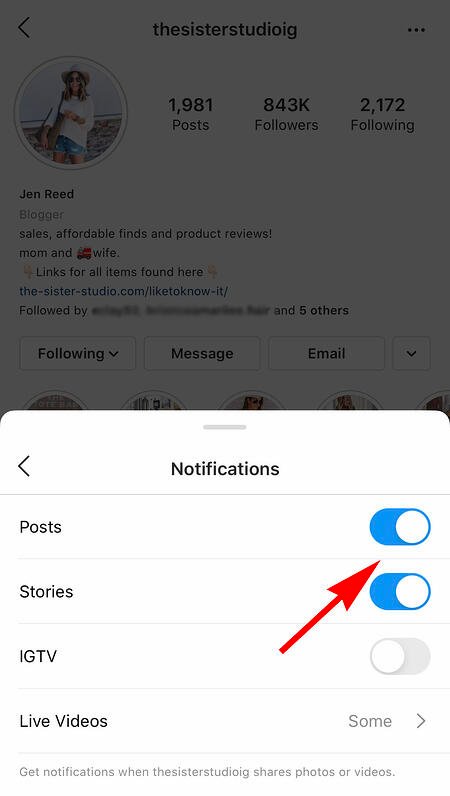 บัญชีผู้ใช้ Instagram: Jen Reed @thesisterstudioig
บัญชีผู้ใช้ Instagram: Jen Reed @thesisterstudioig
ต้องการปิดการแจ้งเตือนโพสต์หรือไม่ เพียงทำตามขั้นตอนเดียวกัน สิ่งสำคัญที่ควรทราบคือ คุณต้องเปิดใช้งานการแจ้งเตือนจากแอพ Instagram ในการตั้งค่าโทรศัพท์ของคุณ โดยมีวิธีดังนี้
- ในการอนุญาตการแจ้งเตือนบน iPhone/iPad: ไปที่ "การตั้งค่า" จากนั้น "การแจ้งเตือน" เลือก "Instagram" จากนั้นเปิดการตั้งค่าเป็น "Allow Notifications"
- หากต้องการอนุญาตการแจ้งเตือนบน Android: ไปที่ "การตั้งค่า" จากนั้นเลือก "แอป" จากนั้นเลือก "Instagram" เลือกตัวเลือกเพื่อแสดงการแจ้งเตือน
24. ซ่อนรูปภาพที่คุณเคยถูกแท็ก
เมื่อมีคนแท็กคุณในรูปภาพหรือวิดีโอบน Instagram มันจะถูกเพิ่มในโปรไฟล์ของคุณโดยอัตโนมัติภายใต้ “รูปภาพของคุณ” เว้นแต่ว่าคุณเลือกที่จะเพิ่มรูปภาพที่แท็กด้วยตนเอง (ดูเคล็ดลับถัดไป)
หากต้องการดูโพสต์ที่คุณถูกแท็ก ให้ไปที่โปรไฟล์ของคุณเองแล้วคลิกไอคอนบุคคลด้านล่างประวัติของคุณ
 ถัดไป ให้คลิกที่โพสต์แต่ละรายการ (ใดๆ ในกลุ่มรูปภาพที่แท็ก) แล้วคลิก "แก้ไข" ที่ด้านบนขวา จากนั้นคลิก "อนุมัติแท็กด้วยตนเอง":
ถัดไป ให้คลิกที่โพสต์แต่ละรายการ (ใดๆ ในกลุ่มรูปภาพที่แท็ก) แล้วคลิก "แก้ไข" ที่ด้านบนขวา จากนั้นคลิก "อนุมัติแท็กด้วยตนเอง":
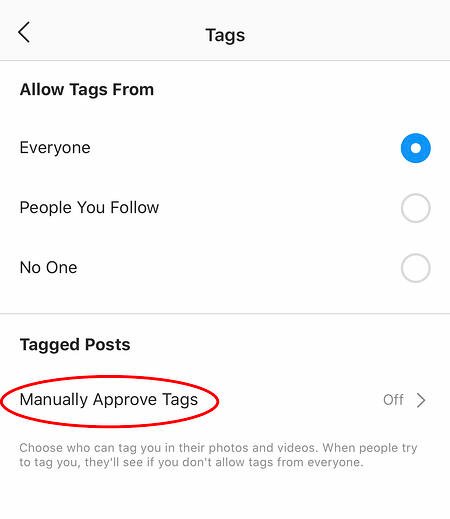
จากนั้น หากต้องการซ่อนโพสต์ที่คุณถูกแท็กไม่ให้ผู้ใช้คนอื่นเห็น ให้เลือกโพสต์ที่คุณต้องการลบออกจากโปรไฟล์ของคุณ และเมื่อเสร็จแล้ว ให้แตะ "ซ่อนรูปภาพ" ที่ด้านล่างของหน้าจอ เมื่อได้รับแจ้ง ให้แตะ "ซ่อนจากโปรไฟล์"

การดำเนินการนี้จะไม่ลบโพสต์ออกจาก Instagram แต่จะลบโพสต์ออกจากโปรไฟล์ของคุณ ดังนั้นคุณและคนอื่นๆ จะไม่สามารถเข้าถึงได้
25. ปรับการตั้งค่าของคุณเพื่ออนุมัติรูปภาพที่แท็กก่อนที่จะปรากฏในโปรไฟล์ของคุณ
ดังที่เราได้กล่าวไว้ในขั้นตอนที่แล้ว เมื่อมีคนแท็กรูปภาพหรือวิดีโอของคุณบน Instagram มักจะถูกเพิ่มในโปรไฟล์ของคุณโดยอัตโนมัติ แต่คุณสามารถเปลี่ยนการตั้งค่า Instagram ของคุณเพื่อเปิดใช้งานการเลือกรูปภาพที่คุณถูกแท็กให้แสดงบนโปรไฟล์ของคุณได้ด้วยตนเอง
หากต้องการเพิ่มแท็กด้วยตนเอง ให้ทำตามขั้นตอนเดียวกันด้านบนเพื่อไปยังรูปภาพที่คุณถูกแท็ก แล้วคลิก "แก้ไข" ที่ด้านบนขวาของหน้าจอ แตะ "ตัวเลือกการแท็ก" และเลือก "เพิ่มด้วยตนเอง"

คุณจะยังคงได้รับแจ้งเมื่อมีคนแท็กคุณในรูปภาพ เมื่อเป็นเช่นนั้น ในการเพิ่มรูปภาพที่แท็กในโปรไฟล์ของคุณด้วยตนเอง ให้แตะรูปภาพที่คุณถูกแท็ก จากนั้นแตะชื่อผู้ใช้ของคุณแล้วเลือก “แสดงในโปรไฟล์ของฉัน” และถ้าคุณไม่ต้องการให้ปรากฏ ให้เลือก "ซ่อนจากโปรไฟล์ของฉัน" แทน
26. ซ่อนโฆษณาที่คุณพบว่าไม่เกี่ยวข้อง
Instagram พยายามแสดงโฆษณาที่น่าสนใจและเกี่ยวข้องกับคุณ คุณอาจเห็นโฆษณาโดยอิงจากผู้คนที่คุณติดตามและสิ่งที่คุณชอบบน Instagram หรือเว็บไซต์และแอพของบุคคลที่สามที่คุณเยี่ยมชม
อย่างไรก็ตาม หากคุณเห็นโพสต์ที่ได้รับการสนับสนุน คุณไม่พบว่ามีความเกี่ยวข้อง คุณสามารถบอกให้ Instagram รู้และค่อยๆ สอนอัลกอริทึมของสิ่งที่คุณชอบและไม่ชอบที่จะเห็น
หากต้องการซ่อนโฆษณาบน Instagram ให้แตะจุดสามจุดทางด้านขวาของโพสต์ที่ระบุว่า "สนับสนุน" แล้วเลือก "ซ่อนสิ่งนี้"
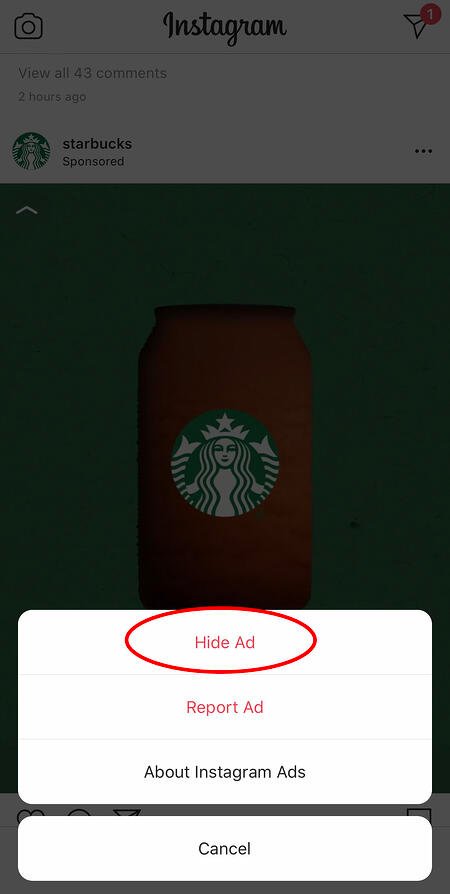
จากนั้นระบบจะขอให้คุณแชร์ว่าเหตุใดคุณจึงไม่ต้องการเห็นโฆษณาอีกต่อไป
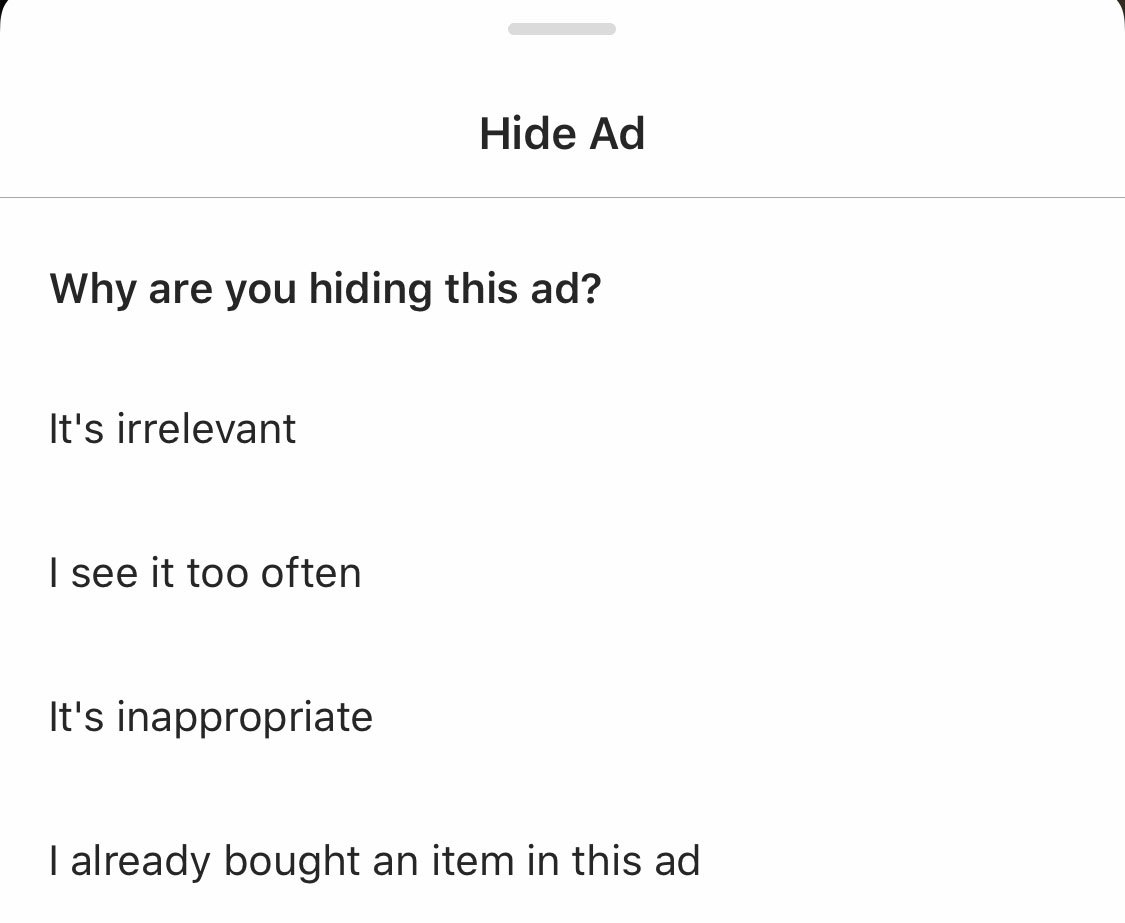
คุณยังสามารถเลือกที่จะไม่ดูโฆษณาตามไซต์และแอพนอก Instagram และ Facebook ได้จากการตั้งค่าอุปกรณ์ของคุณ โปรดทราบว่าแม้ว่าคุณจะเลือกไม่ให้เห็นโฆษณาประเภทนี้ คุณจะยังคงเห็นโฆษณาตามกิจกรรมใน Instagram และ Facebook ของคุณ
- หากต้องการจำกัดการติดตามโฆษณาบน iPhone/iPad: ไปที่ "การตั้งค่า" และเลือก "ความเป็นส่วนตัว" จากนั้นเลือก "โฆษณา" จากนั้นเลือกตัวเลือกเพื่อ "จำกัดการติดตามโฆษณา"

- หากต้องการปิดโฆษณาตามความสนใจบน Android: ไปที่ "การตั้งค่า Google" จากนั้น "โฆษณา" จากนั้นเลือกตัวเลือกเพื่อ "ปิดโฆษณาตามความสนใจ"
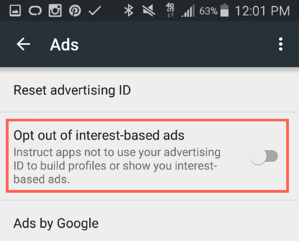
27. ส่งรูปภาพแบบส่วนตัวให้เพื่อนของคุณ
การโพสต์รูปภาพกับผู้ติดตามทั้งหมดของคุณหรือกับสาธารณะไม่ใช่วิธีเดียวที่จะแชร์เนื้อหาบน Instagram คุณยังสามารถแชร์กับผู้ใช้รายบุคคลหรือหลายคน เช่น ข้อความ Facebook หรือข้อความกลุ่ม
คุณสามารถส่งรูปภาพใหม่ให้เพื่อน หรือส่งรูปภาพที่คุณหรือคนอื่นโพสต์ไปแล้ว
หากต้องการส่งรูปภาพใหม่แบบส่วนตัว ให้อัปโหลดรูปภาพแล้วเริ่มแก้ไข เช่นเดียวกับที่คุณทำเมื่อแก้ไขโพสต์ใหม่ เมื่อคุณไปที่หน้า "แชร์" ให้แตะด้านบนที่มีข้อความว่า "โพสต์ใหม่" โดยอัตโนมัติ แต่เมื่อได้รับแจ้ง ให้เลือก "ข้อความโดยตรง" จากที่นั่น คุณสามารถเลือกได้ว่าต้องการส่งรูปภาพไปให้ใคร
คุณสามารถเข้าถึงข้อความส่วนตัวของคุณได้ตลอดเวลาโดยคลิกที่ไอคอนกล่องจดหมายที่ด้านบนขวาของหน้าแรกของคุณ
ในการส่งรูปภาพที่มีอยู่แบบส่วนตัว ให้เริ่มต้นด้วยการเปิดโพสต์ที่คุณต้องการแชร์ ซึ่งอาจเป็นของคุณเองหรือของใครก็ได้ ตราบใดที่ภาพหลังมีบัญชีสาธารณะ ถัดไป คลิกไอคอนคล้ายเครื่องบินกระดาษ ใต้โพสต์ จากนั้นเลือกคนที่คุณต้องการรับเมื่อกล่อง "ส่งไปที่" ปรากฏขึ้น
คุณลักษณะการค้นหาผู้ใช้
28. ค้นหาผู้ใช้ Instagram โดยไม่ต้องมีบัญชี
เท่าที่ Instagram ต้องการเห็นคุณสร้างบัญชีสำหรับตัวคุณเองหรือธุรกิจของคุณในท้ายที่สุด คุณสามารถดูแบรนด์ ผู้คน และสุนัขที่สวยงามที่รอคุณอยู่โดยไม่มีบัญชีเพื่อดูว่าคุ้มค่าหรือไม่
มีสองวิธีในการค้นหาผู้คนบน Instagram โดยไม่ต้องลงชื่อเข้าใช้:
การป้อนชื่อผู้ใช้ที่ส่วนท้ายของ URL ของ Instagram
วิธีแรกในการค้นหาผู้ใช้ที่ไม่มีบัญชีคือการใช้ชื่อผู้ใช้ Instagram ที่คุณรู้จักแล้ว และเพิ่มไปที่ส่วนท้ายของ “www.instagram.com/”
ตัวอย่างเช่น หากคุณต้องการเริ่มต้นด้วยชื่อผู้ใช้ Instagram ของเรา ซึ่งก็คือ “HubSpot” คุณสามารถป้อนข้อมูลต่อไปนี้ลงในแถบที่อยู่ของเบราว์เซอร์ได้: www.instagram.com/hubspot ซึ่งจะนำคุณไปยังโปรไฟล์ Instagram ของเรา รวมทั้ง แถบค้นหาที่ด้านบนของหน้า:

เมื่อคุณมาถึงหน้านี้ คุณสามารถใช้แถบค้นหาทางด้านซ้ายของปุ่ม “ลงทะเบียน” เพื่อเรียกดูผู้ใช้ที่ใช้งานแพลตฟอร์มอยู่แล้ว
Googling พวกเขาในการค้นหาไซต์ Instagram
วิธี "แฮ็กเกอร์" เล็กน้อยในการค้นหาผู้ใช้ที่ไม่มีบัญชี Instagram ของคุณเองคือค้นหาชื่อของพวกเขาในการค้นหาไซต์ของ Google นี่หมายถึงการบอกให้ Google ค้นหาเฉพาะข้อความค้นหาบนเว็บไซต์ที่คุณเลือก (ในกรณีนี้คือ Instagram)
หากต้องการค้นหาผู้ใช้ในไซต์ ให้เปิดการค้นหาของ Google และพิมพ์ข้อความต่อไปนี้: “ site:instagram.com [name of user] ”
โดยการรักษาข้อความทั้งหมดไว้ข้างหน้าวงเล็บในแถบค้นหาของคุณ คุณสามารถสลับชื่อบุคคลและธุรกิจต่างๆ และ Google จะสร้างผลลัพธ์ที่แสดงบน Instagram เท่านั้น นี่คือสิ่งที่การค้นหาไซต์ดูเหมือนสำหรับ HubSpot ด้านล่าง As you can see, Google produces our main profile, our culture-focused HubSpot Life profile, Instagram posts that include the #hubspot hashtag, and our HubSpot Academy Page.
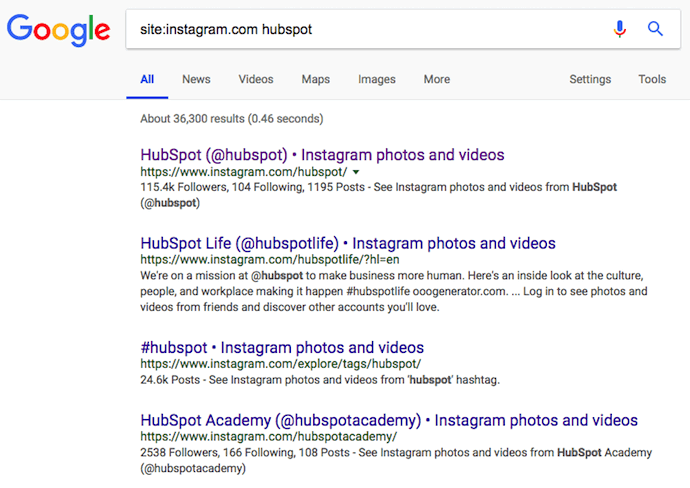
29. Upload and browse video content on IGTV.
IGTV is one of the biggest new features by Instagram to date. This acronym, as you might assume, stands for “Instagram TV,” and it's basically an Explore page just for users' video content. The main benefits of IGTV? You can upload videos more than 60 seconds long, and you can create your own channel with, perhaps, a video series that can be broadcast across other video platforms like YouTube.

Navigate to IGTV by going to your Explore page and selecting “IGTV” at the top, as shown above. A page will appear featuring topics and videos by some of the most prolific IGTV video creators on the platform today.
As you view more videos, the topics you see on the IGTV homepage will begin to adapt to your interests and serve you more content around those interests. And, naturally, the same goes for your target audience.
Create an IGTV channel by tapping the “+” icon to the top right of your screen, as shown below:

With an IGTV channel created, you can then upload videos directly from your smartphone's camera roll to your channel.
30. Look through pictures without accidentally liking them.
It's pretty easy to learn how to like something on Instagram — so easy, in fact, that people do it accidentally: It's just a quick double tap of the photo once you've entered its full view.
The thing is, it's so easy to do quickly by mistake.
So, here's a quick Instagram cheat for you: To look through someone's photos without “double-tap paranoia,” scroll through Instagram feeds with your phone set to airplane mode. Without internet access, you won't be able to Like a photo, even if you accidentally double-tap it.
The pictures won't load in the first place if you start on airplane mode, though. You'll have to go to the feed first to load the posts, then turn on airplane mode, then start scrolling.
When you reach the end of the first rows of posts and want to load more, simply turn airplane mode off, let more load, and then turn it on again. Cumbersome? Maybe a little, but it could be worth the paranoia mitigation.
- To turn on airplane mode on an iPhone/iPad: Swipe up from the bottom of the screen and click the airplane icon. Or, go to “Settings” and then “Wi-Fi,” and switch “Airplane Mode” on.
- To turn on airplane mode on an Android device: Swipe down from the top of the screen. Then, swipe from right to left until you see “Settings,” and then touch it. Touch “Airplane Mode” to turn it on.
31. Browse posts from certain locations.
One fun thing you can do on Instagram is browse photos and videos from a specific location, or taken near your current location. I like to do that when I'm planning a trip somewhere, or want to check out a new restaurant and scroll through the pictures taken there.
Here's how to do both of these things.
To Browse Posts From at a Specific Location:
You can either search for a specific place, or you can click into a geotag on an existing photo.
To search for a specific place: Tap the magnifying glass icon at the bottom of your home screen, which will bring you to the general search page. When you click into the search bar at the top, four tabs will appear. Choose “Places,” and type in the name of a place. When you press “Search,” it'll show you all the top and recent posts that were geotagged with that location.

 To look at posts with a certain geotag: Go to the photo that's geotagged with that location, and click the geotag. It'll show you all the top and recent posts that were geotagged with that location.
To look at posts with a certain geotag: Go to the photo that's geotagged with that location, and click the geotag. It'll show you all the top and recent posts that were geotagged with that location.


Browse Posts Near Your Current Location:
Follow the same instructions above to get to “Places.” Tap the search bar, and select “Near Current Location.”

Choose which geotag you'd like to browse from the options that appear. Let's say I chose to browse posts with the Museum of Science geotag. When I click “Museum of Science, Boston” on the menu, I'll see the top and recent posts that were geotagged at that location.
How to Get Verified on Instagram
A verified badge (the blue check beside a celebrity or brand account name) tells users that you're, in Instagram's words, “the authentic presence of a notable public figure, celebrity, global brand or entity it represents”.
For instance, there are plenty of “Reese Witherspoon” fan pages on Instagram, but there's only one real Reese Witherspoon account, as verified by the blue badge:

To request a verified badge, you must be a public figure, celebrity, or brand and meet certain requirements. If you've determined you fit Instagram's criteria for verification, follow these steps to request a badge:
- Go to your profile (the person icon in bottom left corner).
- Tap the three lines in the top right corner.
- Click “Settings” > “Account” > “Request Verification”
- Fill out the form, including username, Full Name, Known As, Category, and government-issued phoot ID.
- When you've filled out all form fields, click “Send”.
It's important to note, you won't necessarily receive a verified badge if you request one. Learn more about what happens after you request a verified badge.
Instagram Features & Hacks
I might be biased, but Instagram is one of the most fun (and visually appealing) social apps around. And now, with these tricks, you can use it to an even fuller extent.
Plus, many of these features can help to enhance your brand's presence on Instagram. Now, you know how to use the app more efficiently, to make sure you're only tagged in photos you want to appear on your profile, and have even more ways to engage with the people by whom you'd like to be discovered.