Guia de instalação do SuiteCRM
Publicados: 2022-07-11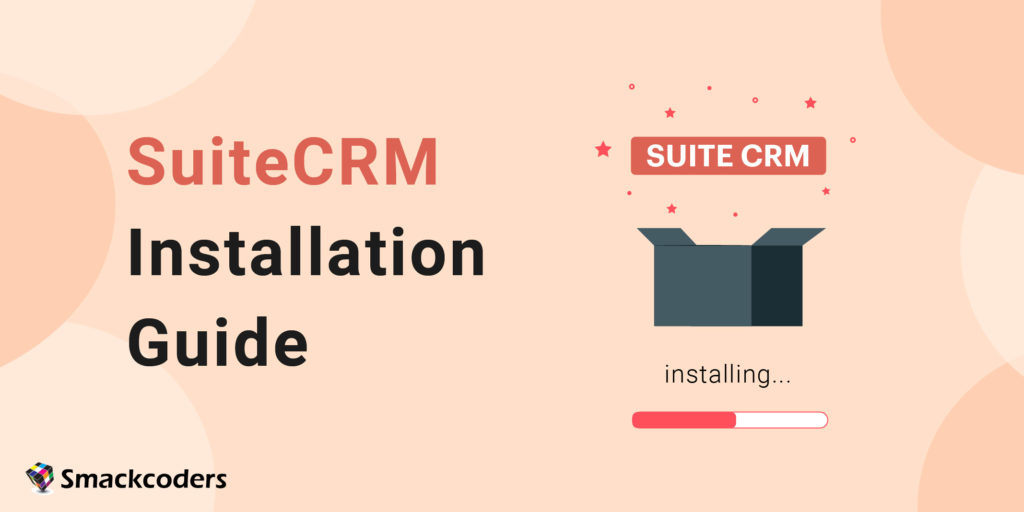
SuiteCRM é um popular software de gerenciamento de relacionamento com o cliente (CRM) de código aberto. Seus principais recursos incluem automação da força de vendas, campanhas de marketing, casos de suporte e calendário.
SuiteCRM é gratuito
O SuiteCRM é lançado sob a Licença Pública Geral Affero (AGPL). Isso significa que é gratuito para baixar e usar. Mas, se você fizer alguma alteração no código, deverá compartilhar essas alterações com a comunidade.
Suponha que você esteja procurando um sistema de CRM fácil de usar com muitos recursos. Então o SuiteCRM pode ser uma boa opção.
SuiteCRM oferece versões gratuitas de seu software. No entanto, as versões pagas possuem alguns recursos diferentes.
Por que escolher o SuiteCRM?
- Ele fornece uma visão de 360 graus para saber tudo sobre seu cliente
- Ele atua como um repositório central e fornece informações importantes sobre os dados de seus clientes para melhorar o relacionamento comercial
- Ele oferece total liberdade para personalizar seu CRM, pois é de código aberto.
- Ele fornece uma API Rest aberta que permite a integração com o core business. Com isso, você pode colaborar além das fronteiras.
Explicaremos as etapas a seguir neste guia
- 1. Como instalar a versão mais recente do SuiteCRM
- 2. Dicas para usar o SuiteCRM
Como instalar
Para instalar o SuiteCRM, você precisará atender aos requisitos mínimos do sistema.
Os Requisitos Mínimos do Sistema
– Um servidor web com PHP 5.4 ou posterior instalado
– Um servidor de banco de dados como MySQL, MariaDB ou PostgreSQL
– O módulo mod_rewrite do Apache ativado
– Apache – 2.2, 2.4
Outros requerimentos
- PHP
- JSON
- Análise XML
- Módulo de Strings MB
- Arquivo de configuração SugarCRM gravável (config.php)
- Diretório personalizado gravável
- Subdiretórios e arquivos de módulos graváveis
- Diretório de upload gravável
- Subdiretórios de dados graváveis
- Subdiretórios de cache graváveis
- Limite de memória PHP (pelo menos 128M)
- Módulo de compressão ZLIB
- Módulo de manipulação de ZIP
- Biblioteca PCRE
- Módulo IMAP
- Módulo cURL
- Tamanho do arquivo de upload (mínimo 10 MB)
- Suporte Sprite
Se esses requisitos forem atendidos, você poderá prosseguir para a próxima etapa. O que é aquilo?
Antes de baixar SuiteCRM no Windows, é importante instalar WAMP ou XAMPP.
Motivo para instalar WAMP ou XAMPP
Testar seu site no servidor local antes de publicá-lo no servidor real é o mais importante. Para isso, instalar o WAMP e o XAMPP é uma boa prática.
Este servidor web local deixa você livre de aprender e lembrar a codificação e os comandos mais difíceis de PHP, MySQL e muito mais. Você precisa executar o painel de controle desse servidor web. E é isso. Usando o painel de controle, você pode gerenciar todos os componentes incluídos. Para os iniciantes, é importante entender o significado do WAMP e do XAMPP.
O WAMP é uma plataforma significativamente usada, pois foi projetada especificamente apenas para usuários do Windows. No entanto, o XAMPP também está tendo a mesma funcionalidade do WAMP. E também pode ser usado para Windows, LINUX e Mac OS. Você pode escolher qualquer plataforma, dependendo de seus objetivos.
Você concluiu a instalação do WAMP ou XAMPP?
Então o que vem depois? Você está pronto para instalar o SuiteCRM. Antes de instalar o SuiteCRM, verifique os requisitos de pré-instalação do seu sistema. Isso foi explicado acima neste guia. Verifique se você tem uma versão atualizada do PHP. E também verifique se a versão do XAMPP e a versão do PHP são mutuamente orientadas. Vamos. Vamos começar
A instalação do XAMPP foi concluída com sucesso. Então o que vem depois? Você está pronto para instalar o SuiteCRM. Antes de instalar o SuiteCRM, verifique os requisitos de pré-instalação do seu sistema.
Isso foi explicado acima neste guia. Verifique se você tem uma versão atualizada do PHP. E também verifique se a versão do XAMPP e a versão do PHP são mutuamente orientadas. Vamos, vamos começar.
Passos para baixar o SuiteCRM
Passo 1
Depois de instalar o XAMPP ou WAMP, você pode continuar baixando a versão mais recente do SuiteCRM (https://suitecrm.com/download/) do site oficial.
Certifique-se de escolher a opção “Community Edition”.
Registre-se no SuiteCRM e baixe o arquivo zip SuiteCRM
(Você pode continuar a fazer login se for um usuário existente)
Passo 2
Você pode encontrar a pasta Zip na pasta “Downloads”.
Depois de baixar o arquivo zip, descompacte ou extraia o arquivo
etapa 3
E copie todos os arquivos extraídos do SuiteCRM.
Passo 4
Em seguida, vá para a pasta XAMPP (do local onde você baixou o XAMPP).
Etapa 5
Clique no arquivo xampp. Lá você pode encontrar uma pasta chamada htdocs. Passe pela pasta.
Etapa 6
Na pasta htdocs, você deve criar uma nova pasta como SuiteCRM
Cole todos os arquivos que você copiou antes (ou seja, todo o arquivo suitecrm extraído) nesta nova pasta
Etapa 7
Agora abra o painel de controle do XAMPP
Etapa 8
Clique em “Iniciar” no Apache e MySQL correspondente
Etapa 9
Aguarde até que o número do PID(s) e da porta apareça (ou seja, o status do Apache e do MySQL fique verde)
Em seguida, minimize a tela do painel de controle.
Observação
Não se esqueça de executar o painel de controle do XAMPP. A menos que o SuiteCRM não possa ser instalado.
Agora você minimizou a tela do painel de controle do XAMPP. Certo?
Em seguida, abra seu navegador da web
Vá para a barra de endereços e digite localhost/SuiteCRM .(este nome SuiteCRM é o nome da pasta onde colamos os arquivos extraídos do SuiteCRM
Em seguida, você precisa alterar a propriedade do diretório SuiteCRM para usuários e grupos do Apache.
O sistema operacional decide os recursos do usuário do sistema. Ou seja, o usuário do sistema do seu servidor web varia dependendo do seu sistema operacional. O servidor web comumente usado inclui:
– Apache (Linux/Apache)
– IUSR_ComputerName(Windows/IIS)
Se você estiver usando Linux, defina a permissão mencionada abaixo em seu diretório SuiteCRM:
upload de dados de temas de módulos personalizados config_override.php. (Para tornar sua pasta gravável 775 é usado)
sudo chown -R www-data:www-data
sudo chmod -R 755
sudo chmod -R 755 cache
Agora você concluiu o processo de download do SuiteCRM. Em seguida, aprenderemos o processo de instalação.
Processo de instalação do SuiteCRM
O localhost/suitecrm redireciona você para a página de instalação.
Caso contrário, você pode abrir seu navegador e ir para SuiteCRM.
O SuiteCRM redireciona você para a página de instalação se você já instalou o arquivo.
(Se você é novo na instalação do SuiteCRM, ele o redireciona para a página de login)
Página de instalação
Passo 1
Na página de instalação, você encontrará o Contrato de Licença. Essa é a Licença Pública Geral GNU Affero.
Aceite o Contrato de Licença. Em seguida, clique em Avançar
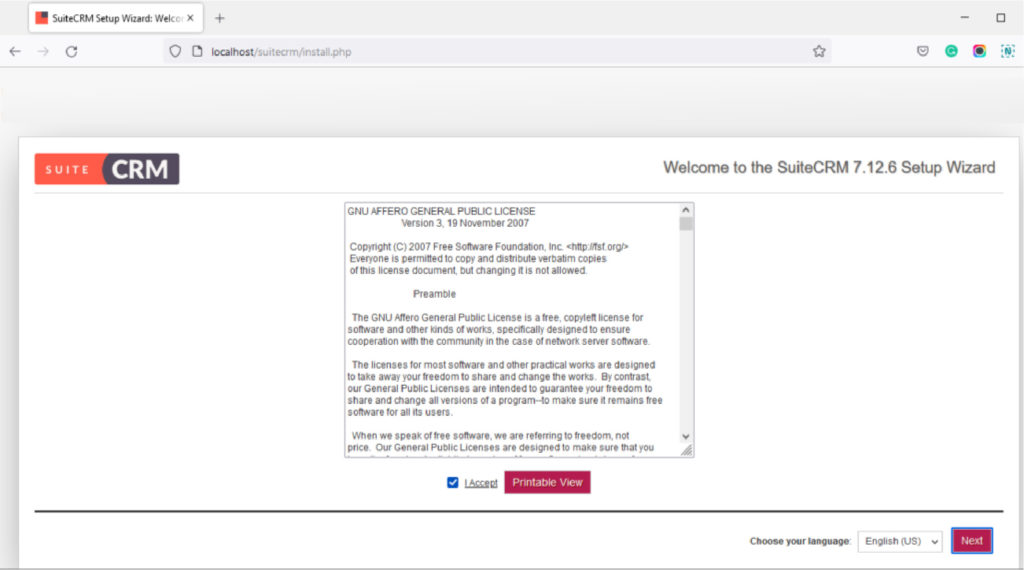
Passo 2
O SuiteCRM verifica todos os pré-requisitos do servidor para garantir que o arquivo seja executado corretamente.
Se você encontrar algum erro, ele precisa ser resolvido. Para que as funcionalidades do seu módulo funcionem.
Se não houver erros, clique em Avançar.
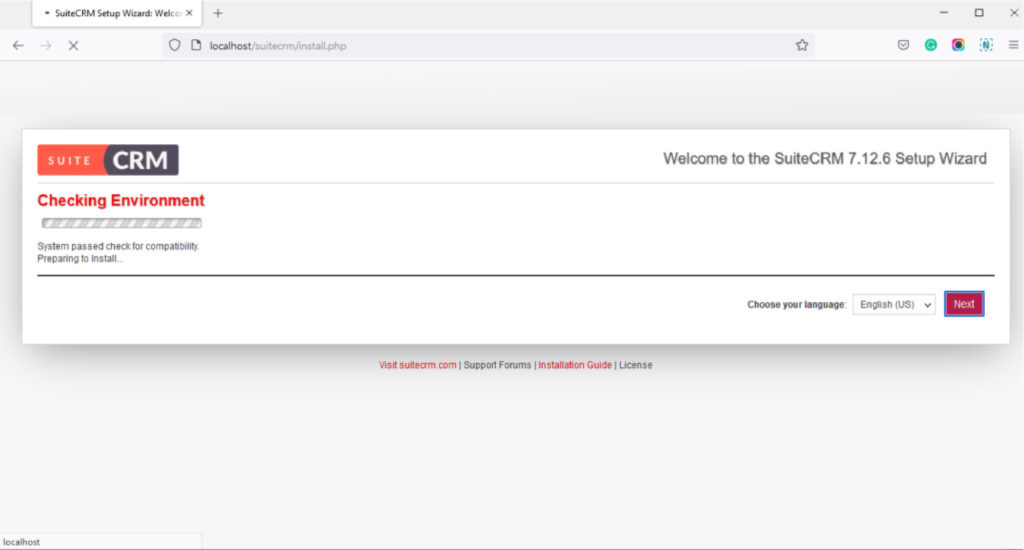
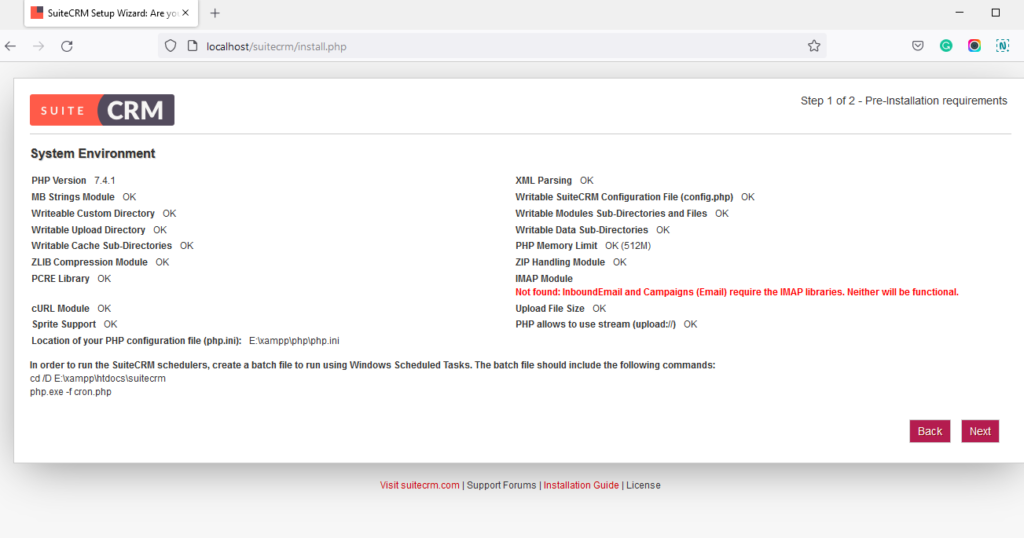
Você irá para a página de configuração agora.
Criando um banco de dados
Antes de entrar nesta configuração, você deve primeiro criar um banco de dados. É a melhor opção para criar o banco de dados depois de executar o painel de controle do XAMPP. Não fique confuso sobre como criar banco de dados. Aqui estão alguns passos fáceis para criar um banco de dados.
Abra localhost na barra de endereços
Na próxima aba Abra http://localhost/phpmyadmin/
A página phpMyAdmin será aberta
Clique em “Criar banco de dados” na seção de banco de dados.
Você deve inserir o nome do banco de dados como suitecrm e selecionar o idioma.
Clique em “Criar”
Um novo banco de dados foi criado com o nome suitecrm.
Agora entre no processo de instalação do SuiteCRM
Página de configuração
A página de configuração inclui a configuração do banco de dados e a configuração do site a seguir.
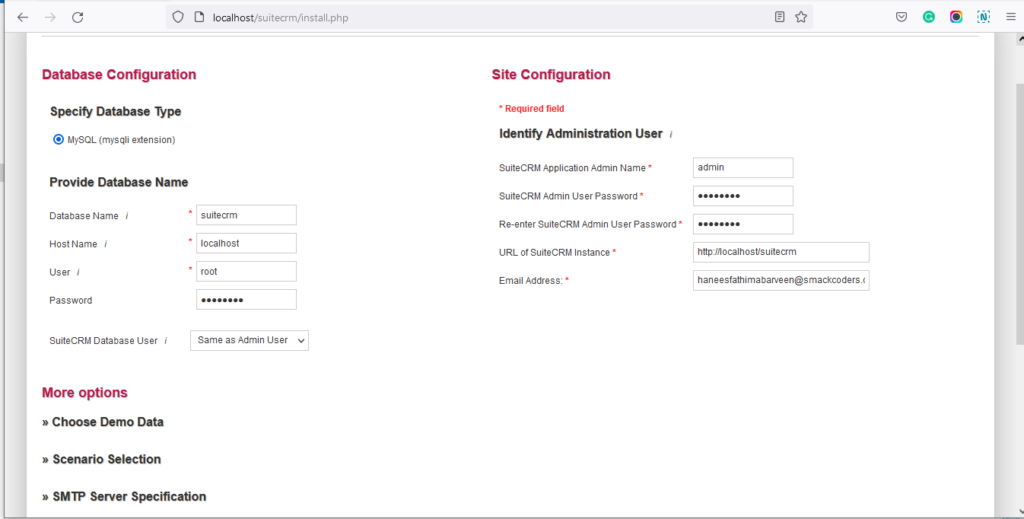
Configuração do banco de dados
– Digite o tipo de banco de dados (Selecione MySQL )
– Nome do host: você deve digitar o nome do host do servidor de banco de dados neste campo. (por padrão, é definido como localhost)
– Nome do banco de dados (O nome padrão é suitecrm (é o nome do banco de dados que criamos antes no phpMyAdmin) CRM. Você também pode criar um nome personalizado)
– Nome de usuário (nome de usuário com acesso ao banco de dados. (Por padrão, é definido como root )
– Senha(Não é necessário para MySql. Você pode deixar esta seção vazia)
Configuração do site
Digite o nome de usuário de login em “SuiteCRM Application Admin Name”. (Nome da conta de administrador).
Digite a senha da conta de administrador em “SuiteCRM Admin User Password”. Em seguida, digite novamente a senha para confirmação.
Em “URL da instância do SuiteCRM”, digite o caminho do URL para o SuiteCRM. Foi inserido como padrão.
Em “Endereço de e-mail”, digite o endereço de e-mail do administrador.
Observação
Só é obrigatório fornecer as informações necessárias na configuração do banco de dados e na configuração do site.
A seção mais opções é opcional. Você pode preenchê-lo agora ou deixá-lo para mais tarde. Isso fica a seu critério.
Se você quiser pular a seção de mais opções, clique no ícone "Avançar" na parte inferior da página. E vá para o Passo 7
Caso contrário, continue com a Etapa 6.
A seção de opções Mais inclui especificações do servidor SMTP, identidade visual e logotipo, configuração de sistema e localidade e segurança do site.
Insira os detalhes completos do seu servidor SMTP na seção "Especificações do servidor SMTP"
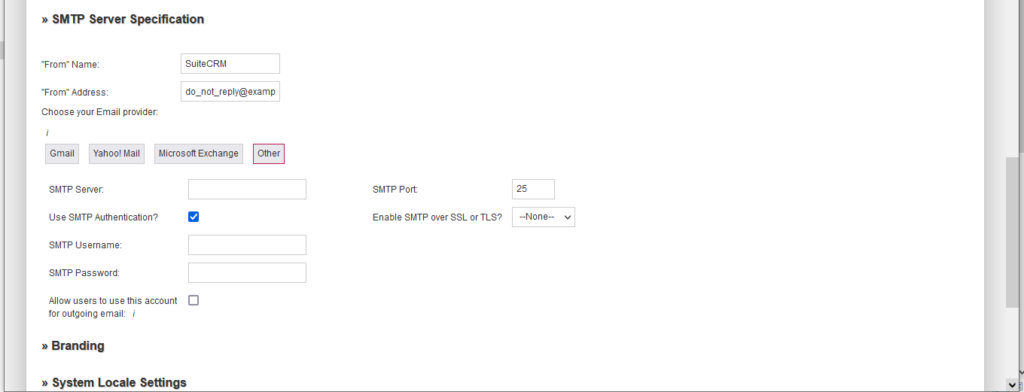
Insira o logotipo e a marca da sua empresa na seção “Branding and Logo”
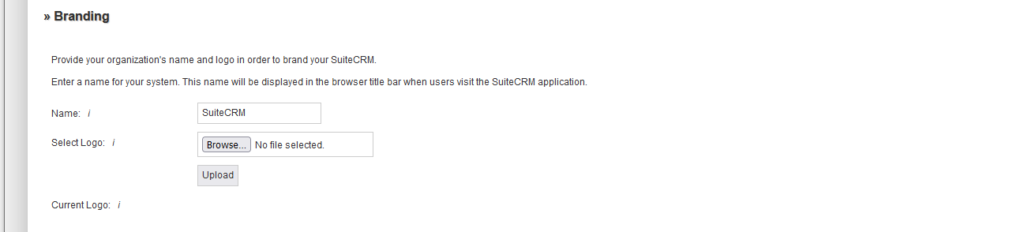
Defina a data, o fuso horário e a moeda da sua organização na seção " Configurações de localidade do sistema ". Modifique esses valores com base em usuários regulares.
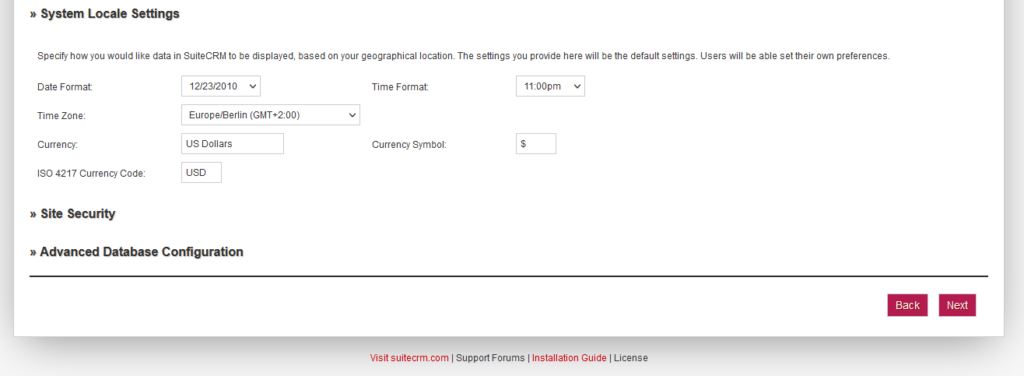
Página de instalação
A tela de instalação verifica as credenciais especificadas pelo administrador. Se o nome do banco de dados já existir, uma caixa de diálogo aparecerá. Isso mostra se deve alterar o nome do banco de dados ou aceitar o nome do banco de dados.
As tabelas do banco de dados serão eliminadas se você usar o nome do banco de dados existente. Em seguida, clique em Aceitar para eliminar a tabela de banco de dados atual.
Ou clique em “Cancelar”. E especifique um novo nome de banco de dados.
Agora o SuiteCRM inicia a instalação.
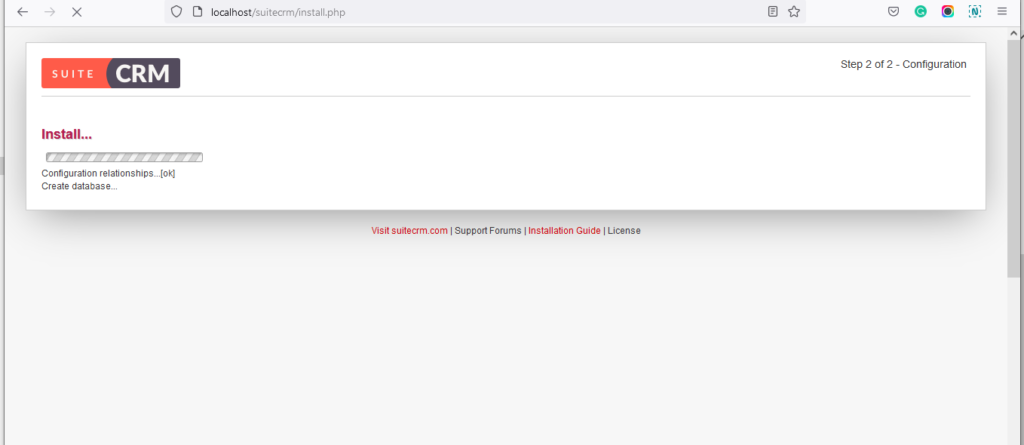
Instalação completa
Após a instalação, você será direcionado para a página de login.
Na página de login, digite seu nome de usuário e senha (você os definiu na configuração do site)
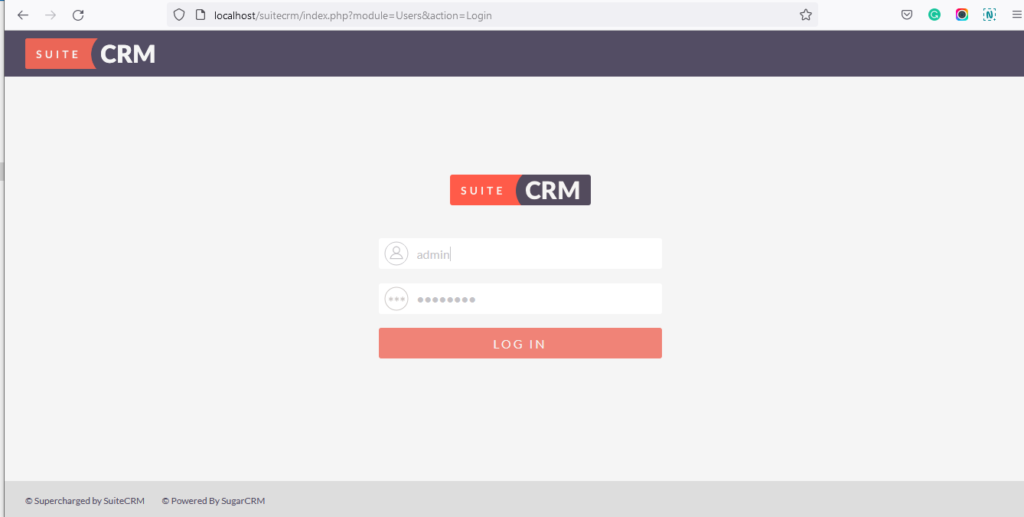
Agora o painel do SuiteCRM será aberto.
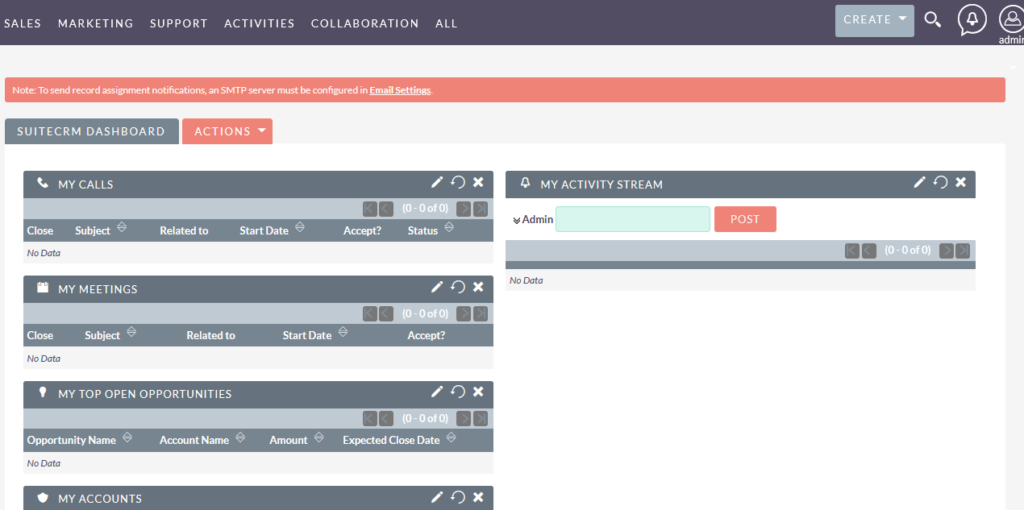
Você instalou com sucesso o SuiteCRM. Então esperando o quê? Comece a trabalhar com seu SuiteCRM.

Instale e configure seu SuiteCRM em 2 horas.
Personalize o CRM para suas necessidades
Se você é novo no SuiteCRM, precisa aprender alguns módulos e o gerenciamento do SuiteCRM. Vamos discutir sobre isso, para melhorar nosso conhecimento sobre o SuiteCRM.
Administração
Na seção de administração, estão disponíveis opções como gerenciamento de usuários e configurações do sistema. O administrador pode alterar o servidor de e-mail SMTP, adicionar usuários ou visualizar logs e diferentes opções de configuração conforme abaixo.
Gerenciamento de usuários
- Nesta seção, você pode gerenciar o nome de usuário e a senha, bem como todos os detalhes do usuário
- Na visualização da lista de usuários, você verá o usuário administrador (por padrão)
- Você pode criar o usuário clicando no ícone "Criar usuário"
- Preencha todos os campos obrigatórios para criar um usuário.
- Para cada usuário, você pode definir um tema. SuiteCRM tem três temas por padrão.
- Defina as configurações básicas do usuário. Isso inclui
- Definir notificação por e-mail para atribuir um novo registro para esse usuário
- Defina as configurações de data, hora e moeda para o usuário
- Exibir apenas os módulos necessários desse usuário
- Depois de concluir isso, o usuário receberá uma notificação por e-mail para definir uma senha. Agora a criação do usuário está concluída.
- Em seguida, o administrador configurará uma função para o usuário. Você pode visualizar o Gerenciamento de funções no submenu da seção Admin.
Configurações de sistema
As configurações do sistema incluem
-Interface de usuário
-Branding e Logo da sua organização
-Número de registros a serem exibidos na exibição de lista
Configurações avançadas
-Você pode mudar ON/OFF do modo de desenvolvedor
-Configuração de log, que inclui tempo de log lento para fazer consultas
Configurações do registrador
-Altere o nome e o tamanho do Log.
-Selecione o nível do Log
-Você também pode consultar o guia oficial para instruções detalhadas.
-Depois que as etapas de instalação forem concluídas, você poderá começar a usar o SuiteCRM! Certifique-se de explorar todos os seus recursos e se familiarizar.
Como limpar o cache
Após a instalação, se você quiser limpar o cache no SuiteCRM, há algumas etapas que você precisa seguir.
Primeiro, faça login na sua conta SuiteCRM digitando localhost/SuiteCRM no seu navegador.
O painel do SuiteCRM será aberto
Clique no ícone “admin” no canto superior direito da página. E clique em “Admin” no submenu.
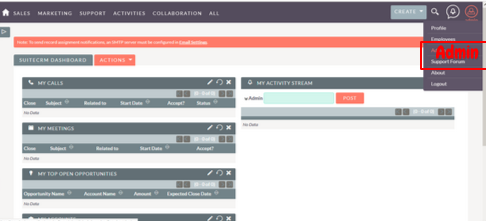
A página Administração será aberta. Role para baixo até encontrar ferramentas de administração.
Na seção Ferramentas administrativas, clique em “Reparar e reconstruir”
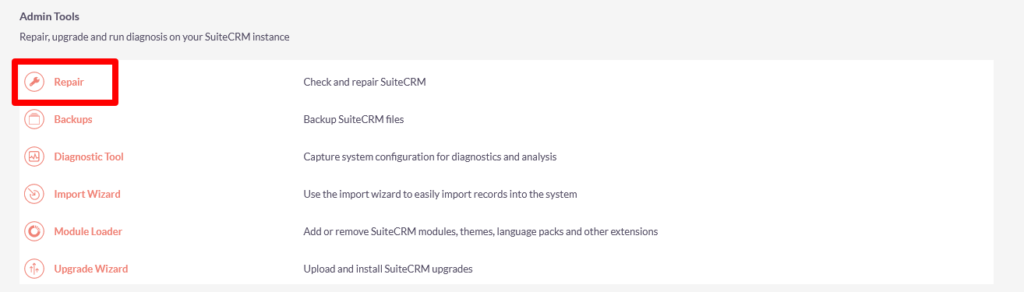
Agora você entrou na janela de reparo. Clique em “Reparação e reconstrução rápidas”
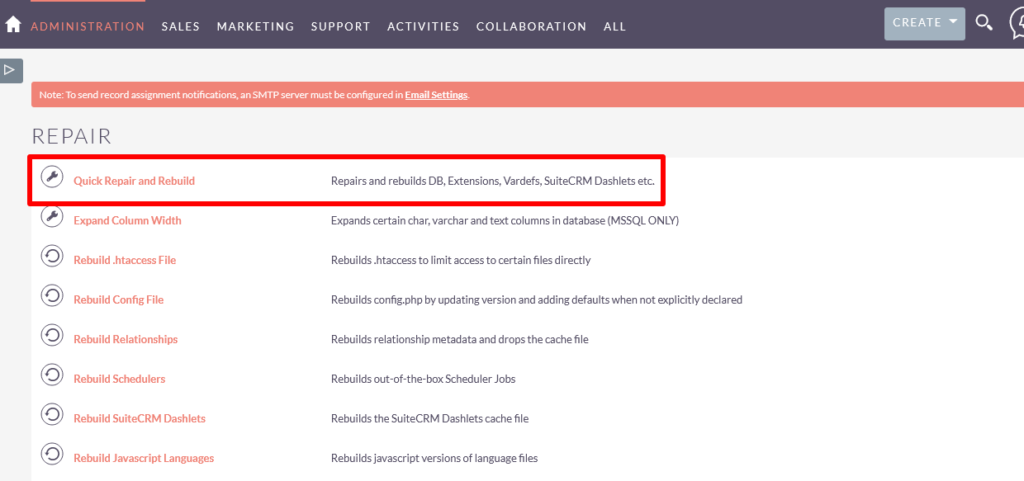
Em seguida, ele começa a limpar o cache e as extensões e tabelas reconstruídas.
Depois de limpar os arquivos de cache, você pode ir para a página de administração clicando em “Retornar à página de administração”, que fica na parte inferior da janela de limpeza de cache.
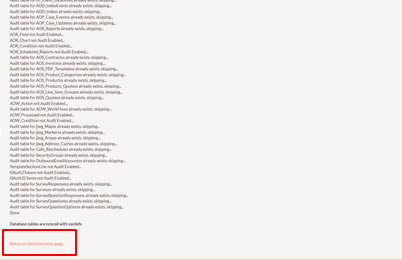
Isso garantirá que todos os dados armazenados em cache sejam removidos da sua conta SuiteCRM. E que seu sistema esteja atualizado.
Como adicionar um campo
Adicionar campos no SuiteCRM é um processo simples, concluído em apenas algumas etapas.
Passo 1
Para adicionar um campo, faça login na sua conta SuiteCRM e navegue até a seção “Admin”.
Clique em “Admin” no submenu de “admin” (canto superior direito da página)
Passo 2
A página de administração será aberta. Role para baixo na página de administração para encontrar as ferramentas do desenvolvedor. Nas ferramentas do desenvolvedor, clique em “Estúdio”.
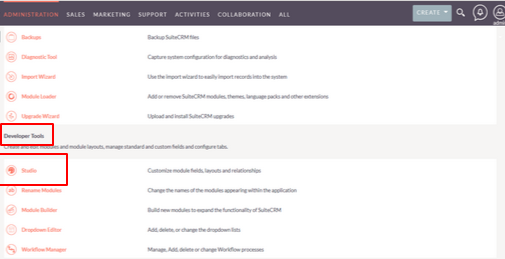
etapa 3
A seção Studio contém o ícone de personalização Exportar e os Módulos para editar
Você pode adicionar campos a qualquer um dos módulos que você precisa adicionar
Selecione os módulos aos quais você precisa adicionar campos
Por exemplo. Selecione as faturas do módulo
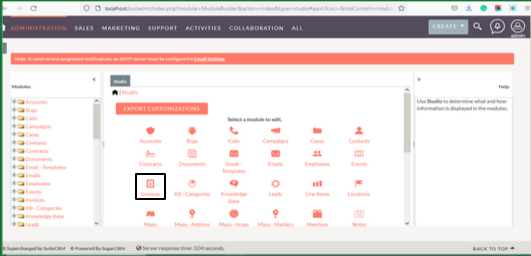
Passo 4
Em seguida, clique no ícone "Adicionar campos"
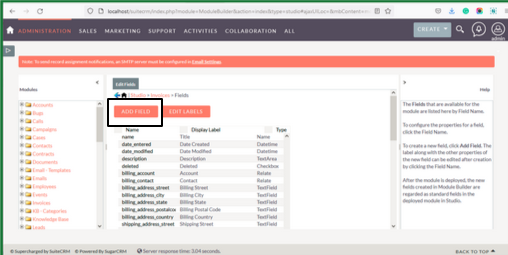
Etapa 5
Na janela pop-up "Adicionar campo", você precisará inserir as seguintes informações:
Tipo de dados: Selecione o tipo de dados do novo campo. O tipo de dados que você selecionou determina que tipo de caractere precisa ser inserido para o novo campo. Por exemplo, se você precisar inserir apenas números no novo campo, selecione o tipo de dados inteiro.
Escolha o tipo de dados do campo que você deseja adicionar na lista suspensa. Os tipos mais comuns são texto, número e data.
Nome do campo: Digite o nome do seu novo campo aqui. Este nome será exibido na lista de campos e em qualquer formulário onde o campo apareça.
Texto de ajuda: o texto de ajuda aparece temporariamente enquanto um usuário passa o mouse sobre o campo. E pode ser usado para solicitar ao usuário o tipo de entrada desejado.
Texto do Comentário: É visto apenas no construtor de módulos e na aba Studio. Ele pode ser usado para descrever o campo para administrador.
Valor Padrão: Se um novo registro for gerado, o valor padrão será pré-preenchido no campo. Você pode usar o valor padrão ou inserir o novo valor conforme desejar.
Max Size: Determina o número máximo de caracteres inseridos no campo.
Obrigatório: Ative a caixa de seleção se você exigiu o campo. A menos que deixe como desabilitado. Você deve fornecer um valor para salvar os registros do campo.
Auditoria: Ative a caixa de seleção para rastrear alterações no campo no log de alterações.
Importável: Selecione Sim na caixa suspensa de importável para permitir, proibir ou exigir que o campo seja importado para o Assistente de importação.
Mesclagem Duplicada: Você pode habilitar ou desabilitar este campo Mesclagem Duplicada para encontrar os recursos duplicados.
Etapa 6
Clique no botão “Salvar” para adicionar o novo campo.
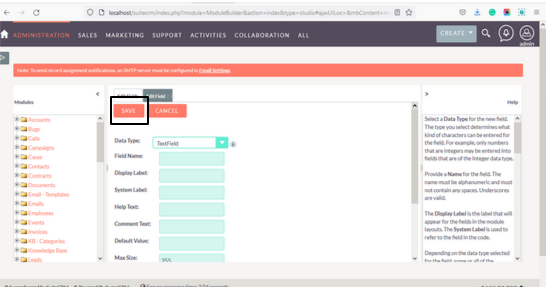
Criando módulo personalizado: um guia prático para desenvolvedores do SuiteCRM
Se você é um desenvolvedor que trabalha com o SuiteCRM, pode ser necessário criar um módulo personalizado.
Explicamos as etapas para criar um módulo personalizado básico no SuiteCRM. Criar um módulo personalizado é bastante simples no SuiteCRM com estes passos fáceis.
Vá para a página de administração clicando em admin<<Admin
Na página de administração, role para baixo para as ferramentas de desenvolvimento. E, em seguida, clique em "Construtor de módulos" nele
Na página do Construtor de Módulos, clique no ícone “Novo pacote”
Em seguida, uma nova janela de pacote aparecerá.
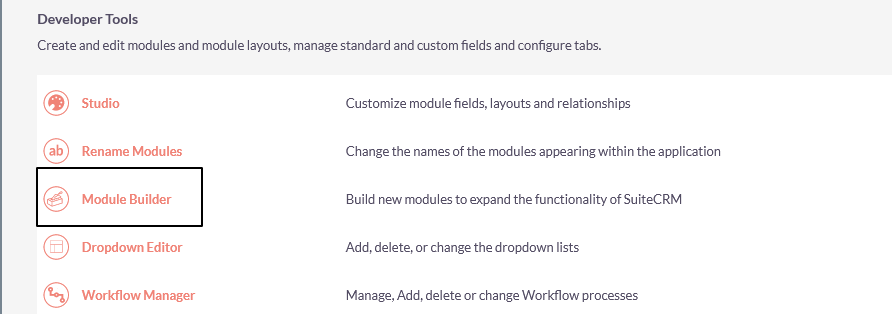
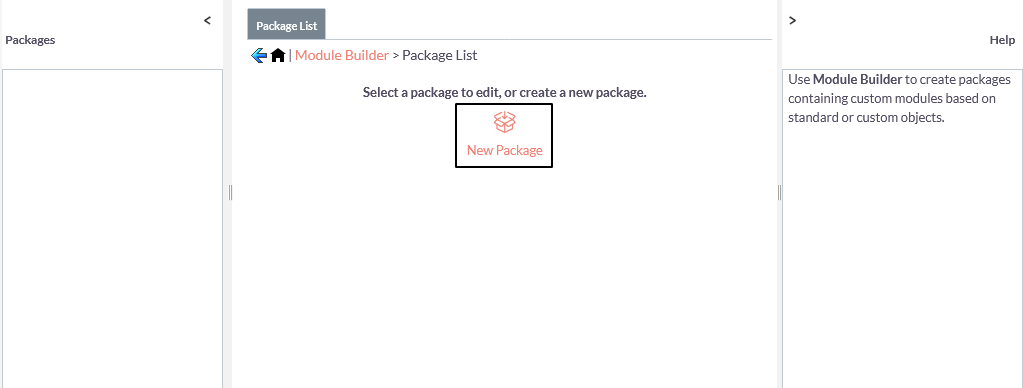
Nessa nova janela de pacote, você deve inserir:
Nome do pacote: O nome deve ser alfanumérico. Começa apenas com letras. E o nome do pacote não deve conter espaços.
Nome do autor: Você deve fornecer o nome do autor dos pacotes.
Chave : Use apenas a chave alfanumérica.
Clique em “ Salvar”.
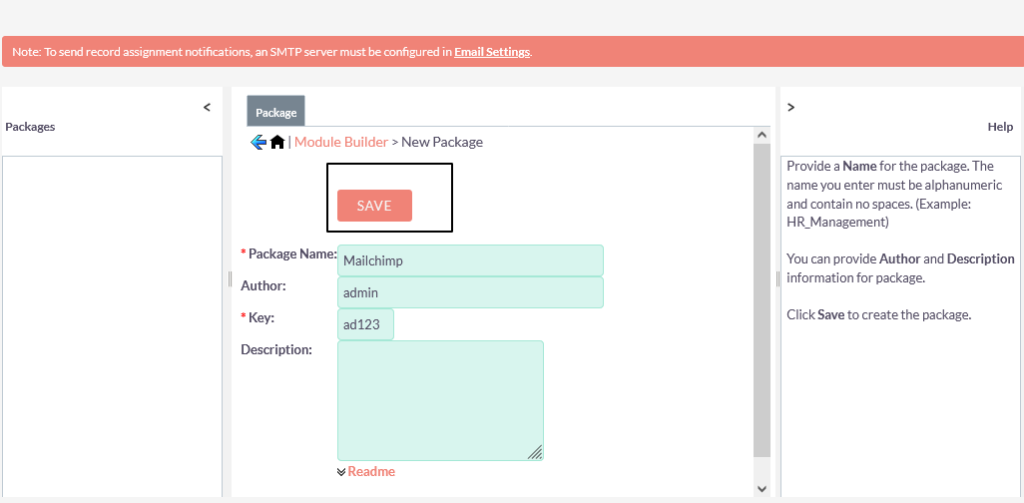
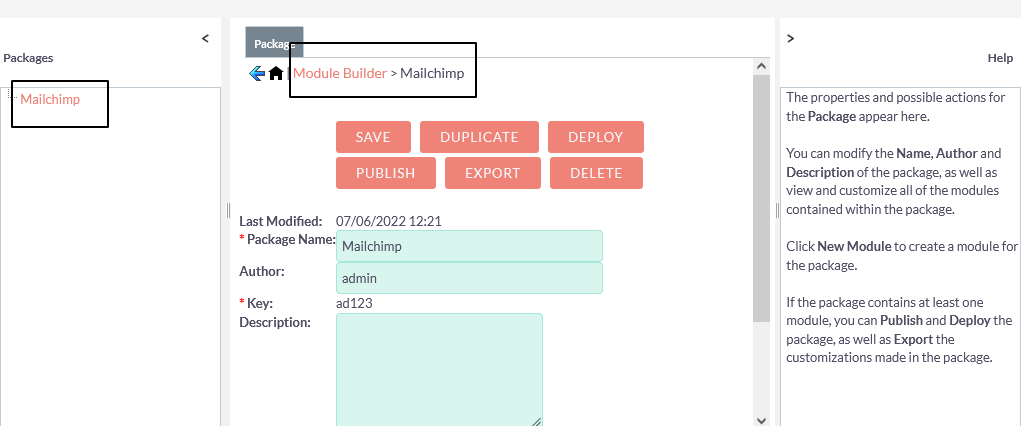
Agora o módulo Mailchimp está disponível próximo ao ícone do novo pacote.
Então você pode Exportar o novo módulo criado clicando em “Exportar”.
Seu arquivo será exportado com sucesso e salvo como uma pasta zip em seus downloads.
Assim, você pode baixar o módulo personalizado. Para instalar o módulo personalizado, você deve seguir as instruções.
Como instalar módulos personalizados no SuiteCRM?
Instalar os módulos personalizados no site do portal do desenvolvedor do SuiteCRM é fácil. Antes de aprender o processo de instalação, você precisa saber: Existem módulos não suportados?
Sim. A seguir estão os módulos não suportados. E a instalação está bloqueada no Portal do desenvolvedor.
- backup_migrate
- content_sync
- delete_all
- devel_themer
- domínio
- php
- correio HTML simples
- mala direta
- editor_tema
Agora vamos aprender como instalar módulos personalizados no SuiteCRM.
Acesse a página de administração. Role para baixo até a parte inferior, onde você encontra
“Ferramentas Administrativas”.
Clique em “Module Loader” nas Ferramentas Administrativas
Na página Module Loader Clique no ícone “Install” próximo ao nome do pacote
E isso é tudo que você instalou com sucesso o módulo personalizado
Você também pode excluir o pacote clicando em "Excluir pacote". Se você excluir o pacote, ele desaparecerá da seção de novo pacote
Como desinstalar o SuiteCRM?
Primeiro, vá para o diretório onde o SuiteCRM está localizado.
Para Windows:
No servidor de banco de dados, exclua o esquema do banco de dados. Como já dissemos, o nome padrão do banco de dados é suitecrm. Mas pode variar se você alterar o nome do banco de dados durante a instalação.
Para Linux
Primeiro, remova o diretório SuiteCRM. Use o seguinte comando:
rm -rf – Para excluir o diretório
Nós somos o fim do guia. Até agora, aprendemos uma explicação detalhada da instalação do SuiteCRM. E é claro que você aprendeu a lidar com o SuiteCRM. É muito simples instalar o módulo personalizado básico em seu SuiteCRM.
Embora existam muitos mais que incluem integração de e-mail, calendário do google, fusão duplicada e as listas continuam. Não se preocupe com isso. Fornecemos personalização para essas extensões exclusivas do SuiteCRM que atendem às suas necessidades de negócios. Nossos módulos personalizados definitivamente ajudarão você a aumentar o crescimento das vendas e a eficiência dos negócios
Você pode obter nossos módulos personalizados para SuiteCRM.
Também fornecemos serviço de personalização para SuiteCRM com base em sua solicitação. Se você precisar de nosso suporte ou serviço, entre em contato conosco em [email protected]
