SuiteCRM インストールガイド
公開: 2022-07-11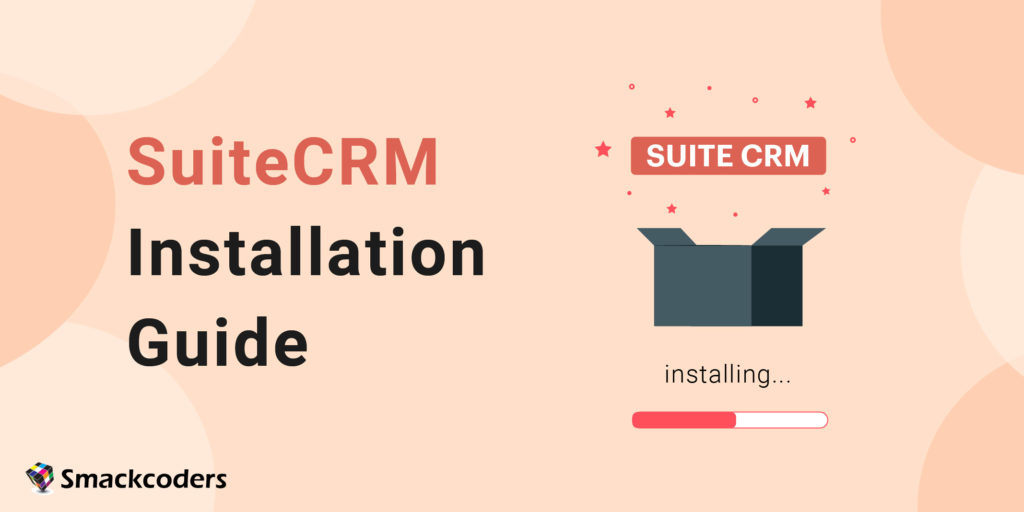
SuiteCRM は、人気のあるオープンソースの顧客関係管理 (CRM) ソフトウェアです。 その主な機能には、営業力の自動化、マーケティング キャンペーン、サポート ケース、およびカレンダーが含まれます。
SuiteCRM は無料です
SuiteCRM は、Affero General Public License (AGPL) に基づいてリリースされています。 これは、無料でダウンロードして使用できることを意味します。 ただし、コードに変更を加える場合は、これらの変更をコミュニティと共有する必要があります。
豊富な機能を備えた使いやすい CRM システムを探しているとします。 その場合、SuiteCRM が適切なオプションになる可能性があります。
SuiteCRM は、ソフトウェアの無料バージョンを提供しています。 ただし、有料版にはいくつかの異なる機能があります。
SuiteCRM を選ぶ理由
- 顧客のすべてを把握できる 360 度ビューを提供します
- 中央リポジトリとして機能し、顧客データに重要な洞察を提供してビジネス関係を改善します
- オープンソースであるため、CRM を自由にカスタマイズできます。
- コア ビジネスとの統合を可能にするオープンな Rest API を提供します。 これにより、境界を越えたコラボレーションが可能になります。
このガイドでは、次の手順について説明します
- 1. SuiteCRM 最新版のインストール方法
- 2. SuiteCRM を使用するためのハウツーのヒント
インストールする方法
SuiteCRM をインストールするには、最小システム要件を満たす必要があります。
最小システム要件
– PHP 5.4 以降がインストールされた Web サーバー
– MySQL、MariaDB、PostgreSQL などのデータベース サーバー
– Apache mod_rewrite モジュールが有効になっている
– アパッチ – 2.2、2.4
その他の要件
- PHP
- JSON
- XML 解析
- MB 文字列モジュール
- 書き込み可能な SugarCRM 構成ファイル (config.php)
- 書き込み可能なカスタム ディレクトリ
- 書き込み可能なモジュールのサブディレクトリとファイル
- 書き込み可能なアップロード ディレクトリ
- 書き込み可能なデータ サブディレクトリ
- 書き込み可能なキャッシュ サブディレクトリ
- PHP メモリ制限 (少なくとも 128M)
- ZLIB 圧縮モジュール
- ZIP 処理モジュール
- PCRE ライブラリ
- IMAP モジュール
- cURL モジュール
- アップロードするファイルのサイズ (最小 10 MB)
- スプライトのサポート
これらの要件が満たされている場合は、次のステップに進むことができます。 それは何ですか?
Windows で SuiteCRM をダウンロードする前に、WAMP または XAMPP をインストールすることが重要です。
WAMP または XAMPP をインストールする理由
サイトを実サーバーに公開する前に、ローカル サーバーでサイトをテストすることが最も重要です。 そのためには、WAMP と XAMPP をインストールすることをお勧めします。
このローカル Web サーバーにより、PHP、MySQL などの最も難しいコーディングやコマンドを学習して覚える必要がなくなります。 その Web サーバーのコントロール パネルを実行する必要があります。 それだけです。コントロール パネルを使用して、すべての包括的なコンポーネントを管理できます。 初心者にとっては、WAMP と XAMPP の重要性を理解することが重要です。
WAMP は特に Windows ユーザー向けに設計されているため、よく使用されるプラットフォームです。 ただし、XAMPP も WAMP と同等の機能を備えています。 また、Windows、LINUX、Mac OS でも使用できます。 目的に応じて任意のプラットフォームを選択できます。
WAMP または XAMPP のインストールは完了していますか?
じゃあ次は? SuiteCRM をインストールする準備はできていますか。 SuiteCRM をインストールする前に、システムのインストール前の要件を確認してください。 これについては、このガイドの上記で説明しました。 PHP のバージョンが更新されているかどうかを確認します。 また、XAMPP のバージョンと PHP のバージョンが相互に対応していることも確認してください。 来て。 さぁ、始めよう
XAMPP のインストールは正常に完了しました。 じゃあ次は? SuiteCRM をインストールする準備はできていますか。 SuiteCRM をインストールする前に、システムのインストール前の要件を確認してください。
これについては、このガイドの上記で説明しました。 PHP のバージョンが更新されているかどうかを確認します。 また、XAMPP のバージョンと PHP のバージョンが相互に対応していることも確認してください。 さあ、始めましょう。
SuiteCRMのダウンロード手順
ステップ1
XAMPP または WAMP をインストールしたら、公式 Web サイトから最新バージョンの SuiteCRM (https://suitecrm.com/download/) をダウンロードできます。
必ず「Community Edition」オプションを選択してください。
SuiteCRM に登録し、SuiteCRM zip ファイルをダウンロードします
(既存のユーザーの方は、ログインに進むことができます)
ステップ2
Zip フォルダーは、「ダウンロード」フォルダーにあります。
zip ファイルをダウンロードしたら、ファイルを解凍または抽出します。
ステップ 3
そして、抽出した SuiteCRM のファイルをすべてコピーします。
ステップ 4
次に、XAMPP フォルダーに移動します (XAMPP をダウンロードした場所から)。
ステップ 5
xampp ファイルをクリックします。そこに htdocs というフォルダーがあります。 フォルダを通過します。
ステップ 6
htdocs フォルダーに、SuiteCRM として新しいフォルダーを作成する必要があります。
以前にコピーしたすべてのファイル (つまり、抽出したすべての suitecrm ファイル) をこの新しいフォルダーに貼り付けます。
ステップ 7
XAMPPコントロールパネルを開きます
ステップ 8
対応する Apache と MySQL で [開始] をクリックします。
ステップ 9
PID とポートの番号が表示されるまで待ちます (つまり、Apache と MySQL のステータスが緑色に変わります)。
次に、コントロール パネル画面を最小化します。
ノート
XAMPP コントロール パネルを実行することを忘れないでください。 SuiteCRM をインストールできない場合を除きます。
これで、XAMPP コントロール パネル画面が最小化されました。 右?
次に、Web ブラウザを開きます
アドレスバーに移動し、 localhost/SuiteCRMと入力します (この名前 SuiteCRM は、抽出した SuiteCRM ファイルを貼り付けるフォルダーの名前です)
次に、SuiteCRM ディレクトリの所有権を Apache ユーザーおよびグループに変更する必要があります。
オペレーティング システムは、システム ユーザーの機能を決定します。 つまり、Web サーバーのシステム ユーザーは、オペレーティング システムによって異なります。 一般的に使用される Web サーバーには、次のものがあります。
– アパッチ(リナックス/アパッチ)
– IUSR_コンピュータ名(Windows/IIS)
Linux を使用している場合は、SuiteCRM ディレクトリに以下の権限を設定します。
カスタム モジュール テーマ データ アップロード config_override.php. (フォルダーを書き込み可能にするには、775 を使用します)
sudo chown -R www-data:www-data
sudo chmod -R 755
sudo chmod -R 755 キャッシュ
これで、SuiteCRM のダウンロード プロセスが完了しました。 次に、インストールプロセスを学びます。
SuiteCRMのインストール手順
localhost/suitecrm は、インストール ページにリダイレクトします。
それ以外の場合は、ブラウザを開いて SuiteCRM に移動できます。
ファイルがすでにインストールされている場合、SuiteCRM はインストール ページにリダイレクトします。
(SuiteCRM を初めてインストールする場合は、ログイン ページにリダイレクトされます)
インストールページ
ステップ1
インストール ページに、ライセンス契約が表示されます。 それがGNU Affero General Public Licenseです。
使用許諾契約に同意します。次に、[次へ] をクリックします。
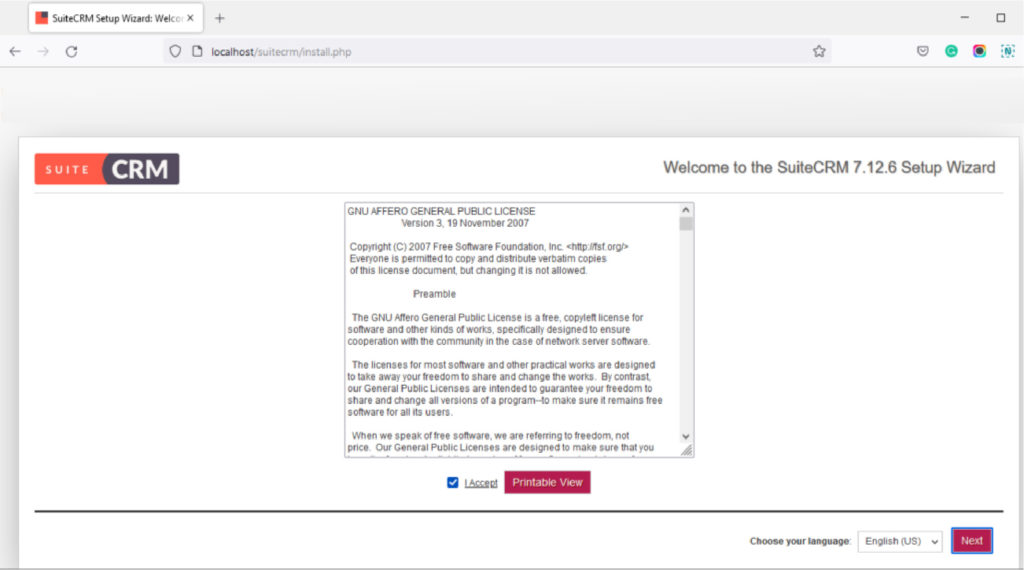
ステップ2
SuiteCRM は、サーバーのすべての前提条件を検証して、ファイルが正しく実行されることを確認します。
エラーが見つかった場合は、それを解決する必要があります。 モジュールの機能が機能するようにします。
エラーがなければ、[次へ] をクリックします。
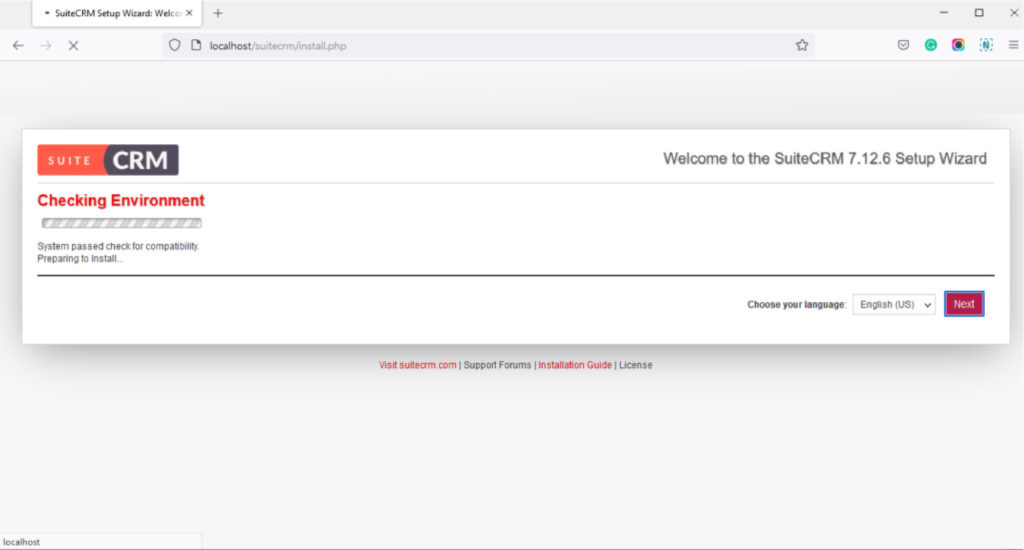
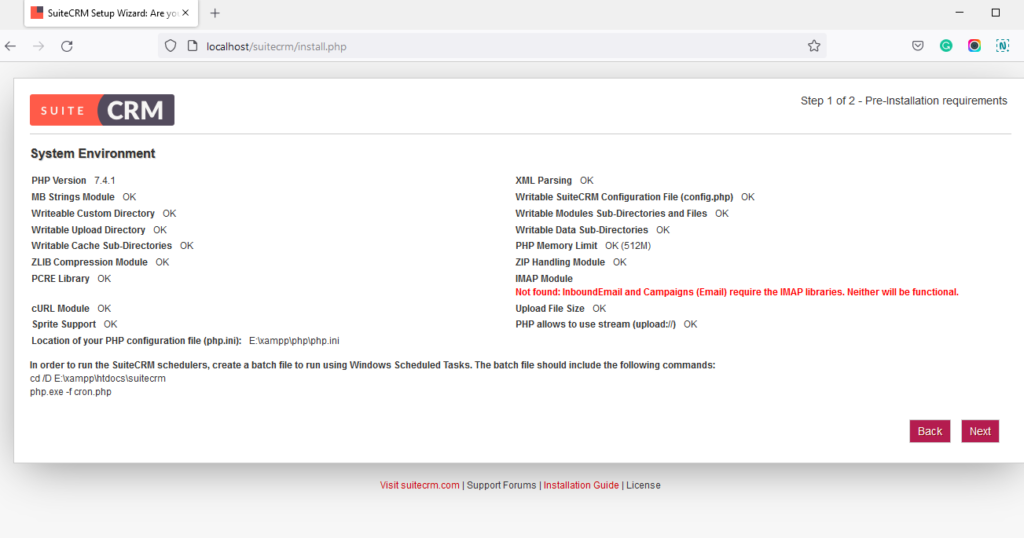
設定ページに移動します。
データベースの作成
この構成に入る前に、まずデータベースを作成する必要があります。 XAMPP コントロール パネルを実行したら、データベースを作成することをお勧めします。 データベースの作成方法について混乱しないでください。 データベースを作成するためのいくつかの簡単な手順を次に示します。
アドレス バーで localhost を開く
次のタブで http://localhost/phpmyadmin/ を開きます
phpMyAdmin ページが開きます
データベースセクションの「データベースの作成」をクリックします。
データベースの名前を suitecrm として入力し、言語を選択する必要があります。
「作成」をクリック
suitecrm という名前の新しいデータベースが作成されました。
SuiteCRMのインストールプロセスに入ります
構成ページ
構成ページには、次のデータベース構成とサイト構成が含まれます。
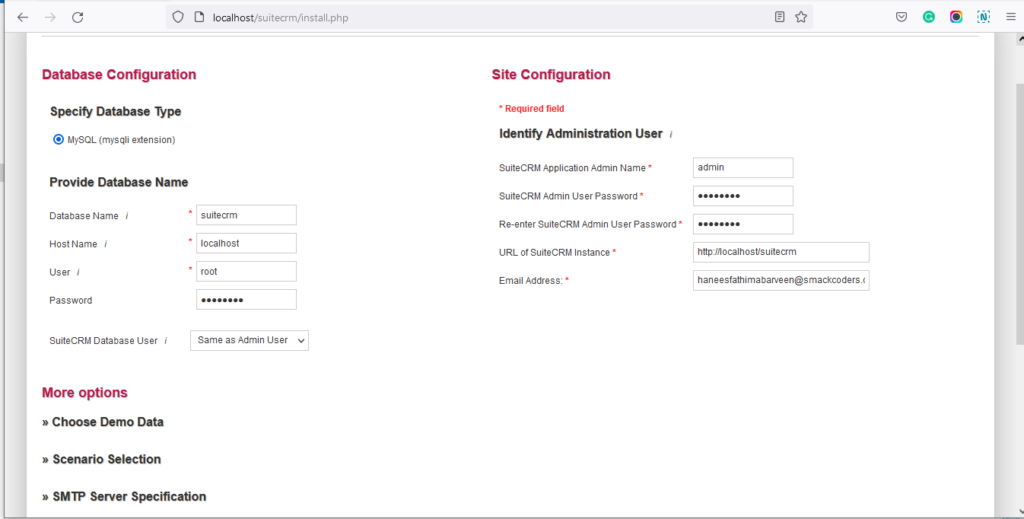
データベース構成
– データベースの種類を入力します ( MySQLを選択)
– ホスト名: このフィールドには、データベース サーバーのホスト名を入力する必要があります。 (デフォルトでは、 localhost に設定されています)
– データベース名 (デフォルト名は suitecrm (以前に phpMyAdmin で作成したデータベースの名前です) CRM。カスタム名を作成することもできます)
– ユーザー名(データベースにアクセスできるユーザー名。デフォルトではrootに設定されています)
– パスワード (MySql では必要ありません。このセクションは空のままにしておいてもかまいません)
サイト構成
「SuiteCRM Application Admin Name」にログインユーザー名を入力します。 (管理者アカウントの名前)。
「SuiteCRM Admin User Password」に管理者アカウントのパスワードを入力します。 次に、確認のためにパスワードを再入力します。
「SuiteCRM インスタンスの URL」には、表示された SuiteCRM への URL パスを入力します。 デフォルトで入っていました。
「メールアドレス」には、管理者のメールアドレスを入力してください。
ノート
データベース構成とサイト構成で必要な情報を提供することは必須です。
その他のオプション セクションはオプションです。 今すぐ入力することも、後で残すこともできます。 それはあなたの選択次第です。
その他のオプション セクションをスキップする場合は、ページの下部にある [次へ] アイコンをクリックします。 そしてステップ7へ
そうでない場合は、手順 6 に進みます。
[その他のオプション] セクションには、SMTP サーバーの仕様、ブランディングとロゴ、システムとロケールの設定、およびサイト セキュリティが含まれます。
「SMTP サーバーの仕様」セクションに SMTP サーバーの完全な詳細を入力します。
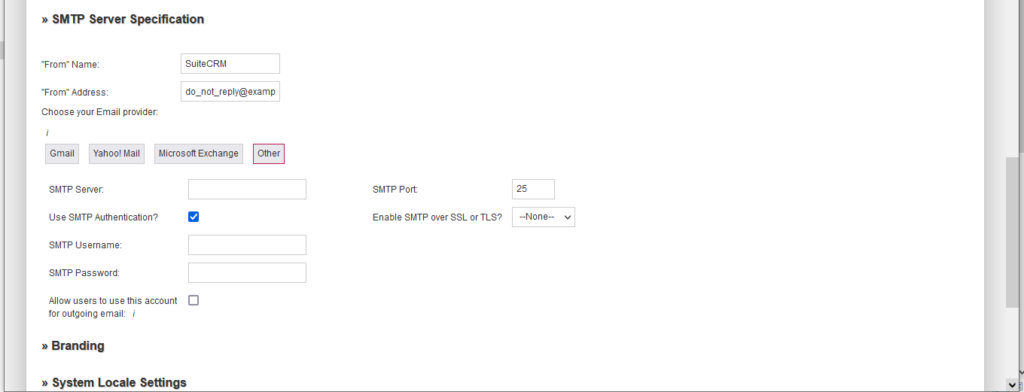
「ブランディングとロゴ」セクションに会社のロゴとブランドを挿入します
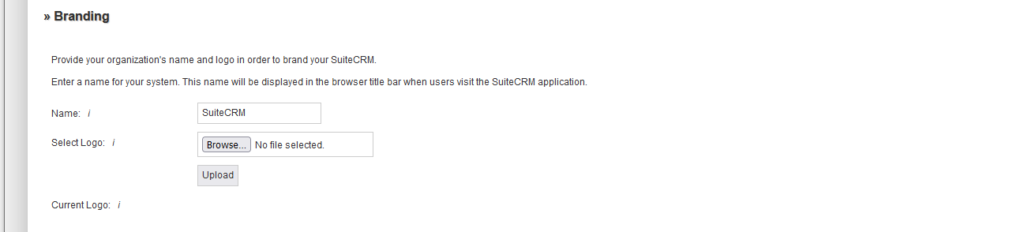
「システム ロケール設定」セクションで、組織の日付、タイム ゾーン、および通貨を設定します。 通常のユーザーに基づいてこれらの値を変更します。
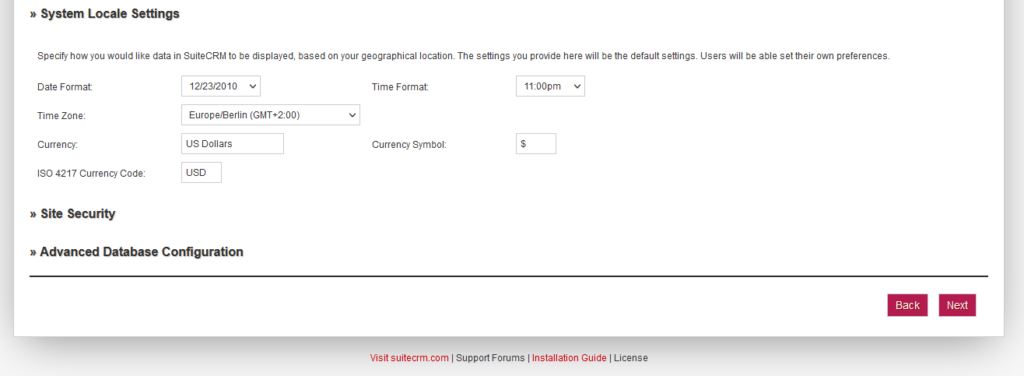
インストールページ
インストール画面で、管理者が指定した資格情報がチェックされます。 データベース名がすでに存在する場合は、ダイアログ ボックスが表示されます。 これは、データベース名を変更するか、データベース名を受け入れるかを示しています。
既存のデータベース名を使用する場合、データベース テーブルは削除されます。 次に Accept をクリックして、現在のデータベース テーブルを削除します。
または「キャンセル」をクリックしてください。 そして、新しいデータベース名を指定します。
SuiteCRM のインストールが開始されます。
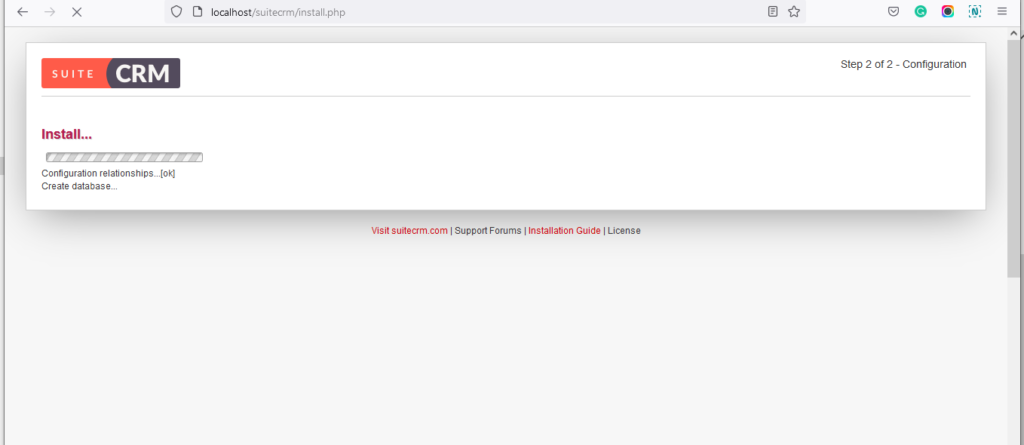
インストールが完了
インストール後、ログインページに誘導されます。
ログインページで、ユーザー名とパスワードを入力します (サイト構成で設定しました)。
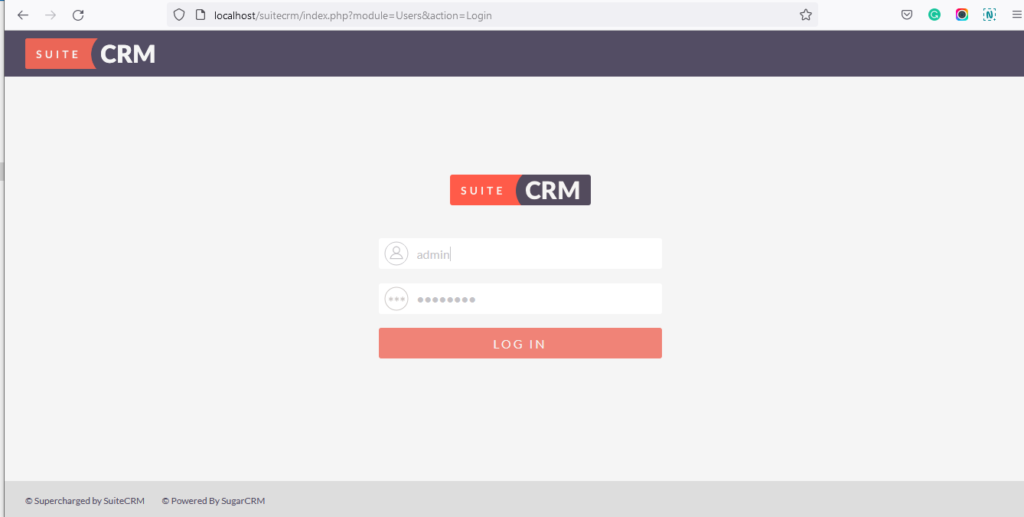
SuiteCRM ダッシュボードが開きます。
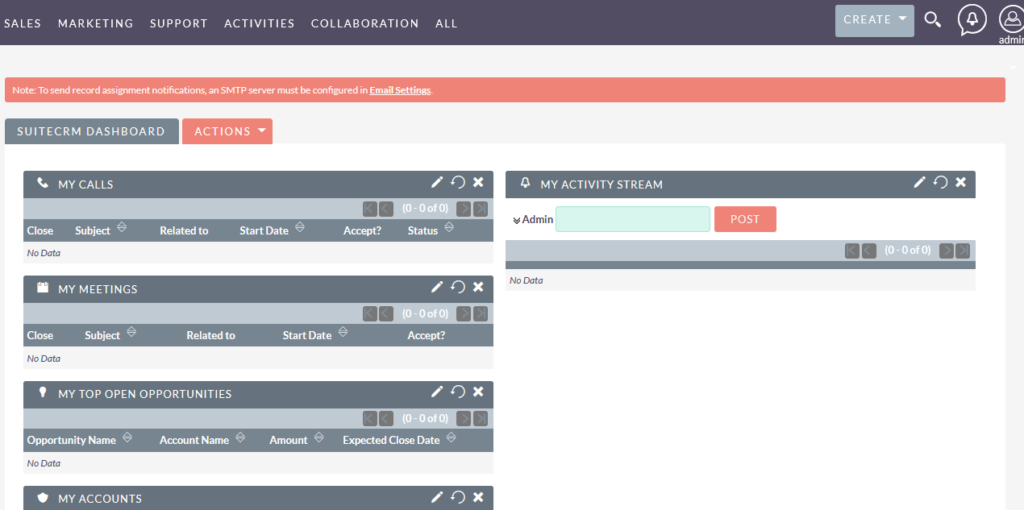
SuiteCRM が正常にインストールされました。 それから何を待っていますか? SuiteCRM の使用を開始します。

SuiteCRM を 2 時間でインストールしてセットアップします。
ニーズに合わせて CRM をカスタマイズする
SuiteCRM を初めて使用する場合は、いくつかのモジュールと SuiteCRM の管理について学習する必要があります。 SuiteCRM に関する知識を深めるために、それについて話し合いましょう。
管理
管理セクションでは、ユーザー管理やシステム設定などのオプションを利用できます。 管理者は、SMTP 電子メール サーバーの変更、ユーザーの追加またはログの表示、および以下のさまざまな構成オプションを実行できます。
ユーザー管理
- このセクションでは、ユーザー名とパスワード、およびすべてのユーザーの詳細を管理できます。
- ユーザー リスト ビューに、管理者ユーザーが表示されます (デフォルト)。
- 「ユーザーの作成」アイコンをクリックして、ユーザーを作成できます。
- すべての必須フィールドに入力して、ユーザーを作成します。
- ユーザーごとにテーマを設定できます。 SuiteCRM にはデフォルトで 3 つのテーマがあります。
- 基本的なユーザー設定を構成します。 それには
- そのユーザーに新しいレコードを割り当てるための電子メール通知を設定する
- ユーザーの日付、時刻、および通貨の設定を設定する
- そのユーザーの必要なモジュールのみを表示する
- これが完了すると、ユーザーはパスワードを設定するための電子メール通知を受け取ります。 これでユーザーの作成は完了です。
- 次に、管理者がユーザーの役割を設定します。 管理セクションのサブメニューの下にロール管理を表示できます。
システム設定
システム設定には以下が含まれます
-ユーザーインターフェース
-あなたの組織のブランディングとロゴ
・リストビューに表示するレコード数
高度な設定
・開発者モードのON/OFFを変更できます
- クエリを実行するのに時間がかかるログを含むログ構成
ロガー設定
-ログの名前とサイズを変更します。
-ログのレベルを選択
-詳細な手順については、公式ガイドを参照することもできます。
- インストール手順が完了すると、SuiteCRM を使用できるようになります。 そのすべての機能を調べて、よく理解してください。
キャッシュをクリアする方法
インストール後、SuiteCRM のキャッシュをクリアするには、いくつかの手順に従う必要があります。
まず、ブラウザに localhost/SuiteCRM と入力して、SuiteCRM アカウントにログインします。
SuiteCRM ダッシュボードが開きます
ページの右上隅にある「管理者」アイコンをクリックします。 サブメニューの「管理者」をクリックします。
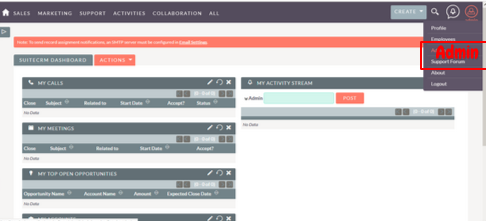
管理ページが開きます。 管理ツールが見つかるまで下にスクロールします。
[管理ツール] セクションで、[修復と再構築] をクリックします。
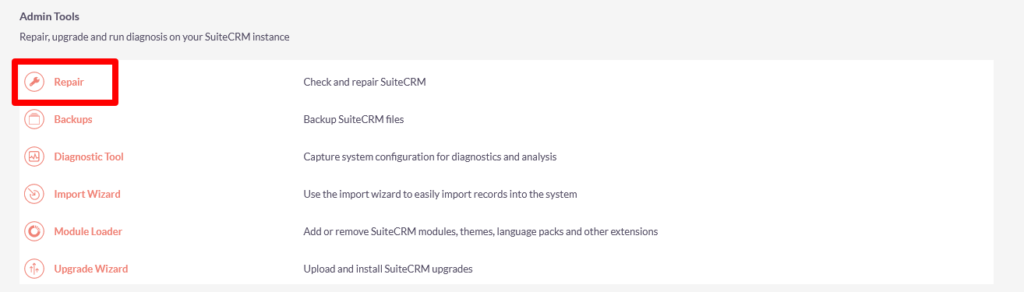
これで、修復ウィンドウに入ります。 「クイック修復と再構築」をクリック
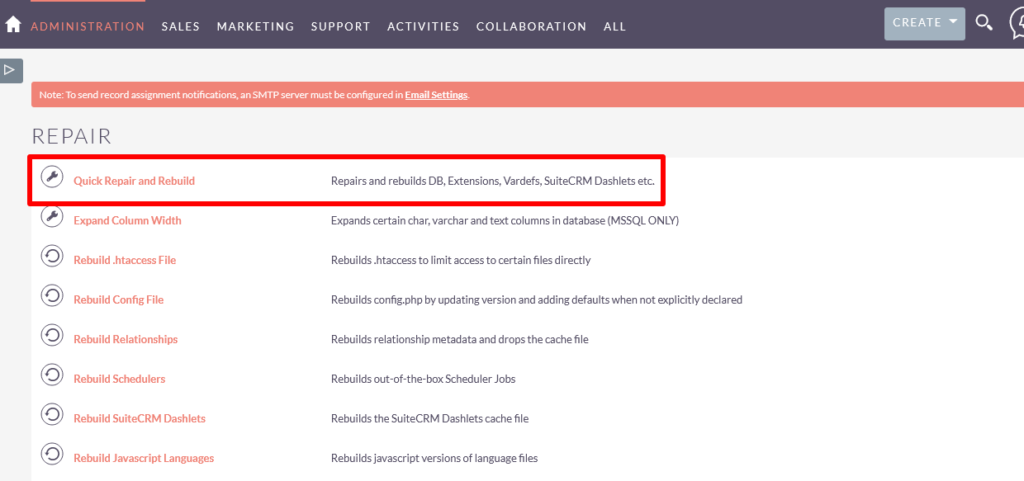
次に、キャッシュのクリアを開始し、拡張機能とテーブルを再構築します。
キャッシュ ファイルをクリアした後、そのキャッシュ クリア ウィンドウの下部にある [管理ページに戻る] をクリックして、管理ページに移動できます。
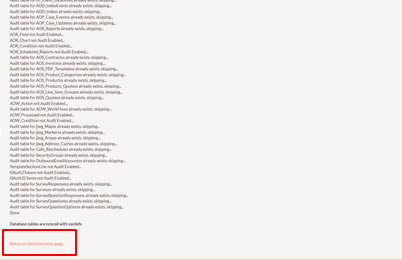
キャッシュされたすべてのデータが SuiteCRM アカウントから確実に削除されます。 また、システムが最新であること。
フィールドを追加する方法
SuiteCRM でのフィールドの追加は簡単なプロセスで、わずか数ステップで完了します。
ステップ1
フィールドを追加するには、SuiteCRM アカウントにログインし、「管理者」セクションに移動します。
「管理者」のサブメニュー(ページの右上隅)で「管理者」をクリックします。
ステップ2
管理ページが開きます。 管理ページを下にスクロールして、開発者ツールを見つけます。 開発者ツールで、「Studio」をクリックします。
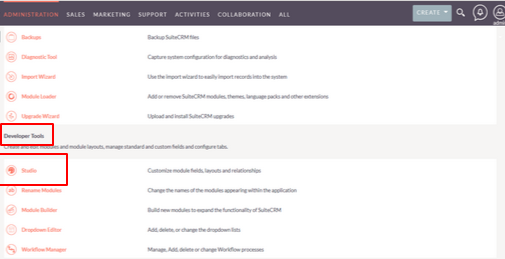
ステップ 3
Studio セクションには、エクスポート カスタマイズ アイコンと編集するモジュールが含まれています。
追加する必要がある任意のモジュールにフィールドを追加できます
フィールドを追加する必要があるモジュールを選択します
例えば。 モジュールの請求書を選択してください
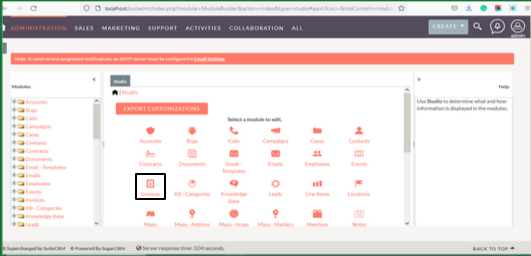
ステップ 4
次に、「フィールドの追加」アイコンをクリックします
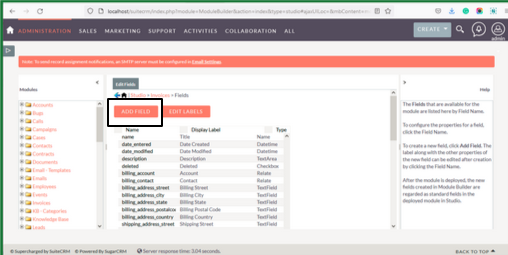
ステップ 5
[フィールドの追加] ポップアップ ウィンドウで、次の情報を入力する必要があります。
データ型: 新しいフィールドのデータ型を選択します。 選択したデータ型によって、新しいフィールドに入力する必要がある文字の種類が決まります。 たとえば、新しいフィールドに数値のみを入力する必要がある場合は、整数データ型を選択します。
追加するフィールドのデータ型をドロップダウン リストから選択します。 最も一般的なタイプは、テキスト、数値、および日付です。
フィールド名: 新しいフィールドの名前をここに入力します。 この名前は、フィールド リストおよびフィールドが表示されるすべてのフォームに表示されます。
ヘルプ テキスト: ヘルプ テキストは、ユーザーがフィールドにカーソルを置いている間、一時的に表示されます。 また、ユーザーに必要な入力の種類を求めるプロンプトを表示するために使用できます。
コメント テキスト: モジュール ビルダーと [スタジオ] タブでのみ表示されます。 管理者用フィールドの説明に使用できます。
デフォルト値: 新しいレコードが生成された場合、デフォルト値がフィールドに事前入力されます。 デフォルト値を使用することも、必要に応じて新しい値を入力することもできます。
最大サイズ: フィールドに入力される最大文字数を決定します。
必須: フィールドが必須の場合は、チェックボックスを有効にします。 無効のままにしない限り。 フィールドのレコードを保存するには、値を指定する必要があります。
監査: チェックボックスを有効にして、変更ログのフィールドへの変更を追跡します。
インポート可能: [インポート可能] のドロップダウン ボックスで [はい] を選択すると、インポート ウィザードへのフィールドのインポートが許可、禁止、または要求されます。
重複マージ: この重複マージ フィールドを有効または無効にして、重複フィーチャを検索できます。
ステップ 6
「保存」ボタンをクリックして、新しいフィールドを追加します。
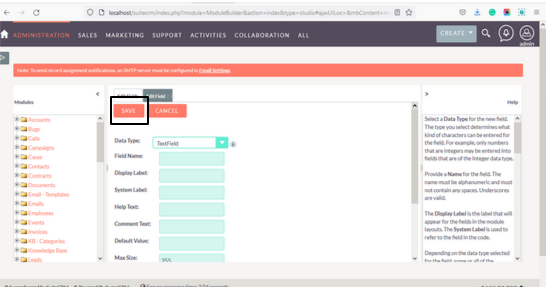
カスタム モジュールの作成: SuiteCRM 開発者向けハウツー ガイド
SuiteCRM を使用する開発者の場合、カスタム モジュールの作成が必要になる場合があります。
SuiteCRM で基本的なカスタム モジュールを作成する手順を説明します。 SuiteCRM では、この簡単な手順でカスタム モジュールを作成するのは非常に簡単です。
admin<<Admin をクリックして、管理ページに移動します。
管理ページで、開発ツールを下にスクロールします。 次に、「モジュールビルダー」をクリックします
Module Builder ページで、「New package」アイコンをクリックします。
次に、新しいパッケージ ウィンドウが表示されます。
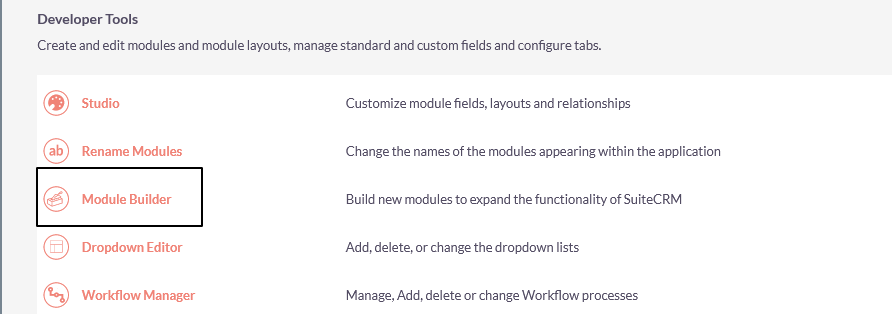
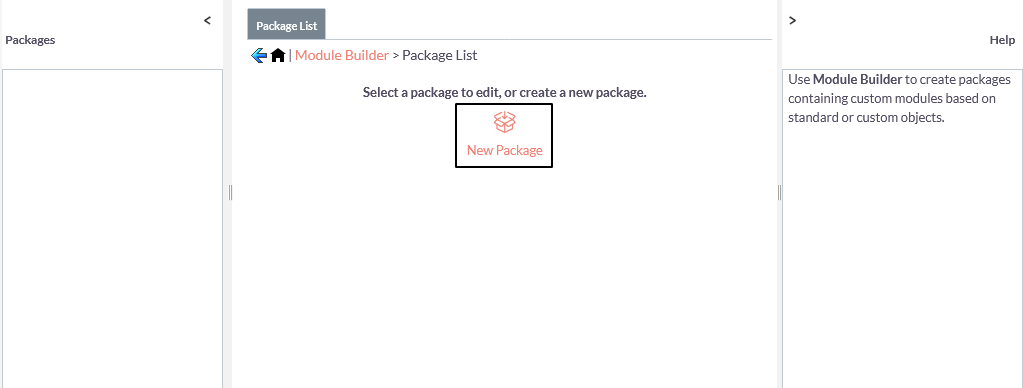
その新しいパッケージ ウィンドウで、次のように入力する必要があります。
パッケージ名: 名前は英数字にする必要があります。 文字だけで始まります。 また、パッケージ名にスペースを含めないでください。
作成者名: パッケージの作成者名を入力する必要があります。
キー : 英数字キーのみを使用します。
「保存」をクリックします。
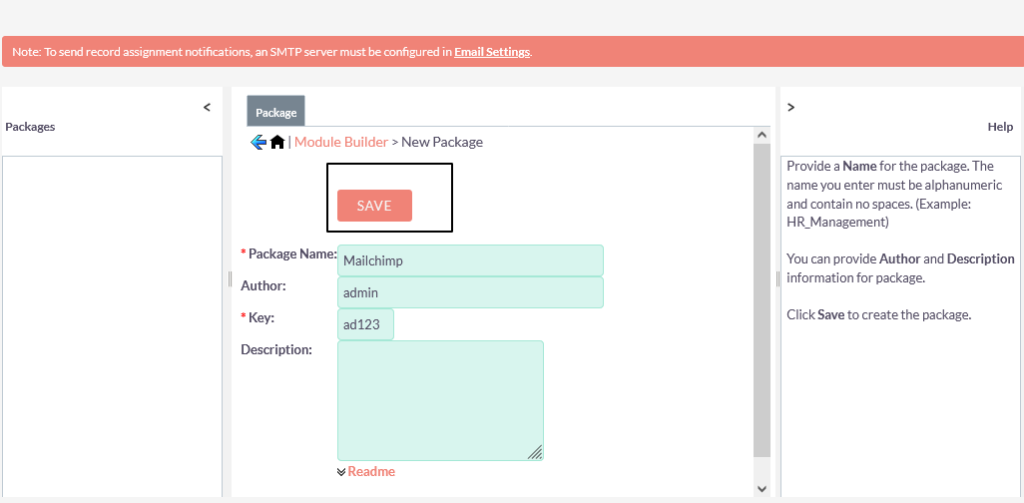
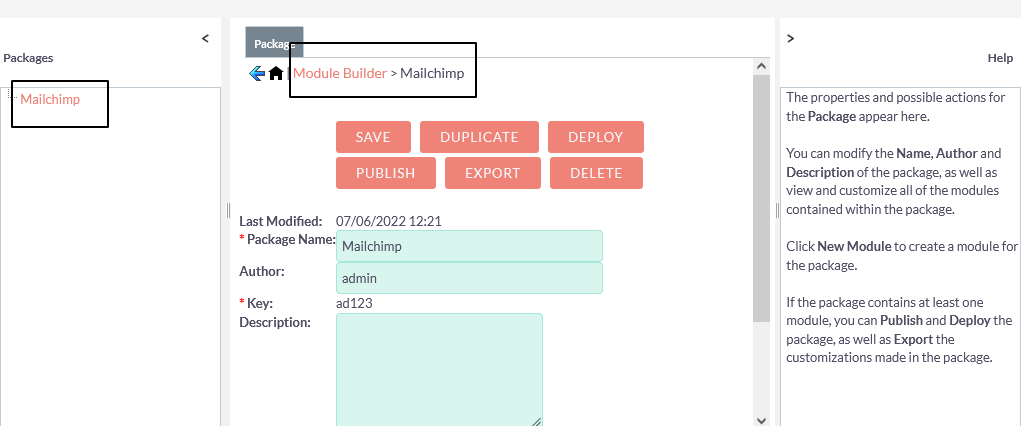
これで、Mailchimp モジュールが新しいパッケージ アイコンの近くで利用できるようになりました。
次に、「エクスポート」をクリックして、作成された新しいモジュールをエクスポートできます。
ファイルは正常にエクスポートされ、ダウンロードに zip フォルダーとして保存されます。
したがって、カスタム モジュールをダウンロードできます。カスタム モジュールをインストールするには、指示に従う必要があります。
カスタムモジュールをSuiteCRMにインストールする方法は?
SuiteCRM の開発者ポータル サイトにカスタム モジュールをインストールするのは簡単です。 インストール プロセスを学習する前に、次のことを知っておく必要があります。サポートされていないモジュールはありますか。
はい。 以下は、サポートされていないモジュールです。 また、開発者ポータルでインストールがブロックされます。
- backup_migrate
- content_sync
- すべて削除
- devel_themer
- ドメイン
- php
- シンプルな HTML メール
- スイフトメーラー
- テーマエディタ
次に、カスタム モジュールを SuiteCRM にインストールする方法を学習します。
管理ページに移動します。 一番下までスクロールします。
「管理ツール」。
管理ツールの「Module Loader」をクリックします
Module Loader ページで、パッケージ名の近くにある「Install」アイコンをクリックします。
これで、カスタム モジュールが正常にインストールされました。
「パッケージの削除」をクリックして、パッケージを削除することもできます。 パッケージを削除すると、新しいパッケージセクションから消えます
SuiteCRM をアンインストールするには?
まず、SuiteCRM があるディレクトリに移動します。
Windows の場合:
データベース サーバーから、データベース スキーマを削除します。 すでに述べたように、デフォルトのデータベース名は suitecrm です。 ただし、インストール中にデータベース名を変更すると、異なる場合があります。
Linux の場合
まず、SuiteCRM ディレクトリを削除します。 次のコマンドを使用します。
rm -rf – ディレクトリを削除するには
私たちはガイドの終わりです。 ここまで、SuiteCRM のインストールについて詳しく説明してきました。 そしてもちろん、SuiteCRM の扱い方も学びました。 基本的なカスタム モジュールを SuiteCRM にインストールするのは非常に簡単です。
メールの統合、Google カレンダー、Duplicate Merger など、他にもたくさんありますが、リストは続きます。 心配しないでください。 お客様のビジネス ニーズに合わせて、SuiteCRM のこれらの専用拡張機能をカスタマイズできます。 当社のカスタムモジュールは、売上の成長とビジネス効率の向上に確実に役立ちます
SuiteCRM 用のカスタム モジュールを入手できます。
ご要望に応じて、SuiteCRMのカスタマイズサービスも承ります。 サポートまたはサービスが必要な場合は、 [email protected]までご連絡ください。
