Guida all'installazione di SuiteCRM
Pubblicato: 2022-07-11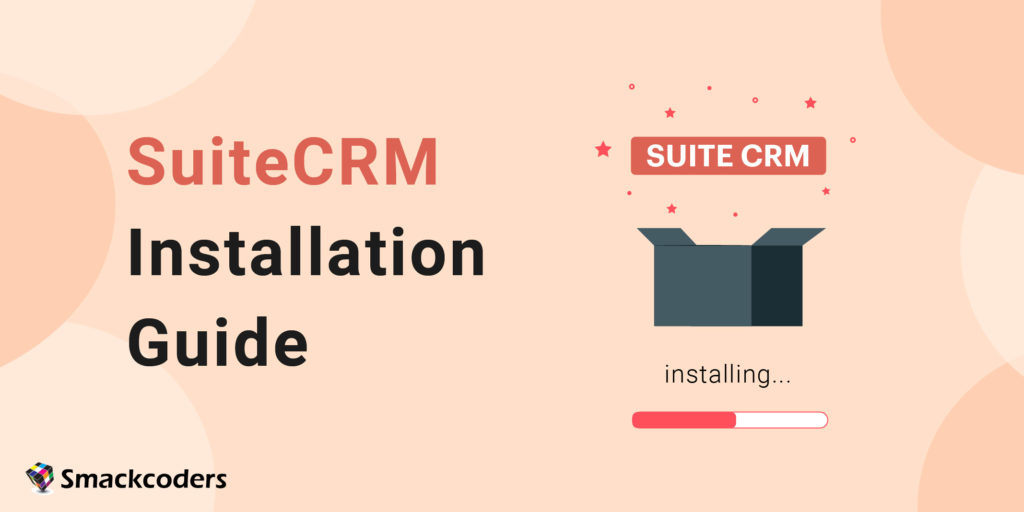
SuiteCRM è un popolare software open source per la gestione delle relazioni con i clienti (CRM). Le sue caratteristiche principali includono l'automazione della forza vendita, le campagne di marketing, i casi di supporto e il calendario.
SuiteCRM è gratuito
SuiteCRM è rilasciato sotto licenza Affero General Public License (AGPL). Significa che è gratuito da scaricare e utilizzare. Tuttavia, se apporti modifiche al codice, devi condividere queste modifiche con la community.
Supponiamo che tu stia cercando un sistema CRM facile da usare con molte funzionalità. Quindi SuiteCRM potrebbe essere una buona opzione.
SuiteCRM offre versioni gratuite del proprio software. Tuttavia le versioni a pagamento hanno alcune caratteristiche diverse.
Perché scegliere SuiteCRM?
- Fornisce una vista a 360 gradi per sapere tutto sul tuo cliente
- Funge da repository centrale e fornisce informazioni chiave sui dati dei clienti per migliorare la relazione commerciale
- Fornisce la completa libertà di personalizzare il tuo CRM poiché è Open-source.
- Fornisce un'API Rest aperta che ti consente di integrarti con il core business. Con questo, puoi collaborare oltre i confini.
Spiegheremo i seguenti passaggi in questa guida
- 1. Come installare l'ultima versione di SuiteCRM
- 2. Suggerimenti pratici per l'utilizzo di SuiteCRM
Come installare
Per installare SuiteCRM, dovrai soddisfare i requisiti minimi di sistema.
I requisiti minimi di sistema
– Un server web con PHP 5.4 o successivo installato
– Un server di database come MySQL, MariaDB o PostgreSQL
– Il modulo Apache mod_rewrite abilitato
– Apache – 2.2, 2.4
Altri requisiti
- PHP
- JSON
- Analisi XML
- Modulo stringhe MB
- File di configurazione SugarCRM scrivibile (config.php)
- Directory personalizzata scrivibile
- Moduli scrivibili Sottodirectory e file
- Directory di caricamento scrivibile
- Sottodirectory di dati scrivibili
- Sottodirectory della cache scrivibile
- Limite di memoria PHP (almeno 128 milioni)
- Modulo di compressione ZLIB
- Modulo di gestione ZIP
- Libreria PCRE
- Modulo IMAP
- Modulo cURL
- Carica la dimensione del file (minimo 10 MB)
- Supporto agli sprite
Se questi requisiti sono soddisfatti, puoi procedere con il passaggio successivo. Cos'è quello?
Prima di scaricare SuiteCRM in Windows, è importante installare WAMP o XAMPP.
Motivo per installare WAMP o XAMPP
Testare il tuo sito sul server locale prima di pubblicarlo sul server reale è la cosa più importante. Per fare ciò, è buona norma installare WAMP e XAMPP.
Questo server Web locale ti libera dall'apprendimento e dal ricordo della codifica e dei comandi più difficili di PHP, MySQL e altro. Devi eseguire il pannello di controllo di quel server web. E il gioco è fatto. Tramite il pannello di controllo puoi gestire tutti i componenti inclusi. Per i principianti è importante comprendere il significato di WAMP e XAMPP.
WAMP è una piattaforma molto utilizzata poiché è stata progettata specificamente solo per utenti Windows. Tuttavia XAMPP ha anche le stesse funzionalità di WAMP. E può essere utilizzato anche per Windows, LINUX e Mac OS. Puoi scegliere qualsiasi piattaforma a seconda dei tuoi obiettivi.
Hai completato l'installazione di WAMP o XAMPP?
E poi? Sei pronto per installare SuiteCRM. Prima di installare SuiteCRM, verifica i requisiti di preinstallazione del tuo sistema. Questo è stato spiegato sopra in questa guida. Verifica se hai una versione aggiornata di PHP. E controlla anche che la versione XAMPP e la versione PHP siano orientate reciprocamente. Avanti. Cominciamo
L'installazione di XAMPP è stata completata con successo. E poi? Sei pronto per installare SuiteCRM. Prima di installare SuiteCRM, verifica i requisiti di preinstallazione del tuo sistema.
Questo è stato spiegato sopra in questa guida. Verifica se hai una versione aggiornata di PHP. E controlla anche che la versione XAMPP e la versione PHP siano orientate reciprocamente. Dai, cominciamo.
Passaggi per scaricare SuiteCRM
Passo 1
Dopo aver installato XAMPP o WAMP, puoi procedere con il download dell'ultima versione di SuiteCRM (https://suitecrm.com/download/) dal sito ufficiale.
Assicurati di scegliere l'opzione "Edizione Community".
Registrati a SuiteCRM e scarica il File zip di SuiteCRM
(Puoi procedere con l'accesso se sei un utente esistente)
Passo 2
Puoi trovare la cartella Zip nella cartella "Download".
Una volta scaricato il file zip, decomprimilo o estrai il file
Passaggio 3
E copia tutti i file estratti di SuiteCRM.
Passaggio 4
Quindi vai alla cartella XAMPP (dalla posizione in cui hai scaricato XAMPP).
Passaggio 5
Fai clic sul file xampp. Lì puoi trovare una cartella chiamata htdocs. Passa attraverso la cartella.
Passaggio 6
Nella cartella htdocs, dovresti creare una nuova cartella come SuiteCRM
Incolla tutti i file che hai copiato prima (ovvero tutti i file suitecrm estratti) in questa nuova cartella
Passaggio 7
Ora apri il pannello di controllo di XAMPP
Passaggio 8
Fai clic su "Start" sul corrispondente Apache e MySQL
Passaggio 9
Attendi fino a quando non vengono visualizzati il numero di PID e la porta (ad es. lo stato di Apache e MySQL diventa verde)
Quindi ridurre a icona lo schermo del pannello di controllo.
Nota
Non dimenticare di eseguire il pannello di controllo XAMPP. A meno che non sia possibile installare SuiteCRM.
Ora hai ridotto a icona lo schermo del tuo pannello di controllo XAMPP. Destra?
Quindi apri il tuo browser web
Vai alla barra degli indirizzi e inserisci localhost/SuiteCRM .(questo nome SuiteCRM è il nome della cartella in cui incolliamo i file estratti di SuiteCRM
Quindi è necessario modificare la proprietà della directory SuiteCRM in utente e gruppi Apache.
Il sistema operativo decide le caratteristiche dell'utente del sistema. Cioè, l'utente di sistema del tuo server web varia a seconda del tuo sistema operativo. Il server web comunemente utilizzato include:
– Apache (Linux/Apache)
– IUSR_NomeComputer(Windows/IIS)
Se stai usando Linux, imposta l'autorizzazione di seguito indicata nella directory di SuiteCRM:
moduli personalizzati temi caricamento dati config_override.php. (Per rendere la tua cartella scrivibile viene utilizzato 775)
sudo chown -R www-data:www-data
sudo chmod -R 755
sudo chmod -R 755 cache
Ora hai completato il processo di download di SuiteCRM. Successivamente, impareremo il processo di installazione.
Processo di installazione di SuiteCRM
Il localhost/suitecrm ti reindirizza alla pagina di installazione.
Altrimenti puoi aprire il tuo browser e poi andare su SuiteCRM.
SuiteCRM ti reindirizza alla pagina di installazione se hai già installato il file.
(Se non conosci l'installazione di SuiteCRM, ti reindirizza alla pagina di accesso)
Pagina di installazione
Passo 1
Nella pagina di installazione troverai il contratto di licenza. Questa è GNU Affero General Public License..
Accetta il contratto di licenza. Quindi fai clic su Avanti
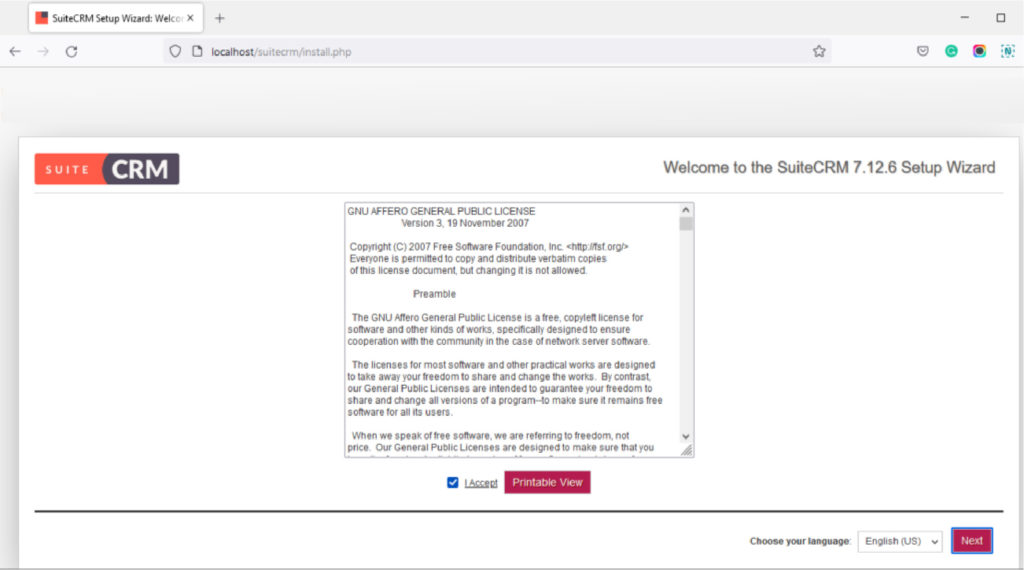
Passo 2
SuiteCRM verifica tutti i prerequisiti del server per assicurarsi che il file funzioni correttamente.
Se trovi qualche errore, allora deve essere risolto. In modo che le funzionalità del tuo modulo funzionino.
Se non hai errori, fai clic su Avanti.
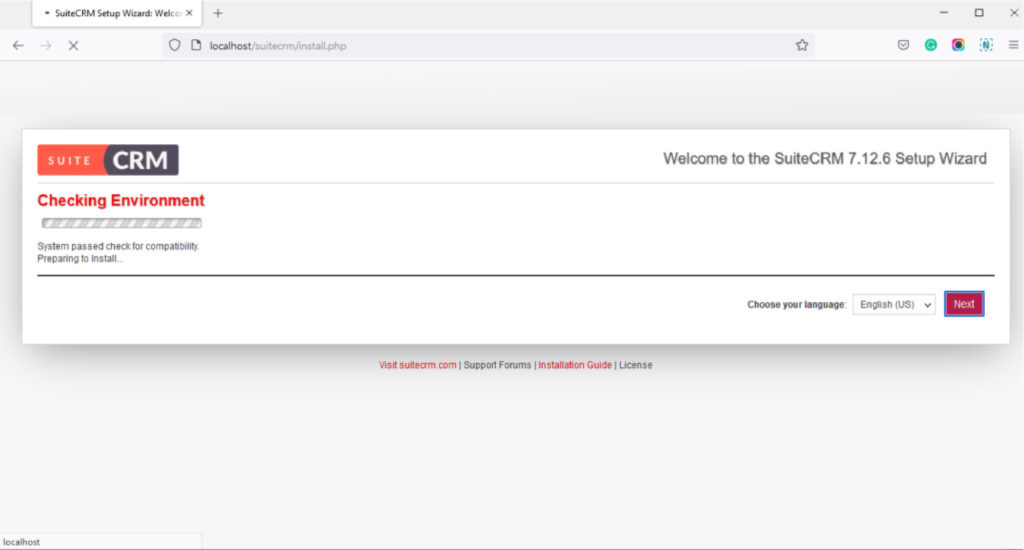
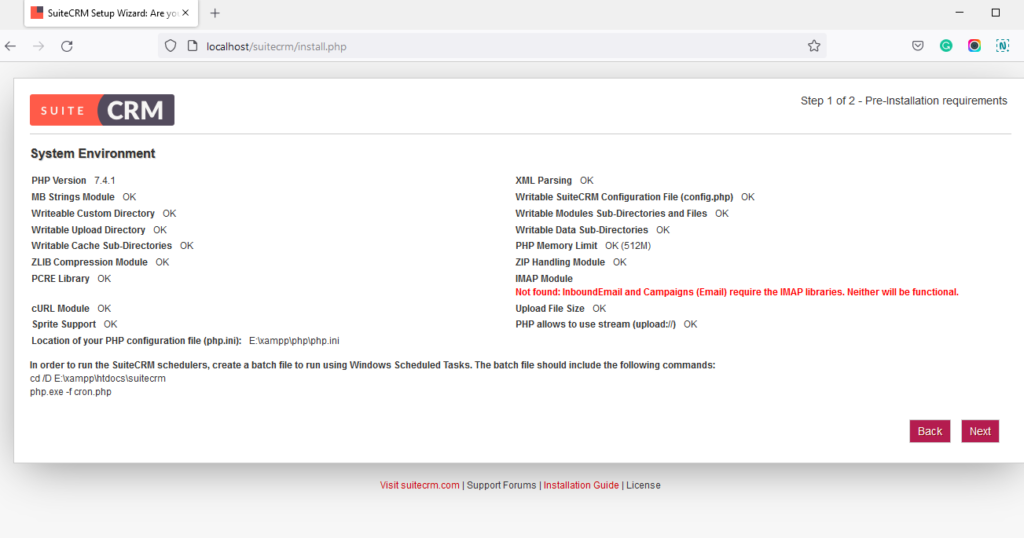
Passerai ora alla pagina di configurazione.
Creazione di un database
Prima di entrare in questa configurazione è necessario creare prima un database. È l'opzione migliore per creare il database dopo aver eseguito il pannello di controllo XAMPP. Non essere confuso su come creare un database. Ecco alcuni semplici passaggi per creare un database.
Apri localhost sulla barra degli indirizzi
Nella scheda successiva Apri http://localhost/phpmyadmin/
Si aprirà la pagina phpMyAdmin
Fare clic su "Crea database" nella sezione database.
Devi inserire il nome del database come suitecrm e selezionare la lingua.
Fai clic su "Crea"
È stato creato un nuovo database con un nome suitecrm.
Ora entra nel processo di installazione di SuiteCRM
Pagina di configurazione
La pagina di configurazione include la configurazione del database e la configurazione del sito quanto segue.
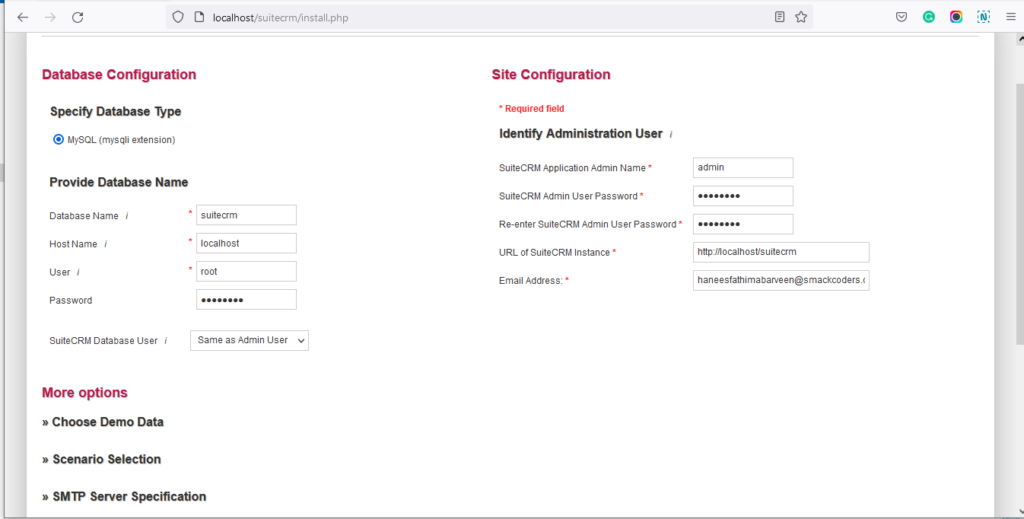
Configurazione del database
– Inserisci il tipo di database (Seleziona MySQL )
– Nome host: è necessario digitare il nome host del server di database in questo campo. (per impostazione predefinita, è impostato come localhost)
– Nome database(Il nome predefinito è suitecrm(è il nome del database che abbiamo creato prima in phpMyAdmin) CRM. Puoi anche creare un nome personalizzato)
– Nome utente (nome utente con accesso al database. (Per impostazione predefinita, è impostato come root )
– Password(Non necessaria per MySql. Puoi lasciare questa sezione vuota)
Configurazione del sito
Immettere il nome utente di accesso in "SuiteCRM Application Admin Name". (Nome dell'account amministratore).
Immettere la password dell'account amministratore in "SuiteCRM Admin User Password". Quindi reinserire la password per conferma.
In "URL dell'istanza di SuiteCRM", immettere il percorso dell'URL in cui è stato visualizzato SuiteCRM. È stato inserito come predefinito.
In "Indirizzo e-mail", inserisci l'indirizzo e-mail dell'amministratore.
Nota
È obbligatorio fornire solo le informazioni richieste nella configurazione del database e nella configurazione del sito.
La sezione più opzioni è facoltativa. Puoi riempirlo ora o lasciarlo per dopo. Dipende dalla tua scelta.
Se vuoi saltare la sezione delle altre opzioni, fai clic sull'icona "Avanti" nella parte inferiore della pagina. E vai al passaggio 7
In caso contrario, procedere con il passaggio 6.
La sezione dell'opzione Altro include le specifiche del server SMTP, il marchio e il logo, l'impostazione del sistema e delle impostazioni internazionali e la sicurezza del sito.
Inserisci i dettagli completi del tuo server SMTP nella sezione "Specifiche del server SMTP" .
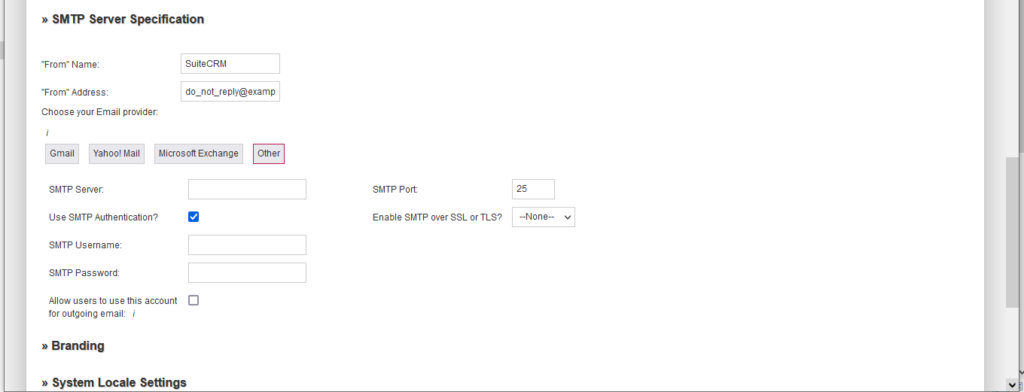
Inserisci il logo e il marchio della tua azienda nella sezione “Branding e Logo” .
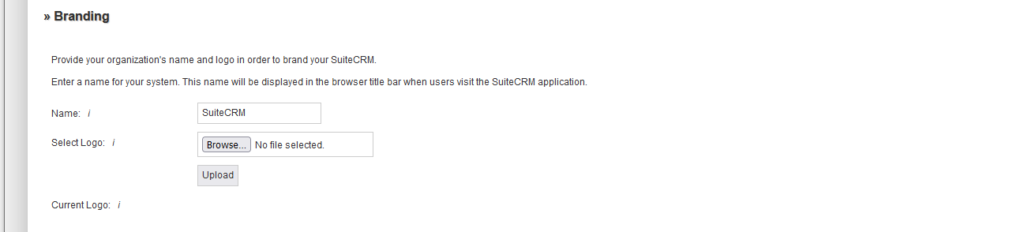
Imposta la data, il fuso orario e la valuta della tua organizzazione nella sezione " Impostazioni delle impostazioni internazionali del sistema". Modifica questi valori in base agli utenti regolari.
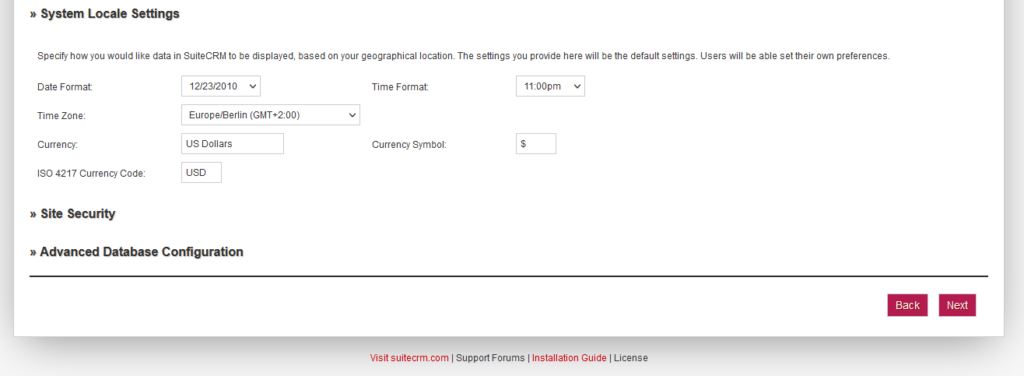
Pagina di installazione
La schermata di installazione verifica le credenziali specificate dall'amministratore. Se il nome del database esiste già, verrà visualizzata una finestra di dialogo. Ciò mostra se modificare il nome del database o accettare il nome del database.
Le tabelle del database vengono eliminate se si utilizza il nome del database esistente. Quindi fare clic su Accetta per eliminare la tabella del database corrente.
Oppure fai clic su "Annulla". E specificare un nuovo nome di database.
Ora SuiteCRM inizia l'installazione.
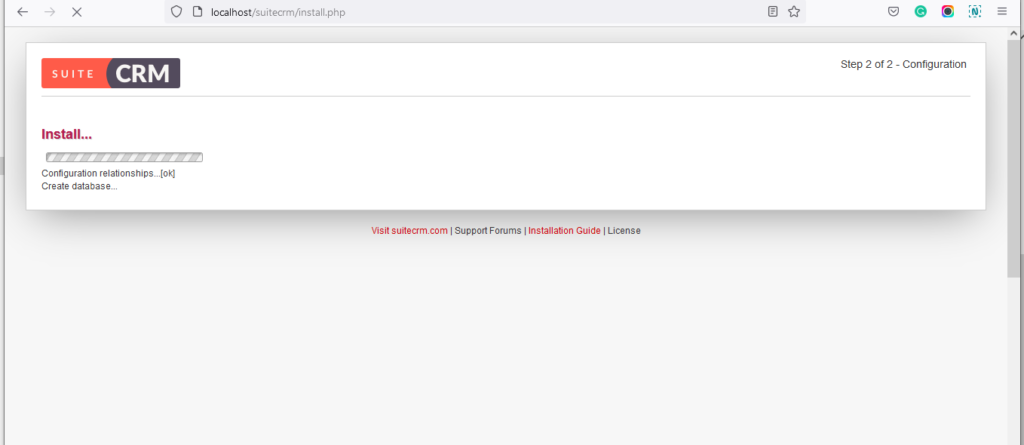
Installazione completata
Dopo l'installazione, ti porterà alla pagina di accesso.
Nella pagina di login, inserisci il tuo nome utente e password (li hai impostati nella configurazione del sito)
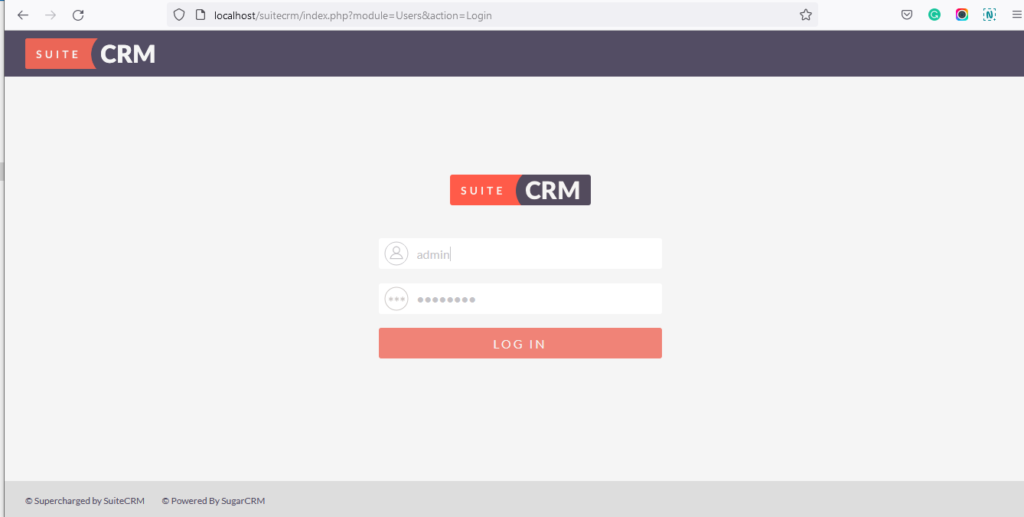
Ora si aprirà la dashboard di SuiteCRM.
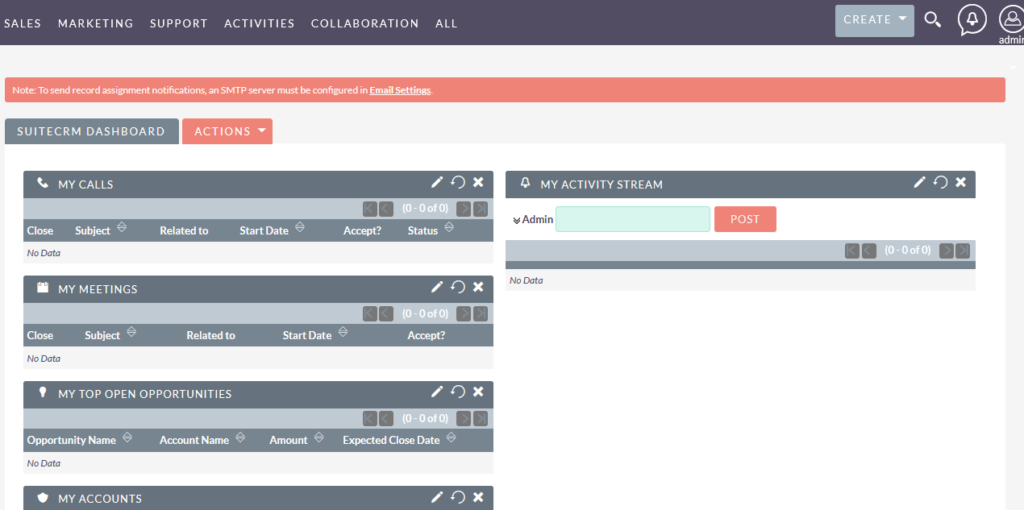
Hai installato con successo SuiteCRM. Allora in attesa di cosa? Inizia a lavorare con la tua SuiteCRM.

Installa e configura la tua SuiteCRM in 2 ore.
Personalizza il CRM per le tue esigenze
Se non conosci SuiteCRM devi imparare alcuni moduli e la gestione di SuiteCRM. Discutiamone, per migliorare le nostre conoscenze su SuiteCRM.
Amministrazione
Nella sezione di amministrazione sono disponibili opzioni come la gestione degli utenti e le impostazioni di sistema. L'amministratore può modificare il server di posta elettronica SMTP, aggiungere utenti o visualizzare i registri e diverse opzioni di configurazione come di seguito.
Gestione utenti
- In questa sezione è possibile gestire il nome utente, la password e tutti i dettagli dell'utente
- Nella visualizzazione elenco utenti, vedrai l'utente amministratore (per impostazione predefinita)
- È possibile creare l'utente facendo clic sull'icona "Crea utente".
- Compila tutti i campi obbligatori per creare un utente.
- Per ogni utente, puoi impostare un tema. SuiteCRM ha tre temi per impostazione predefinita.
- Configura le impostazioni utente di base. Quello include
- Imposta la notifica e-mail per l'assegnazione di un nuovo record per quell'utente
- Impostare le impostazioni di data, ora e valuta per l'utente
- Visualizza solo i moduli richiesti di quell'utente
- Al termine, l'utente riceverà una notifica e-mail per impostare una password. Ora la creazione dell'utente è completa.
- Quindi l'amministratore imposterà un ruolo per l'utente. Puoi visualizzare la gestione dei ruoli nel sottomenu della sezione Admin.
Impostazioni di sistema
Le impostazioni di sistema includono
-Interfaccia utente
-Branding e Logo della tua organizzazione
-Numero di record da visualizzare nella visualizzazione elenco
Impostazioni avanzate
-Puoi cambiare ON/OFF della modalità sviluppatore
-Configurazione del registro, che include query lente nel tempo di registrazione
Impostazioni del registratore
-Cambia il nome e la dimensione del registro.
-Seleziona il livello del Log
-Puoi anche fare riferimento alla guida ufficiale per istruzioni dettagliate.
-Una volta completati i passaggi di installazione, puoi iniziare a utilizzare SuiteCRM! Assicurati di esplorare tutte le sue funzionalità e familiarizzare.
Come svuotare la cache
Dopo l'installazione, se vuoi svuotare la cache in SuiteCRM, ci sono alcuni passaggi che devi seguire.
Innanzitutto, accedi al tuo account SuiteCRM inserendo localhost/SuiteCRM sul tuo browser.
Si aprirà la dashboard di SuiteCRM
Fare clic sull'icona "admin" nell'angolo in alto a destra della pagina. E fai clic su "Amministratore" nel sottomenu.
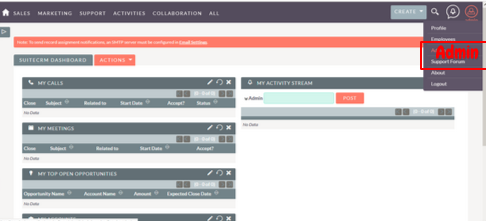
Si aprirà la pagina Amministrazione. Scorri verso il basso fino a trovare Strumenti di amministrazione.
Nella sezione Strumenti di amministrazione, fai clic su "Ripara e ricostruisci"
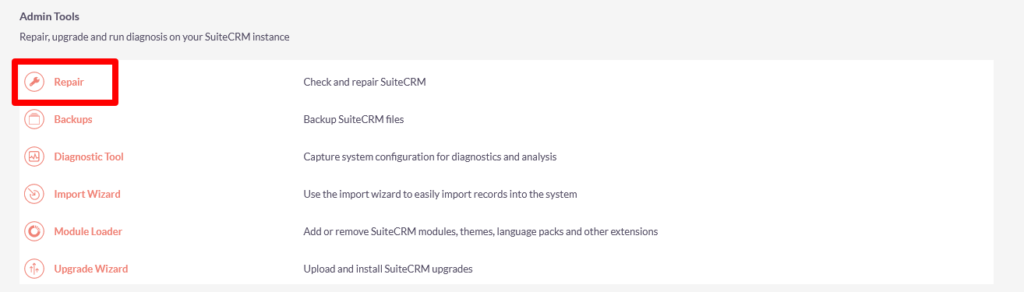
Ora sei entrato nella finestra di riparazione. Fai clic su "Riparazione rapida e ricostruzione"
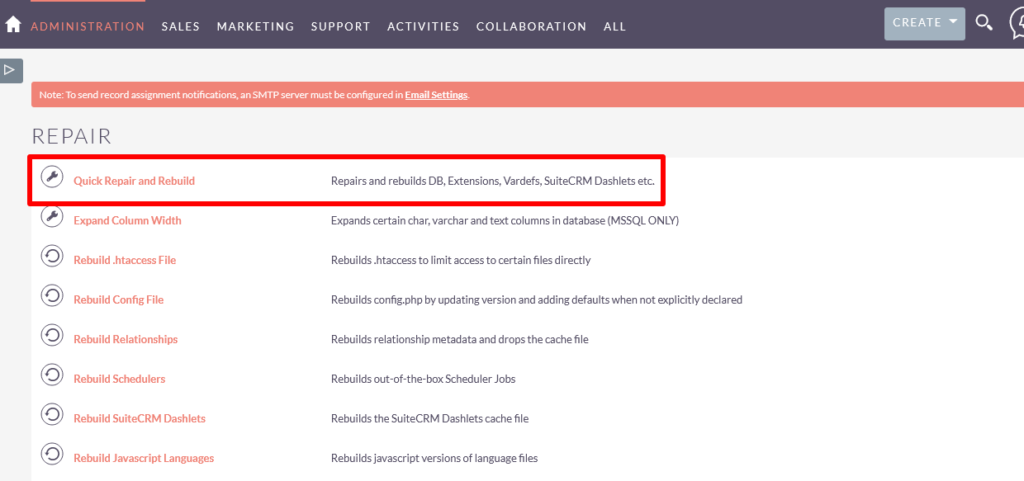
Quindi inizia a svuotare la cache e ricostruire estensioni e tabelle.
Dopo aver cancellato i file della cache, puoi andare alla pagina di amministrazione facendo clic su "Torna alla pagina di amministrazione" che si trova nella parte inferiore della finestra di svuotamento della cache.
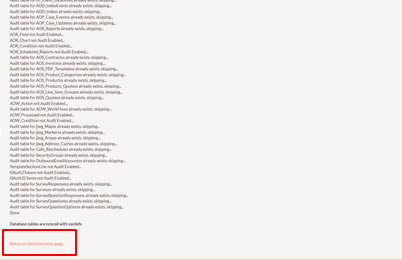
Garantirà che tutti i dati memorizzati nella cache vengano rimossi dal tuo account SuiteCRM. E che il tuo sistema sia aggiornato.
Come aggiungere un campo
L'aggiunta di campi in SuiteCRM è un processo semplice, completato in pochi passaggi.
Passo 1
Per aggiungere un campo, accedi al tuo account SuiteCRM e vai alla sezione "Admin".
Fai clic su "Admin" nel sottomenu di "admin" (angolo in alto a destra della pagina)
Passo 2
Si aprirà la pagina di amministrazione. Scorri verso il basso nella pagina di amministrazione per trovare gli strumenti per sviluppatori. Negli strumenti per sviluppatori, fai clic su "Studio".
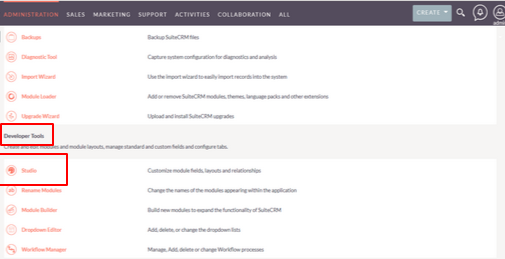
Passaggio 3
La sezione Studio contiene l'icona di personalizzazione dell'esportazione e i moduli da modificare
Puoi aggiungere campi a qualsiasi modulo che devi aggiungere
Seleziona i moduli a cui aggiungere i campi
Per esempio. Seleziona il modulo fatture
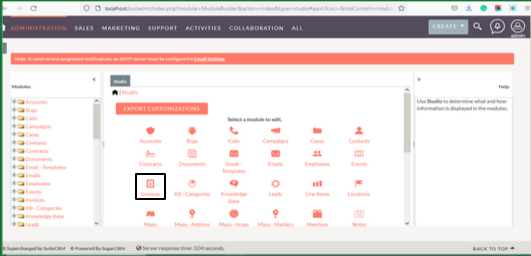
Passaggio 4
Quindi fare clic sull'icona "Aggiungi campi".
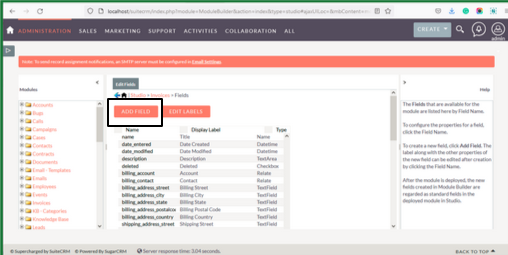
Passaggio 5
Nella finestra popup "Aggiungi campo", dovrai inserire le seguenti informazioni:
Tipo di dati: seleziona il tipo di dati del nuovo campo. Il tipo di dati selezionato determina il tipo di carattere da inserire per il nuovo campo. Ad esempio, se devi inserire solo numeri nel nuovo campo, seleziona il tipo di dati intero.
Scegli il tipo di dati del campo che desideri aggiungere dall'elenco a discesa. I tipi più comuni sono testo, numero e data.
Nome campo: inserisci qui il nome del tuo nuovo campo. Questo nome verrà visualizzato nell'elenco dei campi e su tutti i moduli in cui viene visualizzato il campo.
Testo della guida: il testo della guida viene visualizzato temporaneamente mentre un utente passa con il mouse sul campo. E può essere utilizzato per richiedere all'utente il tipo di input desiderato.
Testo del commento: è visibile solo nel generatore di moduli e nella scheda Studio. Può essere utilizzato per descrivere il campo per l'amministratore.
Valore predefinito: se viene generato un nuovo record, il valore predefinito verrà precompilato nel campo. Puoi utilizzare il valore predefinito oppure puoi inserire il nuovo valore come desideri.
Max Size: Determina il numero massimo di caratteri inseriti nel campo.
Richiesto: Abilita la casella di controllo se hai richiesto il campo. A meno che non lo lasci disabilitato. È necessario fornire un valore per salvare i record del campo.
Audit: abilitare la casella di controllo per tenere traccia delle modifiche al campo nel Registro modifiche.
Importabile: selezionare Sì nella casella a discesa di importabile consentirà, non consentirà o richiederà l'importazione del campo nell'Importazione guidata.
Unione duplicata: puoi abilitare o disabilitare questo campo Unione duplicata per trovare le funzioni duplicate.
Passaggio 6
Fare clic sul pulsante "Salva" per aggiungere il nuovo campo.
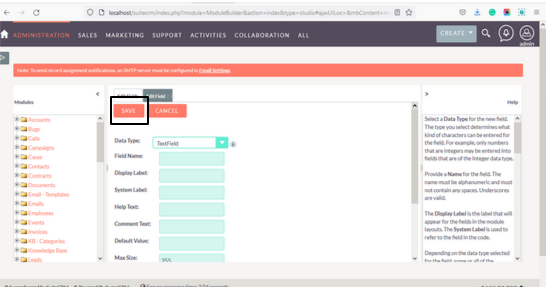
Creazione di un modulo personalizzato: una guida pratica per gli sviluppatori di SuiteCRM
Se sei uno sviluppatore che lavora con SuiteCRM, potrebbe essere necessario creare un modulo personalizzato.
Spieghiamo i passaggi per creare un modulo personalizzato di base in SuiteCRM. Creare un modulo personalizzato è abbastanza semplice in SuiteCRM con questi semplici passaggi.
Vai alla pagina di amministrazione facendo clic su admin<<Admin
Nella pagina di amministrazione scorrere verso il basso per gli strumenti di sviluppo. E quindi fai clic su "Generatore di moduli" su di esso
Nella pagina Module Builder fare clic sull'icona "Nuovo pacchetto".
Quindi apparirà una nuova finestra del pacchetto.
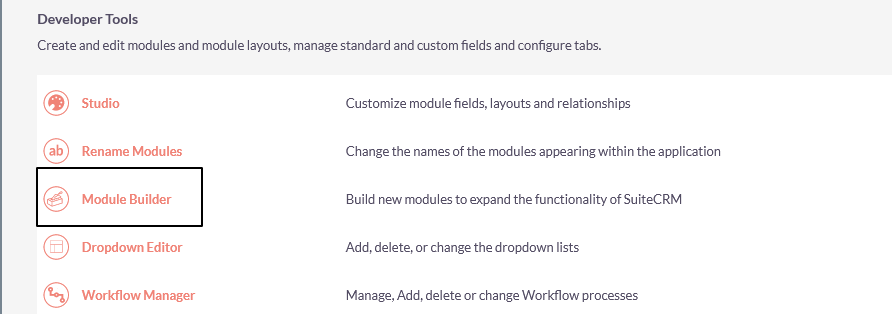
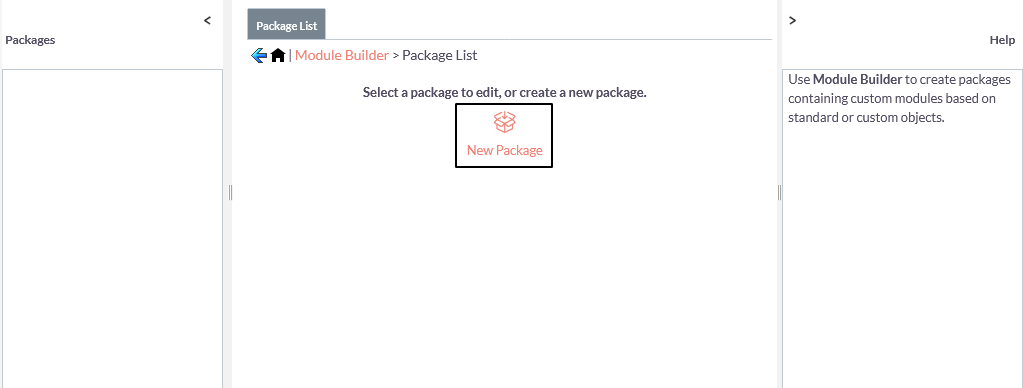
In quella nuova finestra del pacchetto devi inserire:
Nome pacchetto: il nome deve essere alfanumerico. Inizia solo con le lettere. E il nome del pacchetto non dovrebbe contenere spazi.
Nome dell'autore: dovresti fornire il nome dell'autore dei pacchetti.
Tasto : usa solo il tasto alfanumerico.
Fare clic su " Salva".
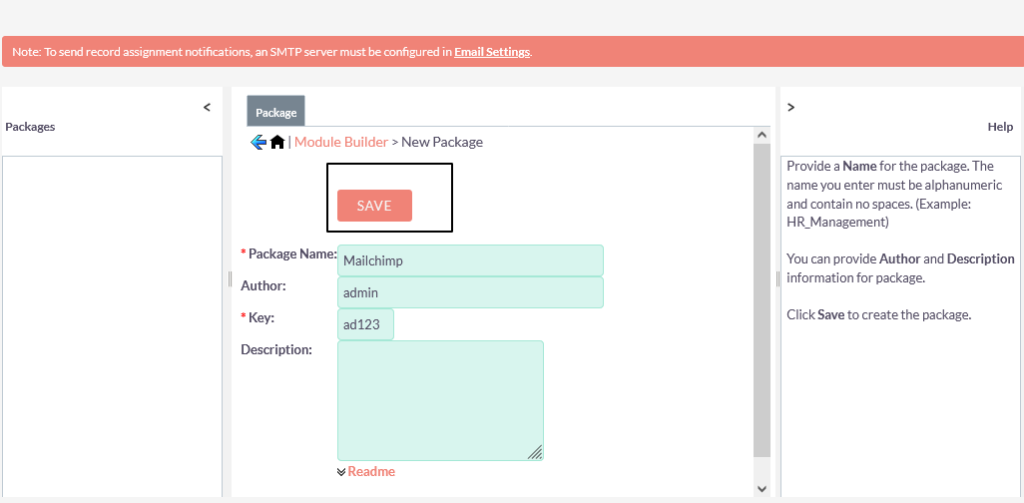
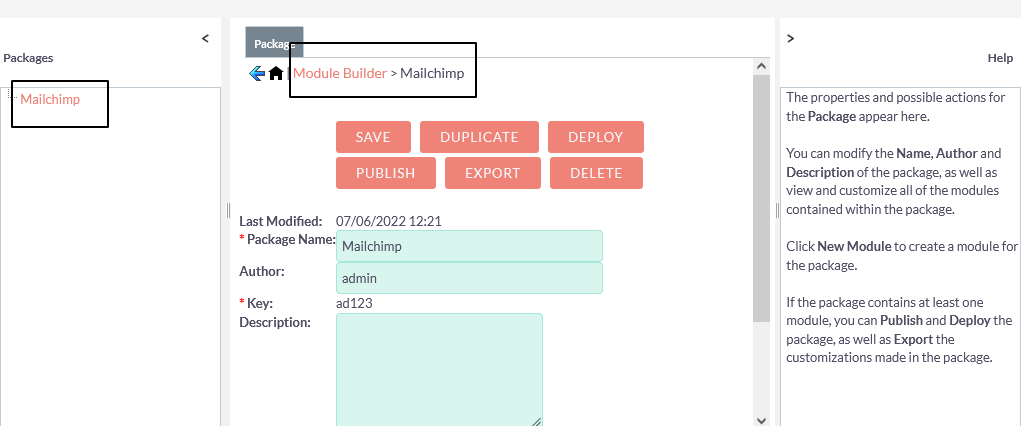
Ora il modulo Mailchimp è disponibile vicino all'icona del nuovo pacchetto.
Quindi puoi esportare il nuovo modulo creato facendo clic su "Esporta".
Il tuo file verrà esportato correttamente e salvato come cartella zip sui tuoi download.
Quindi puoi scaricare il modulo personalizzato. Per installare il modulo personalizzato devi seguire le istruzioni.
Come installare i moduli personalizzati in SuiteCRM?
Installare i moduli personalizzati sul sito del portale per sviluppatori di SuiteCRM è facile. Prima di apprendere il processo di installazione, è necessario sapere: ci sono moduli non supportati?
Sì. Di seguito sono riportati i moduli non supportati. E l'installazione è bloccata sul portale per sviluppatori.
- backup_migrare
- content_sync
- cancella tutto
- devel_themer
- dominio
- php
- semplice posta HTML
- corriere veloce
- editor_tema
Ora impareremo come installare moduli personalizzati in SuiteCRM.
Vai alla pagina di amministrazione. Scorri verso il basso, dove trovi
"Strumenti di amministrazione".
Fai clic su "Module Loader" negli Strumenti di amministrazione
Nella pagina Module Loader, fare clic sull'icona "Installa" accanto al nome del pacchetto
E questo è tutto ciò che hai installato con successo il modulo personalizzato
Puoi anche eliminare il pacchetto facendo clic su "Elimina pacchetto". Se elimini il pacchetto, scomparirà dalla sezione del nuovo pacchetto
Come disinstallare SuiteCRM?
Innanzitutto, vai alla directory in cui si trova SuiteCRM.
Per Windows:
Dal server del database, elimina lo schema del database. Come abbiamo già detto, il nome del database predefinito è suitecrm. Ma può variare se si cambia il nome del database durante l'installazione.
Per Linux
Innanzitutto, rimuovere la directory SuiteCRM. Usa il seguente comando:
rm -rf – Per eliminare la directory
Siamo la fine della guida. Finora abbiamo appreso una spiegazione dettagliata dell'installazione di SuiteCRM. E ovviamente hai imparato a gestire SuiteCRM. È molto semplice installare il modulo personalizzato di base nella tua SuiteCRM.
Anche se ce ne sono molti altri che includono l'integrazione di posta, calendario di Google, fusione duplicata e gli elenchi continuano. Non preoccuparti di questo. Forniamo la personalizzazione per queste estensioni esclusive di SuiteCRM che soddisfa le tue esigenze aziendali. I nostri moduli personalizzati ti aiuteranno sicuramente ad aumentare la crescita delle vendite e l'efficienza aziendale
Puoi ottenere i nostri moduli personalizzati per SuiteCRM.
Forniamo anche un servizio di personalizzazione per SuiteCRM in base alla tua richiesta. Se hai bisogno del nostro supporto o servizio puoi contattarci all'indirizzo [email protected]
