WordPressにテーマがない方法
公開: 2022-10-04WordPress サイトにテーマが必要ない場合でも、まったく問題ありません。 テーマなしで WordPress サイトを持つことは絶対にできます。 これにはいくつかの方法があります。 1 つの方法は、単にテーマをインストールしないことです。 これは、テーマなしで WordPress サイトを作成する最も簡単な方法です。 もちろん、あなたのサイトはデフォルトのWordPressサイトのように見えますが、それはあなたが求めているものではないかもしれません. テーマのない WordPress サイトを持つもう 1 つの方法は、テーマをインストールしてからすぐに別のテーマに切り替えることです。 これにより、WordPress サイトは、インストールしたテーマではなく、切り替えたテーマの外観になります。 子テーマを作成することで、テーマなしで WordPress サイトを作成することもできます。 子テーマは、親テーマと呼ばれる別のテーマの機能を継承するテーマです。 子テーマは、親テーマの外観をカスタマイズまたは変更するためによく使用されます。 したがって、WordPress サイトにテーマが必要ない場合は、いくつかの方法があります。 あなたとあなたのサイトに最適な方法を選択してください。
WordPress はテーマなしで動作しますか?
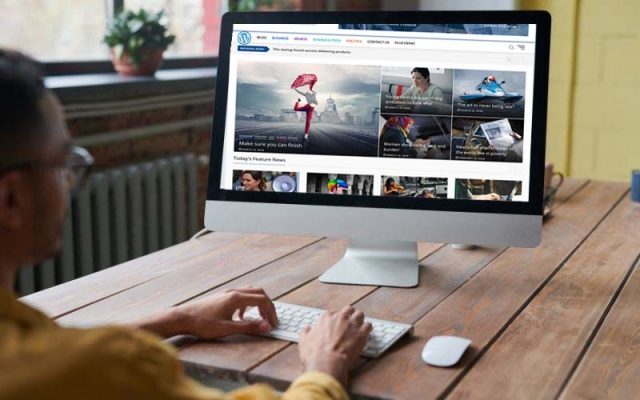
WordPress はテーマなしで動作しますが、お勧めしません。 テーマは、好みに合わせてカスタマイズできる一貫したルック アンド フィールを WordPress に提供します。 テーマがなければ、WordPress は必要最小限のプラットフォームであり、外観を変更する簡単な方法はありません。
WordPress 空白のテーマ
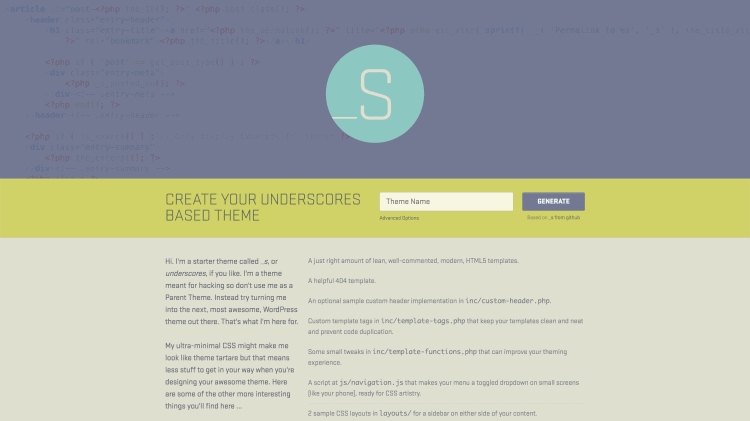
WordPress の空白のテーマは、基本的な WordPress コードのみを含み、CSS やその他のデザイン要素を含まないテーマです。 このタイプのテーマは、通常、カスタム テーマを最初から作成したい開発者によって使用されます。
WordPressで空白の投稿を作成するにはどうすればよいですか?
Whlle (have_posts()) : the_post(); コード行を使用して、直前の要素の div タグを見つけます。 div タグは、コンテキスト メニューに配置する必要があります。 2 つのタグからのすべてのコードは、それらの間で削除する必要があります。 ファイルを保存して、空白の投稿テンプレートを作成します。
WordPress 基本テーマ
WordPress の基本テーマは、ブログや Web サイトに最適なシンプルでクリーンなテーマです。 カスタマイズが簡単で、開始するために必要なすべての基本機能が付属しています。
2015 年のデフォルト テーマはクリーンで、ブログ コンテンツに重点を置いています。 Twenty Fifteen のシンプルでわかりやすいタイポグラフィは、さまざまな画面サイズで読みやすくなっています。 2013 年の WordPress テーマでは、さまざまな投稿形式でブログに戻ります。 完全にレスポンシブであることに加えて、2012 テーマはどのデバイスでも見栄えがします。 トップページをショーケースに変える Twenty Eleven のショーケース ページ テンプレートを使用して、最高のコンテンツを紹介できます。 Twenty Ten のウィジェット化された領域には、6 つのサイドバー (サイドバーに 2 つ、フッターに 4 つ) とアイキャッチ画像が含まれます。 印刷用のスタイルシートと管理ビジュアル エディターが含まれています。
最も基本的なWordPressテーマは何ですか?
アンダースコア (または略して「_s」) は、最も人気のある WordPressスターター テーマの 1 つです。 このテーマは、WordPress.org と Jetpack プラグインの Tumblr を所有する会社である Automattic によって作成された実用的なテンプレートであるため、近い将来に新しい機能で更新される予定です。
あなたのウェブサイトに適したWordPressテーマを選択する方法
プレミアム テーマは、1 回限りまたは毎年、それぞれ 299 ドルまたは 39 ドルで購入でき、さまざまな価格帯で提供されます。 WordPress テーマを購入するときは、価格、追加のメリット、およびオンラインで達成したい目標を考慮してください。
WordPress にカスタムテーマを追加する
WordPress にカスタム テーマを追加することは、サイトの外観を変更してよりユニークにする優れた方法です。 カスタム テーマを追加する方法は 2 つあります。WordPress 管理パネルからテーマをインストールする方法と、テーマ ファイルをサーバーに手動でアップロードする方法です。
WordPress テーマを自分の Web サイトにアップロードするにはどうすればよいですか?
「WP-content/themes」フォルダーにアップロードすることで、新しいテーマを作成できます。 パソコンのドロップダウンメニューから解凍したフォルダを選択します。 この場合、テーマ フォルダはサイトの「テーマ」フォルダに追加されます。 テーマをアップロードしたら、WordPress ダッシュボードに戻ることができます。
WordPress サイトを WordPress.org に移行する方法
このタスクは最初は難しいように見えるかもしれませんが、サーバーの管理とコーディングをしっかりと理解する必要があるため必要です。 これらのタスクに慣れている場合は、移行の準備ができています。 最初のステップは、新しい WordPress.org アカウントを作成することです。 このアカウントを使用すると、Web サイトとそのコンテンツの両方をホストできます。 インストールが完了すると、WordPress.org プラットフォームがインストールされます。 これを行うには、次の簡単な手順に従ってください: *br> プラットフォームをインストールしたら、新しいテーマを作成する必要があります。 WordPress.org Web サイトの [テーマ] セクションを選択し、[新しいテーマの作成] ボタンをクリックします。 テーマを選択するには、テーマ ギャラリーに移動します。 テーマ ギャラリーにはテーマが不足していません。 それらはすべて、WordPress.org チームによってテストおよび承認されています。 テーマを選択したら、そのテーマ用の新しいフォルダーを作成する必要があります。 テーマを使用するために必要なすべてのファイルをこのフォルダーに保持できます。 ファイルをダウンロードしてテーマ フォルダーを作成したら、それらを Web サイトにアップロードする必要があります。 これを行うには、ファイルを Web サイトのルート フォルダーのアップロード フォルダーにドラッグ アンド ドロップします。 テーマがインストールされ、使用できるようになりました。

自分のテーマをアップロードするにはどうすればよいですか?
テーマ フォルダーをダウンロードするには、ストアの FTP に接続し、web/assets/templates/ FTP フォルダーに移動します。 コンピューターでテーマ フォルダーを開くときは、名前を変更します。 何をする必要があるかに基づいて計画を変更します。 名前を変更して編集したテーマ フォルダを、FTP を使用して名前を変更し、編集します。
ローカル コンピューティングに WordPress テーマをインストールする方法
コンピューターにWordPress テーマをインストールする これはテーマ専用のセクションです。 テーマをインストールする場合は、テーマの Web サイトにアクセスしてください。 または、[WordPress ダッシュボード] > [プラグイン] > [新規追加] に移動して、WordPress のテーマとプラグインをローカル コンピューターに直接インストールすることもできます。
WordPress Com に独自のテーマをインストールできますか?
[外観] > [テーマ] > [新規追加] オプションに移動して、WordPress 内からテーマを直接インストールできます。 テーマを zip ファイルとしてアップロードすると、テーマのアップロード機能を使用してインストールできます。 FTP クライアントを使用してテーマをインストールすることができます。
WordPressテーマエディタの使い方
テーマ エディターを使用すると、WordPress ブログのルック アンド フィールをカスタマイズできます。 テーマ エディタを開くと、ウィンドウに次のメッセージが表示されます: *br>. ウィンドウの左側に、ブログにインストールしたテーマのリストが表示されます。 テーマ リストの右側をクリックすると、すべてのテーマ ファイルのリストが表示されます。 テーマ ファイルを開くには、ドロップダウン メニューからファイルの名前を選択します。
カスタム WordPress テーマ
カスタム WordPress テーマは、特定の Web サイトまたはブログ用に特別に設計されたテーマです。 テーマは誰でも作成できますが、通常はプロのデザイナーによって作成されます。 カスタム テーマを使用して、WordPress サイトのルック アンド フィールを変更したり、新しい機能を追加したりできます。
WordPress テーマを変更する方法 (ステップバイステップ)。 WordPress テーマをカスタマイズする際には、いくつかのオプションから選択できます。 この投稿では、適切なソリューションを選択する方法と、それを安全かつ効率的に行う方法を紹介します. WordPress テーマをカスタマイズする最も便利な方法は、WordPress カスタマイザーを使用することです。 所有しているテーマに基づいて、つまり、所有しているテーマに基づいて、テーマを変更するオプションがあります。 テーマ エディターは [外観] の下にあります。 ウェブサイトのデザインを簡単に選択できるようにすることを目的としています。
ページ ビルダー プラグインには互換性のあるテーマが付属しており、それを使用してサイトを思いどおりにデザインできます。 相互に補完することを目的としたフレームワークは、ページ ビルダーに代わるものです。 ウェブサイトのすべてのコードは、各 WordPress テーマに組み込まれているのと同じコードであるスタイルシートに保存されます。 たとえば、テーマの色を変更すると、スタイルシートを変更する必要があります。 このメソッドを使用して、ページ上の特定の要素またはさまざまな要素またはクラスを対象とする新しい CSS を作成できます。 テーマのファイルの大部分はテーマ テンプレートです。 投稿タイプ、ページ、またはアーカイブでのコンテンツの出力方法を変更する場合は、まずこれらのファイルのいずれかを編集する必要があります。
以下のセクションを読んで、サイトを壊さないようにコードを編集する方法を学んでください。 テーマのコードを編集したり、変更を加えるために子テーマを作成したりする場合は、テーマがインストールされ、ライブ Web サイトからコピーされたコンテンツを使用して、WordPress のローカル インストールで開発作業を行う必要があります。 CSS (スタイルシート用) と PHP (その他のテーマ ファイル用) の使用方法を知っている場合にのみ、コードを編集できます。 ライブ サイトのコピーを作成したら、新しいテーマをアップロードして有効化できます。 サイトで徹底的なテストを実施して、すべてが適切に機能していることを確認する必要があります。 テーマは可能な限りレスポンシブにする必要があります。 テーマを変更する必要がある場合は、モバイルとコンピューターの両方で変更できる必要があります。
アクセシビリティ チェックを使用している場合は、障害のある人をサイトから除外しないようにする必要があります。 開始する前に、PHP、CSS、および JavaScript の標準を確認することが重要です。 既存の WordPress テーマが適切にコーディングされていて、それと一貫性のある方法で新しいコードを記述している場合、コードが確実に準拠していることを確認できます。
WordPress で独自のテーマを作成できますか?
カスタム WordPress テーマは、マウスを数回クリックするだけで簡単に作成できます。 さらに、特に Web 開発に関しては、技術的な知識や経験はあまり必要ありません。 さらに、時間と労力を費やすと、サイトの外観と機能が適切に機能することに気付くでしょう。
カスタム WordPress テーマを数分で作成する方法
10Web AI Builder とページ ビルダー プラグインをインストールすると、次の手順に従って数分でカスタム テーマを作成できます。 10Web テーマ ギャラリーから空のテーマを選択することから始めることができます。
10Web AI Builder を使用してテーマをインポートできます。
テーマのデザインやレイアウトを変更することで、自分だけのテーマにすることができます。
テーマがコンピューターに保存されていることを確認します。
10Web テーマ ギャラリーで、テーマをアクティブ化できます。
これで、独自の WordPress テーマの設計を開始できます。
WordPress テーマは完全にカスタマイズ可能ですか?
WordPress カスタマイザーには、適切に設計された WordPress テーマに直接組み込まれている基本的なスタイル設定とレイアウトのカスタマイズ オプションが多数含まれています。 テーマには、Retina ロゴをアップロードするオプションがあります。 ヘッダー、ナビゲーション、フッター、ページの背景など、さまざまな色設定を使用できます。
