Comment migrer un site WordPress : avec ou sans plugin
Publié: 2022-09-28WordPress est un système de gestion de contenu (CMS) qui permet aux utilisateurs de créer un site Web ou un blog à partir de zéro, ou d'améliorer un site Web existant. Il est disponible en tant que plate-forme gratuite et auto-hébergée ou en tant que plate-forme payante et hébergée. Il existe deux manières de migrer un site WordPress : avec un plugin, ou sans plugin. Si vous êtes à l'aise avec FTP et que votre hébergeur le prend en charge, vous pouvez migrer votre site WordPress sans plugin. C'est une bonne option si vous êtes familier avec WordPress et que vous souhaitez plus de contrôle sur le processus. Si vous n'êtes pas à l'aise avec le FTP, ou si votre hébergeur ne le prend pas en charge, vous pouvez utiliser un plugin pour vous aider à migrer votre site WordPress. Il existe de nombreux plugins disponibles qui peuvent vous aider à migrer votre site WordPress, et la plupart d'entre eux sont gratuits. Avant de commencer, vous devrez rassembler quelques informations sur votre site WordPress actuel. Cela inclut le nom de votre base de données WordPress, le nom d'utilisateur de la base de données WordPress et le mot de passe de la base de données WordPress. Vous aurez également besoin de vos informations de connexion FTP. Une fois que vous avez rassemblé ces informations, vous êtes prêt à commencer le processus de migration de votre site WordPress.
Un guide étape par étape pour migrer n'importe quel site Web avec une base de données, y compris les sites Web WordPress. Si vous n'êtes pas familier avec les aspects techniques de votre site Web, nous vous recommandons de travailler avec l'un de nos partenaires de développement Web de confiance. Avant de commencer la migration ou les mises à niveau majeures de votre site Web WordPress, il est judicieux de le sauvegarder. Si vous souhaitez effectuer une migration de base de données gratuite, vous devez contacter votre équipe de support d'hébergement Web. De nombreuses sociétés d'hébergement Web auront un serveur FTP qui inclut un cPanel facultatif, Plesk ou leur propre panneau de contrôle d'hébergement propriétaire. Accédez à la section PHPMyAdmin de votre panneau de contrôle Plesk et cliquez sur l' option WordPress dans le menu de navigation de gauche. Choisissez Importer le vidage pour importer les fichiers.
À l'étape 2, vous devez avoir ajouté le fichier de base de données (ce fichier doit avoir l'extension.sql ou.gzip ou.zzz) précédemment. Après avoir vérifié que la case intitulée "Recréer la base de données" est cochée, cliquez sur OK. Après avoir importé votre base de données, vous devriez pouvoir lancer votre site Web. La quatrième étape consiste à modifier vos enregistrements DNS et de serveur de noms. Un certain nombre d'entre vous ont peut-être déjà utilisé votre ancien hébergeur pour créer des enregistrements DNS personnalisés. Avant de mettre à jour vos serveurs de noms, copiez ces fichiers sur votre nouvel hébergeur. Si votre site a été migré avec succès, vous ne devriez avoir aucun temps d'arrêt.
Si votre nouveau serveur de destination a un paramètre DNS, vous pouvez trouver l'adresse IP de ce serveur. Cela ne prend généralement que quelques heures, mais cela peut prendre jusqu'à 48 heures. Si vous souhaitez migrer votre site WordPress vers un sous-domaine, la première étape consiste à utiliser notre tutoriel : Création d'un site de développement WordPress.
Comment migrer manuellement un site WordPress
 Crédit : YouTube
Crédit : YouTubeIl y a quelques étapes pour migrer manuellement un site WordPress. Tout d'abord, vous devrez exporter votre contenu WordPress à partir de votre site actuel. Vous pouvez le faire en accédant à votre tableau de bord WordPress et en sélectionnant l'option Outils > Exporter. Ensuite, vous devrez créer une nouvelle installation WordPress sur votre nouveau serveur. Une fois votre nouveau site WordPress configuré, vous devrez y importer votre contenu. Vous pouvez le faire en accédant à votre nouveau tableau de bord WordPress et en sélectionnant l'option Outils > Importer. Enfin, vous devrez configurer votre nouveau site WordPress pour qu'il corresponde à votre ancien site. Cela peut inclure la configuration de vos permaliens, champs personnalisés et autres paramètres.
Une migration WordPress est le processus de déplacement d'un site Web WordPress d'un serveur à un autre. Comme avantage supplémentaire, il existe quelques plugins WordPress qui peuvent vous aider à automatiser le processus de migration. Apprenez à préparer et à effectuer une migration de site WordPress avec un minimum d'expérience. Pendant le processus de migration, les données de votre site Web peuvent être perdues, ce qui les endommagera. Une sauvegarde des données de votre site est également requise lors du transfert de données. Vous pouvez utiliser l'un des plugins ci-dessous pour sauvegarder vos sites WordPress . Accédez au cPanel de votre fournisseur d'hébergement précédent et connectez-vous à la section Sauvegarde de votre compte, puis sélectionnez Sauvegarde dans la section Sauvegarde.
Vous pouvez télécharger des fichiers et des bases de données depuis votre site WordPress à l'aide de programmes FTP tels que FileZilla ou Transmit. Il est important de noter que ce processus prend beaucoup plus de temps que l'utilisation de FTP. Le SFTP peut être utilisé pour se connecter directement au serveur de votre site via les informations d'identification de votre compte d'hébergeur. Si vous connaissez bien la ligne de commande, vous pouvez créer un vidage MySQL de la base de données du site, puis le compresser, le compresser ou le compresser. En haut de la page, sélectionnez Importer, puis accédez à la section Fichier à importer. Après avoir téléchargé le fichier de base de données précédent, cliquez sur le bouton Ouvrir. Il importera toutes les tables contenant du contenu de votre site actuel.
Sous la colonne option_name, vous pouvez localiser le champ siteurl et cliquer sur le bouton Modifier, qui insérera la nouvelle URL dans la chaîne d'URL du nouveau site. Si votre site est stocké dans un format de fichier zip, vous pouvez l'extraire à l'aide d'une commande comme unzip. Après avoir migré d'un ancien hébergeur vers un nouveau, il est temps de nettoyer WordPress. Il est essentiel que les pages et les images soient liées au sein du site via des liens internes. Bien que cela soit simple à faire manuellement, vous pouvez l'automatiser à l'aide de plugins WordPress. Pour trouver votre nouveau fournisseur d'hébergement, assurez-vous que les paramètres DNS de votre domaine sont corrects. Ce processus peut prendre du temps si vous vous concentrez uniquement sur vos meilleurs backlinks.
La bonne nouvelle est qu'il existe une pléthore de plugins de migration WordPress, mais il est essentiel de se rappeler que certains d'entre eux peuvent entrer en conflit avec d'autres plugins ou thèmes de mise en cache. L' outil WP Migrate DB est un processus en trois étapes qui comprend la recherche et le remplacement des données du site. En utilisant Migrate Guru, vous pouvez facilement réécrire les URL, contourner les scripts d'importation/exportation et gérer les données sérialisées. All-in-One WP Migration compte plus de 4 millions d'installations actives et a reçu plus de 6 000 avis 5 étoiles. Le plugin WP Migration se synchronise avec la plupart des thèmes et plugins WordPress, et il peut être utilisé avec les deux. La version gratuite du plugin limite la taille des fichiers pouvant être partagés. Les plans d'hébergement Nexcess WordPress incluent des migrations de site WordPress gratuites pour la première année. Nexcess peut optimiser votre site WordPress pour vous grâce à un hébergement entièrement géré.
Comment migrer un site WordPress via FTP
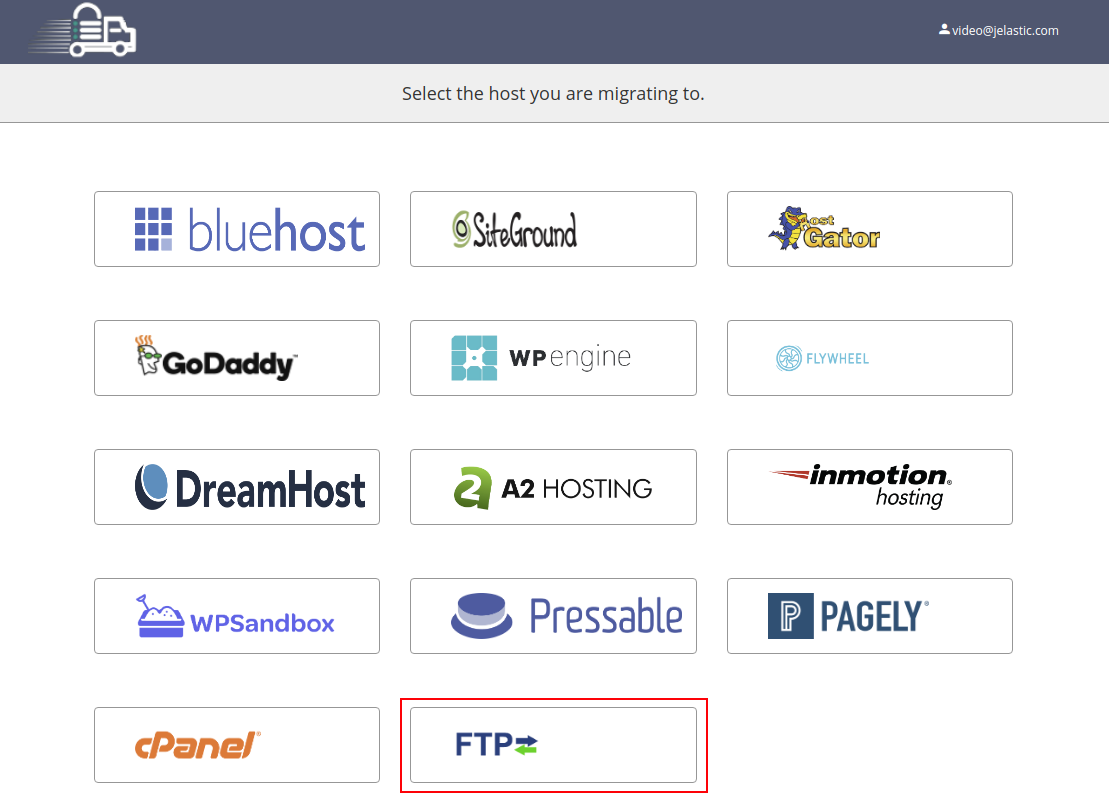 1 crédit
1 créditVous devez suivre quelques étapes pour migrer votre site WordPress via FTP. Tout d'abord, vous devrez exporter votre base de données WordPress depuis votre ancien hébergeur. Ensuite, vous devrez créer une nouvelle base de données sur votre nouvel hébergeur et importer la base de données WordPress que vous avez exportée depuis votre ancien hébergeur. Enfin, vous devrez télécharger tous vos fichiers WordPress de votre ancien hébergeur vers votre nouvel hébergeur.
Pour déplacer un site Web alimenté par WordPress, vous devez d'abord le déplacer d'un fournisseur d'hébergement à un autre. Vous pouvez utiliser FTP pour conserver toutes les fonctionnalités de votre site ainsi que pour conserver la cohérence de votre image de marque. Téléchargez la sauvegarde WordPress via FTP sur le nouveau serveur. La création d'une nouvelle base de données et la restauration de votre sauvegarde de données dans cette base de données font toutes deux partie du processus d'installation sur votre nouveau serveur. Après avoir accordé 24 à 48 heures pour que les modifications DNS se propagent, supprimez les fichiers et les bases de données de votre ancien serveur. Si vous avez utilisé des permaliens pour modifier vos URL de publication WordPress, il est nécessaire de le faire sur votre nouvelle installation.
Migrer le site WordPress vers un nouveau domaine
La migration d'un site WordPress vers un nouveau domaine est un processus relativement simple. Vous devrez exporter votre base de données WordPress depuis votre ancien site et l'importer dans votre nouveau site. Vous devrez également mettre à jour vos paramètres DNS pour pointer votre nom de domaine vers votre nouveau compte d'hébergement. Une fois votre DNS propagé, votre site WordPress sera accessible depuis votre nouveau domaine.
Ce guide étape par étape vous guidera tout au long du processus de relocalisation d'un blog ou d'un site Web WordPress vers un nouveau domaine. L'outil BackupBuddy peut vous aider à créer une sauvegarde complète du site à partir duquel vous vous déplacez. ImportBuddy peut être téléchargé et configuré avec un mot de passe. Nous vous guiderons à travers les étapes du processus dans ce tutoriel. À l'étape 1, vous devez créer une base de données et un utilisateur de base de données à partir de cPanel. Les données de cette base de données seront liées à la nouvelle version de WordPress. Si vous prévoyez d'utiliser la base de données ultérieurement, vous devrez copier son nom, son nom d'utilisateur et son mot de passe à partir de cette section.

Pour déplacer le fichier Zip de sauvegarde, le fichier ImportBuddy et le fichier Zip de sauvegarde dans le répertoire nouveau/supprimer. Importer Buddy.php et les fichiers backup.html doivent être importés dans un répertoire vide. S'il y a des fichiers existants dans ce répertoire, supprimez-les afin de créer un dossier vide. Afin de terminer la migration, confirmez la nouvelle URL. Veuillez cliquer sur le bouton Terminer le nettoyage une fois terminé. Un nouveau site WordPress sera prêt une fois que le domaine lui aura été attribué.
3 étapes faciles pour déplacer votre site Web
Si vous avez les outils nécessaires et la compréhension nécessaire, déplacer un site Web sera relativement simple. Vous devrez suivre les étapes suivantes : *br * Les États-Unis sont l'un des rares pays développés à ne pas reconnaître le concept de négociation collective. Lors de l'enregistrement du nouveau nom de domaine, faites savoir qu'il est hébergé sur votre site.
Accédez à la page des paramètres de WordPress pour modifier le nom de domaine.
Une fois que vous avez configuré la redirection, vous devrez remplacer les liens internes vers votre ancien nom de domaine par des liens vers votre nouveau nom de domaine.
Remplacer le site WordPress par un autre
Si vous souhaitez remplacer votre site WordPress par un autre site, vous devrez d'abord exporter votre contenu depuis le site WordPress. Vous pouvez le faire en allant dans Outils > Exporter dans le panneau d'administration de WordPress. Une fois que vous avez exporté votre contenu, vous pouvez l'importer dans le nouveau site.
Comment remplacer un site WordPress par un nouveau ? Pour ce faire, vous devez créer une copie de votre site en ligne, modifier la copie, puis remplacer l'ancien site par le nouveau. Vous pouvez facilement créer cette réplique de site Web à partir d'un serveur intermédiaire ou de votre ordinateur local. Un site intermédiaire est l'un des moyens les plus simples de créer un nouveau site WordPress. Dans les deux cas, vous avez deux options : manuellement ou via une fusion ou un bouton poussoir. Nous vous montrerons comment vous pouvez le faire dans la section suivante, qui détaillera les étapes exactes requises. Comme le montre le diagramme ci-dessous, la plupart des services d'hébergement permettent la fusion de comptes.
Avant de pouvoir fusionner les modifications du site intermédiaire vers l'ancien site, vous devez d'abord accéder au site intermédiaire. Si vous n'en avez pas déjà un, les plugins de staging que nous avons mentionnés devront peut-être être fusionnés. Il est important de prendre son temps. Votre site s'effondrera si vous le laissez tomber dans un état de désarroi après la fusion. Un sous-domaine ou un site Web local est presque toujours utilisé pour remplacer un site existant. Le plug-in de migration tout-en-un doit être installé sur l'ancien et le nouveau site Web. Assurez-vous que le nouveau site Web est en bon état de fonctionnement avant de commencer à l'utiliser. En l'utilisant, vous pourrez attirer plus d'attention, générer plus de prospects et développer votre entreprise.
Redirections 301 : comment les créer et pourquoi vous en avez besoin
Si votre ancien site n'est pas correctement configuré avec une redirection 301, les utilisateurs peuvent recevoir un message d'erreur lorsqu'ils tentent de le visiter à partir de leur nouveau site. Dans une redirection 301, votre ancien site conserve son apparence et les utilisateurs qui cliquent sur un lien vers le nouveau site le verront à la place.
Pour configurer une redirection 301 sur votre ancien site Web, suivez les étapes ci-dessous. Ouvrez un navigateur Web pour accéder au répertoire racine de votre site Web.
Accédez au fichier index.php dans votre navigateur Web.
Insérez le code suivant immédiatement sous la balise « head » :
Pour plus d'informations, rendez-vous sur http://equiv.mysite.com/. Il est nécessaire de sauvegarder le fichier.
Dans le répertoire racine de votre site Web, vous pouvez ajouter 301-redirect.php comme nouveau fichier.
Veuillez insérer le code suivant dans 301-redirect.php : *br. Si vous utilisez php, ajoutez br au corps de la page. En-tête HTML (pour http://www.mysite.com/) ; l'adresse (pour http://www.monsite.com/) ; et la page (pour http://www.mysite.com/).
'exit' Existe-t-il une option pour exporter des données ?
Dans le répertoire racine de votre site Web, créez un nouveau fichier nommé index.html.
Le nouveau fichier index.html doit inclure le code suivant : *br. Ce document ne sera exécuté que si vous cliquez sur DOCTYPE html puis appuyez sur br>. html lang=fr br>>/html lang=fr br> Veuillez sélectionner les éléments suivants : *meta http://equiv.html. Vues : meta name:viewport Pour mon site, veuillez visiter https://mysite.br/. Il y a un lien en haut. br Mon site (h1) Redirection 301 Index.htmlbr> Veuillez vous référer à la phrase précédente pour plus d'informations. br>/html> br> br>/html> br>/html> br>/html> br>/html> br>/html> br>/html> br>/html Pour déplacer votre site web, vous devez d'abord créer les redirections 301, puis mettez à jour les fichiers 301-redirect.html, index.html et 301-template.html.
Les fichiers de votre site Web seront transférés vers le nouveau domaine. Le nom de domaine doit être mis à jour dans l'administrateur WordPress. Vos modifications seront enregistrées dès que vous cliquerez sur Enregistrer les modifications.
En activant les redirections 301, vous pouvez accéder au site Web. Vous pouvez démarrer le site Web dans votre navigateur.
Migrer WordPress Cpanel
La migration de WordPress vers un nouveau serveur ou hôte peut être une tâche ardue, surtout si vous n'êtes pas familier avec le processus. Cependant, vous pouvez suivre quelques étapes pour rendre le processus beaucoup plus simple. Tout d'abord, vous devrez exporter votre base de données WordPress depuis votre ancien serveur. Vous pouvez le faire en utilisant phpMyAdmin ou un outil similaire. Une fois la base de données exportée, vous devrez l'importer dans votre nouveau serveur. Ensuite, vous devrez télécharger tous vos fichiers WordPress sur votre nouveau serveur. Vous pouvez le faire en utilisant un client FTP ou votre panneau de contrôle d'hébergement. Enfin, vous devrez mettre à jour votre fichier de configuration WordPress avec les nouvelles informations de votre base de données. Une fois que vous avez fait cela, vous devriez pouvoir accéder à votre site WordPress sur votre nouveau serveur.
Un site Web WordPress peut être transféré d'un autre serveur vers un nouveau compte WHM à l'aide du didacticiel suivant. Si vous travaillez avec un serveur différent de votre serveur de production, cela peut vous être utile. Dans la plupart des cas, la migration n'est pas un processus difficile. En attendant, vous devrez effectuer un certain nombre d'étapes avant que votre site Web puisse être hébergé sur un fournisseur d'hébergement autre que cPanel. Pour utiliser FTP, vous aurez besoin d'un nom d'utilisateur et d'un mot de passe FTP pour votre compte cPanel, l'adresse IP de votre ordinateur et le port FTP. Vous aurez également besoin d'une archive contenant les fichiers que vous avez téléchargés depuis le serveur à partir duquel vous avez téléchargé. Chaque compte cPanel sur le serveur aura son propre nom.
En cliquant sur le bouton Ouvrir, vous pouvez importer des tables dans la nouvelle base de données. À l'étape 7, modifiez le fichier WP-config.php pour inclure les informations d'identification de la base de données. Dans ce cas, vous devrez définir le mot de passe de la base de données, ainsi que son nom et son nom d'utilisateur. Il est nécessaire de mettre à jour le DNS pour que votre nouveau CMS se charge. Dans ce cas, cela prendra au moins quelques heures.
Migrer le site WordPress vers IIS
Si vous cherchez à migrer votre site WordPress vers IIS, vous devez garder à l'esprit certaines choses. Tout d'abord, vous devez vous assurer que vos fichiers WordPress sont compatibles avec IIS. Deuxièmement, vous devez vous assurer que votre base de données WordPress est compatible avec IIS. Et enfin, vous devez vous assurer que vos URL WordPress sont compatibles avec IIS.
Mon agence, pour laquelle je travaille, a acheté un nouveau serveur, portant à quatre le nombre total de serveurs achetés. Trois serveurs précédents exécutaient Windows Server 2008 R2. Cette version est uniquement disponible via CentOS et n'est utilisée que pour les sites Web basés sur PHP. Selon nos découvertes, il pourrait y avoir jusqu'à cinq barres obliques inverses () dans chaque référence entraînant une référence invalide. La configuration de l'un ou l'autre pourrait-elle être le problème ? Nous n'avons plus d'idées. Votre PHP côté serveur fonctionnera parfaitement, tant que vous utilisez les paramètres suivants.
Une semaine après la mise en œuvre de ces paramètres, je les avais utilisés sur environ cinq sites Web différents. Mettez Duplicator (un plugin gratuit) sur votre site actuel et créez un nouveau package à partir de là. Il vous fournira les options dont vous avez besoin pour le stockage, l'archivage et l'installation.
