WordPress サイトを移行する方法: プラグインの有無にかかわらず
公開: 2022-09-28WordPress は、ユーザーがゼロから Web サイトやブログを作成したり、既存の Web サイトを改善したりできるようにするコンテンツ管理システム (CMS) です。 無料の自己ホスト型プラットフォーム、または有料のホスト型プラットフォームとして利用できます。 WordPress サイトを移行するには、プラグインを使用する方法とプラグインを使用しない方法の 2 つの方法があります。 FTP の操作に慣れていて、ホストが FTP をサポートしている場合は、プラグインなしで WordPress サイトを移行できます。 これは、WordPress に慣れていて、プロセスをより詳細に制御したい場合に適したオプションです。 FTP の操作に慣れていない場合、またはホストが FTP をサポートしていない場合は、プラグインを使用して WordPress サイトを移行できます。 WordPress サイトの移行に役立つプラグインは数多くありますが、そのほとんどは無料です。 開始する前に、現在の WordPress サイトに関する情報を収集する必要があります。 これには、WordPress データベース名、WordPress データベースのユーザー名、WordPress データベースのパスワードが含まれます。 FTP ログイン情報も必要です。 この情報を収集したら、WordPress サイトの移行プロセスを開始する準備が整いました。
WordPress Web サイトを含む、データベースを使用する Web サイトを移行するためのステップバイステップ ガイド。 Web サイトの技術的な側面に慣れていない場合は、信頼できる Web 開発パートナーと協力することをお勧めします。 WordPress Web サイトへの移行または主要なアップグレードを開始する前に、バックアップすることをお勧めします。 無料のデータベース移行を行う場合は、Web ホスティング サポート チームに連絡する必要があります。 多くの Web ホスティング会社には、オプションの cPanel、Plesk、または独自のホスティング コントロール パネルを含む FTP サーバーがあります。 Plesk コントロール パネルの PHPMyAdmin セクションに移動し、左側のナビゲーション メニューでWordPress オプションをクリックします。 Import Dump を選択して、ファイルをインポートします。
ステップ 2 で、以前のデータベース ファイル (このファイルの拡張子は .sql または .gzip または .zzz である必要があります) を追加しているはずです。 「データベースを再作成する」というラベルの付いたボックスがチェックされていることを確認した後、「OK」をクリックします。 データベースをインポートすると、Web サイトを起動できるようになります。 4 番目のステップは、DNS とネームサーバーのレコードを変更することです。 以前に古い Web ホストを使用してカスタム DNS レコードを作成したことがあるかもしれません。 ネームサーバーを更新する前に、これらのファイルを新しい Web ホストにコピーしてください。 サイトが正常に移行された場合、ダウンタイムは発生しません。
新しい宛先サーバーに DNS 設定がある場合は、そのサーバーの IP アドレスを見つけることができます。 通常は数時間しかかかりませんが、最大 48 時間かかる場合があります。 WordPress ウェブサイトをサブドメインに移行する場合、最初のステップはチュートリアルを使用することです: WordPress ステージング サイトの作成.
WordPress サイトを手動で移行する方法
 クレジット: YouTube
クレジット: YouTubeWordPress サイトを手動で移行するには、いくつかの手順があります。 まず、現在のサイトから WordPress コンテンツをエクスポートする必要があります。 これを行うには、WordPress ダッシュボードに移動し、[ツール] > [エクスポート] オプションを選択します。 次に、新しいサーバーに新しい WordPress インストールを作成する必要があります。 新しい WordPress サイトをセットアップしたら、コンテンツをそこにインポートする必要があります。 これを行うには、新しい WordPress ダッシュボードに移動し、[ツール] > [インポート] オプションを選択します。 最後に、古いサイトと一致するように新しい WordPress サイトを構成する必要があります。 これには、パーマリンク、カスタム フィールド、およびその他の設定のセットアップが含まれる場合があります。
WordPress の移行とは、WordPress Web サイトをあるサーバーから別のサーバーに移動するプロセスです。 追加の利点として、移行プロセスの自動化に役立つ WordPress プラグインがいくつかあります。 最小限の経験で WordPress サイトの移行を準備し、完了する方法を学びます。 移行プロセス中に、Web サイトのデータが失われ、破損する可能性があります。 データ転送時には、サイト データのバックアップも必要です。 以下のプラグインのいずれかを使用して、 WordPress サイトをバックアップできます。 以前のホスティング プロバイダーの cPanel に移動し、アカウントの [バックアップ] セクションにログインして、[バックアップ] セクションから [バックアップ] を選択します。
FileZilla や Transmit などの FTP プログラムを使用して、WordPress サイトからファイルやデータベースをダウンロードできます。 このプロセスは、FTP を使用するよりもはるかに時間がかかることに注意してください。 SFTP を使用して、Web ホスト アカウントの資格情報を介してサイトのサーバーに直接接続できます。 コマンド ラインに慣れている場合は、サイトのデータベースの MySQL ダンプを作成し、それを gzip、圧縮、または zip することができます。 ページの上部で [インポート] を選択し、[インポートするファイル] セクションに移動します。 以前のデータベース ファイルをダウンロードしたら、[開く] ボタンをクリックします。 現在のサイトのコンテンツを含むすべてのテーブルがインポートされます。
option_name 列の下で、siteurl フィールドを見つけて [編集] ボタンをクリックすると、新しい URL が新しいサイトの URL 文字列に挿入されます。 サイトが zip ファイル形式で保存されている場合は、unzip などのコマンドを使用して抽出できます。 古いホスティング プロバイダーから新しいホスティング プロバイダーに移行したら、WordPress をクリーンアップします。 ページと画像が内部リンクを介してサイト内にリンクされていることが重要です。 これは手動で行うのは簡単ですが、WordPress プラグインを使用して自動化できます。 新しいホスティング プロバイダーを見つけるには、ドメインの DNS 設定が正しいことを確認してください。 最良の被リンクのみに集中している場合、このプロセスは時間がかかる可能性があります。
幸いなことに、WordPress 移行プラグインはたくさんありますが、その中には他のキャッシュ プラグインやテーマと競合するものがあることを覚えておくことが重要です。 WP Migrate DB ツールは、サイト データの検索と置換を含む 3 ステップのプロセスです。 Migrate Guru を使用すると、URL を簡単に書き換えたり、インポート/エクスポート スクリプトをバイパスしたり、シリアル化されたデータを管理したりできます。 All-in-One WP Migration は、400 万以上のアクティブなインストールがあり、6,000 以上の 5 つ星のレビューを受けています。 WP Migration プラグインは、ほとんどの WordPress テーマおよびプラグインと同期し、両方で使用できます。 プラグインの無料版には、共有できるファイルのサイズに制限があります。 Nexcess WordPress ホスティング プランには、初年度の無料の WordPress サイト移行が含まれています。 Nexcess は、フルマネージド ホスティングを通じて WordPress サイトを最適化できます。
FTP経由でWordPressサイトを移行する方法
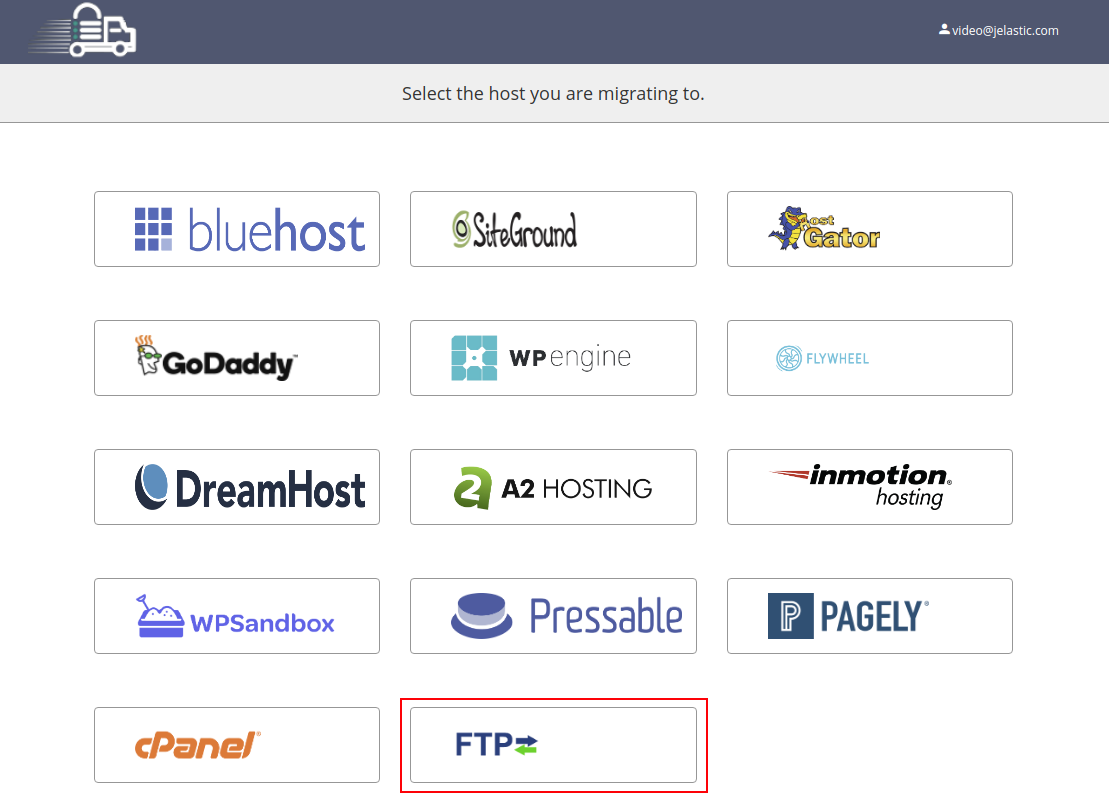 クレジット:
クレジット:FTP 経由で WordPress サイトを移行するには、いくつかの手順を実行する必要があります。 まず、古いホストから WordPress データベースをエクスポートする必要があります。 次に、新しいホストで新しいデータベースを作成し、古いホストからエクスポートした WordPress データベースをインポートする必要があります。 最後に、すべての WordPress ファイルを古いホストから新しいホストにアップロードする必要があります。
WordPress を利用した Web サイトを移動するには、最初にあるホスティング プロバイダーから別のホスティング プロバイダーに移動する必要があります。 FTP を使用して、サイトのすべての機能を維持し、ブランドの一貫性を保つことができます。 WordPress バックアップを FTP 経由で新しいサーバーにアップロードします。 新しいデータベースの作成とそのデータベースへのデータ バックアップの復元は、どちらも新しいサーバーでのセットアップ プロセスの一部です。 DNS の変更が反映されるまで 24 ~ 48 時間待った後、古いサーバーのファイルとデータベースを削除します。 パーマリンクを使用して WordPress の投稿 URL を変更した場合は、新しいインストールで行う必要があります。
WordPress サイトを新しいドメインに移行する
WordPress サイトを新しいドメインに移行するプロセスは比較的簡単です。 古いサイトから WordPress データベースをエクスポートし、新しいサイトにインポートする必要があります。 また、DNS 設定を更新して、ドメイン名が新しいホスティング アカウントを指すようにする必要があります。 DNS が伝播されると、新しいドメインから WordPress サイトにアクセスできるようになります。
このステップバイステップ ガイドでは、WordPress のブログまたは Web サイトを新しいドメインに移転するプロセスを順を追って説明します。 BackupBuddy ツールは、移動元のサイトの完全なバックアップを作成するのに役立ちます。 ImportBuddy は、パスワードを使用してダウンロードおよび構成できます。 このチュートリアルでは、プロセスの手順について説明します。 ステップ 1 では、cPanel からデータベースとデータベース ユーザーを作成する必要があります。 このデータベースのデータは、WordPress の新しくリリースされたバージョンにリンクされます。 後でデータベースを使用する場合は、このセクションからデータベースの名前、ユーザー名、およびパスワードをコピーする必要があります。

バックアップ Zip ファイル、ImportBuddy ファイル、およびバックアップ Zip ファイルを new/remove ディレクトリに移動します。 Buddy.php をインポートし、backup.html ファイルを空のディレクトリにインポートする必要があります。 このディレクトリに既存のファイルがある場合は、それらを削除して空のフォルダを作成します。 移行を完了するには、新しい URL を確認します。 完了したら、[クリーンアップの終了] ボタンをクリックしてください。 ドメインが割り当てられると、新しい WordPress サイトの準備が整います。
ウェブサイトを移転するための 3 つの簡単なステップ
必要なツールと必要な知識があれば、Web サイトの移動は比較的簡単です。 次の手順を実行する必要があります: *br * 米国は、団体交渉の概念を認めていない数少ない先進国の 1 つです。 新しいドメイン名を登録するときは、それがあなたのサイトでホストされていることを知らせてください。
WordPress 設定ページに移動して、ドメイン名を変更します。
リダイレクトを構成したら、古いドメイン名への内部リンクを新しいドメイン名へのリンクに置き換える必要があります。
WordPress サイトを別のサイトに置き換える
WordPress サイトを別のサイトに置き換えたい場合は、まず WordPress サイトからコンテンツをエクスポートする必要があります。 これを行うには、WordPress 管理パネルの [ツール] > [エクスポート] に移動します。 コンテンツをエクスポートしたら、新しいサイトにインポートできます。
WordPress サイトを新しいサイトに置き換えるにはどうすればよいですか? そのためには、ライブ サイトの複製を作成し、複製を変更してから、古いサイトを新しいサイトに置き換える必要があります。 このレプリカ Web サイトは、ステージング サーバーまたはローカル コンピューターから簡単に作成できます。 ステージング サイトは、新しい WordPress サイトを作成する最も簡単な方法の 1 つです。 いずれの場合も、2 つのオプションがあります。手動またはマージまたはプッシュ ボタンを使用します。 次のセクションでそれを行う方法を示します。このセクションでは、必要な正確な手順について詳しく説明します。 下の図に示すように、ほとんどのホスティング サービスではアカウントの統合が許可されています。
ステージング サイトから古いサイトに変更をマージする前に、まずステージング サイトに移動する必要があります。 まだ持っていない場合は、前述のステージング プラグインをマージする必要がある場合があります。 時間をかけることが重要です。 合併後、サイトが乱雑な状態になるのを放置すると、サイトが崩壊します。 サブドメインまたはローカル Web サイトは、ほとんどの場合、既存のサイトを置き換えるために使用されます。 All-in-One Migration プラグインは、古い Web サイトと新しい Web サイトの両方にインストールする必要があります。 使用を開始する前に、新しい Web サイトが正常に機能していることを確認してください。 それを使用すると、より多くの注目を集め、より多くのリードを生み出し、会社を成長させることができます.
301 リダイレクト: 作成方法と必要な理由
古いサイトが 301 リダイレクトで適切に構成されていない場合、ユーザーが新しいサイトからアクセスしようとすると、エラー メッセージが表示されることがあります。 301 リダイレクトでは、古いサイトの外観が保持され、ユーザーが新しいサイトへのリンクをクリックすると、代わりにそれが表示されます。
古い Web サイトで 301 リダイレクトを設定するには、次の手順に従います。 Web ブラウザーを開いて、Web サイトのルート ディレクトリに移動します。
Web ブラウザでファイル index.php に移動します。
「head」タグのすぐ下に次のコードを挿入します。
詳細については、http://equiv.mysite.com/ にアクセスしてください。 ファイルを保存する必要があります。
Web サイトのルート ディレクトリに、301-redirect.php を新しいファイルとして追加できます。
次のコードを 301-redirect.php に挿入してください: *br. php を使用している場合は、ページの本文に br を追加します。 HTML ヘッダー (http://www.mysite.com/ 用); アドレス (http://www.mysite.com/ の場合); およびページ (http://www.mysite.com/ 用)。
'exit' データをエクスポートするオプションはありますか?
Web サイトのルート ディレクトリに、index.html という名前の新しいファイルを作成します。
新しい index.html ファイルには、次のコードを含める必要があります: *br. このドキュメントは、DOCTYPE html をクリックしてから br> を押さない限り実行されません。 html lang=en br>>/html lang=en br> 次を選択してください: *meta http://equiv.html. ビュー: メタ名:viewport 私のサイトについては、https://mysite.br/ にアクセスしてください。 トップにリンクがあります。 br My Site (h1) 301 redirect Index.htmlbr> 詳しくは前文をご参照ください。 br>/html> br> br>/html> br>/html> br>/html> br>/html> br>/html> br>/html> br>/html ウェブサイトを移動するには、最初に作成する必要があります301 リダイレクトを行い、301-redirect.html、index.html、および 301-template.html ファイルを更新します。
Web サイトのファイルは新しいドメインに転送されます。 WordPress 管理画面でドメイン名を更新する必要があります。 [変更を保存] をクリックするとすぐに、変更が保存されます。
301 リダイレクトを有効にすることで、Web サイトにアクセスできます。 ブラウザでウェブサイトを開始できます。
WordPress の Cpanel を移行する
WordPress を新しいサーバーまたはホストに移行することは、特にそのプロセスに慣れていない場合、困難な作業になる可能性があります。 ただし、プロセスをより簡単にするために従うことができるいくつかの手順があります。 まず、古いサーバーから WordPress データベースをエクスポートする必要があります。 これは、phpMyAdmin または同様のツールを使用して行うことができます。 データベースをエクスポートしたら、それを新しいサーバーにインポートする必要があります。 次に、すべての WordPress ファイルを新しいサーバーにアップロードする必要があります。 これは、FTP クライアントまたはホスティング コントロール パネルを使用して行うことができます。 最後に、WordPress 構成ファイルを新しいデータベース情報で更新する必要があります。 これが完了すると、新しいサーバーで WordPress サイトにアクセスできるようになります。
次のチュートリアルを使用して、WordPress Web サイトを別のサーバーから新しい WHM アカウントに転送できます。 本番サーバーとは異なるサーバーで作業している場合、これが役立つことがあります。 ほとんどの場合、移行は難しいプロセスではありません。 それまでの間、Web サイトを cPanel 以外のホスティング プロバイダーでホストできるようにするには、いくつかの手順を完了する必要があります。 FTP を使用するには、cPanel アカウントの FTP ユーザー名とパスワード、コンピューターの IP アドレス、および FTP ポートが必要です。 ダウンロード元のサーバーからダウンロードしたファイルを含むアーカイブも必要です。 サーバー上の各 cPanel アカウントには独自の名前があります。
[開く] ボタンをクリックすると、テーブルを新しいデータベースにインポートできます。 ステップ 7 で、WP-config.php ファイルを編集して、データベース資格情報を含めます。 この場合、データベースのパスワードとその名前とユーザー名を定義する必要があります。 新しい CMS をロードするには、DNS を更新する必要があります。 この場合、少なくとも数時間かかります。
WordPress サイトを IIS に移行する
WordPress サイトを IIS に移行しようとしている場合は、覚えておく必要があることがいくつかあります。 まず、WordPress ファイルが IIS と互換性があることを確認する必要があります。 次に、WordPress データベースが IIS と互換性があることを確認する必要があります。 最後に、WordPress の URL が IIS と互換性があることを確認する必要があります。
私が勤務している代理店は、新しいサーバーを購入したため、購入したサーバーの総数は 4 台になりました。 Windows Server 2008 R2 を実行するために使用された以前の 3 つのサーバー。 このバージョンは CentOS 経由でのみ利用でき、PHP ベースの Web サイトでのみ使用されます。 調査結果によると、各参照に最大 5 つのバックスラッシュ () が含まれている可能性があり、無効な参照が発生しました。 これらのいずれかの構成が問題になる可能性はありますか? もうアイデアはありません。 次の設定を使用する限り、サーバー側の PHP は完全に機能します。
これらの設定を実装してから 1 週間以内に、約 5 つの異なる Web サイトで使用しました。 現在のサイトに Duplicator (無料のプラグイン) を配置し、そこから新しいパッケージを作成します。 ストレージ、アーカイブ、およびインストールに必要なオプションが提供されます。
