Jak przeprowadzić migrację witryny WordPress: z wtyczką lub bez
Opublikowany: 2022-09-28WordPress to system zarządzania treścią (CMS), który umożliwia użytkownikom tworzenie strony internetowej lub bloga od podstaw lub ulepszanie istniejącej strony internetowej. Jest dostępny jako bezpłatna, samoobsługowa platforma lub jako płatna, hostowana platforma. Istnieją dwa sposoby migracji witryny WordPress: z wtyczką lub bez wtyczki. Jeśli czujesz się komfortowo w pracy z FTP, a Twój host go obsługuje, możesz przenieść swoją witrynę WordPress bez wtyczki. To dobra opcja, jeśli znasz WordPressa i chcesz mieć większą kontrolę nad tym procesem. Jeśli nie czujesz się komfortowo w pracy z FTP lub jeśli Twój host go nie obsługuje, możesz użyć wtyczki, która pomoże w migracji witryny WordPress. Dostępnych jest wiele wtyczek, które mogą pomóc w migracji witryny WordPress, a większość z nich jest bezpłatna. Zanim zaczniesz, musisz zebrać informacje o swojej obecnej witrynie WordPress. Obejmuje to nazwę bazy danych WordPress, nazwę użytkownika bazy danych WordPress i hasło do bazy danych WordPress. Będziesz także potrzebował swoich danych logowania FTP. Po zebraniu tych informacji możesz rozpocząć proces migracji witryny WordPress.
Przewodnik krok po kroku dotyczący migracji dowolnej witryny z bazą danych, w tym witryn WordPress. Jeśli nie znasz technicznych aspektów swojej witryny, zalecamy współpracę z jednym z naszych zaufanych partnerów programistycznych. Zanim zaczniesz migrację lub główne aktualizacje swojej witryny WordPress, dobrze jest zrobić jej kopię zapasową. Jeśli chcesz przeprowadzić bezpłatną migrację bazy danych, skontaktuj się z zespołem wsparcia hostingowego. Wiele firm hostingowych ma serwer FTP, który zawiera opcjonalny cPanel, Plesk lub własny, zastrzeżony panel sterowania hostingiem. Przejdź do sekcji PHPMyAdmin panelu sterowania Plesk i kliknij opcję WordPress w lewym menu nawigacyjnym. Wybierz opcję Importuj zrzut, aby zaimportować pliki.
W kroku 2 powinieneś dodać plik bazy danych (ten plik powinien mieć rozszerzenie.sql lub.gzip lub.zzz) z wcześniejszego. Po sprawdzeniu, że pole „Odtwórz bazę danych” jest zaznaczone, kliknij OK. Po zaimportowaniu bazy danych powinieneś być w stanie uruchomić swoją stronę internetową. Czwarty krok to zmiana rekordów DNS i serwera nazw. Wielu z Was mogło wcześniej używać swojego starego usługodawcy hostingowego do tworzenia niestandardowych rekordów DNS. Przed aktualizacją serwerów nazw skopiuj te pliki do nowego usługodawcy hostingowego. Jeśli Twoja witryna została pomyślnie przeniesiona, nie powinno być przestojów.
Jeśli nowy serwer docelowy ma ustawienie DNS, możesz znaleźć adres IP tego serwera. Zwykle zajmuje to tylko kilka godzin, ale może potrwać do 48 godzin. Jeśli chcesz przenieść swoją witrynę WordPress do subdomeny, pierwszym krokiem jest skorzystanie z naszego samouczka: Tworzenie witryny testowej WordPress.
Jak ręcznie przeprowadzić migrację witryny WordPress
 Źródło: YouTube
Źródło: YouTubeAby ręcznie przeprowadzić migrację witryny WordPress, należy wykonać kilka czynności. Najpierw musisz wyeksportować zawartość WordPress z bieżącej witryny. Możesz to zrobić, przechodząc do pulpitu WordPress i wybierając opcję Narzędzia > Eksportuj. Następnie musisz utworzyć nową instalację WordPress na nowym serwerze. Po skonfigurowaniu nowej witryny WordPress będziesz musiał zaimportować do niej swoje treści. Możesz to zrobić, przechodząc do nowego pulpitu WordPress i wybierając opcję Narzędzia > Importuj. Na koniec musisz skonfigurować nową witrynę WordPress, aby pasowała do starej witryny. Może to obejmować konfigurowanie permalinków, pól niestandardowych i innych ustawień.
Migracja WordPress to proces przenoszenia witryny WordPress z jednego serwera na drugi. Dodatkową korzyścią jest kilka wtyczek WordPress, które mogą pomóc w zautomatyzowaniu procesu migracji. Dowiedz się, jak przygotować się i ukończyć migrację witryny WordPress przy minimalnym doświadczeniu. Podczas procesu migracji dane Twojej witryny mogą zostać utracone, powodując jej uszkodzenie. Podczas przesyłania danych wymagana jest również kopia zapasowa danych witryny. Możesz użyć jednej z poniższych wtyczek do tworzenia kopii zapasowych witryn WordPress . Przejdź do cPanel poprzedniego dostawcy hostingu i zaloguj się do sekcji Kopia zapasowa swojego konta, a następnie wybierz Kopia zapasowa w sekcji Kopia zapasowa.
Możesz pobierać pliki i bazy danych ze swojej witryny WordPress za pomocą programów FTP, takich jak FileZilla lub Transmit. Należy pamiętać, że ten proces trwa znacznie dłużej niż korzystanie z FTP. SFTP może być używany do bezpośredniego łączenia się z serwerem Twojej witryny za pośrednictwem poświadczeń konta hosta internetowego. Jeśli znasz wiersz poleceń, możesz utworzyć zrzut MySQL bazy danych witryny, a następnie go skompresować, skompresować lub skompresować. U góry strony wybierz Importuj, a następnie przejdź do sekcji Plik do zaimportowania. Po pobraniu poprzedniego pliku bazy danych kliknij przycisk Otwórz. Zaimportuje wszystkie tabele zawierające treść z Twojej bieżącej witryny.
W kolumnie option_name możesz zlokalizować pole siteurl i kliknąć przycisk Edytuj, który wstawi nowy adres URL do ciągu URL nowej witryny. Jeśli Twoja witryna jest przechowywana w formacie pliku zip, możesz ją rozpakować za pomocą polecenia takiego jak rozpakowanie. Po migracji ze starego dostawcy hostingu do nowego nadszedł czas na wyczyszczenie WordPressa. Bardzo ważne jest, aby strony i obrazy były połączone w witrynie za pośrednictwem linków wewnętrznych. Chociaż jest to proste do zrobienia ręcznie, możesz to zautomatyzować za pomocą wtyczek WordPress. Aby znaleźć nowego dostawcę usług hostingowych, upewnij się, że ustawienia DNS domeny są prawidłowe. Ten proces może być czasochłonny, jeśli koncentrujesz się tylko na najlepszych linkach zwrotnych.
Dobrą wiadomością jest to, że istnieje mnóstwo wtyczek do migracji do WordPressa, ale należy pamiętać, że niektóre z nich mogą kolidować z innymi wtyczkami lub motywami buforowania. Narzędzie WP Migrate DB to trzyetapowy proces, który obejmuje wyszukiwanie i zastępowanie danych witryny. Korzystając z Migrate Guru, możesz łatwo przepisać adresy URL, ominąć skrypty importu/eksportu i zarządzać serializowanymi danymi. All-in-One WP Migration ma ponad 4 miliony aktywnych instalacji i otrzymał ponad 6000 5-gwiazdkowych recenzji. Wtyczka WP Migration synchronizuje się z większością motywów i wtyczek WordPress i może być używana z obydwoma. Darmowa wersja wtyczki ma limit rozmiaru plików, które można udostępniać. Niezbędne plany hostingowe WordPress obejmują bezpłatne migracje witryn WordPress przez pierwszy rok. Nexcess może zoptymalizować Twoją witrynę WordPress dzięki w pełni zarządzanemu hostingowi.
Jak przeprowadzić migrację witryny WordPress przez FTP?
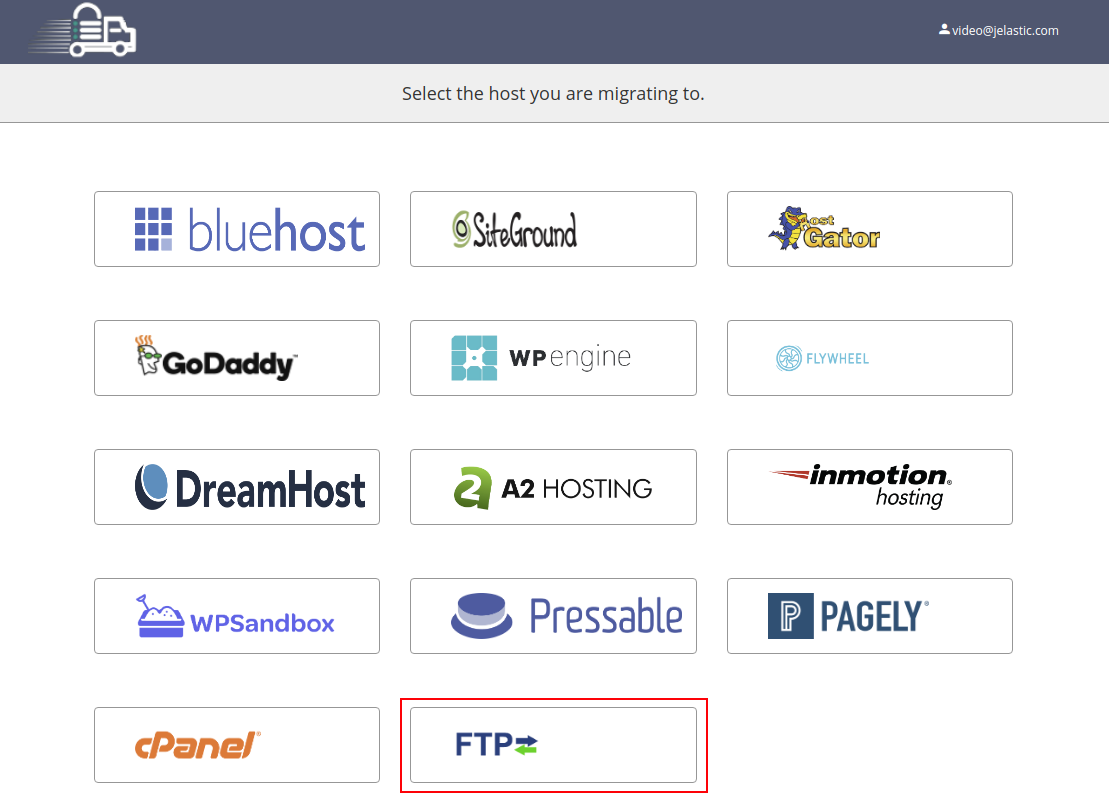 Źródło:
Źródło:Aby przeprowadzić migrację witryny WordPress przez FTP, musisz wykonać kilka czynności. Najpierw musisz wyeksportować bazę danych WordPress ze starego hosta. Następnie musisz utworzyć nową bazę danych na nowym hoście i zaimportować bazę danych WordPress wyeksportowaną ze starego hosta. Na koniec musisz przesłać wszystkie pliki WordPress ze starego hosta do nowego hosta.
Aby przenieść witrynę zasilaną przez WordPress, musisz najpierw przenieść ją od jednego dostawcy hostingu do drugiego. Możesz użyć FTP, aby zachować wszystkie funkcje swojej witryny, a także zachować spójność marki. Prześlij kopię zapasową WordPress przez FTP na nowy serwer. Tworzenie nowej bazy danych i przywracanie kopii zapasowej danych do tej bazy danych są częścią procesu konfiguracji na nowym serwerze. Po upływie od 24 do 48 godzin na propagację zmian DNS usuń pliki i bazy danych starego serwera. Jeśli użyłeś permalinków do zmiany adresów URL postów WordPress, musisz to zrobić w nowej instalacji.
Przenieś witrynę WordPress do nowej domeny
Migracja witryny WordPress do nowej domeny to stosunkowo prosty proces. Będziesz musiał wyeksportować bazę danych WordPress ze starej witryny i zaimportować ją do nowej witryny. Konieczne będzie również zaktualizowanie ustawień DNS, aby wskazać nazwę domeny na nowe konto hostingowe. Po propagacji DNS Twoja witryna WordPress będzie dostępna z nowej domeny.
Ten przewodnik krok po kroku przeprowadzi Cię przez proces przenoszenia bloga lub witryny WordPress do nowej domeny. Narzędzie BackupBuddy może pomóc w tworzeniu pełnej kopii zapasowej witryny, z której się przenosisz. ImportBuddy można pobrać i skonfigurować za pomocą hasła. W tym samouczku przeprowadzimy Cię przez kolejne etapy procesu. W kroku 1 musisz utworzyć bazę danych i użytkownika bazy danych z cPanel. Dane w tej bazie danych zostaną połączone z nowo uruchomioną wersją WordPressa. Jeśli planujesz później korzystać z bazy danych, musisz skopiować jej nazwę, nazwę użytkownika i hasło z tej sekcji.

Aby przenieść Backup Zip File, ImportBuddy File i Backup Zip File do nowego/usuń katalogu. Importuj Buddy.php i pliki backup.html muszą zostać zaimportowane do pustego katalogu. Jeśli w tym katalogu znajdują się jakieś pliki, usuń je, aby utworzyć pusty folder. Aby zakończyć migrację, potwierdź nowy adres URL. Po zakończeniu kliknij przycisk Zakończ czyszczenie. Nowa witryna WordPress będzie gotowa po przypisaniu do niej domeny.
3 proste kroki do przeniesienia witryny
Jeśli posiadasz niezbędne narzędzia i niezbędną wiedzę, przeniesienie strony internetowej będzie stosunkowo proste. Będziesz musiał podjąć następujące kroki: *br * Stany Zjednoczone są jednym z niewielu rozwiniętych krajów, które nie uznają koncepcji rokowań zbiorowych. Rejestrując nową nazwę domeny, poinformuj, że jest ona hostowana w Twojej witrynie.
Przejdź do strony ustawień WordPress, aby zmienić nazwę domeny.
Po skonfigurowaniu przekierowania musisz zastąpić wewnętrzne linki do starej nazwy domeny linkami do nowej nazwy domeny.
Zastąp witrynę WordPress inną
Jeśli chcesz zastąpić swoją witrynę WordPress inną witryną, musisz najpierw wyeksportować zawartość z witryny WordPress. Możesz to zrobić, przechodząc do Narzędzia > Eksportuj w panelu administracyjnym WordPress. Po wyeksportowaniu treści możesz ją zaimportować do nowej witryny.
Jak zastąpić witrynę WordPress nową? Aby to zrobić, musisz utworzyć duplikat działającej witryny, zmodyfikować duplikat, a następnie zastąpić starą witrynę nową. Możesz łatwo utworzyć tę witrynę repliki z serwera pomostowego lub komputera lokalnego. Witryna pomostowa to jeden z najprostszych sposobów tworzenia nowej witryny WordPress. W obu przypadkach masz dwie opcje: ręcznie lub przez scalanie lub przycisk. Pokażemy Ci, jak możesz to zrobić w następnej sekcji, która szczegółowo opisze wymagane kroki. Jak widać na poniższym diagramie, większość usług hostingowych umożliwia łączenie kont.
Zanim będzie można scalić zmiany z tymczasowej witryny do starej witryny, należy najpierw przejść do witryny tymczasowej. Jeśli jeszcze go nie masz, wspomniane wtyczki tymczasowe mogą wymagać połączenia. Nie spiesz się. Twoja witryna upadnie, jeśli pozwolisz, by po scaleniu popadła w nieładzie. Subdomena lub lokalna witryna internetowa prawie zawsze zastępuje istniejącą witrynę. Wtyczka All-in-One Migration musi być zainstalowana zarówno na starych, jak i nowych witrynach internetowych. Upewnij się, że nowa witryna jest w dobrym stanie, zanim zaczniesz z niej korzystać. Dzięki niemu będziesz w stanie przyciągnąć więcej uwagi, wygenerować więcej leadów i rozwinąć swoją firmę.
Przekierowania 301: jak je tworzyć i dlaczego ich potrzebujesz?
Jeśli Twoja stara witryna nie jest prawidłowo skonfigurowana z przekierowaniem 301, użytkownicy mogą otrzymać komunikat o błędzie, gdy spróbują odwiedzić ją z nowej witryny. W przekierowaniu 301 Twoja stara witryna zachowuje swój wygląd, a użytkownicy, którzy klikną link do nowej witryny, zobaczą go zamiast.
Aby skonfigurować przekierowanie 301 na swojej starej witrynie, wykonaj poniższe czynności. Otwórz przeglądarkę internetową, aby przejść do katalogu głównego witryny.
Przejdź do pliku index.php w przeglądarce internetowej.
Wstaw następujący kod bezpośrednio pod tagiem „head”:
Aby uzyskać więcej informacji, przejdź na stronę http://equiv.mysite.com/. Konieczne jest zapisanie pliku.
W katalogu głównym witryny możesz dodać 301-redirect.php jako nowy plik.
Proszę wstawić następujący kod do 301-redirect.php: *br. Jeśli używasz php, dodaj br do treści strony. nagłówek HTML (dla http://www.mysite.com/); adres (dla http://www.mysite.com/); i stronę (dla http://www.mysite.com/).
„exit” Czy istnieje opcja eksportu danych?
W katalogu głównym witryny utwórz nowy plik o nazwie index.html.
Nowy plik index.html musi zawierać następujący kod: *br. Ten dokument nie zostanie wykonany, dopóki nie klikniesz DOCTYPE html, a następnie naciśniesz br>. html lang=en br>>/html lang=en br> Proszę wybrać: *meta http://equiv.html. Widoki: meta name:viewport W przypadku mojej witryny odwiedź stronę https://mysite.br/. Na górze jest link. br Moja witryna (h1) 301 redirect Index.htmlbr> Więcej informacji można znaleźć w poprzednim zdaniu. br>/html> br> br>/html> br>/html> br>/html> br>/html> br>/html> br>/html> br>/html Aby przenieść swoją witrynę, musisz najpierw utworzyć przekierowania 301, a następnie zaktualizuj pliki 301-redirect.html, index.html i 301-template.html.
Pliki z Twojej witryny zostaną przeniesione do nowej domeny. Nazwa domeny musi zostać zaktualizowana w panelu administracyjnym WordPress. Twoje zmiany zostaną zapisane, gdy tylko klikniesz Zapisz zmiany.
Aktywując przekierowania 301, możesz uzyskać dostęp do strony internetowej. Stronę możesz uruchomić w swojej przeglądarce.
Migracja Cpanelu WordPress
Migracja WordPressa na nowy serwer lub host może być trudnym zadaniem, zwłaszcza jeśli nie znasz tego procesu. Istnieje jednak kilka kroków, które możesz wykonać, aby znacznie uprościć proces. Najpierw musisz wyeksportować bazę danych WordPress ze starego serwera. Możesz to zrobić za pomocą phpMyAdmin lub podobnego narzędzia. Po wyeksportowaniu bazy danych musisz ją zaimportować na nowy serwer. Następnie musisz przesłać wszystkie swoje pliki WordPress na nowy serwer. Możesz to zrobić za pomocą klienta FTP lub panelu sterowania hostingu. Na koniec musisz zaktualizować plik konfiguracyjny WordPressa o nowe informacje z bazy danych. Gdy to zrobisz, powinieneś mieć dostęp do swojej witryny WordPress na nowym serwerze.
Witrynę WordPress można przenieść z innego serwera na nowe konto WHM, korzystając z poniższego samouczka. Jeśli pracujesz na innym serwerze niż serwer produkcyjny, może się to przydać. W większości przypadków migracja nie jest trudnym procesem. W międzyczasie musisz wykonać kilka kroków, zanim Twoja witryna będzie mogła być hostowana u dostawcy hostingu innego niż cPanel. Aby korzystać z FTP, będziesz potrzebować nazwy użytkownika i hasła FTP dla swojego konta cPanel, adresu IP komputera i portu FTP. Potrzebne będzie również archiwum zawierające pliki pobrane z serwera, z którego pobrałeś. Każde konto cPanel na serwerze będzie miało własną nazwę.
Klikając przycisk Otwórz, możesz zaimportować tabele do nowej bazy danych. W kroku 7 edytuj plik WP-config.php, aby uwzględnić poświadczenia bazy danych. W takim przypadku musisz zdefiniować hasło do bazy danych, a także jej nazwę i nazwę użytkownika. Aby załadować nowy CMS, konieczna jest aktualizacja DNS. W takim przypadku zajmie to co najmniej kilka godzin.
Przenieś witrynę WordPress do Iis
Jeśli chcesz przenieść swoją witrynę WordPress do IIS, musisz pamiętać o kilku rzeczach. Najpierw musisz się upewnić, że Twoje pliki WordPress są kompatybilne z IIS. Po drugie, musisz upewnić się, że Twoja baza danych WordPress jest zgodna z IIS. I na koniec musisz upewnić się, że Twoje adresy URL WordPress są zgodne z IIS.
Moja agencja, dla której pracuję, kupiła nowy serwer, zwiększając łączną liczbę zakupionych serwerów do czterech. Trzy poprzednie serwery używane do uruchamiania systemu Windows Server 2008 R2. Ta wersja jest dostępna tylko za pośrednictwem CentOS i jest używana tylko w witrynach opartych na PHP. Zgodnie z naszymi ustaleniami, w każdym odwołaniu może być do pięciu ukośników odwrotnych (), które skutkowały nieprawidłowym odwołaniem. Czy konfiguracja na którymkolwiek z nich może być problemem? Nie mamy już żadnych pomysłów. Twój PHP po stronie serwera będzie działał idealnie, o ile użyjesz następujących ustawień.
W ciągu tygodnia od wdrożenia tych ustawień użyłem ich na około pięciu różnych stronach internetowych. Umieść Duplicator (darmową wtyczkę) na swojej obecnej witrynie i stwórz z niej nowy pakiet. Zapewni Ci opcje potrzebne do przechowywania, archiwizacji i instalacji.
