Comment créer un tableau dans WordPress sans plugin
Publié: 2022-09-22La création d'un tableau dans WordPress peut se faire sans plugin en suivant quelques étapes simples. Tout d'abord, créez un nouvel article ou une nouvelle page dans WordPress et cliquez sur l'onglet "Texte". Cela fera apparaître l'éditeur WordPress en mode "Texte". Ensuite, cliquez sur le bouton "Table" dans la barre d'outils de l'éditeur. Une fenêtre contextuelle apparaîtra avec des options pour créer votre tableau. Sélectionnez le nombre de colonnes et de lignes que vous souhaitez dans votre tableau et cliquez sur "OK".
Une fois que votre tableau apparaît dans l'éditeur, vous pouvez commencer à saisir du contenu dans chaque cellule. Pour ajouter une ligne d'en-tête, cliquez à nouveau sur le bouton "Table" et sélectionnez "Ligne d'en-tête". Vous pouvez également cliquer sur le menu "Insérer" et sélectionner "Tableau". Enfin, enregistrez ou publiez votre article ou votre page pour afficher votre tableau sur votre site Web.
Ce didacticiel étape par étape vous guidera dans la création d'un tableau dans WordPress sans utiliser de plugins. Des plugins peuvent être ajoutés à un site Web WordPress ; cependant, tous les plugins ne sont pas mis à jour régulièrement. Dans le WYSIWYG, vous écrivez le texte, ajoutez des médias et vous ne prêtez pas beaucoup d'attention à ce qui rend les messages beaux. Comment ajouter un tableau à mon site WordPress sans utiliser de plugin ? En cliquant sur ce bouton, vous verrez l'éditeur de texte HTML affiché. La seule chose que vous avez à faire est d'écrire le code qui construira la table. Si vous souhaitez que les bordures se réduisent en une seule, vous devez inclure la propriété CSS border-collapse.
L'éditeur de blocs WordPress par défaut facilite l'ajout de tableaux. Il n'est pas nécessaire d'ajouter ou de modifier une publication ou une page existante. Une fois dans l'éditeur de contenu, appuyez sur le bouton "Ajouter un bloc" pour ajouter le nouveau bloc, puis cliquez sur "Tableau" pour ajouter le tableau.
Sélectionnez Paramètres > Tableau des messages pour accéder à votre clé de licence. Le shortcode [posts_table] peut être trouvé dans n'importe quelle page, publication ou widget de texte. Un tableau WordPress dynamique qui affiche les articles dans la section "Articles" de l'administrateur sera généré, avec un en-tête de colonne par défaut défini.
Pour créer un tableau en HTML, utilisez la balise *table. Un tableau peut être composé de lignes et de colonnes et peut être défini avec un ou plusieurs éléments tels que td, tr et h. La balise *tr spécifie si une ligne est une ligne de tableau ou un autre type de données. Si vous souhaitez utiliser un en-tête pour le tableau, utilisez la balise *th.
Tableaux HTML En utilisant l'élément table>, vous pouvez créer un tableau. Lorsque vous utilisez l'élément *table>, vous pouvez utiliser l'élément *tr* pour créer des lignes et vous pouvez utiliser l'élément *td* pour créer des colonnes. L'élément **th> peut également être utilisé pour définir une cellule comme en-tête d'une collection de cellules de tableau.
Comment insérer un tableau dans WordPress sans plugins ?
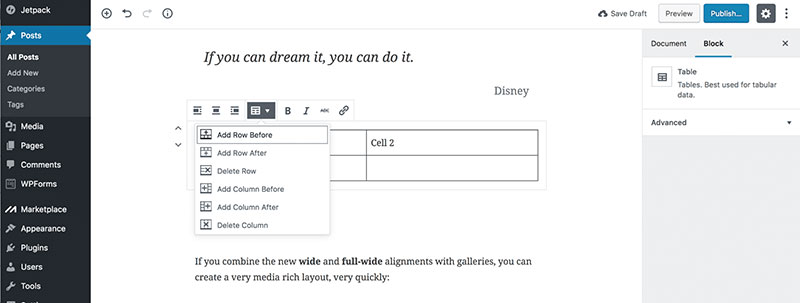 Crédit: wpdatatables.com
Crédit: wpdatatables.comIl n'y a aucun moyen d'insérer un tableau dans WordPress sans plugins.
En fait, la partie la plus accrocheuse et la plus visible du site WordPress est toujours un tableau. Les données contenues dans ces documents peuvent être utiles si elles sont ajoutées aux tableaux. Il existe quatre méthodes pour ajouter un tableau à un site WordPress sans utiliser de plugin. En expliquant comment utiliser l'éditeur Gutenberg, le générateur de tableaux et l'éditeur de blocs, nous comprendrons mieux comment créer un tableau. Vous créez un Google Doc, puis entrez des tableaux dans le générateur, et enfin écrivez un code HTML dans le générateur. La quatrième option consiste à éditer le contenu du tableau directement dans l'éditeur. Cette table a la capacité d'être créée ou remplie avec tout ce dont vous avez besoin.
Tout ce que vous avez à faire est de faire attention à ce que vous écrivez dans le code HTML. Ce sont des cas où vous devez étendre les lignes et les colonnes. Cela peut se produire tant que nous incluons quelque chose le long d'une des lignes, pas toutes les lignes. Il existe de nombreux plugins disponibles pour WordPress, et nous n'exagérons pas lorsque nous disons qu'ils sont extrêmement utiles. Dans cet article, nous vous expliquerons quatre façons différentes d'ajouter des tables à votre site Web sans avoir besoin de plugins de création de tables WP . L'article décrit chacune des variantes en détail. En d'autres termes, il vous suffit d'en choisir un, puis de construire le tableau souhaité à partir de celui-ci.
Comment créer un tableau simple dans WordPress ?
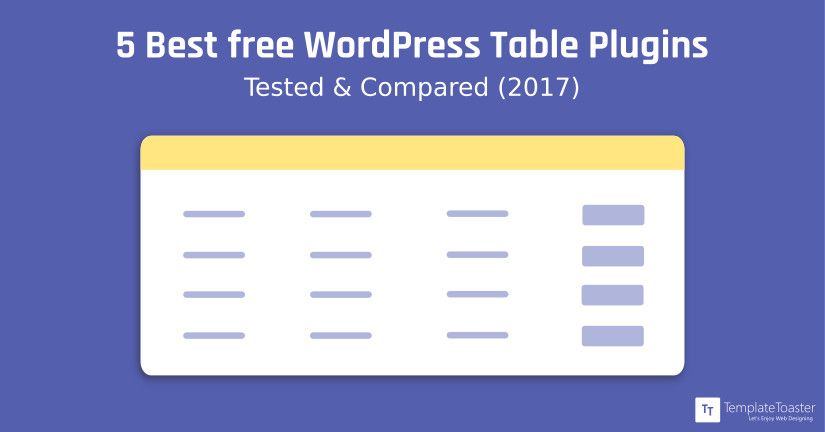 Crédit : TemplateToaster
Crédit : TemplateToasterPour créer un tableau simple dans WordPress, vous devrez ouvrir l'éditeur WordPress et cliquer sur le bouton « Tableau ». Cela insérera un tableau dans votre message ou votre page. À partir de là, vous pouvez ajouter votre contenu aux cellules du tableau et ajuster la largeur des colonnes et des lignes.
TablePress est un outil fantastique pour créer des tableaux dans WordPress. TablePress compte plus de 700 000 installations actives et a reçu une note cinq étoiles de WordPress.org. Dans ce didacticiel, nous allons apprendre à créer un tableau à partir de rien à l'aide de l'interface simple et intuitive de TablePress. Créez un tableau en copiant et collant le shortcode [table id=1 /] dans votre CMS WordPress. Pour importer un tableau, accédez à WP Admin. La deuxième option consiste à utiliser le bouton Insérer un tableau à partir de TablePress de la barre d'outils de l'éditeur visuel. Les données importées peuvent être utilisées pour créer une table entièrement nouvelle ou comme données de remplacement ou supplémentaires à une table existante.
TablePress est un plugin de table simple et fonctionnel qui est largement considéré comme l'un des plus conviviaux. Il propose une large gamme d'options d'importation et d'exportation, mais la personnalisation intégrée est un peu limitée. Afin d'obtenir une véritable personnalisation du style, vous devrez écrire des commandes CSS personnalisées. Voici quelques avantages et inconvénients du plugin que nous avions en groupe.
Comment mettre un tableau dans un bloc de texte dans WordPress ?
Le bloc table devrait maintenant être présent. Pour ajouter un bloc Table, cliquez sur l'icône Block Inserter et saisissez « table » dans la zone de recherche. Pour ajouter le bloc, cliquez simplement dessus pour apparaître dans la publication ou la page. Si vous avez besoin d'ajouter rapidement un bloc de table, appuyez sur Entrée lorsque vous tapez /table sur une nouvelle ligne.
Tableaux pour WordPress
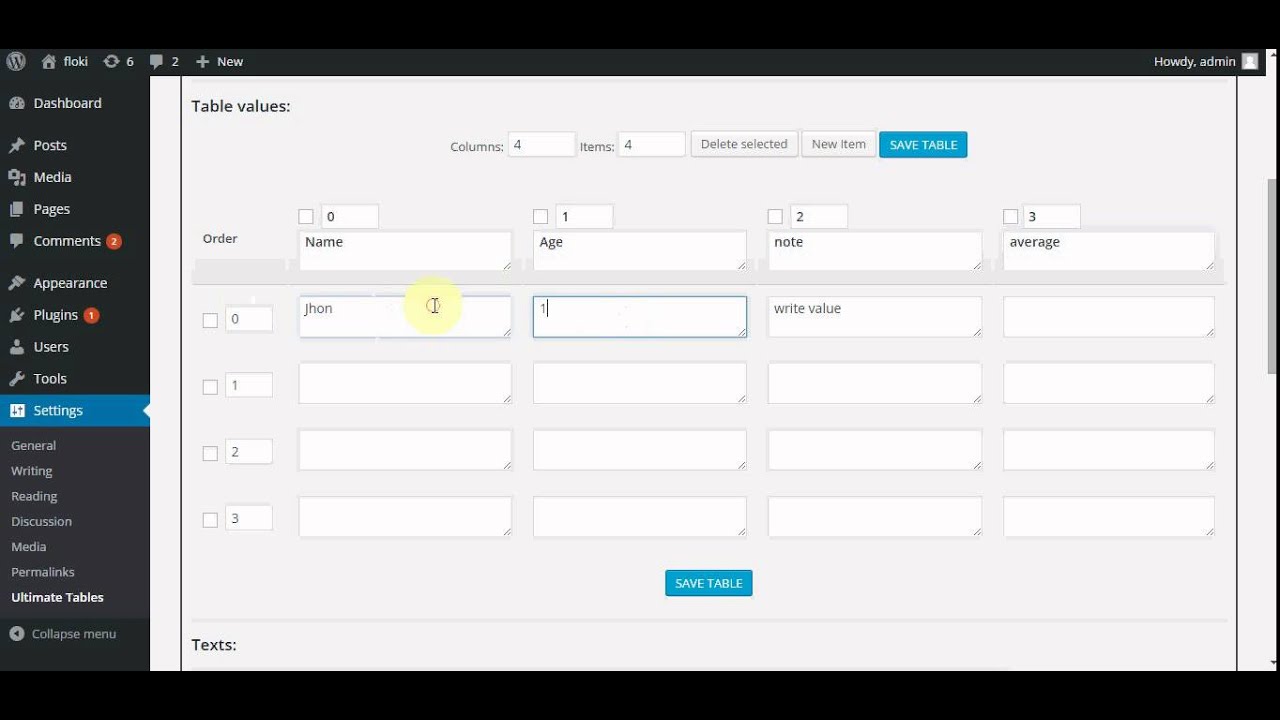 Crédit : YouTube
Crédit : YouTubeIl existe une tonne d'excellents plugins et thèmes pour créer de belles tables dans WordPress. Certains de nos favoris sont TablePress, WP DataTable et Visualizer.
Les tableaux facilitent la lecture de grands ensembles de données. TablePress est l'un des plugins de table les plus populaires pour WordPress. Vous pouvez importer et exporter des tableaux dans divers formats, notamment Excel, HTML, CSV et JSON. Vous pouvez également ajouter de l'interactivité à vos tableaux en utilisant cette fonctionnalité. Les utilisateurs peuvent créer une large gamme de types de tableaux à l'aide du générateur de tableaux de données WP . Le programme prend en charge le tri et la recherche, ainsi que l'affichage de tous les types de données ou de médias dans vos tableaux. Avec Formidable Forms, vous pouvez automatiquement mettre à jour vos tableaux avec les données les plus récentes de vos formulaires existants.
Avec WP Table Builder, vous pouvez créer de belles tables entièrement réactives en un rien de temps. De plus, il est livré avec une fonctionnalité de tri, ainsi que la possibilité de modifier l'apparence de vos tableaux. Pour éditer vos tableaux directement depuis vos publications, vous devez passer à la version Pro du plugin. Le générateur de glisser-déposer WPBeginner est un excellent outil pour créer des pages personnalisées sur votre site Web. Outre la bibliothèque de modèles, qui comprend plus de 150 modèles différents, il est également livré avec un constructeur de page préconçu. En outre, il dispose d'une bibliothèque de blocs qui comprend des fonctionnalités prédéfinies, telles qu'un bloc de tableau de tarification.
Insérer un tableau WordPress HTML
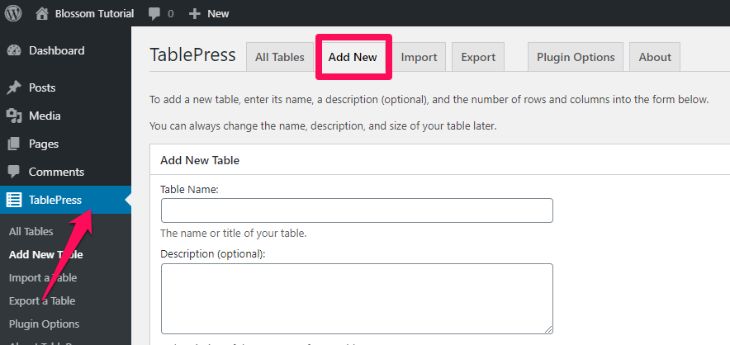 Crédit: blossomthemes.com
Crédit: blossomthemes.comPour insérer un tableau dans WordPress, vous devrez utiliser le code HTML d'un tableau. Cela peut être fait en créant un nouveau message ou une nouvelle page, puis en cliquant sur l'onglet HTML. De là, vous pouvez entrer le code d'une table.
Ce guide vous apprendra comment insérer un tableau dans WordPress. Dans cet article, nous vous expliquerons deux façons simples d'insérer des tableaux dans WordPress sans utiliser de plugins. La première méthode consiste à utiliser Google Docs et la seconde consiste à générer des tableaux à l'aide d'un générateur de tableaux. Si vous utilisez des générateurs de tableaux, vous pouvez rencontrer des problèmes techniques. Vous pouvez insérer des tableaux dans WordPress à l'aide de plugins. TablePress, un plugin qui a été installé plus de 800 000 fois, est notre recommandation. Parmi les autres plugins pouvant être utilisés pour créer des tables dans WordPress, citons JetEngine Table Builder, WP Table Manager, League Table Generator et Data Tables Generator.
WP Table Builder est un simple plugin de table WordPress « Drag & Drop » qui est très simple à utiliser. Le plugin peut être utilisé pour créer tout type de tableau, des tableaux de tarification aux simples tableaux d'informations. Les schémas de couleurs des tableaux de Superb Tables sont disponibles dans une variété de variantes et incluent un balisage de schéma pour un meilleur classement SEO.
WordPress Créer une table si elle n'existe pas
Si vous souhaitez créer une table dans WordPress, vous pouvez utiliser l'instruction create table if not exists. Cela créera une nouvelle table si elle n'existe pas déjà dans la base de données WordPress. Vous pouvez spécifier le nom de la table, les colonnes de la table et les types de données pour chaque colonne.
Insérer un tableau dans l'éditeur classique de WordPress
Pour insérer un tableau dans WordPress Classic Editor, cliquez d'abord sur le bouton « Insérer un tableau » dans la barre d'outils. Ensuite, sélectionnez le nombre de colonnes et de lignes que vous souhaitez dans votre tableau. Enfin, cliquez sur le bouton "Insérer".
L'éditeur de texte enrichi vous permet de spécifier le nombre de lignes et de colonnes que vous souhaitez avoir. Le menu déroulant Modifier le tableau peut être trouvé en cliquant avec le bouton droit sur le tableau (ou CTRL-clic sur un Mac). En sélectionnant et en modifiant une ligne ou une colonne, vous pouvez modifier la disposition du tableau, ajouter ou supprimer des lignes et supprimer des colonnes. Une ligne peut être ajoutée ou supprimée en la sélectionnant dans le menu déroulant et en cliquant sur l'action que vous souhaitez entreprendre. Le tableau entier sera détruit si vous sélectionnez une cellule dans chaque ligne, puis la supprimez de la fenêtre Supprimer les lignes. Choisissez Supprimer le tableau dans le menu contextuel du tableau.
Créer un plugin WordPress avec une base de données
Un plugin est un logiciel contenant un ensemble de fonctions pouvant être ajoutées à un site WordPress. Ils peuvent étendre les fonctionnalités ou ajouter de nouvelles fonctionnalités à vos sites Web WordPress. Les plugins WordPress sont écrits dans le langage de programmation PHP et s'intègrent parfaitement à WordPress. Dans la plupart des cas, vous pouvez installer un plugin WordPress comme vous le feriez pour n'importe quel autre logiciel.

Créer un tableau
Un tableau est un arrangement de colonnes et de lignes qui organise et présente les données. Les tableaux sont un outil de base pour afficher des informations et peuvent être créés de différentes manières à l'aide de différentes applications logicielles. Lors de la création d'un tableau, il est important de tenir compte de l'objectif du tableau et du public qui le verra. Les données à inclure dans le tableau doivent être organisées de manière à faciliter leur compréhension, et le tableau doit être conçu de manière visuellement attrayante et facile à parcourir.
Les tables sont utilisées pour stocker des données dans une base de données Access. La base de données la plus simple, telle qu'une liste de contacts, peut n'utiliser qu'une seule table. Néanmoins, de nombreuses bases de données contiennent plusieurs tables. Dans cet article, nous vous expliquerons les étapes de création d'une table, d'ajout de champs et d'attribution d'une clé. Une table peut être créée en important ou en liant des données à partir d'un autre emplacement. Il est possible d'importer ou de lier des données à partir d'une feuille de calcul Excel, d'une liste SharePoint, d'un fichier XML, d'une autre base de données Access, d'un dossier Microsoft Outlook ou de toute autre base de données. La première étape de l'importation de données consiste à créer une nouvelle table contenant les données de la base de données actuelle.
Accédez à l'onglet Créer dans le groupe Tables et sélectionnez Liste SharePoint. Dans la boîte de dialogue Créer une nouvelle liste, entrez l'URL du site SharePoint où la liste sera créée. Lorsque la table liée est terminée, sélectionnez Ouvrir la liste (par défaut) pour l'ouvrir. Access génère une table de liens, vous permettant d'y accéder. Outre les propriétés d'une table entière ou d'un enregistrement, vous pouvez les définir pour n'importe quelle partie de la table. Vous pouvez afficher la zone Zoom en appuyant sur Maj F2 sur votre clavier pour obtenir plus d'espace pour saisir ou modifier un paramètre dans la zone de propriétés. Si vous choisissez Fichier, vous pouvez soit Enregistrer soit CTRL-S. Pour enregistrer la table pour la première fois, choisissez un nom pour celle-ci, puis cliquez sur OK.
Lorsque vous ajoutez une nouvelle table en mode Feuille de données, Access crée automatiquement une clé primaire contenant les champs ID et Numéro automatique. Pour afficher une vue de conception, accédez à l'onglet Vue de conception de l'onglet Accueil et sélectionnez Afficher dans le groupe Vues. Lors de la sélection de la clé primaire pour une grille de création de table, sélectionnez le ou les champs que vous souhaitez utiliser. Access vous invitera à créer un nouveau champ après avoir enregistré une table qui n'a pas été entrée avec une clé primaire. Chaque champ, comme un nom qui lui est propre, possède un ensemble de caractéristiques. Après avoir créé votre champ, vous pouvez également définir ses propriétés pour influencer son apparence et son comportement. Access affecte un type de données à un champ en fonction de sa valeur, que vous en saisissiez un ou non.
Lorsque vous appuyez sur le bouton d'accès, un champ à droite de l'emplacement actuel de votre curseur apparaît. Vous pouvez modifier le type de données d'un champ, le renommer ou lui ajouter une propriété Format à l'aide du mode Feuille de données. Lorsque vous affichez ou modifiez des enregistrements, il est plus facile d'utiliser les champs qui ont été réorganisés. Les caractères du nom de champ peuvent être aussi longs que 64 (lettres et chiffres, y compris les espaces). Le champ Type de données peut être utilisé pour rechercher le type de données souhaité. Un fichier de base de données dans Access a une taille maximale de 2 Go. Si votre champ de texte ou votre champ numérique vise à optimiser les performances, utilisez la taille de champ appropriée.
Si vous saisissez un champ, vous pouvez choisir si la propriété Format doit être définie sur "Aucun" ou "Tous". Lorsque vous saisissez 10h50 dans Access, le champ Date/Heure est défini sur Date/Heure. Suite à la création d'un champ, vous pouvez apporter des modifications à ses caractéristiques. Recherchez les types de données pour les bases de données de bureau Access pour obtenir une liste complète des types de données disponibles. Pour choisir un champ dont vous souhaitez définir les propriétés, cliquez dessus. Le type de données d'un champ détermine les propriétés qu'il peut avoir. Faites glisser un champ d'un emplacement à un autre afin de le déplacer. Cependant, faire glisser un champ ne change pas l'ordre des champs de la table, mais plutôt l'ordre de ses positions.
Comment créez-vous une nouvelle table ?
Pour ouvrir une base de données, cliquez sur le bouton Ouvrir après l'avoir sélectionné dans la boîte de dialogue Ouvrir. La table se trouve dans le groupe Tables de l'onglet Créer. Pour afficher la table en mode Feuille de données, une nouvelle table doit être créée dans la base de données.
Comment créer un tableau dans Word
Les tableaux peuvent être créés de différentes manières à l'aide de Word, des grilles simples aux mises en page plus complexes. Lorsque vous séparez du texte par des tabulations, vous pouvez rapidement le transformer en tableau.
Lorsque vous créez une grille de base, vous pouvez inclure un tableau. En cliquant sur Insérer, vous pouvez sélectionner le nombre de colonnes et de lignes que vous souhaitez afficher dans un tableau.
Accédez à Insérer > Tableau > Insérer un tableau pour obtenir un tableau plus grand ou personnaliser un tableau.
Il y a quelques indications à suivre. Vous pouvez facilement convertir tout le texte de votre navigateur en un tableau en séparant les onglets.
Modifiez la police ou la taille de police d'un tableau en sélectionnant la police dans le panneau Styles et en ajustant la taille dans le panneau Mise en forme.
Pour ajouter une bordure à un tableau, sélectionnez le style de bordure dans le panneau Styles de tableau, puis ajustez la taille du panneau Formatage.
Qu'est-ce que Créer une table dans Dbms ?
A CREATE TABLE est une commande qui vous permet de spécifier ce que vous voulez que le système de base de données fasse. Dans ce cas, vous souhaitez créer une nouvelle table. CREATE TABLE spécifie l'identificateur ou le nom unique de la table, qui est suivi de l'instruction CREATE TABLE. Ensuite, une liste de colonnes définissant chaque tableau et leur type est fournie entre parenthèses.
Limitations de l'instruction Créer une table
Les instructions CREATE TABLE vous permettent de créer des tables d'une taille maximale de 8191 octets.
Comment créez-vous une table dans la base de données ?
Les objets de base de données, tels que les tables, contiennent toutes les données d'une base de données. Les tableaux et les feuilles de calcul sont logiquement organisés en lignes et en colonnes, comme sur un ordinateur. Chaque ligne contient un champ unique et chaque colonne contient un champ qui se trouve dans l'enregistrement.
Tableaux WordPress
Les tableaux WordPress sont un excellent moyen de présenter des données dans un format concis et facile à lire. Ils peuvent être utilisés pour afficher des données tabulaires, comme un tableau de produits ou de prix, ou pour créer une mise en page pour une page complexe, comme un calendrier d'événements. Les tableaux sont un outil polyvalent qui peut être utilisé de différentes manières pour améliorer l'apparence et les fonctionnalités de votre site WordPress.
L'utilisation des plugins de table WP pour créer des tables dans les sites WordPress est un moyen rapide et facile de le faire sans utiliser de tables HTML. Enfin, vous apprendrez comment fonctionnent les tableaux WordPress et comment les activer à l'aide de plugins que vous apprendrez dans ce cours. Nous allons jeter un coup d'œil à l'ensemble du marché, mais notre plugin de tableau WordPress phare, Posts Table Pro, est au centre de nos préoccupations. Les plugins de tableau vous permettent de créer des tableaux qui peuvent être ajoutés à des publications, des pages ou des widgets, mais ils ne vous permettent pas de créer des tableaux ailleurs sur votre site. Une application à usage unique n'est pas nécessaire pour des fonctions complexes telles que la saisie automatisée de données. Le plugin gratuit le plus populaire pour l'installation de tableaux WordPress est TablePress, un plugin gratuit qui compte des centaines de milliers d'installations. Dans de nombreux plugins de table, vous devez saisir et mettre à jour manuellement les données.
C'est une tâche extrêmement longue et fastidieuse à réaliser dans la pratique. Le logiciel Posts Table Pro peut générer automatiquement des tableaux basés sur n'importe quel type de publication personnalisé. En conséquence, les visiteurs pourront trouver ce qu'ils recherchent en utilisant un tableau consultable et réactif. Post Table Pro est une solution facile à utiliser, rapide et simple à lire pour créer vos propres tableaux WordPress, sans code HTML ni CSS personnalisé requis pour commencer. Un style superbe, un mécanisme de liaison simple au contenu utilisé pour générer le tableau, un chargement paresseux et un générateur de tableau de données de publication WordPress avancé ne sont que quelques-unes des fonctionnalités disponibles. Cela ne fait aucun doute : Posts Table Pro est extrêmement adaptable. Il peut être utilisé de différentes manières pour créer des tableaux WordPress.
Dans cette section, nous passerons en revue certaines de nos utilisations avancées préférées du plugin. De plus, nous avons inclus quelques études de cas réels pour vous inspirer. Les produits sont automatiquement triés et consultables en fonction de leur catégorie dans WooCommerce Product Table, une plateforme de commerce électronique conçue spécifiquement pour les meilleures plateformes du marché. Ceci est particulièrement utile pour les magasins WooCommerce avec des configurations de produits complexes telles que les magasins de gros, les restaurants et les catalogues. En d'autres termes, tout cela se traduit par un magasin avec un taux de conversion plus élevé, des ventes plus importantes et des bénéfices plus élevés. Des simples tableaux manuels aux tableaux sophistiqués générés automatiquement, nous couvrons chaque détail. De plus, nous avons expliqué comment les utilisateurs de WooCommerce peuvent bénéficier des fonctionnalités spécialement conçues pour eux. Tout au long de ce didacticiel, nous avons inclus un certain nombre de didacticiels de plugins de table WordPress. Cette liste contient quelques points clés que vous n'avez peut-être pas compris.
Éditeur de texte HTML
Un éditeur de texte HTML est un type de programme utilisé pour créer et éditer des pages Web. Les éditeurs de texte HTML sont disponibles pour les ordinateurs Windows et Mac. Certains éditeurs de texte HTML sont gratuits, tandis que d'autres doivent être achetés.
Le kit logiciel de l'éditeur HTML en ligne comprend un éditeur WYSIWYG en ligne ainsi que des aperçus visuels en direct. La visionneuse HTML, l'éditeur, le compresseur, l'embellisseur et le formateur facile ne sont que quelques-uns des outils inclus. Cet outil est incapable de produire du code invalide. Cet outil est uniquement disponible gratuitement en tant que démo pour la version pro. Ici, vous pouvez configurer le programme de nettoyage. Vos paramètres seront conservés tant que vous serez déconnecté du site Web. Vous pouvez créer des grilles à partir d'éléments de tableau et d'éléments div avec le styleur de tableau interactif en ligne. Le style de tableau est divisé en trois sections : style visuel, style audio et style de présentation. Lorsque vous convertissez des tableaux en éléments div, vous devez utiliser le code CSS ci-dessous.
