Cómo crear una tabla en WordPress sin un complemento
Publicado: 2022-09-22La creación de una tabla en WordPress se puede hacer sin un complemento siguiendo unos simples pasos. Primero, cree una nueva publicación o página en WordPress y haga clic en la pestaña "Texto". Esto abrirá el editor de WordPress en modo "Texto". A continuación, haga clic en el botón "Tabla" en la barra de herramientas del editor. Aparecerá una ventana emergente con opciones para crear su tabla. Seleccione el número de columnas y filas que desea en su tabla y haga clic en "Aceptar".
Una vez que su tabla aparece en el editor, puede comenzar a ingresar contenido en cada celda. Para agregar una fila de encabezado, haga clic en el botón "Tabla" nuevamente y seleccione "Fila de encabezado". Alternativamente, puede hacer clic en el menú "Insertar" y seleccionar "Tabla". Finalmente, guarde o publique su publicación o página para ver su tabla en su sitio web.
Este tutorial paso a paso lo guiará a través de la creación de una tabla en WordPress sin usar ningún complemento. Los complementos se pueden agregar a un sitio web de WordPress; sin embargo, no todos los complementos se actualizan regularmente. En WYSIWYG, escribes el texto, agregas medios y no prestas mucha atención a lo que hace que las publicaciones se vean hermosas. ¿Cómo agrego una tabla a mi sitio de WordPress sin usar el complemento? Al hacer clic en este botón, verá que se muestra el editor de texto HTML. Lo único que tienes que hacer es escribir el código que construirá la tabla. Si desea que los bordes se colapsen en uno, debe incluir la propiedad CSS border-collapse.
El editor de bloques predeterminado de WordPress simplifica la adición de tablas. No es necesario agregar o editar una publicación o página existente. Una vez dentro del editor de contenido, presione el botón 'Agregar bloque' para agregar el nuevo bloque, luego haga clic en 'Tabla' para agregar la tabla.
Seleccione Configuración > Tabla de publicaciones para obtener acceso a su clave de licencia. El shortcode [posts_table] se puede encontrar en cualquier página, publicación o widget de texto. Se generará una tabla dinámica de WordPress que muestra las publicaciones en la sección "Publicaciones" del administrador, con un encabezado de columna predeterminado.
Para crear una tabla en HTML, use la etiqueta *tabla. Una tabla puede estar formada por filas y columnas y puede configurarse con uno o más elementos, como td, tr y h. La etiqueta *tr especifica si una fila es una fila de tabla u otro tipo de datos. Si desea utilizar un encabezado para la tabla, utilice la etiqueta *th.
Tablas HTML Utilizando el elemento table>, puede crear una tabla. Cuando usa el elemento *table>, puede usar el elemento *tr* para crear filas y puede usar el elemento *td* para crear columnas. El elemento **th> también se puede usar para definir una celda como encabezado para una colección de celdas de tabla.
¿Cómo inserto una tabla en WordPress sin complementos?
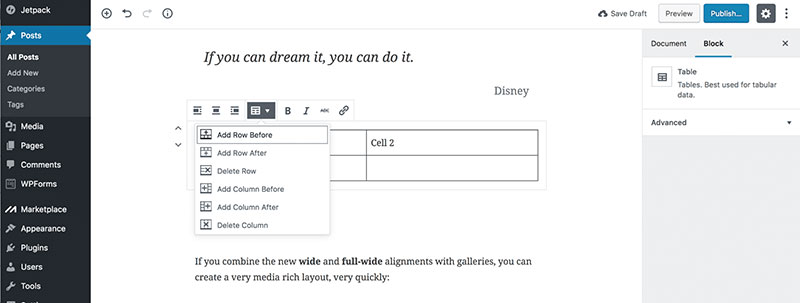 Crédito: wpdatatables.com
Crédito: wpdatatables.comNo hay forma de insertar una tabla en WordPress sin complementos.
De hecho, la parte más llamativa y visible del sitio de WordPress sigue siendo una tabla. Los datos en estos documentos pueden ser útiles si se agregan a las tablas. Hay cuatro métodos para agregar una tabla a un sitio de WordPress sin el uso de un complemento. Al discutir cómo usar el editor de Gutenberg, el generador de tablas y el editor de bloques, comprenderemos mejor cómo crear una tabla. Crea un documento de Google, luego ingresa tablas en el generador y finalmente escribe un código HTML en el generador. La cuarta opción implica editar el contenido de la tabla directamente en el editor. Esta tabla tiene la capacidad de ser creada o rellenada con lo que necesites.
Todo lo que necesita hacer es prestar atención a lo que está escribiendo en el código HTML. Estos son casos en los que necesita expandir las filas y columnas. Esto puede ocurrir siempre que incluyamos algo a lo largo de una de las filas, no en todas las filas. Hay numerosos complementos disponibles para WordPress, y no exageramos cuando decimos que son extremadamente útiles. En este artículo, lo guiaremos a través de cuatro formas diferentes de agregar tablas a su sitio web sin la necesidad de complementos de creación de tablas de WP . El artículo describe detalladamente cada una de las variantes. Para decirlo de otra manera, todo lo que tiene que hacer es elegir uno de ellos y luego construir la tabla deseada a partir de él.
¿Cómo creo una tabla simple en WordPress?
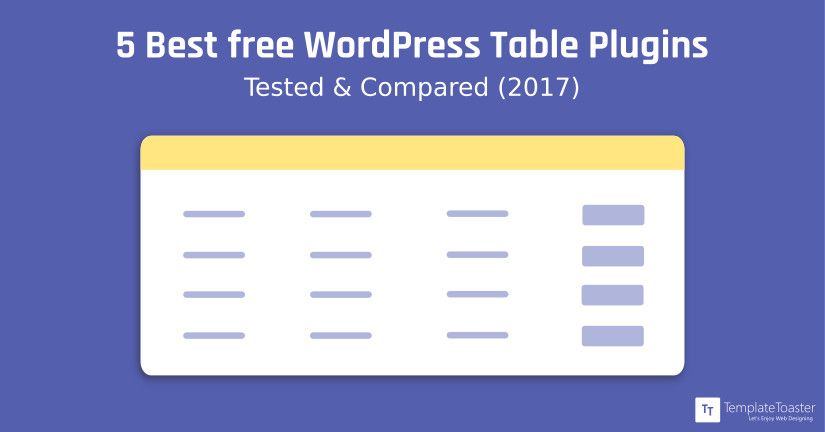 Crédito: TemplateToaster
Crédito: TemplateToasterPara crear una tabla simple en WordPress, deberá abrir el editor de WordPress y hacer clic en el botón "Tabla". Esto insertará una tabla en su publicación o página. Desde aquí, puede agregar su contenido a las celdas de la tabla y ajustar los anchos de columna y fila.
TablePress es una herramienta fantástica para crear tablas en WordPress. TablePress tiene más de 700 000 instalaciones activas y ha recibido una calificación de cinco estrellas de WordPress.org. En este tutorial, aprenderemos cómo hacer una tabla desde cero usando la interfaz simple e intuitiva de TablePress. Haga una tabla copiando y pegando el código abreviado [table id=1 /] en su CMS de WordPress. Para importar una tabla, vaya a WP Admin. La segunda opción es utilizar el botón Insertar una tabla desde TablePress de la barra de herramientas del editor visual. Los datos importados se pueden usar para crear una tabla completamente nueva o como reemplazo o datos adicionales a una tabla existente.
TablePress es un complemento de tabla simple y funcional que es ampliamente considerado como uno de los más fáciles de usar. Tiene una amplia gama de opciones de importación y exportación, pero la personalización integrada es un poco limitada. Para lograr una verdadera personalización del estilo, deberá escribir comandos CSS personalizados. Los siguientes son algunos pros y contras del complemento que teníamos como grupo.
¿Cómo pongo una tabla en un bloque de texto en WordPress?
El bloque de la tabla ahora debería estar presente. Para agregar un bloque de tabla, haga clic en el icono del insertador de bloques y escriba "tabla" en el cuadro de búsqueda. Para agregar el bloque, simplemente haga clic en él para que aparezca en la publicación o página. Si necesita agregar rápidamente un bloque de tabla, presione enter cuando escriba /table en una nueva línea.
Tablas para WordPress
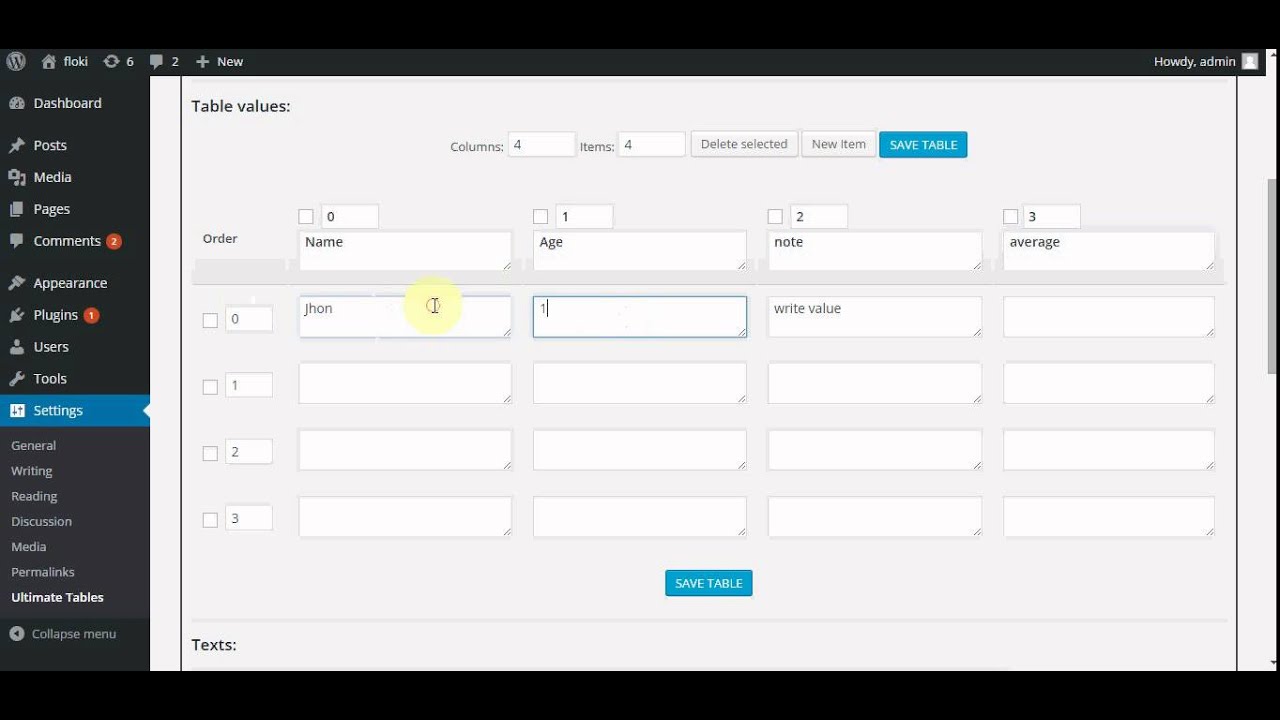 Crédito: YouTube
Crédito: YouTubeHay un montón de excelentes complementos y temas para crear hermosas tablas en WordPress. Algunos de nuestros favoritos son TablePress, WP DataTable y Visualizer.
Las tablas simplifican la lectura de grandes conjuntos de datos. TablePress es uno de los complementos de mesa más populares para WordPress. Puede importar y exportar tablas en una variedad de formatos, incluidos Excel, HTML, CSV y JSON. También puede agregar interactividad a sus tablas usando esta característica. Los usuarios pueden crear una amplia gama de tipos de tablas utilizando el generador de tablas de datos de WP . El programa admite la clasificación y la búsqueda, así como la visualización de todo tipo de datos o medios en sus tablas. Con Formidable Forms, puede actualizar automáticamente sus tablas con los datos más recientes de sus formularios existentes.
Con WP Table Builder, puede crear hermosas tablas totalmente receptivas en muy poco tiempo. Además, viene con la funcionalidad de clasificación, así como la capacidad de cambiar la apariencia de sus tablas. Para editar sus tablas directamente desde sus publicaciones, debe actualizar a la versión Pro del complemento. El generador de arrastrar y soltar de AprenderWP es una excelente herramienta para crear páginas personalizadas en su sitio web. Aparte de la biblioteca de plantillas, que incluye más de 150 plantillas diferentes, también viene con un creador de páginas prediseñado. Además, tiene una biblioteca de bloques que incluye funciones preconstruidas, como un bloque de tabla de precios.
Insertar Tabla WordPress Html
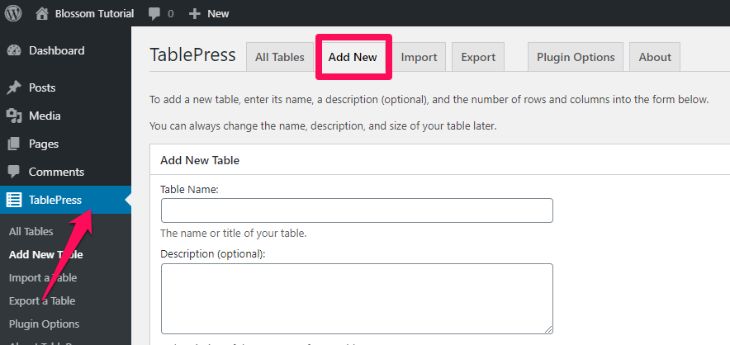 Crédito: blossomthemes.com
Crédito: blossomthemes.comPara insertar una tabla en WordPress, deberá usar el código HTML para una tabla. Esto se puede hacer creando una nueva publicación o página y luego haciendo clic en la pestaña HTML. Desde aquí, puede introducir el código de una mesa.
Esta guía le enseñará cómo insertar una tabla en WordPress. En este artículo, lo guiaremos a través de dos formas simples de insertar tablas en WordPress sin el uso de complementos. El primer método es usar Google Docs y el segundo método es generar tablas usando un generador de tablas. Si usa generadores de tablas, puede experimentar problemas técnicos. Puede insertar tablas en WordPress usando complementos. TablePress, un complemento que se ha instalado más de 800.000 veces, es nuestra recomendación. Otros complementos que se pueden usar para crear tablas en WordPress incluyen JetEngine Table Builder, WP Table Manager, League Table Generator y Data Tables Generator.
WP Table Builder es un simple complemento de tabla de WordPress 'Arrastrar y soltar' que es muy fácil de usar. El complemento se puede usar para crear cualquier tipo de tabla, desde tablas de precios hasta tablas de información simple. Los esquemas de color de las tablas de Superb Tables están disponibles en una variedad de variaciones e incluyen un marcado Schema para una clasificación SEO mejorada.
WordPress Crear tabla si no existe
Si desea crear una tabla en WordPress, puede usar la declaración de creación de tabla si no existe. Esto creará una nueva tabla si aún no existe en la base de datos de WordPress. Puede especificar el nombre de la tabla, las columnas de la tabla y los tipos de datos para cada columna.
Insertar tabla en el editor clásico de WordPress
Para insertar una tabla en WordPress Classic Editor, primero haga clic en el botón " Insertar tabla " en la barra de herramientas. Luego, seleccione el número de columnas y filas que desea en su tabla. Finalmente, haga clic en el botón "Insertar".
El editor de texto enriquecido le permite especificar el número de filas y columnas que desea tener. El menú desplegable Editar tabla se puede encontrar haciendo clic derecho en la tabla (o CTRL-clic en una Mac). Al seleccionar y editar una fila o columna, puede cambiar el diseño de la tabla, agregar o eliminar filas y eliminar columnas. Se puede agregar o eliminar una fila seleccionándola del menú desplegable y haciendo clic en la acción que desea realizar. Toda la tabla se destruirá si selecciona una celda de cada fila y luego la elimina de la ventana Eliminar filas. Elija Eliminar tabla en el menú contextual de la tabla.
Crear complemento WordPress con base de datos
Un complemento es una pieza de software que contiene un grupo de funciones que se pueden agregar a un sitio web de WordPress. Pueden ampliar la funcionalidad o agregar nuevas funciones a sus sitios web de WordPress. Los complementos de WordPress están escritos en el lenguaje de programación PHP y se integran perfectamente con WordPress. En la mayoría de los casos, puede instalar un complemento de WordPress como lo haría con cualquier otro software.

Crear mesa
Una tabla es un arreglo de columnas y filas que organiza y presenta datos. Las tablas son una herramienta básica para mostrar información y se pueden crear de varias maneras utilizando diferentes aplicaciones de software. Al crear una tabla, es importante tener en cuenta el propósito de la tabla y la audiencia que la verá. Los datos que se incluirán en la tabla deben organizarse de manera que sean fáciles de entender, y la tabla debe diseñarse de manera que sea visualmente atractiva y fácil de navegar.
Las tablas se utilizan para almacenar datos en una base de datos de Access. La base de datos más simple, como una lista de contactos, puede usar solo una tabla. No obstante, muchas bases de datos contienen varias tablas. En este artículo, lo guiaremos a través de los pasos para crear una tabla, agregarle campos y asignarle una clave. Se puede crear una tabla importando o vinculando datos desde otra ubicación. Se puede importar o vincular datos desde una hoja de cálculo de Excel, una lista de SharePoint, un archivo XML, otra base de datos de Access, una carpeta de Microsoft Outlook o cualquier otra base de datos. El primer paso para importar datos es crear una nueva tabla que contenga los datos de la base de datos actual.
Vaya a la pestaña Crear en el grupo Tablas y seleccione Lista de SharePoint. En el cuadro de diálogo Crear nueva lista, ingrese la URL del sitio de SharePoint donde se creará la lista. Cuando finalice la tabla vinculada, seleccione Abrir la lista (por defecto) para abrirla. Access genera una tabla de vínculos que le permite acceder a ella. Además de las propiedades para una tabla completa o un registro, puede configurarlas para cualquier parte de la tabla. Puede mostrar el cuadro Zoom presionando Shift F2 en su teclado para obtener más espacio para ingresar o editar una configuración en el cuadro de propiedades. Si elige Archivo, puede Guardar o CTRL-S. Para guardar la tabla por primera vez, elija un nombre para ella y luego haga clic en Aceptar.
Cuando agrega una nueva tabla en la vista Hoja de datos, Access crea automáticamente una clave principal con los campos ID y Numeración automática. Para ver una vista de diseño, vaya a la pestaña Vista de diseño en la pestaña Inicio y seleccione Ver en el grupo Vistas. Al seleccionar la clave principal para una cuadrícula de diseño de tabla, seleccione el campo o los campos que desea usar. Access le pedirá que cree un nuevo campo después de guardar una tabla que no se haya ingresado con una clave principal. Cada campo, como un nombre que le es único, tiene un conjunto de características. Una vez que haya creado su campo, también puede establecer sus propiedades para influir en su apariencia y comportamiento. Access asigna un tipo de datos a un campo en función de su valor, independientemente de si ingresa uno.
Cuando presiona el botón Acceso, aparece un campo a la derecha de la ubicación actual del cursor. Puede cambiar el tipo de datos de un campo, cambiarle el nombre o agregarle una propiedad de Formato mediante la vista Hoja de datos. Cuando ve o edita registros, es más fácil usar los campos que se han reorganizado. Los caracteres del nombre del campo pueden tener hasta 64 (letras y números, incluidos los espacios). El campo Tipo de datos se puede utilizar para buscar el tipo de datos que desee. Un archivo de base de datos en Access tiene un tamaño máximo de 2 GB. Si su campo de texto o campo numérico es para optimizar el rendimiento, use el tamaño de campo apropiado.
Si ingresa un campo, puede elegir si la propiedad Formato debe establecerse en "Ninguno" o "Todo". Cuando ingresa 10:50 am en Access, el campo Fecha/Hora se establece en Fecha/Hora. Después de la creación de un campo, puede realizar cambios en sus características. Encuentre tipos de datos para las bases de datos de escritorio de Access para obtener una lista completa de los tipos de datos disponibles. Para elegir un campo para el que desea establecer propiedades, haga clic en él. El tipo de datos de un campo determina qué propiedades puede tener. Arrastre un campo de una ubicación a otra para moverlo. Sin embargo, arrastrar un campo no cambia el orden de los campos de la tabla, sino el orden de sus posiciones.
¿Cómo se crea una nueva tabla?
Para abrir una base de datos, haga clic en el botón Abrir después de seleccionarla en el cuadro de diálogo Abrir. La tabla se puede encontrar en el grupo Tablas en la pestaña Crear. Para ver la tabla en la vista Hoja de datos, se debe crear una nueva tabla en la base de datos.
Cómo crear una tabla en Word
Las tablas se pueden hacer de varias maneras usando Word, desde cuadrículas simples hasta diseños más complejos. Cuando separa el texto por tabulaciones, puede transformarlo rápidamente en una tabla.
Cuando crea una cuadrícula básica, puede incluir una tabla. Al hacer clic en Insertar, puede seleccionar el número de columnas y filas que desea mostrar en una tabla.
Vaya a Insertar > Tabla > Insertar tabla para obtener una tabla más grande o personalizar una tabla.
Hay algunos consejos a seguir. Puede convertir fácilmente todo el texto de su navegador en una tabla separando pestañas.
Cambie la fuente o el tamaño de fuente de una tabla seleccionando la fuente en el panel Estilos y ajustando el tamaño en el panel Formato.
Para agregar un borde a una tabla, seleccione el estilo de borde en el panel Estilos de tabla y luego ajuste el tamaño del panel Formato.
¿Qué es Crear tabla en Dbms?
CREATE TABLE es un comando que le permite especificar lo que desea que haga el sistema de base de datos. En este caso, le gustaría crear una nueva tabla. CREATE TABLE especifica el nombre o identificador exclusivo de la tabla, seguido de la instrucción CREATE TABLE. A continuación, se proporciona entre paréntesis una lista de columnas que definen cada tabla y su tipo.
Limitaciones de instrucciones de creación de tablas
Las declaraciones CREATE TABLE le permiten crear tablas con un tamaño máximo de 8191 bytes.
¿Cómo se crea una tabla en la base de datos?
Los objetos de la base de datos, como las tablas, contienen todos los datos de una base de datos. Las tablas y hojas de cálculo están organizadas lógicamente en filas y columnas, de forma similar a una computadora. Cada fila contiene un campo único y cada columna contiene un campo que está en el registro.
Tablas de WordPress
Las tablas de WordPress son una excelente manera de presentar datos en un formato conciso y fácil de leer. Se pueden usar para mostrar datos tabulares, como un producto o una tabla de precios, o para crear un diseño para una página compleja, como un calendario de eventos. Las tablas son una herramienta versátil que se puede utilizar de diversas formas para mejorar el aspecto y la funcionalidad de su sitio de WordPress.
El uso de complementos de tabla WP para crear tablas en sitios de WordPress es una forma rápida y fácil de hacerlo sin usar tablas HTML. Finalmente, aprenderá cómo funcionan las tablas de WordPress y cómo habilitarlas usando complementos que aprenderá en este curso. Echaremos un vistazo a todo el mercado, pero nuestro principal complemento de tabla de WordPress, Posts Table Pro, es el enfoque. Los complementos de tablas le permiten crear tablas que se pueden agregar a publicaciones, páginas o widgets, pero no le permiten crear tablas en otras partes de su sitio. No se requiere una aplicación de propósito único para ninguna función compleja, como la entrada de datos automatizada. El complemento gratuito más popular para la instalación de tablas de WordPress es TablePress, un complemento gratuito que tiene cientos de miles de instalaciones. En muchos complementos de tablas, debe ingresar y actualizar los datos manualmente.
Esta es una tarea extremadamente lenta y tediosa de realizar en la práctica. El software Posts Table Pro puede generar automáticamente tablas basadas en cualquier tipo de publicación personalizada. Como resultado, los visitantes podrán encontrar lo que buscan mediante una tabla de búsqueda y receptiva. Post Table Pro es una solución fácil de usar, rápida y fácil de leer para crear sus propias tablas de WordPress, sin necesidad de código HTML o CSS personalizado para comenzar. Un estilo excelente, un mecanismo de vinculación simple al contenido utilizado para generar la tabla, la carga diferida y el generador avanzado de tablas de datos de publicaciones de WordPress son solo algunas de las funciones disponibles. No hay duda al respecto: Posts Table Pro es extremadamente adaptable. Se puede usar de varias maneras para crear tablas de WordPress.
En esta sección, repasaremos algunos de nuestros usos avanzados favoritos del complemento. Además, hemos incluido un par de estudios de casos del mundo real para inspirarte. Los productos se ordenan automáticamente y se pueden buscar según su categoría en WooCommerce Product Table, una plataforma de comercio electrónico diseñada específicamente para las mejores plataformas del mercado. Esto es especialmente útil para las tiendas WooCommerce con configuraciones de productos complejas, como tiendas mayoristas, restaurantes y catálogos. En otras palabras, todo esto da como resultado una tienda con una mayor tasa de conversión, mayores ventas y mayores ganancias. Desde simples tablas manuales hasta tablas sofisticadas generadas automáticamente, cubrimos cada detalle. Además, hemos discutido cómo los usuarios de WooCommerce pueden beneficiarse de las funciones diseñadas específicamente para ellos. A lo largo de este tutorial, hemos incluido una serie de tutoriales de complementos de tablas de WordPress. Esta lista contiene algunos puntos clave de los que quizás no te hayas dado cuenta.
Editor de texto HTML
Un editor de texto HTML es un tipo de programa utilizado para crear y editar páginas web. Los editores de texto HTML están disponibles para computadoras Windows y Mac. Algunos editores de texto HTML son gratuitos, mientras que otros deben comprarse.
El kit de software del editor HTML en línea incluye un editor WYSIWYG en línea, así como vistas previas visuales en vivo. El visor, el editor, el compresor, el embellecedor y el formateador fácil de HTML son solo algunas de las herramientas incluidas. Esta herramienta no puede generar código no válido. Esta herramienta solo está disponible de forma gratuita como demostración para la versión pro. Aquí puede configurar el programa de limpieza. Su configuración se conservará mientras esté desconectado del sitio web. Puede crear cuadrículas a partir de elementos de tabla y elementos div con el estilo de tabla interactivo en línea. El estilo de la tabla se divide en tres secciones: estilo visual, estilo de audio y estilo de presentación. Cuando convierte tablas en elementos div, debe usar el código CSS a continuación.
