วิธีสร้างตารางใน WordPress โดยไม่ต้องใช้ปลั๊กอิน
เผยแพร่แล้ว: 2022-09-22การสร้างตารางใน WordPress สามารถทำได้โดยไม่ต้องใช้ปลั๊กอิน โดยทำตามขั้นตอนง่ายๆ ไม่กี่ขั้นตอน ขั้นแรก สร้างบทความหรือหน้าใหม่ใน WordPress และคลิกที่แท็บ "ข้อความ" สิ่งนี้จะทำให้ตัวแก้ไข WordPress ปรากฏขึ้นในโหมด "ข้อความ" จากนั้นคลิกที่ปุ่ม "ตาราง" ในแถบเครื่องมือแก้ไข หน้าต่างป๊อปอัปจะปรากฏขึ้นพร้อมตัวเลือกสำหรับสร้างตารางของคุณ เลือกจำนวนคอลัมน์และแถวที่คุณต้องการในตารางแล้วคลิก "ตกลง"
เมื่อตารางของคุณปรากฏในตัวแก้ไขแล้ว คุณสามารถเริ่มป้อนเนื้อหาลงในแต่ละเซลล์ได้ หากต้องการเพิ่มแถวส่วนหัว ให้คลิกที่ปุ่ม "ตาราง" อีกครั้งแล้วเลือก "แถวส่วนหัว" หรือคุณสามารถคลิกที่เมนู "แทรก" และเลือก "ตาราง" สุดท้าย บันทึกหรือเผยแพร่โพสต์หรือหน้าของคุณเพื่อดูตารางบนเว็บไซต์ของคุณ
บทแนะนำทีละขั้นตอนนี้จะแนะนำคุณเกี่ยวกับการสร้างตารางใน WordPress โดยไม่ต้องใช้ปลั๊กอินใดๆ ปลั๊กอินสามารถเพิ่มลงในเว็บไซต์ WordPress; อย่างไรก็ตาม ปลั๊กอินบางตัวไม่ได้อัปเดตเป็นประจำ ใน WYSIWYG คุณเขียนข้อความ เพิ่มสื่อ และคุณไม่ได้สนใจอะไรมากกับสิ่งที่ทำให้โพสต์ดูสวยงาม ฉันจะเพิ่มตารางลงในไซต์ WordPress โดยไม่ต้องใช้ปลั๊กอินได้อย่างไร เมื่อคลิกปุ่มนี้ คุณจะเห็นโปรแกรมแก้ไขข้อความ HTML ปรากฏขึ้น สิ่งเดียวที่คุณต้องทำคือเขียนโค้ดที่จะสร้างตาราง หากคุณต้องการให้เส้นขอบยุบเป็นหนึ่ง คุณต้องรวมคุณสมบัติ CSS border-collapse
ตัวแก้ไขบล็อกเริ่มต้นของ WordPress ทำให้ง่ายต่อการเพิ่มตาราง ไม่จำเป็นต้องเพิ่มหรือแก้ไขโพสต์หรือหน้าที่มีอยู่ เมื่ออยู่ในตัวแก้ไขเนื้อหา ให้กดปุ่ม 'เพิ่มบล็อก' เพื่อเพิ่มบล็อกใหม่ จากนั้นคลิก 'ตาราง' เพื่อเพิ่มตาราง
เลือก การตั้งค่า > ตารางโพสต์ เพื่อเข้าถึงคีย์ใบอนุญาตของคุณ รหัสย่อ [posts_table] สามารถพบได้ในหน้า โพสต์ หรือวิดเจ็ตข้อความ ตาราง WordPress แบบไดนามิก ที่แสดงโพสต์ในส่วน "โพสต์" ของผู้ดูแลระบบจะถูกสร้างขึ้น โดยมีชุดส่วนหัวของคอลัมน์เริ่มต้น
ในการสร้างตารางใน HTML ให้ใช้แท็ก *table ตารางสามารถประกอบด้วยแถวและคอลัมน์ และสามารถตั้งค่าด้วยองค์ประกอบอย่างน้อยหนึ่งรายการ เช่น td, tr และ h แท็ก *tr ระบุว่าแถวนั้นเป็นแถวของตารางหรือข้อมูลประเภทอื่น หากคุณต้องการใช้ส่วนหัวของตาราง ให้ใช้แท็ก *th
ตาราง HTML โดยใช้องค์ประกอบ table> คุณสามารถสร้างตารางได้ เมื่อใช้องค์ประกอบ *table> คุณสามารถใช้องค์ประกอบ *tr* เพื่อสร้างแถว และคุณสามารถใช้องค์ประกอบ *td* เพื่อสร้างคอลัมน์ได้ องค์ประกอบ **th> ยังสามารถใช้เพื่อกำหนดเซลล์เป็นส่วนหัวสำหรับคอลเลกชันของเซลล์ตาราง
ฉันจะแทรกตารางใน WordPress โดยไม่มีปลั๊กอินได้อย่างไร
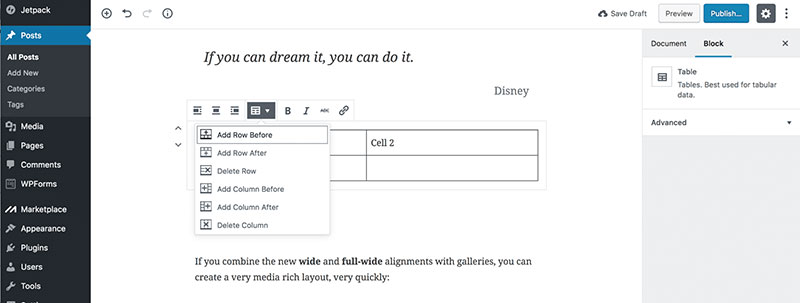 เครดิต: wpdatatables.com
เครดิต: wpdatatables.comไม่มีวิธีแทรกตารางใน WordPress โดยไม่มีปลั๊กอิน
อันที่จริง ส่วนที่สะดุดตาและมองเห็นได้ชัดเจนที่สุดของไซต์ WordPress ยังคงเป็นตาราง ข้อมูลในเอกสารเหล่านี้อาจมีประโยชน์หากเพิ่มลงในตาราง มีสี่วิธีในการเพิ่มตารางไปยังไซต์ WordPress โดยไม่ต้องใช้ปลั๊กอิน เมื่อกล่าวถึงวิธีใช้ Gutenberg Editor, Table Builder และ Block Editor เราจะเข้าใจวิธีสร้างตารางได้ดีขึ้น คุณสร้าง Google เอกสาร จากนั้นป้อนตารางในตัวสร้าง และสุดท้ายเขียนโค้ด HTML ในตัวสร้าง ตัวเลือกที่สี่เกี่ยวข้องกับการแก้ไขเนื้อหาตารางโดยตรงในตัวแก้ไข ตารางนี้มีความสามารถในการสร้างหรือเติมสิ่งที่คุณต้องการ
สิ่งที่คุณต้องทำคือให้ความสนใจกับสิ่งที่คุณเขียนในโค้ด HTML กรณีเหล่านี้เป็นกรณีที่คุณต้องการขยายแถวและคอลัมน์ สิ่งนี้สามารถเกิดขึ้นได้ตราบใดที่เรารวมบางสิ่งในแถวใดแถวหนึ่ง ไม่ใช่ทุกแถว มีปลั๊กอินมากมายสำหรับ WordPress และเราไม่ได้พูดเกินจริงเมื่อเราบอกว่ามันมีประโยชน์อย่างยิ่ง ในบทความนี้ เราจะแนะนำคุณผ่านสี่วิธีในการเพิ่มตารางลงในเว็บไซต์ของคุณโดยไม่ต้องใช้ปลั๊กอินตัว สร้างตาราง WP บทความอธิบายแต่ละตัวแปรอย่างละเอียด พูดอีกอย่างก็คือ สิ่งที่คุณต้องทำคือเลือกหนึ่งในนั้นแล้วสร้างตารางที่ต้องการจากมัน
ฉันจะสร้างตารางอย่างง่ายใน WordPress ได้อย่างไร
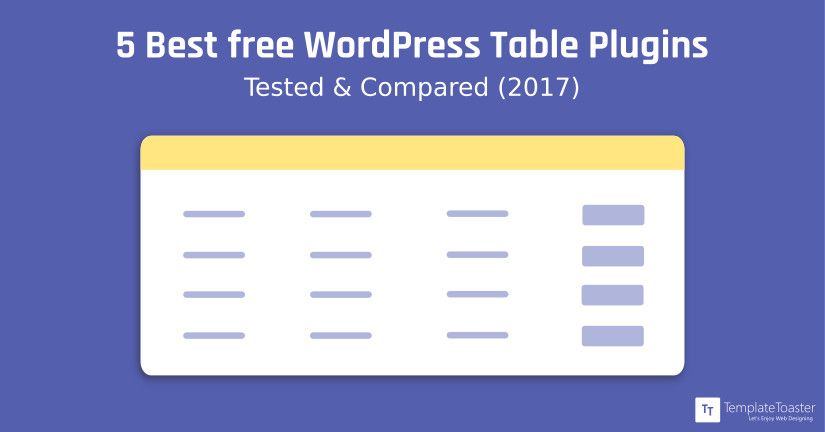 เครดิต: TemplateToaster
เครดิต: TemplateToasterในการสร้าง ตารางอย่างง่าย ใน WordPress คุณจะต้องเปิดตัวแก้ไข WordPress และคลิกที่ปุ่ม "ตาราง" การดำเนินการนี้จะแทรกตารางลงในโพสต์หรือหน้าของคุณ จากที่นี่ คุณสามารถเพิ่มเนื้อหาของคุณลงในเซลล์ตารางและปรับความกว้างของคอลัมน์และแถวได้
TablePress เป็นเครื่องมือที่ยอดเยี่ยมสำหรับการสร้างตารางใน WordPress TablePress มีการติดตั้งมากกว่า 700,000 ครั้งและได้รับคะแนนระดับห้าดาวจาก WordPress.org ในบทช่วยสอนนี้ เราจะเรียนรู้วิธีสร้างตารางตั้งแต่เริ่มต้นโดยใช้อินเทอร์เฟซที่ใช้งานง่ายของ TablePress สร้างตารางโดยคัดลอกและวางรหัสย่อ [table id=1 /] ลงใน WordPress CMS ของคุณ หากต้องการนำเข้าตาราง ให้ไปที่ WP Admin ตัวเลือกที่สองคือการใช้ปุ่มแทรกตารางจาก TablePress ของแถบเครื่องมือแก้ไขภาพ ข้อมูลที่นำเข้าสามารถใช้เพื่อสร้างตารางใหม่ทั้งหมด หรือแทนที่หรือข้อมูลเพิ่มเติมในตารางที่มีอยู่
TablePress เป็น ปลั๊กอินตารางที่เรียบง่ายและใช้งาน ได้ซึ่งถือว่าเป็นหนึ่งในโปรแกรมที่ใช้งานง่ายที่สุด มีตัวเลือกการนำเข้าและส่งออกที่หลากหลาย แต่ความสามารถในการปรับแต่งในตัวนั้นมีข้อ จำกัด เล็กน้อย คุณจะต้องเขียนคำสั่ง CSS ที่กำหนดเองเพื่อให้ได้การปรับแต่งสไตล์ที่แท้จริง ต่อไปนี้เป็นข้อดีและข้อเสียของปลั๊กอินที่เรามีในกลุ่ม
ฉันจะใส่ตารางในบล็อกข้อความใน WordPress ได้อย่างไร
บล็อกตารางควรมีอยู่ในขณะนี้ หากต้องการเพิ่มบล็อกตาราง ให้คลิกไอคอนตัวแทรกบล็อก แล้วพิมพ์ "ตาราง" ลงในช่องค้นหา หากต้องการเพิ่มบล็อก ให้คลิกบล็อกเพื่อให้ปรากฏในโพสต์หรือหน้า หากคุณต้องการเพิ่มบล็อกตารางอย่างรวดเร็ว ให้กด Enter เมื่อพิมพ์ /table ในบรรทัดใหม่
ตารางสำหรับ WordPress
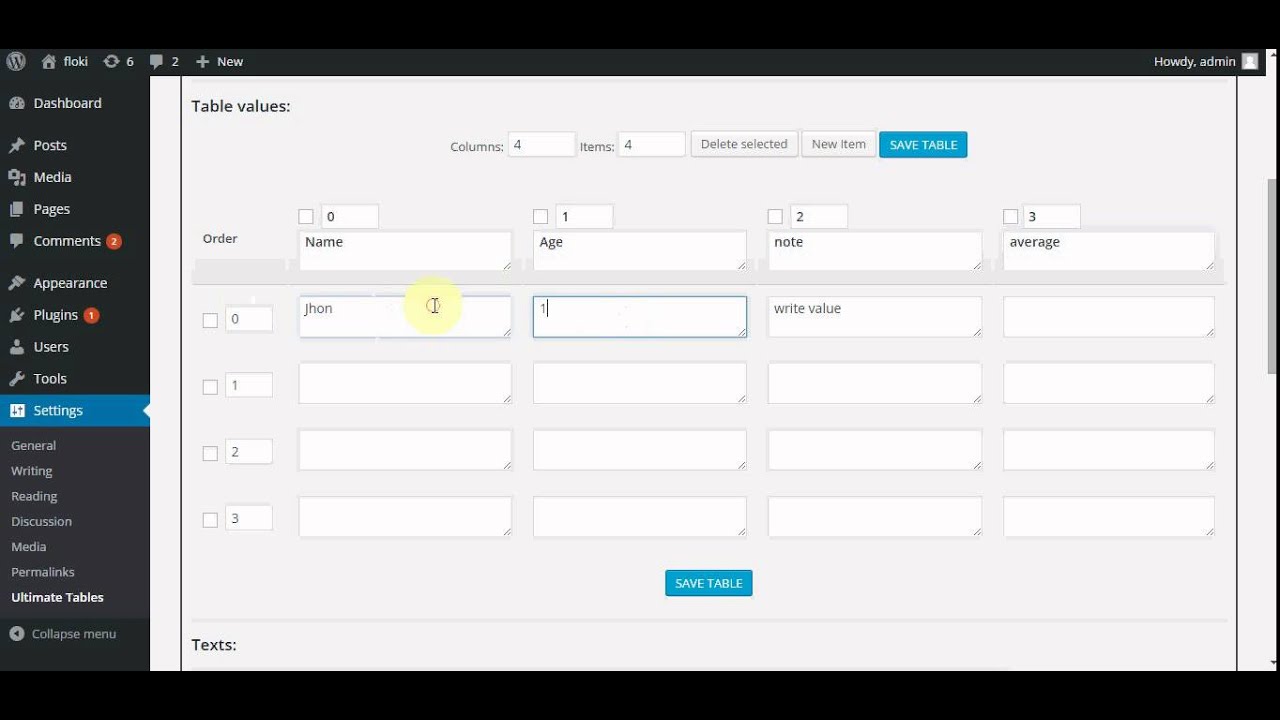 เครดิต: YouTube
เครดิต: YouTubeมีปลั๊กอินและธีมที่ยอดเยี่ยมมากมายสำหรับสร้างตารางที่สวยงามใน WordPress รายการโปรดบางส่วนของเราคือ TablePress, WP DataTable และ Visualizer
ตารางทำให้ง่ายต่อการอ่านชุดข้อมูลขนาดใหญ่ TablePress เป็นหนึ่งในปลั๊กอินตารางยอดนิยมสำหรับ WordPress คุณสามารถนำเข้าและส่งออกตารางในรูปแบบต่างๆ รวมถึง Excel, HTML, CSV และ JSON คุณยังสามารถเพิ่มการโต้ตอบให้กับตารางของคุณได้โดยใช้คุณสมบัตินี้ ผู้ใช้สามารถสร้างตารางได้หลากหลายประเภทโดยใช้ WP Data Tables Generator โปรแกรมรองรับการเรียงลำดับและการค้นหา ตลอดจนการแสดงข้อมูลหรือสื่อทุกประเภทในตารางของคุณ ด้วยฟอร์มที่น่าเกรงขาม คุณสามารถอัปเดตตารางของคุณโดยอัตโนมัติด้วยข้อมูลล่าสุดจากฟอร์มที่มีอยู่ของคุณ
ด้วย WP Table Builder คุณสามารถสร้างตารางที่สวยงามและตอบสนองได้อย่างเต็มที่ในเวลาไม่นาน นอกจากนี้ยังมาพร้อมกับฟังก์ชันการจัดเรียงและความสามารถในการเปลี่ยนรูปลักษณ์ของตารางของคุณ หากต้องการแก้ไขตารางโดยตรงจากโพสต์ คุณต้องอัปเกรดปลั๊กอินเป็นเวอร์ชัน Pro ตัวสร้างการลากและวาง WPBeginner เป็นเครื่องมือที่ยอดเยี่ยมสำหรับการสร้างหน้าแบบกำหนดเองบนเว็บไซต์ของคุณ นอกเหนือจากไลบรารีเทมเพลตซึ่งมีเทมเพลตมากกว่า 150 แบบแล้ว ยังมาพร้อมกับตัวสร้างเพจที่ออกแบบไว้ล่วงหน้า นอกจากนี้ยังมีไลบรารีบล็อกที่มีคุณลักษณะที่สร้างไว้ล่วงหน้า เช่น บล็อกตารางราคา
แทรกตาราง WordPress Html
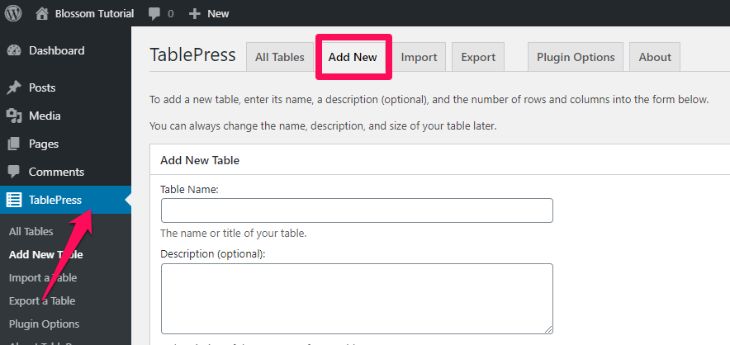 เครดิต: blossomthemes.com
เครดิต: blossomthemes.comในการแทรกตารางใน WordPress คุณจะต้องใช้โค้ด HTML สำหรับตาราง ซึ่งสามารถทำได้โดยการสร้างโพสต์หรือหน้าใหม่ จากนั้นคลิกที่แท็บ HTML จากที่นี่ คุณสามารถป้อนรหัสสำหรับตารางได้
คู่มือนี้จะสอนวิธีแทรกตารางใน WordPress ในบทความนี้ เราจะแนะนำวิธีง่ายๆ สองวิธีในการแทรกตารางใน WordPress โดยไม่ต้องใช้ปลั๊กอิน วิธีแรกคือการใช้ Google Docs และวิธีที่สองคือการสร้างตารางโดยใช้ตัวสร้างตาราง หากคุณใช้ตัวสร้างตาราง คุณอาจประสบปัญหาทางเทคนิค คุณสามารถแทรกตารางใน WordPress โดยใช้ปลั๊กอิน TablePress ซึ่งเป็นปลั๊กอินที่ได้รับการติดตั้งมากกว่า 800,000 ครั้งคือคำแนะนำของเรา ปลั๊กอินอื่นๆ ที่สามารถใช้สร้างตารางใน WordPress ได้แก่ JetEngine Table Builder, WP Table Manager, League Table Generator และ Data Tables Generator
WP Table Builder เป็น ปลั๊กอิน WordPress แบบ 'Drag & Drop' ที่เรียบง่ายซึ่งใช้งานง่ายมาก ปลั๊กอินนี้ใช้สร้างตารางประเภทใดก็ได้ ตั้งแต่ตารางราคาไปจนถึงตารางข้อมูลทั่วไป โครงร่างสีตารางของ Superb Tables มีให้เลือกหลากหลายรูปแบบและรวมมาร์กอัป Schema สำหรับการจัดอันดับ SEO ที่ปรับปรุงแล้ว
WordPress สร้างตารางหากไม่มีอยู่
หากคุณต้องการสร้างตารางใน WordPress คุณสามารถใช้คำสั่ง create table หากไม่มีคำสั่ง สิ่งนี้จะสร้างตารางใหม่หากไม่มีอยู่ในฐานข้อมูล WordPress คุณสามารถระบุชื่อของตาราง คอลัมน์ในตาราง และชนิดข้อมูลสำหรับแต่ละคอลัมน์ได้
แทรกตารางใน WordPress Classic Editor
หากต้องการแทรกตารางใน WordPress Classic Editor ก่อนอื่นให้คลิกที่ปุ่ม " แทรกตาราง " ในแถบเครื่องมือ จากนั้นเลือกจำนวนคอลัมน์และแถวที่คุณต้องการในตารางของคุณ สุดท้ายให้คลิกที่ปุ่ม "แทรก"
Rich-Text Editor ช่วยให้คุณสามารถระบุจำนวนแถวและคอลัมน์ที่คุณต้องการได้ เมนูแบบเลื่อนลงแก้ไขตารางสามารถพบได้โดยคลิกขวาที่ตาราง (หรือกด CTRL บน Mac) โดยการเลือกและแก้ไขแถวหรือคอลัมน์ คุณสามารถเปลี่ยนเค้าโครงของตาราง เพิ่มหรือลบแถว และลบคอลัมน์ได้ คุณสามารถเพิ่มหรือลบแถวได้โดยเลือกจากเมนูแบบเลื่อนลงและคลิกการดำเนินการที่คุณต้องการ ตารางทั้งหมดจะถูกทำลายหากคุณเลือกเซลล์จากแต่ละแถวแล้วลบออกจากหน้าต่างลบแถว เลือกลบตารางจากเมนูคลิกขวาบนตาราง
สร้างปลั๊กอิน WordPress ด้วยฐานข้อมูล
ปลั๊กอินคือซอฟต์แวร์ชิ้นหนึ่งที่มีกลุ่มฟังก์ชันที่สามารถเพิ่มลงในเว็บไซต์ WordPress ได้ พวกเขาสามารถขยายการทำงานหรือเพิ่มคุณสมบัติใหม่ให้กับเว็บไซต์ WordPress ของคุณ ปลั๊กอิน WordPress เขียนด้วยภาษาการเขียนโปรแกรม PHP และรวมเข้ากับ WordPress ได้อย่างราบรื่น ในกรณีส่วนใหญ่ คุณสามารถติดตั้งปลั๊กอิน WordPress ได้เหมือนกับที่คุณทำกับซอฟต์แวร์อื่นๆ

สร้างตาราง
ตารางคือการจัดเรียงของคอลัมน์และแถวที่จัดระเบียบและนำเสนอข้อมูล ตารางเป็นเครื่องมือพื้นฐานสำหรับการแสดงข้อมูล และสามารถสร้างขึ้นได้หลายวิธีโดยใช้แอปพลิเคชันซอฟต์แวร์ต่างๆ เมื่อสร้างตาราง ควรพิจารณาวัตถุประสงค์ของตารางและผู้ชมที่จะดูตารางนั้นเป็นสิ่งสำคัญ ข้อมูลที่จะรวมไว้ในตารางควรจัดระเบียบในลักษณะที่เข้าใจง่าย และตารางควรได้รับการออกแบบในลักษณะที่ดึงดูดสายตาและนำทางได้ง่าย
ตารางใช้เพื่อเก็บข้อมูลในฐานข้อมูล Access ฐานข้อมูลที่ง่ายที่สุด เช่น รายชื่อผู้ติดต่อ อาจใช้ตารางเดียวเท่านั้น อย่างไรก็ตาม ฐานข้อมูลจำนวนมากมีหลายตาราง ในบทความนี้ เราจะแนะนำคุณเกี่ยวกับขั้นตอนต่างๆ ในการสร้างตาราง การเพิ่มเขตข้อมูลลงในตาราง และการกำหนดคีย์ให้กับตาราง สามารถสร้างตารางได้โดยการนำเข้าหรือเชื่อมโยงข้อมูลจากตำแหน่งอื่น การนำเข้าหรือเชื่อมโยงข้อมูลจากเวิร์กชีต Excel, รายการ SharePoint, ไฟล์ XML, ฐานข้อมูล Access อื่น, โฟลเดอร์ Microsoft Outlook หรือฐานข้อมูลอื่นๆ สามารถทำได้ ขั้นตอนแรกในการนำเข้าข้อมูลคือการสร้างตารางใหม่ที่มีข้อมูลในฐานข้อมูลปัจจุบัน
ไปที่แท็บสร้างในกลุ่มตารางแล้วเลือกรายการ SharePoint ในกล่องโต้ตอบสร้างรายการใหม่ ให้ป้อน URL สำหรับไซต์ SharePoint ที่จะสร้างรายการ เมื่อตารางที่ลิงก์เสร็จแล้ว ให้เลือก เปิดรายการ (ตามค่าเริ่มต้น) เพื่อเปิด Access สร้างตารางลิงก์ ให้คุณเข้าถึงได้ นอกจากคุณสมบัติสำหรับทั้งตารางหรือทั้งระเบียนแล้ว คุณยังสามารถตั้งค่าคุณสมบัติเหล่านี้สำหรับส่วนใดก็ได้ของตาราง คุณสามารถแสดงกล่องซูมได้โดยกด Shift F2 บนแป้นพิมพ์เพื่อเพิ่มพื้นที่ในการป้อนหรือแก้ไขการตั้งค่าในกล่องคุณสมบัติ หากคุณเลือกไฟล์ คุณสามารถบันทึกหรือ CTRL-S หากต้องการบันทึกตารางเป็นครั้งแรก ให้เลือกชื่อตารางแล้วคลิกตกลง
เมื่อคุณเพิ่มตารางใหม่ในมุมมองแผ่นข้อมูล Access จะสร้างคีย์หลักที่มีเขตข้อมูล ID และหมายเลขอัตโนมัติโดยอัตโนมัติ หากต้องการดูมุมมองการออกแบบ ให้ไปที่แท็บมุมมองการออกแบบบนแท็บหน้าแรกแล้วเลือกมุมมองจากกลุ่มมุมมอง เมื่อเลือกคีย์หลักสำหรับตารางออกแบบตาราง ให้เลือกเขตข้อมูลหรือเขตข้อมูลที่คุณต้องการใช้ Access จะแจ้งให้คุณสร้างฟิลด์ใหม่หลังจากที่คุณบันทึกตารางที่ยังไม่ได้ป้อนด้วยคีย์หลัก แต่ละฟิลด์ เหมือนกับชื่อที่ไม่ซ้ำกัน มีชุดของลักษณะเฉพาะ หลังจากที่คุณสร้างฟิลด์ของคุณแล้ว คุณยังสามารถตั้งค่าคุณสมบัติของฟิลด์เพื่อให้มีอิทธิพลต่อลักษณะที่ปรากฏและลักษณะการทำงาน Access จะกำหนดชนิดข้อมูลให้กับเขตข้อมูลโดยยึดตามค่าของเขตข้อมูล ไม่ว่าคุณจะป้อนประเภทใด
เมื่อคุณกดปุ่ม Access ช่องทางด้านขวาของตำแหน่งปัจจุบันของเคอร์เซอร์จะปรากฏขึ้น คุณสามารถเปลี่ยนชนิดข้อมูลของเขตข้อมูล เปลี่ยนชื่อ หรือเพิ่มคุณสมบัติรูปแบบได้โดยใช้มุมมองแผ่นข้อมูล เมื่อคุณดูหรือแก้ไขเรกคอร์ด คุณจะใช้ฟิลด์ที่จัดเรียงใหม่ได้ง่ายขึ้น อักขระของชื่อฟิลด์สามารถยาวได้ถึง 64 (ตัวอักษรและตัวเลข รวมทั้งช่องว่าง) ฟิลด์ชนิดข้อมูลสามารถใช้เพื่อค้นหาชนิดข้อมูลที่คุณต้องการได้ ไฟล์ฐานข้อมูลใน Access มีขนาดสูงสุด 2GB ถ้าฟิลด์ข้อความหรือฟิลด์ตัวเลขของคุณคือการเพิ่มประสิทธิภาพ ให้ใช้ขนาดฟิลด์ที่เหมาะสม
หากคุณป้อนฟิลด์ คุณสามารถเลือกได้ว่าควรตั้งค่าคุณสมบัติรูปแบบเป็น "ไม่มี" หรือ "ทั้งหมด" เมื่อคุณป้อน 10:50 น. ใน Access ฟิลด์วันที่/เวลาจะถูกตั้งค่าเป็นวันที่/เวลา หลังจากสร้างฟิลด์แล้ว คุณสามารถเปลี่ยนแปลงคุณสมบัติของฟิลด์ได้ ค้นหาชนิดข้อมูลสำหรับฐานข้อมูลเดสก์ท็อปของ Access เพื่อดูรายการชนิดข้อมูลที่พร้อมใช้งานทั้งหมด ในการเลือกฟิลด์ที่คุณต้องการตั้งค่าคุณสมบัติ ให้คลิกที่ฟิลด์นั้น ชนิดข้อมูลของฟิลด์กำหนดคุณสมบัติที่สามารถมีได้ ลากเขตข้อมูลจากที่หนึ่งไปยังอีกที่หนึ่งเพื่อย้าย อย่างไรก็ตาม การลากเขตข้อมูลจะไม่เปลี่ยนลำดับของเขตข้อมูลของตาราง แต่จะเปลี่ยนแปลงลำดับของตำแหน่ง
คุณจะสร้างตารางใหม่ได้อย่างไร?
หากต้องการเปิดฐานข้อมูล ให้คลิกปุ่มเปิดหลังจากเลือกจากกล่องโต้ตอบเปิด ตารางสามารถพบได้ในกลุ่มตารางบนแท็บสร้าง ในการดูตารางในมุมมองแผ่นข้อมูล ต้องสร้างตารางใหม่ในฐานข้อมูล
วิธีสร้างตารางใน Word
คุณสามารถสร้างตารางได้หลายวิธีโดยใช้ Word ตั้งแต่กริดแบบธรรมดาไปจนถึงเลย์เอาต์ที่ซับซ้อนมากขึ้น เมื่อคุณแยกข้อความตามแท็บ คุณจะแปลงเป็นตารางได้อย่างรวดเร็ว
เมื่อคุณสร้างตารางพื้นฐาน คุณสามารถรวมตารางได้ เมื่อคลิก แทรก คุณสามารถเลือกจำนวนคอลัมน์และแถวที่คุณต้องการแสดงในตารางได้
นำทางไปยัง แทรก > ตาราง > แทรกตาราง เพื่อรับตารางที่ใหญ่ขึ้นหรือกำหนดตารางเอง
มีคำแนะนำไม่กี่ที่จะปฏิบัติตาม คุณสามารถแปลงข้อความทั้งหมดในเบราว์เซอร์ของคุณให้เป็นตารางได้อย่างง่ายดายโดยแยกแท็บ
เปลี่ยนแบบอักษรหรือขนาดแบบอักษรสำหรับตารางโดยเลือกแบบอักษรในแผงลักษณะและปรับขนาดในแผงการจัดรูปแบบ
ในการเพิ่มเส้นขอบให้กับตาราง ให้เลือกสไตล์เส้นขอบในแผงลักษณะตาราง จากนั้นปรับขนาดของแผงการจัดรูปแบบ
สร้างตารางใน Dbms คืออะไร?
CREATE TABLE เป็นคำสั่งที่ให้คุณระบุสิ่งที่คุณต้องการให้ระบบฐานข้อมูลทำ ในกรณีนี้ คุณต้องการสร้างตารางใหม่ CREATE TABLE ระบุตัวระบุหรือชื่อเฉพาะของตาราง ซึ่งตามด้วยคำสั่ง CREATE TABLE ต่อจากนั้น รายการคอลัมน์ที่กำหนดแต่ละตารางและประเภทของตารางจะแสดงไว้ในวงเล็บ
สร้างข้อ จำกัด คำชี้แจงตาราง
คำสั่ง CREATE TABLE ให้คุณสร้างตารางที่มีขนาดสูงสุด 8191 ไบต์
คุณสร้างตารางในฐานข้อมูลได้อย่างไร?
ออบเจ็กต์ฐานข้อมูล เช่น ตาราง มีข้อมูลทั้งหมดในฐานข้อมูล ตารางและสเปรดชีตได้รับการจัดระเบียบอย่างมีเหตุผลในแถวและคอลัมน์ คล้ายกับคอมพิวเตอร์ แต่ละแถวมีเขตข้อมูลที่ไม่ซ้ำกัน และแต่ละคอลัมน์มีเขตข้อมูลที่อยู่ในระเบียน
ตารางเวิร์ดเพรส
ตาราง WordPress เป็นวิธีที่ยอดเยี่ยมในการนำเสนอข้อมูลในรูปแบบที่กระชับและอ่านง่าย สามารถใช้เพื่อแสดงข้อมูลแบบตาราง เช่น ตารางผลิตภัณฑ์หรือราคา หรือเพื่อสร้างเค้าโครงสำหรับหน้าที่ซับซ้อน เช่น ตารางกิจกรรม Tables เป็นเครื่องมืออเนกประสงค์ที่สามารถใช้ได้หลายวิธีในการปรับปรุงรูปลักษณ์และการทำงานของไซต์ WordPress ของคุณ
การใช้ปลั๊กอินตาราง WP เพื่อสร้างตารางในไซต์ WordPress เป็นวิธีที่ง่ายและรวดเร็วโดยไม่ต้องใช้ตาราง HTML สุดท้าย คุณจะได้เรียนรู้วิธีการ ทำงานของตาราง WordPress และวิธีเปิดใช้งานโดยใช้ปลั๊กอินที่คุณจะได้เรียนรู้ในหลักสูตรนี้ เราจะดูที่ตลาดทั้งหมด แต่ปลั๊กอิน WordPress ตารางเรือธงของเราคือ Posts Table Pro เป็นจุดสนใจ ปลั๊กอินตารางช่วยให้คุณสร้างตารางที่สามารถเพิ่มลงในโพสต์ เพจ หรือวิดเจ็ตได้ แต่จะไม่อนุญาตให้คุณสร้างตารางที่อื่นในไซต์ของคุณ ไม่จำเป็นต้องใช้แอปพลิเคชันวัตถุประสงค์เดียวสำหรับฟังก์ชันที่ซับซ้อน เช่น การป้อนข้อมูลอัตโนมัติ ปลั๊กอินฟรียอดนิยมสำหรับการติดตั้งตาราง WordPress คือ TablePress ปลั๊กอินฟรีที่มีการติดตั้งหลายแสนรายการ ในปลั๊กอินตารางจำนวนมาก คุณต้องป้อนและอัปเดตข้อมูลด้วยตนเอง
นี่เป็นงานที่ต้องใช้เวลามากและน่าเบื่อหน่ายในทางปฏิบัติ ซอฟต์แวร์ Posts Table Pro สามารถสร้างตารางโดยอัตโนมัติตามประเภทโพสต์ที่กำหนดเอง ด้วยเหตุนี้ ผู้เยี่ยมชมจะสามารถค้นหาสิ่งที่พวกเขากำลังมองหาโดยใช้ตารางที่ค้นหาได้และตอบสนอง Post Table Pro เป็นโซลูชันที่ใช้งานง่าย รวดเร็ว และอ่านง่ายสำหรับการสร้างตาราง WordPress ของคุณเอง โดยไม่ต้องใช้โค้ด HTML หรือ CSS ที่กำหนดเองเพื่อเริ่มต้น การจัดรูปแบบที่ยอดเยี่ยม กลไกการเชื่อมโยงอย่างง่ายไปยังเนื้อหาที่ใช้ในการสร้างตาราง การโหลดแบบ Lazy Loading และเครื่องมือสร้างตารางข้อมูลโพสต์ WordPress ขั้นสูงเป็นเพียงคุณสมบัติบางส่วนที่มีให้ ไม่ต้องสงสัยเลย: Posts Table Pro สามารถปรับเปลี่ยนได้อย่างมาก สามารถใช้ได้หลายวิธีในการสร้างตาราง WordPress
ในส่วนนี้ เราจะพูดถึงการใช้งานขั้นสูงที่เราชื่นชอบของปลั๊กอิน นอกจากนี้ เราได้รวมกรณีศึกษาในโลกแห่งความเป็นจริงสองสามกรณีเพื่อสร้างแรงบันดาลใจให้คุณ ผลิตภัณฑ์จะถูกจัดเรียงและค้นหาได้โดยอัตโนมัติตามหมวดหมู่ใน WooCommerce Product Table ซึ่งเป็นแพลตฟอร์มอีคอมเมิร์ซที่ออกแบบมาโดยเฉพาะสำหรับแพลตฟอร์มที่ดีที่สุดในตลาด สิ่งนี้มีประโยชน์อย่างยิ่งสำหรับร้านค้า WooCommerce ที่มีการตั้งค่าผลิตภัณฑ์ที่ซับซ้อน เช่น ร้านค้าส่ง ร้านอาหาร และแคตตาล็อก กล่าวอีกนัยหนึ่ง ทั้งหมดนี้ส่งผลให้ร้านค้ามีอัตราการแปลงที่สูงขึ้น ยอดขายเพิ่มขึ้น และผลกำไรที่สูงขึ้น ตั้งแต่ตารางแบบแมนนวลธรรมดาไปจนถึงตารางที่สร้างขึ้นอัตโนมัติที่ซับซ้อน เราครอบคลุมทุกรายละเอียด นอกจากนี้ เราได้พูดถึงวิธีที่ผู้ใช้ WooCommerce ได้รับประโยชน์จากคุณลักษณะที่ออกแบบมาโดยเฉพาะสำหรับพวกเขา ตลอดบทช่วยสอนนี้ เราได้รวมบทช่วยสอนปลั๊กอินตาราง WordPress ไว้จำนวนหนึ่ง รายการนี้มีประเด็นสำคัญบางประการที่คุณอาจไม่เคยรู้มาก่อน
โปรแกรมแก้ไขข้อความ HTML
โปรแกรมแก้ไขข้อความ HTML เป็นโปรแกรมประเภทหนึ่งที่ใช้สำหรับสร้างและแก้ไขหน้าเว็บ โปรแกรมแก้ไขข้อความ HTML พร้อมใช้งานสำหรับคอมพิวเตอร์ Windows และ Mac โปรแกรมแก้ไขข้อความ HTML บางตัวใช้งานได้ฟรี ในขณะที่บางตัวต้องซื้อ
ชุดซอฟต์แวร์ตัวแก้ไข HTML ออนไลน์ประกอบด้วยตัวแก้ไข WYSIWYG แบบอินไลน์และการแสดงตัวอย่างแบบภาพสด โปรแกรมดู HTML, โปรแกรมแก้ไข, คอมเพรสเซอร์, ตัวตกแต่ง และตัวจัดรูปแบบที่ง่าย เป็นเพียงไม่กี่เครื่องมือที่รวมไว้ เครื่องมือนี้ไม่สามารถสร้างรหัสที่ไม่ถูกต้องได้ เครื่องมือนี้มีให้ใช้งานฟรีเป็นการสาธิตสำหรับรุ่นโปรเท่านั้น คุณสามารถกำหนดตารางเวลาการทำความสะอาดได้ที่นี่ การตั้งค่าของคุณจะถูกเก็บไว้ตราบเท่าที่คุณออกจากระบบเว็บไซต์ คุณสามารถสร้างกริดจากทั้งองค์ประกอบตารางและองค์ประกอบ div ด้วยเครื่องมือจัดรูปแบบตารางออนไลน์แบบโต้ตอบ การจัดรูปแบบโต๊ะแบ่งออกเป็นสามส่วน ได้แก่ การจัดรูปแบบภาพ การจัดรูปแบบเสียง และรูปแบบการนำเสนอ เมื่อคุณแปลงตารางเป็นองค์ประกอบ div คุณต้องใช้โค้ด CSS ด้านล่าง
