Как создать таблицу в WordPress без плагина
Опубликовано: 2022-09-22Создать таблицу в WordPress можно без плагина, выполнив несколько простых шагов. Сначала создайте новый пост или страницу в WordPress и нажмите на вкладку «Текст». Это вызовет редактор WordPress в режиме «Текст». Далее нажмите на кнопку «Таблица» на панели инструментов редактора. Появится всплывающее окно с вариантами создания таблицы. Выберите необходимое количество столбцов и строк в таблице и нажмите «ОК».
Как только ваша таблица появится в редакторе, вы можете начать вводить содержимое в каждую ячейку. Чтобы добавить строку заголовка, снова нажмите кнопку «Таблица» и выберите «Строка заголовка». Кроме того, вы можете щелкнуть меню «Вставка» и выбрать «Таблица». Наконец, сохраните или опубликуйте свой пост или страницу, чтобы просмотреть таблицу на своем веб-сайте.
Это пошаговое руководство поможет вам создать таблицу в WordPress без использования каких-либо плагинов. Плагины могут быть добавлены на веб-сайт WordPress; однако не все плагины регулярно обновляются. В WYSIWYG вы пишете текст, добавляете медиафайлы и не обращаете особого внимания на то, что делает посты красивыми. Как добавить таблицу на свой сайт WordPress без использования плагина? Нажав эту кнопку, вы увидите текстовый редактор HTML. Единственное, что вам нужно сделать, это написать код, который будет строить таблицу. Если вы хотите, чтобы границы свернулись в одну, вы должны включить свойство CSS border-collapse.
Редактор блоков WordPress по умолчанию упрощает добавление таблиц. Нет необходимости добавлять или редактировать существующий пост или страницу. В редакторе контента нажмите кнопку «Добавить блок», чтобы добавить новый блок, затем нажмите «Таблица», чтобы добавить таблицу.
Выберите «Настройки» > «Таблица сообщений», чтобы получить доступ к лицензионному ключу. Шорткод [posts_table] можно найти на любой странице, в публикации или в текстовом виджете. Будет создана динамическая таблица WordPress , которая отображает сообщения в разделе «Сообщения» панели администратора с установленным заголовком столбца по умолчанию.
Чтобы создать таблицу в HTML, используйте тег *table. Таблица может состоять из строк и столбцов и может быть задана одним или несколькими элементами, такими как td, tr и h. Тег *tr указывает, является ли строка строкой таблицы или другим типом данных. Если вы хотите использовать заголовок для таблицы, используйте тег *th.
HTML-таблицы Используя элемент table>, вы можете создать таблицу. При использовании элемента *table> вы можете использовать элемент *tr* для создания строк и элемент *td* для создания столбцов. Элемент **th> также можно использовать для определения ячейки в качестве заголовка для набора ячеек таблицы.
Как вставить таблицу в WordPress без плагинов?
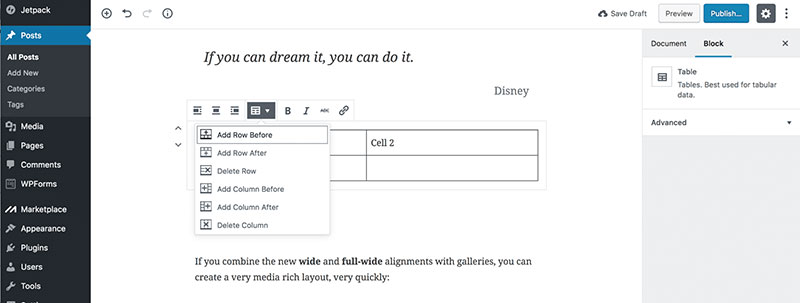 Кредит: wpdatatables.com
Кредит: wpdatatables.comВ WordPress нет возможности вставить таблицу без плагинов.
На самом деле самой привлекательной и заметной частью сайта WordPress по-прежнему является таблица. Данные в этих документах могут оказаться полезными, если их добавить в таблицы. Существует четыре метода добавления таблицы на сайт WordPress без использования плагина. Обсуждая, как использовать редактор Gutenberg, конструктор таблиц и редактор блоков, мы лучше поймем, как создавать таблицы. Вы создаете документ Google, затем вводите таблицы в генератор и, наконец, пишете HTML-код в генераторе. Четвертый вариант предполагает редактирование содержимого таблицы непосредственно в редакторе. Эта таблица может быть создана или заполнена всем, что вам нужно.
Все, что вам нужно сделать, это обратить внимание на то, что вы пишете в HTML-коде. Это случаи, когда вам нужно охватить строки и столбцы. Это может произойти, если мы включаем что-то в одну из строк, а не во все строки. Для WordPress доступно множество плагинов, и мы не преувеличиваем, когда говорим, что они чрезвычайно полезны. В этой статье мы познакомим вас с четырьмя различными способами добавления таблиц на ваш веб-сайт без использования плагинов для создания таблиц WP . В статье подробно описан каждый из вариантов. Другими словами, все, что вам нужно сделать, это выбрать один из них, а затем построить из него нужную таблицу.
Как создать простую таблицу в WordPress?
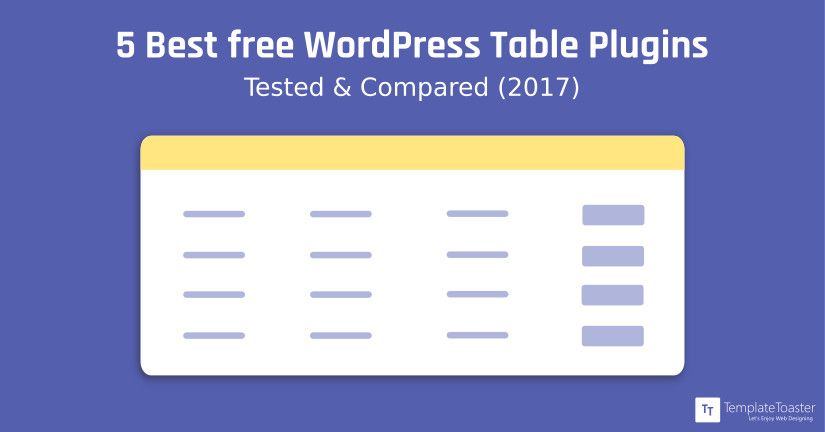 1 кредит
1 кредитЧтобы создать простую таблицу в WordPress, вам нужно открыть редактор WordPress и нажать кнопку «Таблица». Это вставит таблицу в ваш пост или страницу. Отсюда вы можете добавить свой контент в ячейки таблицы и настроить ширину столбцов и строк.
TablePress — фантастический инструмент для создания таблиц в WordPress. TablePress имеет более 700 000 активных установок и получил пятизвездочный рейтинг от WordPress.org. В этом уроке мы узнаем, как создать таблицу с нуля, используя простой и интуитивно понятный интерфейс TablePress. Создайте таблицу, скопировав и вставив шорткод [table id=1 /] в вашу CMS WordPress. Чтобы импортировать таблицу, перейдите в WP Admin. Второй вариант — использовать кнопку Insert a Table from TablePress на панели инструментов визуального редактора. Импортированные данные можно использовать для создания совершенно новой таблицы или в качестве замены или дополнительных данных к существующей таблице.
TablePress — это простой и функциональный плагин для таблиц , который считается одним из самых удобных для пользователя. Он имеет широкий спектр параметров импорта и экспорта, но встроенные возможности настройки немного ограничены. Чтобы добиться истинной настройки стиля, вам нужно будет написать собственные команды CSS. Ниже приведены некоторые плюсы и минусы плагина, который мы использовали как группу.
Как поместить таблицу в текстовый блок в WordPress?
Блок таблицы теперь должен присутствовать. Чтобы добавить блок «Таблица», щелкните значок «Вставка блоков» и введите «таблица» в поле поиска. Чтобы добавить блок, просто нажмите на него, чтобы он появился в публикации или на странице. Если вам нужно быстро добавить блок таблицы, нажмите клавишу ввода при вводе /table в новой строке.
Таблицы для WordPress
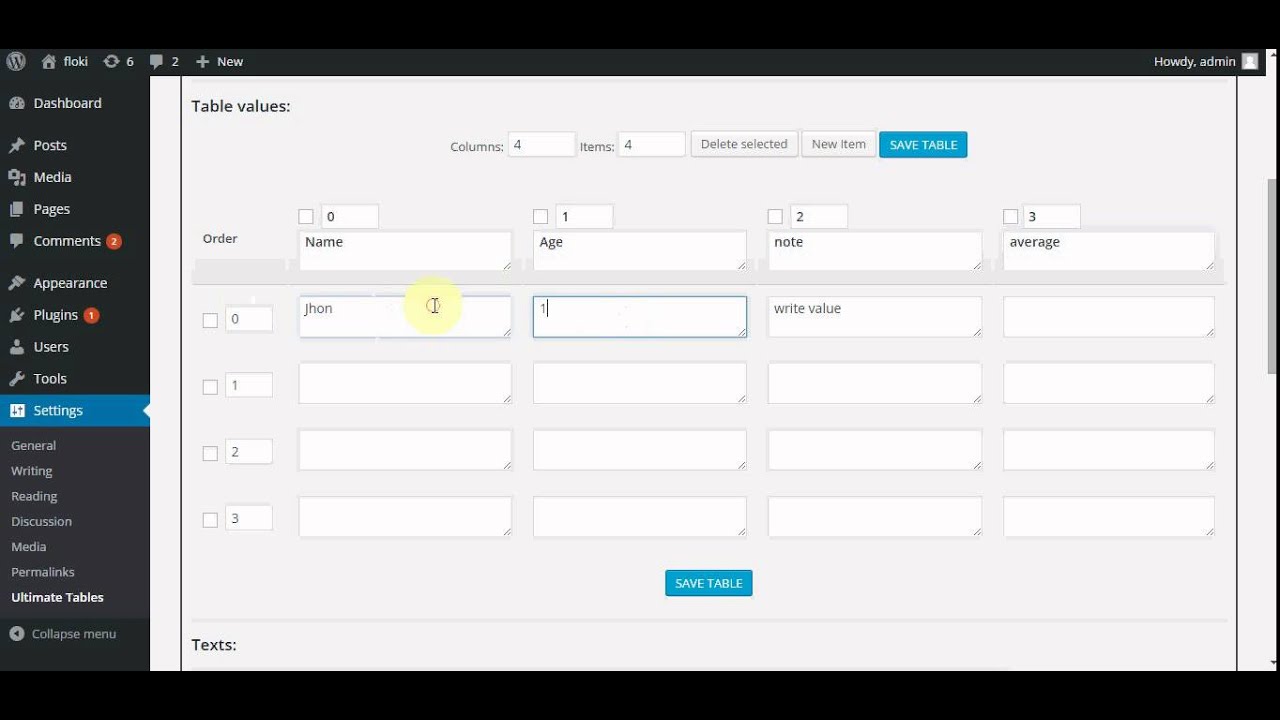 Кредит: YouTube
Кредит: YouTubeСуществует множество отличных плагинов и тем для создания красивых таблиц в WordPress. Некоторые из наших фаворитов — TablePress, WP DataTable и Visualizer.
Таблицы упрощают чтение больших наборов данных. TablePress — один из самых популярных плагинов для таблиц для WordPress. Вы можете импортировать и экспортировать таблицы в различных форматах, включая Excel, HTML, CSV и JSON. С помощью этой функции вы также можете добавить интерактивности к своим таблицам. Пользователи могут создавать широкий спектр типов таблиц с помощью Генератора таблиц данных WP . Программа поддерживает сортировку и поиск, а также отображение всех типов данных или мультимедиа в ваших таблицах. С помощью Formidable Forms вы можете автоматически обновлять свои таблицы самыми последними данными из существующих форм.
С WP Table Builder вы можете создавать красивые, полностью адаптивные таблицы в кратчайшие сроки. Кроме того, он имеет функцию сортировки, а также возможность изменять внешний вид ваших таблиц. Чтобы редактировать свои таблицы прямо из ваших сообщений, вы должны перейти на Pro-версию плагина. Конструктор перетаскивания WPBeginner — отличный инструмент для создания пользовательских страниц на вашем веб-сайте. Помимо библиотеки шаблонов, которая включает в себя более 150 различных шаблонов, он также поставляется с предварительно разработанным компоновщиком страниц. Кроме того, у него есть библиотека блоков, которая включает в себя предварительно созданные функции, такие как блок таблицы цен.
Вставить таблицу WordPress Html
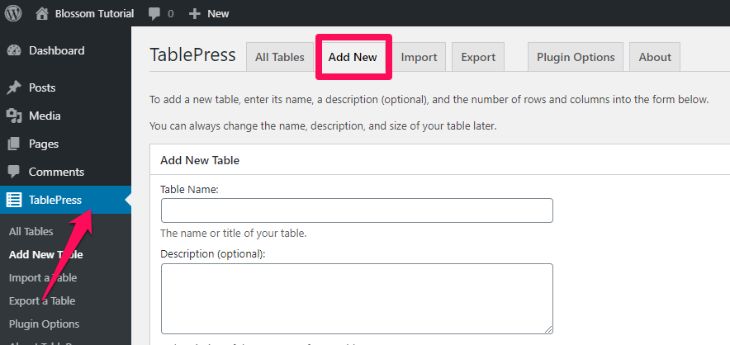 1 кредит
1 кредитЧтобы вставить таблицу в WordPress, вам нужно будет использовать HTML-код для таблицы. Это можно сделать, создав новый пост или страницу, а затем щелкнув вкладку HTML. Отсюда вы можете ввести код для таблицы.
Это руководство научит вас, как вставить таблицу в WordPress. В этой статье мы познакомим вас с двумя простыми способами вставки таблиц в WordPress без использования плагинов. Первый метод заключается в использовании Google Docs, а второй метод заключается в создании таблиц с помощью генератора таблиц. Если вы используете генераторы таблиц, у вас могут возникнуть технические проблемы. Вы можете вставлять таблицы в WordPress с помощью плагинов. Мы рекомендуем TablePress, плагин, который был установлен более 800 000 раз. Другие плагины, которые можно использовать для создания таблиц в WordPress, включают JetEngine Table Builder, WP Table Manager, League Table Generator и Data Tables Generator.
WP Table Builder — это простой плагин для таблиц WordPress с функцией перетаскивания, который очень прост в использовании. Плагин можно использовать для создания любого типа таблиц, от ценовых таблиц до простых информационных таблиц. Цветовые схемы таблиц Superb Tables доступны в различных вариациях и включают разметку Schema для улучшения SEO-рейтинга.
WordPress Создать таблицу, если она не существует
Если вы хотите создать таблицу в WordPress, вы можете использовать оператор создания таблицы , если не существует. Это создаст новую таблицу, если она еще не существует в базе данных WordPress. Вы можете указать имя таблицы, столбцы в таблице и типы данных для каждого столбца.
Вставить таблицу в классическом редакторе WordPress
Чтобы вставить таблицу в классический редактор WordPress, сначала нажмите кнопку « Вставить таблицу » на панели инструментов. Затем выберите необходимое количество столбцов и строк в таблице. Наконец, нажмите на кнопку «Вставить».
Редактор форматированного текста позволяет вам указать количество строк и столбцов, которые вы хотите иметь. Раскрывающееся меню «Редактировать таблицу» можно найти, щелкнув правой кнопкой мыши таблицу (или щелкнув, удерживая клавишу CTRL, на Mac). Выбрав и отредактировав строку или столбец, вы можете изменить макет таблицы, добавить или удалить строки и удалить столбцы. Строку можно добавить или удалить, выбрав ее в раскрывающемся меню и щелкнув нужное действие. Вся таблица будет уничтожена, если вы выберете ячейку из каждой строки, а затем удалите ее из окна «Удалить строки». Выберите «Удалить таблицу» в контекстном меню таблицы.
Создать плагин WordPress с базой данных
Плагин — это часть программного обеспечения, содержащая группу функций, которые можно добавить на веб-сайт WordPress. Они могут расширять функциональные возможности или добавлять новые функции на ваши веб-сайты WordPress. Плагины WordPress написаны на языке программирования PHP и легко интегрируются с WordPress. В большинстве случаев вы можете установить плагин WordPress так же, как и любое другое программное обеспечение.

Создать таблицу
Таблица — это расположение столбцов и строк, которое упорядочивает и представляет данные. Таблицы — это основной инструмент для отображения информации, и их можно создавать различными способами с использованием различных программных приложений. При создании таблицы важно учитывать назначение таблицы и аудиторию, которая будет ее просматривать. Данные, которые должны быть включены в таблицу, должны быть организованы таким образом, чтобы их было легко понять, а таблица должна быть оформлена таким образом, чтобы она была визуально привлекательной и удобной для навигации.
Таблицы используются для хранения данных в базе данных Access. Простейшая база данных, такая как список контактов, может использовать только одну таблицу. Тем не менее, многие базы данных содержат несколько таблиц. В этой статье мы проведем вас через этапы создания таблицы, добавления в нее полей и назначения ей ключа. Таблицу можно создать, импортировав или связав данные из другого места. Можно выполнить импорт или связывание данных из листа Excel, списка SharePoint, XML-файла, другой базы данных Access, папки Microsoft Outlook или любой другой базы данных. Первым шагом в импорте данных является создание новой таблицы, содержащей данные в текущей базе данных.
Перейдите на вкладку «Создать» в группе «Таблицы» и выберите «Список SharePoint». В диалоговом окне «Создать новый список» введите URL-адрес сайта SharePoint, на котором будет создан список. Когда связанная таблица будет завершена, выберите Открыть список (по умолчанию), чтобы открыть ее. Access создает таблицу ссылок, позволяя вам получить к ней доступ. Помимо свойств для всей таблицы или записи, вы можете установить их для любой части таблицы. Вы можете отобразить поле Масштаб, нажав Shift F2 на клавиатуре, чтобы получить больше места для ввода или редактирования параметра в поле свойств. Если вы выберете «Файл», вы можете либо «Сохранить», либо CTRL-S. Чтобы сохранить таблицу в первый раз, выберите для нее имя и нажмите кнопку ОК.
Когда вы добавляете новую таблицу в режиме таблицы, Access автоматически создает первичный ключ с полями ID и Auto Number. Чтобы просмотреть представление дизайна, перейдите на вкладку «Представление дизайна» на вкладке «Главная» и выберите «Просмотр» в группе «Виды». При выборе первичного ключа для сетки макета таблицы выберите поле или поля, которые вы хотите использовать. Access предложит вам создать новое поле после сохранения таблицы, которая не была введена с помощью первичного ключа. Каждое поле, как и уникальное для него имя, имеет набор характеристик. После того, как вы создали свое поле, вы также можете настроить его свойства, чтобы повлиять на его внешний вид и поведение. Access назначает тип данных полю на основе его значения, независимо от того, вводите ли вы его.
Когда вы нажимаете кнопку «Доступ», справа от текущего местоположения курсора появляется поле. Вы можете изменить тип данных поля, переименовать его или добавить к нему свойство формата с помощью представления таблицы. Когда вы просматриваете или редактируете записи, проще использовать измененные поля. Длина имени поля может достигать 64 символов (буквы и цифры, включая пробелы). Поле Тип данных можно использовать для поиска нужного типа данных. Файл базы данных в Access имеет максимальный размер 2 ГБ. Если ваше текстовое или числовое поле предназначено для оптимизации производительности, используйте соответствующий размер поля.
Если вы вводите поле, вы можете выбрать, будет ли для свойства «Формат» установлено значение «Нет» или «Все». Когда вы вводите 10:50 в Access, в поле «Дата/время» устанавливается значение «Дата/время». После создания поля вы можете внести изменения в его характеристики. Найдите типы данных для настольных баз данных Access, чтобы получить полный список доступных типов данных. Чтобы выбрать поле, для которого вы хотите установить свойства, щелкните по нему. Тип данных поля определяет, какие свойства оно может иметь. Перетащите поле из одного места в другое, чтобы переместить его. Однако перетаскивание поля меняет не порядок полей таблицы, а порядок их позиций.
Как создать новую таблицу?
Чтобы открыть базу данных, нажмите кнопку «Открыть» после выбора ее в диалоговом окне «Открыть». Таблицу можно найти в группе Таблицы на вкладке Создать. Для просмотра таблицы в режиме таблицы необходимо создать новую таблицу в базе данных.
Как создать таблицу в Word
Таблицы можно создавать различными способами с помощью Word, от простых сеток до более сложных макетов. Когда вы разделяете текст табуляцией, вы можете быстро преобразовать его в таблицу.
Когда вы создаете базовую сетку, вы можете включить в нее таблицу. Нажав «Вставить», вы можете выбрать количество столбцов и строк, которые вы хотите отобразить в таблице.
Перейдите к «Вставка» > «Таблица» > «Вставить таблицу», чтобы получить таблицу большего размера или настроить таблицу.
Есть несколько указаний, которым нужно следовать. Вы можете легко преобразовать весь текст в браузере в таблицу, разделив вкладки.
Измените шрифт или размер шрифта для таблицы, выбрав шрифт на панели «Стили» и отрегулировав размер на панели «Форматирование».
Чтобы добавить границу к таблице, выберите стиль границы на панели «Стили таблиц», а затем отрегулируйте размер панели «Форматирование».
Что такое создать таблицу в Dbms?
CREATE TABLE — это команда, которая позволяет вам указать, что вы хотите, чтобы система базы данных делала. В этом случае вы хотели бы создать новую таблицу. CREATE TABLE указывает уникальный идентификатор или имя таблицы, за которым следует оператор CREATE TABLE. После этого в скобках приводится список столбцов, определяющих каждую таблицу, и их тип.
Ограничения оператора Create Table
Операторы CREATE TABLE позволяют создавать таблицы с максимальным размером 8191 байт.
Как создать таблицу в базе данных?
Объекты базы данных, такие как таблицы, содержат все данные в базе данных. Таблицы и электронные таблицы логически организованы в строки и столбцы, подобно компьютеру. Каждая строка содержит уникальное поле, а каждый столбец содержит поле, которое есть в записи.
Таблицы WordPress
Таблицы WordPress — отличный способ представить данные в сжатом, удобном для чтения формате. Их можно использовать для отображения табличных данных, таких как таблица продуктов или цен, или для создания макета сложной страницы, например расписания событий. Таблицы — это универсальный инструмент, который можно использовать различными способами для улучшения внешнего вида и функциональности вашего сайта WordPress.
Использование плагинов таблиц WP для создания таблиц на сайтах WordPress — это быстрый и простой способ сделать это без использования HTML-таблиц. Наконец, вы узнаете, как работают таблицы WordPress и как включить их с помощью плагинов, которые вы изучите в этом курсе. Мы рассмотрим весь рынок, но наш флагманский плагин для таблиц WordPress, Posts Table Pro, находится в центре внимания. Плагины таблиц позволяют создавать таблицы, которые можно добавлять к сообщениям, страницам или виджетам, но они не позволяют создавать таблицы где-либо еще на вашем сайте. Для каких-либо сложных функций, таких как автоматический ввод данных, не требуется одноцелевое приложение. Самый популярный бесплатный плагин для установки таблиц WordPress — это TablePress, бесплатный плагин, который имеет сотни тысяч установок. Во многих плагинах для таблиц необходимо вручную вводить и обновлять данные.
Это чрезвычайно трудоемкая и утомительная задача для выполнения на практике. Программное обеспечение Posts Table Pro может автоматически создавать таблицы на основе любого пользовательского типа сообщений. В результате посетители смогут найти то, что ищут, используя адаптивную таблицу с возможностью поиска. Post Table Pro — это простое в использовании, быстрое и простое для чтения решение для создания собственных таблиц WordPress, при этом для начала работы не требуется код HTML или пользовательский CSS. Превосходный стиль, простой механизм связывания с содержимым, используемым для создания таблицы, отложенная загрузка и расширенный конструктор таблиц данных записей WordPress — это лишь некоторые из доступных функций. В этом нет сомнений: Posts Table Pro чрезвычайно адаптируется. Его можно использовать различными способами для создания таблиц WordPress.
В этом разделе мы рассмотрим некоторые из наших любимых расширенных способов использования плагина. Кроме того, мы включили несколько реальных примеров, чтобы вдохновить вас. Продукты автоматически сортируются и доступны для поиска в зависимости от их категории в таблице продуктов WooCommerce, платформе электронной коммерции, разработанной специально для лучших платформ на рынке. Это особенно полезно для магазинов WooCommerce со сложными настройками продуктов, таких как оптовые магазины, рестораны и каталоги. Другими словами, все это приводит к тому, что магазин имеет более высокий коэффициент конверсии, более высокие продажи и более высокую прибыль. От простых ручных таблиц до сложных автоматически сгенерированных таблиц мы рассмотрели каждую деталь. Кроме того, мы обсудили, как пользователи WooCommerce могут извлечь выгоду из функций, специально разработанных для них. В этом руководстве мы включили несколько руководств по плагинам для таблиц WordPress. Этот список содержит несколько ключевых моментов, о которых вы, возможно, не догадывались.
HTML-текстовый редактор
Текстовый редактор HTML — это программа, используемая для создания и редактирования веб-страниц. Текстовые редакторы HTML доступны как для компьютеров Windows, так и для компьютеров Mac. Некоторые текстовые редакторы HTML бесплатны, а другие необходимо приобрести.
Комплект программного обеспечения для интерактивного HTML-редактора включает в себя встроенный редактор WYSIWYG, а также визуальные предварительные просмотры в реальном времени. Средство просмотра HTML, редактор, компрессор, средство улучшения и средство форматирования — это лишь некоторые из включенных инструментов. Этот инструмент не может создавать недопустимый код. Этот инструмент доступен только бесплатно в качестве демоверсии для профессиональной версии. Здесь вы можете настроить график уборки. Ваши настройки будут сохранены до тех пор, пока вы не выйдете из веб-сайта. Вы можете создавать сетки как из элементов таблицы, так и из элементов div с помощью интерактивного онлайн-стилизатора таблиц. Стили таблицы разделены на три раздела: визуальный стиль, стиль звука и стиль презентации. Когда вы конвертируете таблицы в элементы div, вы должны использовать приведенный ниже код CSS.
