Comment ajouter une publication depuis le frontend dans WordPress
Publié: 2022-10-01Si vous souhaitez ajouter une publication depuis l'interface de votre site WordPress, vous devrez d'abord vous connecter à votre compte WordPress . Une fois connecté, vous serez redirigé vers le tableau de bord. À partir de là, vous devrez cliquer sur l'onglet "Messages", puis sur le bouton "Ajouter un nouveau". Cela vous mènera à la page "Ajouter un nouveau message". Ici, vous pourrez entrer le titre, le contenu et toute autre information requise pour votre message. Une fois que vous avez entré toutes les informations requises, vous pouvez ensuite cliquer sur le bouton « Publier » pour publier votre publication sur votre site WordPress.
Permettre aux utilisateurs de soumettre leurs propres publications WordPress n'est pas la solution la plus efficace à la plupart des problèmes, mais cela peut être bénéfique dans quelques situations spécifiques. Il suffit de taper le titre d'un message dans le front-end pour le soumettre. Il est possible de rationaliser une soumission frontale et un plugin WordPress en lançant manuellement chaque fonctionnalité. HTML est la première étape pour permettre au contenu utilisateur d'être soumis au front-end d'un site WordPress. Nous utiliserons le shortcode de WordPress pour faire apparaître le code HTML. Vous pouvez également soumettre une demande d'administrateur-Ajax ou d'API REST. En un mot, nous créerions une fonction dans WordPress pour enregistrer notre contenu utilisateur frontal.
Ce n'est pas si difficile à comprendre, mais le code est une affaire de base. Nous devions soumettre le formulaire et définir un nonce afin d'éviter la clause de garde. Vous pouvez modifier le post_type en page pour ce formulaire si vous souhaitez que les visiteurs puissent créer des pages WordPress à la place. Nous avons parcouru le code nécessaire pour créer une soumission de formulaire de base et une publication frontale dans WordPress. Un utilisateur peut également soumettre une publication directement depuis le front-end du site. Si vous souhaitez bénéficier du travail de quelqu'un d'autre, utilisez Gravity Forms, WPForms ou le plug-in gratuit de messages soumis par l'utilisateur.
Vous pouvez modifier ou mettre à jour une publication existante en accédant à Mon site - Publications et en sélectionnant le titre de la publication que vous souhaitez modifier. Cela ouvre l' éditeur WordPress , où vous pouvez modifier ou supprimer le contenu. Le message mis à jour sera également affiché en tant que contenu précédemment publié. En cliquant sur Mettre à jour, vous pouvez apporter des modifications qui sont désormais en ligne.
Comment insérer un article dans WordPress ?
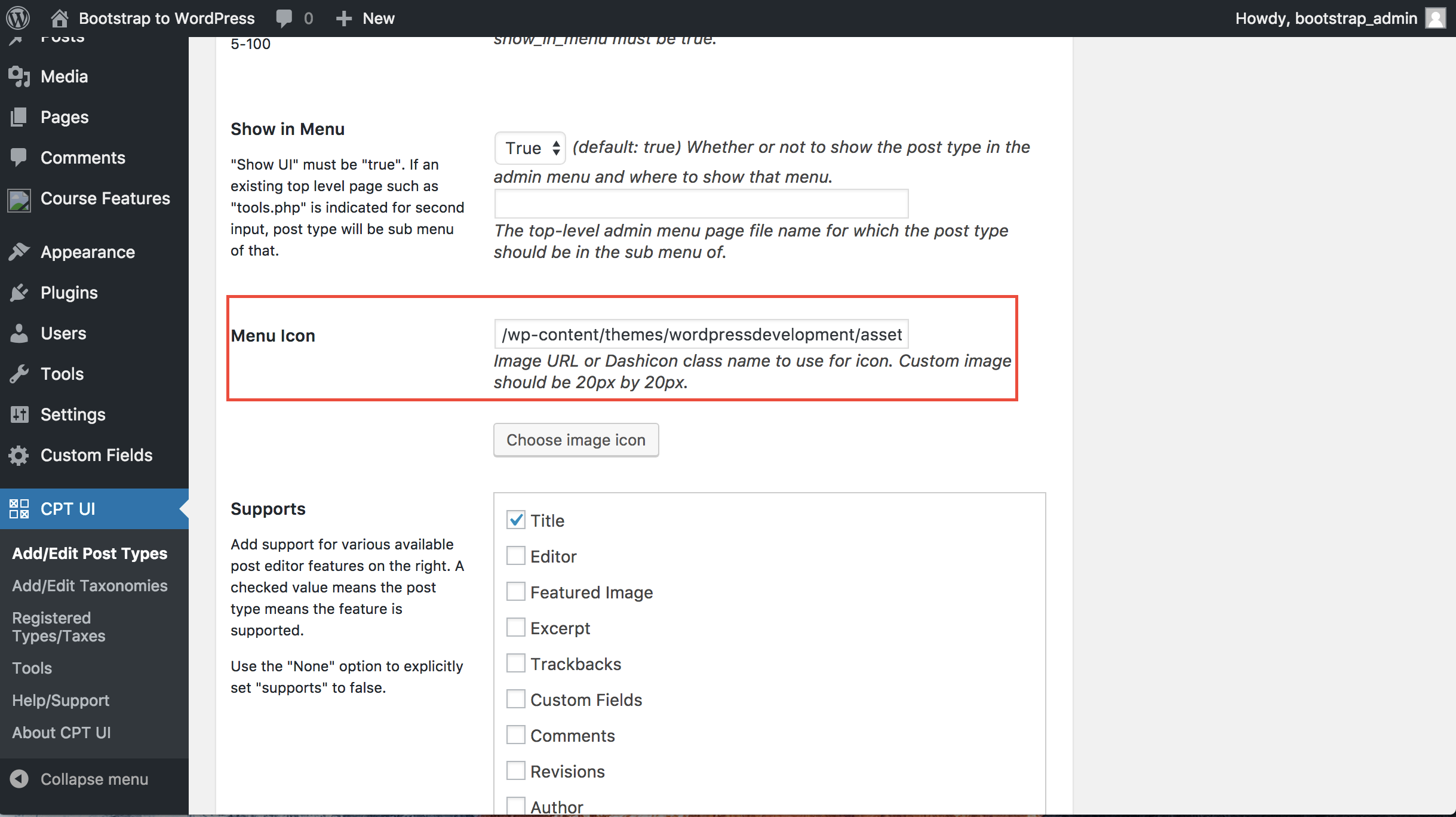 Crédit : débordement de pile
Crédit : débordement de pilePour insérer un article dans WordPress, vous devrez vous connecter à votre compte WordPress et accéder à votre tableau de bord. Une fois que vous êtes sur votre tableau de bord, vous devrez cliquer sur l'onglet "Messages" puis sélectionner "Ajouter un nouveau". À partir de là, vous pourrez créer un nouveau message et l'insérer dans WordPress.
Tous les articles d'une page de blog spécifique sont automatiquement affichés sur cette page. Si vous souhaitez afficher des publications ailleurs sur le site, vous devez être familiarisé avec les structures de fichiers HTML, PHP et WordPress. Les didacticiels répertoriés ci-dessous vous guideront tout au long du processus d'ajout d'un article à une page WordPress à l'aide du générateur de thème WordPress Templatetoaster. Avec Post in Page, une méthode plus simple pour créer des publications WordPress, vous pouvez y parvenir plus facilement. Il ne prendra que quelques lignes de code à compléter, et il remplira également les mêmes fonctions que son prédécesseur. Pour accéder à la page souhaitée après l'installation, il suffit de copier le shortcode du plugin. Les codes courts pour l'éditeur WordPress peuvent être trouvés ci-dessous.
Ajouter un message à partir du plugin WordPress frontal
L'ajout d'un article à partir d'un plugin WordPress frontal est un excellent moyen d'étendre les fonctionnalités de votre site Web. En autorisant les utilisateurs à soumettre du contenu à partir de l'interface de votre site, vous leur permettez de contribuer plus facilement à votre site et d'ajouter du nouveau contenu. Cela peut être un excellent moyen d'augmenter l'engagement et de garder votre site frais et à jour. Il existe un certain nombre de plugins WordPress frontaux disponibles, alors assurez-vous de choisir celui qui correspond le mieux à vos besoins.
Soumission de publication frontale WordPress sans plugin
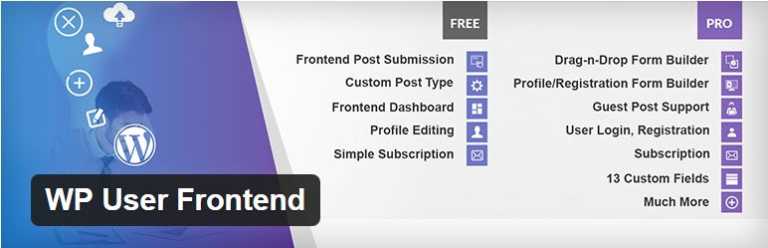 Crédit : www.how2shout.com
Crédit : www.how2shout.comIl existe plusieurs façons de procéder à la soumission de messages frontaux dans WordPress sans plugin. Une façon consiste à utiliser un formulaire personnalisé et à le soumettre à la zone d'administration de WordPress. Une autre façon consiste à utiliser un éditeur frontal comme Frontity ou Simplenote.

Comment afficher le type de message personnalisé dans le frontend de WordPress
Afin d'afficher un type de publication personnalisé sur le frontend d'un site WordPress, vous devrez modifier le code de votre thème. Plus précisément, vous devez modifier la boucle dans les fichiers de modèle de votre thème.
Tout d'abord, vous devez ajouter une variable de requête personnalisée à la chaîne de requête. Cela indique à WordPress que vous souhaitez afficher un type de publication personnalisé. Ensuite, vous devez indiquer à la boucle de rechercher ce type de publication personnalisé.
Vous pouvez le faire en ajoutant le code suivant aux fichiers de modèle de votre thème :
query_posts( array( 'post_type' => 'my_custom_post_type' ) );
Désormais, votre type de publication personnalisé sera affiché sur le frontend de votre site WordPress.
Cet article décrit comment afficher les types de publication personnalisés dans le front-end. En dupliquant les modèles single.php et archive.php, nous pouvons facilement afficher le contenu de type de publication personnalisé dans Front-end. Dès que nous dupliquons un modèle, nous devons le renommer en fonction du nom que nous lui avons créé. S'il vous plaît laissez-moi savoir si vous avez des questions sur ce toping afin que je puisse répondre de manière appropriée.
Comment afficher le champ personnalisé dans le type de publication personnalisé ?
Un modèle avec le code est tout ce qui est nécessaire. Par exemple, $value = get_field('my_field'); if($value): echo $value; fin si; remplacez simplement my_field par le nom de votre champ personnalisé.
Éditeur de publication frontale WordPress
L' éditeur de publication frontal WordPress est un excellent moyen de modifier vos publications sans avoir à accéder à l'arrière-plan du site. Ceci est particulièrement utile si vous souhaitez apporter des modifications à un article déjà publié.
Le plugin WP Front User Submit, qui est gratuit, vous permet de soumettre des messages depuis le frontend avec ou sans connexion. Choisissez les meilleurs formulaires disponibles avec un générateur de formulaires par glisser-déposer, puis ajoutez des champs personnalisés illimités avec une variété de champs types adaptés à vos besoins. Il pourra ajouter plus efficacement du contenu de publication avec ses propres blocs dans l'éditeur de style de bloc de nouvelle génération (JSEditor). Le WP Front User Submit PRO fournit un certain nombre de fonctionnalités premium. Ce système peut être personnalisé de n'importe quelle manière, de sorte que toutes ces fonctionnalités peuvent être activées ou désactivées. Assurez-vous que votre site a de la valeur en utilisant du contenu généré par les utilisateurs. Il s'agit d'une chaîne à six chiffres qui lit [fe_fs_user_admin count=1].
Dans le paramètre 'count', vous trouverez un moyen d'afficher le nombre de messages dont vous avez besoin. En cliquant sur la page Admin Posts , vous pouvez filtrer les messages soumis. La barre d'administration de WordPress doit-elle être affichée ou désactivée uniquement pour l'utilisateur ? Si vous n'avez pas encore configuré la taille de téléchargement, veuillez la revérifier. Existe-t-il un moyen de traduire le plugin ? La localisation/translatable sont les deux plugins les plus courants. Ce programme peut être exécuté sans l'utilisation de l'éditeur de blocs Gutenberg. Comment utiliser Shortcode avec les paramètres ? L'article s'intitule Comment utiliser le shortcode et peut être trouvé sur WPfronteditor.com.
Nouvel éditeur de bloc WordPress 5.0
Le nouvel éditeur de blocs de WordPress 5.0 est destiné à remplacer l'éditeur classique. Un éditeur de blocs, similaire à un site Web comme Medium ou Twitter, vous permet de publier du contenu de manière plus contrôlée et structurée. Après la sortie de WordPress 5.0, l'éditeur classique était l'éditeur par défaut. Vous pouvez toujours utiliser l'éditeur classique si vous cliquez sur l'icône d'engrenage dans le coin supérieur droit de l'éditeur WordPress et sélectionnez "Utiliser l'éditeur classique".
