Cómo agregar una publicación desde la interfaz en WordPress
Publicado: 2022-10-01Si desea agregar una publicación desde la interfaz de su sitio de WordPress, primero deberá iniciar sesión en su cuenta de WordPress . Una vez que haya iniciado sesión, será llevado al Panel de control. Desde aquí, deberá hacer clic en la pestaña "Publicaciones" y luego hacer clic en el botón "Agregar nuevo". Esto lo llevará a la página "Agregar nueva publicación". Aquí, podrá ingresar el título, el contenido y cualquier otra información requerida para su publicación. Una vez que haya ingresado toda la información requerida, puede hacer clic en el botón "Publicar" para publicar su publicación en su sitio de WordPress.
Permitir que los usuarios envíen sus propias publicaciones de WordPress no es la solución más efectiva para la mayoría de los problemas, pero puede ser beneficioso en algunas situaciones específicas. Simplemente escribir el título de una publicación en la parte delantera es todo lo que se requiere para enviarla. Es posible optimizar un envío de front-end y un complemento de WordPress al implementar manualmente cada característica. HTML es el primer paso para permitir que el contenido del usuario se envíe al front-end de un sitio de WordPress. Usaremos el código abreviado de WordPress para que aparezca el HTML. También puede enviar una solicitud de Administrador-Ajax o API REST. En pocas palabras, crearíamos una función en WordPress para guardar nuestro contenido de usuario front-end.
No es tan difícil de entender, pero el código es un asunto básico. Necesitábamos enviar el formulario y establecer un nonce para evitar la cláusula de protección. Puede cambiar post_type a page para este formulario si desea que los visitantes puedan crear páginas de WordPress en su lugar. Ejecutamos el código necesario para crear un envío de formulario básico y una publicación de front-end en WordPress. Un usuario también puede enviar una publicación directamente desde la parte frontal del sitio. Si desea beneficiarse del trabajo de otra persona, use Gravity Forms, WPForms o el complemento gratuito de publicaciones enviadas por el usuario.
Puede editar o actualizar una publicación existente yendo a Mi sitio - Publicaciones y seleccionando el título de la publicación que desea editar. Esto abre el Editor de WordPress , donde puede editar o eliminar el contenido. La publicación actualizada también se mostrará como contenido publicado anteriormente. Al hacer clic en Actualizar, puede realizar cambios que ahora están activos.
¿Cómo inserto una publicación en WordPress?
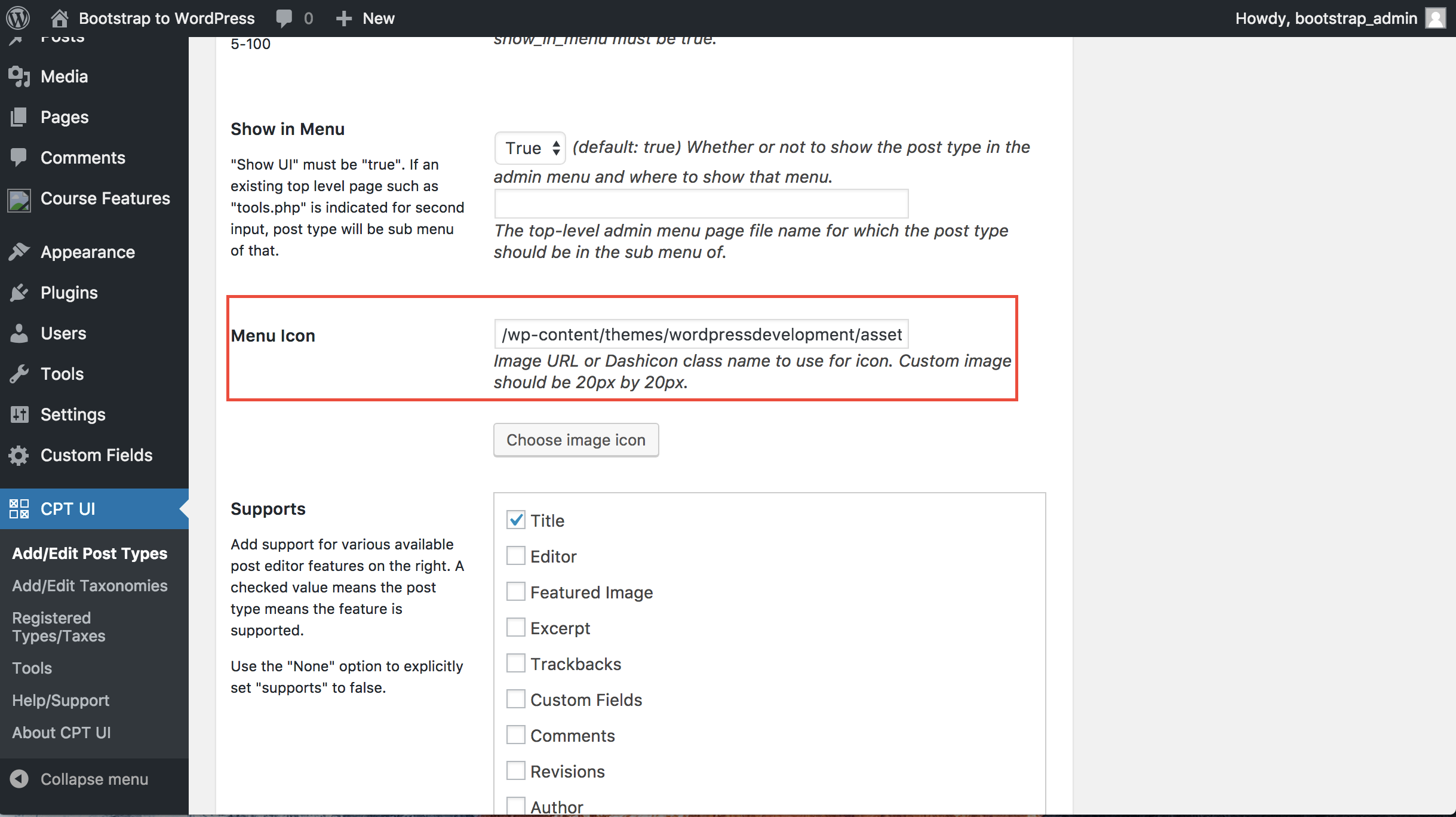 Crédito: Desbordamiento de pila
Crédito: Desbordamiento de pilaPara insertar una publicación en WordPress, deberá iniciar sesión en su cuenta de WordPress y acceder a su panel de control. Una vez que esté en su tablero, deberá hacer clic en la pestaña "Publicaciones" y luego seleccionar "Agregar nuevo". A partir de ahí, podrá crear una nueva publicación e insertarla en WordPress.
Todas las publicaciones en una página de blog específica se muestran automáticamente en esa página. Si desea mostrar publicaciones en otras partes del sitio, debe estar familiarizado con las estructuras de archivos HTML, PHP y WordPress. Los tutoriales que se enumeran a continuación lo guiarán a través del proceso de agregar una publicación a una página de WordPress utilizando el generador de temas de WordPress Templatetoaster. Con Publicar en la página, un método más sencillo para crear publicaciones de WordPress, puede lograr esto más fácilmente. Solo tomará unas pocas líneas de código para completar, y también realizará las mismas funciones que su predecesor. Para acceder a la página deseada después de la instalación, simplemente copie el código abreviado del complemento. Los códigos cortos para el editor de WordPress se pueden encontrar a continuación.
Agregar publicación desde el complemento de WordPress frontend
Agregar una publicación desde un complemento de WordPress de interfaz es una excelente manera de ampliar la funcionalidad de su sitio web. Al permitir que los usuarios envíen contenido desde la interfaz de su sitio, puede facilitarles la contribución a su sitio y agregar contenido nuevo. Esta puede ser una excelente manera de aumentar la participación y mantener su sitio fresco y actualizado. Hay una serie de complementos de WordPress para la interfaz de usuario disponibles, así que asegúrese de elegir el que mejor se adapte a sus necesidades.

Envío de publicaciones de front-end WordPress sin complemento
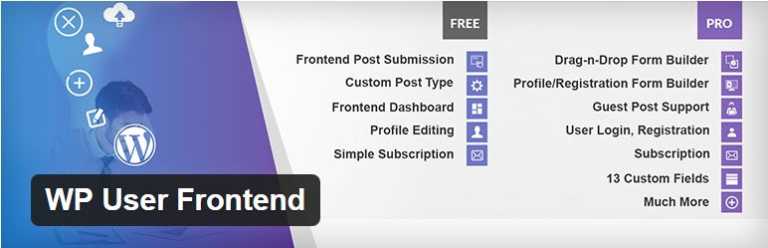 Crédito: www.how2shout.com
Crédito: www.how2shout.comHay algunas maneras de realizar el envío de publicaciones de front-end en WordPress sin un complemento. Una forma es usar un formulario personalizado y enviarlo al área de administración de WordPress. Otra forma es usar un editor frontal como Frontity o Simplenote.
Cómo mostrar el tipo de publicación personalizada en la interfaz de WordPress
Para mostrar un tipo de publicación personalizada en la interfaz de un sitio de WordPress, deberá editar el código de su tema. Específicamente, debe editar el bucle en los archivos de plantilla de su tema.
Primero, debe agregar una variable de consulta personalizada a la cadena de consulta. Esto le dice a WordPress que desea mostrar un tipo de publicación personalizada. A continuación, debe indicarle al bucle que consulte este tipo de publicación personalizada.
Puede hacerlo agregando el siguiente código a los archivos de plantilla de su tema:
query_posts( array( 'post_type' => 'my_custom_post_type' ) );
Ahora, su tipo de publicación personalizada se mostrará en la interfaz de su sitio de WordPress.
Este artículo describe cómo mostrar tipos de publicaciones personalizadas en el front-end. Al duplicar las plantillas single.php y archive.php, podemos mostrar fácilmente el contenido del tipo de publicación personalizada en Front-end. Tan pronto como dupliquemos una plantilla, debemos cambiarle el nombre en función del nombre que le creamos. Por favor, hágamelo saber si tiene alguna pregunta sobre este toping para que pueda responder adecuadamente.
¿Cómo mostrar el campo personalizado en el tipo de publicación personalizada?
Una plantilla con el código es todo lo que se requiere. Por ejemplo, $valor = get_field('mi_campo'); if ($valor): echo $valor; terminara si; simplemente cambie my_field al nombre de su campo personalizado.
Editor de publicaciones frontales de WordPress
El editor de publicaciones front-end de WordPress es una excelente manera de editar sus publicaciones sin tener que ir al back-end del sitio. Esto es especialmente útil si desea realizar cambios en una publicación que ya está publicada.
El complemento WP Front User Submit, que es gratuito, le permite enviar publicaciones desde la interfaz con o sin iniciar sesión. Elija los mejores formularios disponibles con un generador de formularios de arrastrar y soltar, luego agregue campos personalizados ilimitados con una variedad de campos tipos que se adaptan a sus necesidades. Podrá agregar contenido de publicación de manera más efectiva con sus propios bloques en el editor de estilo de bloque de próxima generación (JSEditor). WP Front User Submit PRO proporciona una serie de características premium. Este sistema se puede personalizar de cualquier manera, por lo que todas estas funciones se pueden habilitar o deshabilitar. Asegúrese de que su sitio tenga valor utilizando contenido generado por el usuario. Es una cadena de seis dígitos que dice [fe_fs_user_ admin count=1].
En el parámetro 'recuento', encontrará una manera de mostrar cuántas publicaciones necesita. Al hacer clic en la página Publicaciones del administrador , puede filtrar las publicaciones enviadas. ¿Debe mostrarse o deshabilitarse la barra de administración de WordPress únicamente para el usuario? Si aún no ha configurado el tamaño de carga, verifíquelo dos veces. ¿Hay alguna forma de traducir el complemento? La localización/traducible son los dos complementos más comunes. Este programa se puede ejecutar sin el uso del editor de bloques de Gutenberg. ¿Cómo uso Shortcode con la configuración? El artículo se titula Cómo usar Shortcode y se puede encontrar en WPfronteditor.com.
Nueva edición de bloques de WordPress 5.0
El nuevo editor de bloques de WordPress 5.0 pretende sustituir al editor clásico. Un editor de bloques, que es similar a un sitio web como Medium o Twitter, te permite publicar contenido de una manera más controlada y estructurada. Tras el lanzamiento de WordPress 5.0, el editor clásico fue el editor predeterminado. Todavía puede usar el editor clásico si hace clic en el ícono de ajustes en la esquina superior derecha del editor de WordPress y selecciona 'Usar el editor clásico'.
