WordPressでフロントエンドから投稿を追加する方法
公開: 2022-10-01WordPress サイトのフロントエンドから投稿を追加する場合は、最初にWordPress アカウントにログインする必要があります。 ログインすると、ダッシュボードに移動します。 ここから、「投稿」タブをクリックし、「新規追加」ボタンをクリックする必要があります。 これにより、「新しい投稿を追加」ページに移動します。 ここでは、投稿のタイトル、コンテンツ、およびその他の必要な情報を入力できます。 必要な情報をすべて入力したら、[公開] ボタンをクリックして、投稿を WordPress サイトに公開します。
ユーザーが自分の WordPress 投稿を送信できるようにすることは、ほとんどの問題に対する最も効果的な解決策ではありませんが、いくつかの特定の状況では有益な場合があります. 投稿のタイトルをフロント エンドに入力するだけで、投稿を送信できます。 各機能を手動でローリングすることにより、フロントエンドの提出と WordPress プラグインを合理化することが可能です。 HTML は、WordPress サイトのフロントエンドにユーザー コンテンツを送信できるようにする最初のステップです。 WordPress のショートコードを使用して HTML を表示します。 Administrator-Ajax または REST API リクエストも送信できます。 簡単に言えば、WordPress で関数を作成して、フロントエンド ユーザーのコンテンツを保存します。
理解するのはそれほど難しいことではありませんが、コードは必要最小限のものです。 フォームを送信するだけでなく、ガード句を回避するために nonce を設定する必要がありました。 訪問者が代わりにWordPress ページを作成できるようにする場合は、このフォームの post_type を page に変更できます。 WordPress で基本的なフォーム送信とフロントエンド投稿を作成するために必要なコードを実行しました。 ユーザーは、サイトのフロント エンドから直接投稿を送信することもできます。 他の人の作品から利益を得たい場合は、Gravity Forms、WPForms、または無料のユーザー投稿投稿プラグインを使用してください。
[個人用サイト – 投稿] に移動し、編集する投稿のタイトルを選択して、既存の投稿を編集または更新できます。 これにより、 WordPress エディターが開き、コンテンツを編集または削除できます。 更新された投稿は、以前に公開されたコンテンツとしても表示されます。 [更新] をクリックすると、現在有効な変更を加えることができます。
WordPress に投稿を挿入するにはどうすればよいですか?
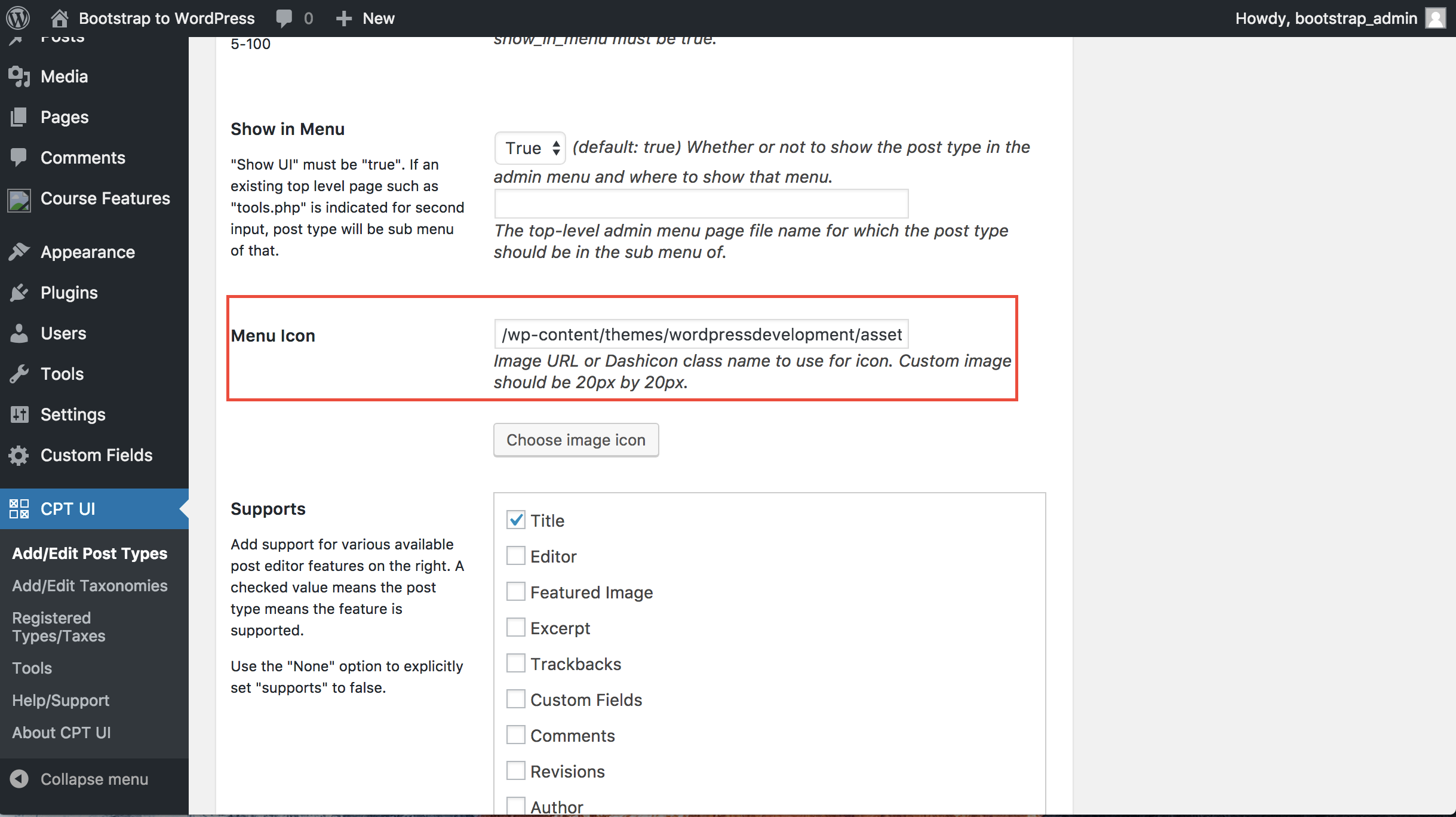 クレジット: スタック オーバーフロー
クレジット: スタック オーバーフローWordPress に投稿を挿入するには、WordPress アカウントにログインしてダッシュボードにアクセスする必要があります。 ダッシュボードに移動したら、[投稿] タブをクリックし、[新規追加] を選択する必要があります。 そこから、新しい投稿を作成して WordPress に挿入することができます。
特定のブログ ページのすべての投稿は、そのページに自動的に表示されます。 サイトの別の場所に投稿を表示する場合は、HTML、PHP、および WordPress のファイル構造に精通している必要があります。 以下にリストされているチュートリアルでは、Templatetoaster WordPress テーマ ビルダーを使用して WordPress ページに投稿を追加するプロセスについて説明します。 WordPress 投稿を作成するためのより簡単な方法であるページ内投稿を使用すると、これをより簡単に行うことができます。 完了するのに数行のコードしか必要とせず、前任者と同じ機能も実行します。 インストール後に目的のページにアクセスするには、プラグインのショートコードをコピーするだけです。 WordPress エディターのショートコードは以下にあります。
フロントエンド WordPress プラグインから投稿を追加
フロントエンドの WordPress プラグインから投稿を追加することは、Web サイトの機能を拡張する優れた方法です。 ユーザーがサイトのフロントエンドからコンテンツを送信できるようにすることで、サイトへの投稿や新しいコンテンツの追加が容易になります。 これは、エンゲージメントを高め、サイトを新鮮で最新の状態に保つための優れた方法です。 利用可能なフロントエンドの WordPress プラグインは多数あるため、ニーズに最適なものを選択してください。
プラグインなしのフロントエンド投稿投稿 WordPress
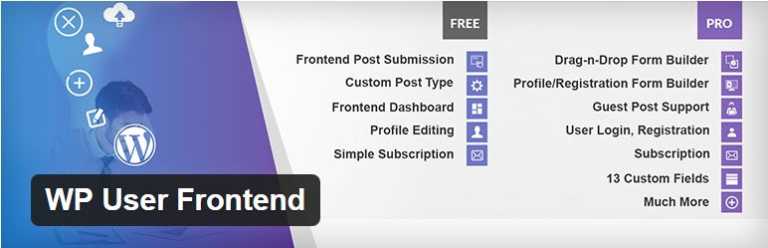 クレジット: www.how2shout.com
クレジット: www.how2shout.comプラグインを使用せずに WordPress でフロントエンドの投稿を送信するには、いくつかの方法があります。 1 つの方法は、カスタム フォームを使用して WordPress 管理エリアに送信することです。 もう 1 つの方法は、Frontity や Simplenote などのフロントエンド エディターを使用することです。

WordPressのフロントエンドでカスタム投稿タイプを表示する方法
WordPress サイトのフロントエンドでカスタム投稿タイプを表示するには、テーマのコードを編集する必要があります。 具体的には、テーマのテンプレート ファイルのループを編集する必要があります。
まず、カスタム クエリ変数をクエリ文字列に追加する必要があります。 これは、カスタム投稿タイプを表示したいことを WordPress に伝えます。 次に、このカスタム投稿タイプをクエリするようにループに指示する必要があります。
これを行うには、次のコードをテーマのテンプレート ファイルに追加します。
query_posts( array( 'post_type' => 'my_custom_post_type' ) );
これで、カスタム投稿タイプが WordPress サイトのフロントエンドに表示されます。
この記事では、フロントエンドでカスタム投稿タイプを表示する方法について説明します。 single.php と archive.php テンプレートを複製することで、カスタム投稿タイプのコンテンツをフロントエンドに簡単に表示できます。 テンプレートを複製したらすぐに、作成した名前に基づいて名前を変更する必要があります。 このトッピングについてご不明な点がございましたら、お気軽にお問い合わせください。適切に対応させていただきます。
カスタム投稿タイプでカスタムフィールドを表示する方法は?
必要なのは、コードを含むテンプレートだけです。 たとえば、 $value = get_field('my_field'); if($value): $value をエコーします。 endif; my_field をカスタム フィールドの名前に変更するだけです。
WordPress フロントエンド投稿エディター
WordPress のフロント エンド ポスト エディターは、サイトのバック エンドに移動することなく、投稿を編集するための優れた方法です。 これは、既に公開されている投稿に変更を加えたい場合に特に便利です。
無料の WP Front User Submit プラグインを使用すると、ログインの有無にかかわらず、フロントエンドから投稿を送信できます。ドラッグ アンド ドロップ フォーム ビルダーで利用可能な最適なフォームを選択し、さまざまなフィールドを持つ無制限のカスタム フィールドを追加します。ニーズに合わせたタイプ。 次世代のブロックスタイルエディター(JSEditor)で独自のブロックを使って投稿コンテンツをより効果的に追加できるようになります。 WP Front User Submit PROは、多くのプレミアム機能を提供します。 このシステムはあらゆる方法でカスタマイズできるため、これらの機能はすべて有効または無効にすることができます。 ユーザー生成コンテンツを利用して、サイトに価値があることを確認してください。 [fe_fs_user_ admin count=1] を読み取る 6 桁の文字列です。
「count」パラメータでは、必要な投稿数を表示する方法を見つけることができます。 管理投稿ページをクリックすると、投稿された投稿をフィルタリングできます。 ユーザー専用に WordPress の管理バーを表示または無効にする必要がありますか? アップロード サイズをまだ構成していない場合は、再確認してください。 プラグインを翻訳する方法はありますか? ローカリゼーション/翻訳可能は、最も一般的な 2 つのプラグインです。 このプログラムは、Gutenberg Block Editor を使用せずに実行できます。 設定でショートコードを使用するにはどうすればよいですか? この記事のタイトルは「ショートコードの使用方法」で、WPfronteditor.com で見つけることができます。
新しい WordPress 5.0 ブロック編集
WordPress 5.0 の新しいブロック エディターは、従来のエディターを置き換えることを目的としています。 Medium や Twitter などの Web サイトに似たブロック エディターを使用すると、より制御され構造化された方法でコンテンツを公開できます。 WordPress 5.0 のリリース後、クラシック エディターがデフォルトのエディターになりました。 WordPress エディターの右上隅にある歯車アイコンをクリックし、[クラシック エディターを使用] を選択すると、引き続きクラシック エディターを使用できます。
