Reinstalar su tema de WordPress sin perder datos
Publicado: 2022-10-04Si planea cambiar a un nuevo tema de WordPress, es posible que se pregunte si su contenido existente se perderá en el proceso. Afortunadamente, con unos simples pasos, puede reinstalar su tema de WordPress sin perder ningún dato. Esto es lo que debe hacer: 1. Haga una copia de seguridad de su base de datos de WordPress. Este es el paso más importante, ya que garantizará que todo su contenido esté seguro y pueda restaurarse si algo sale mal. 2. Descarga el nuevo tema de WordPress que quieras usar. 3. Cargue el nuevo tema en su sitio de WordPress. 4. Activa el nuevo tema. 5. Comprueba que todo tu contenido se haya transferido al nuevo tema. Si sigue estos pasos, podrá reinstalar su tema de WordPress sin perder ningún dato.
Después de intentar todas las demás estrategias de solución de problemas, es posible que pueda resolver los problemas reinstalando WordPress. En este artículo, le mostraremos cómo desinstalar y reinstalar WordPress de forma segura sin perder ningún dato. Existen numerosos métodos para restaurar WordPress, pero hemos compilado una lista de los mejores. Esta guía paso a paso lo guiará a través de cómo reinstalar WordPress usando la interfaz de línea de comandos (WP-CLI). En general, el método no es para principiantes y puede usarse para actualizar WordPress sin FTP. Eliminamos la carpeta de contenido de WordPress para sobrescribir todos los archivos principales sin modificar temas ni complementos. El siguiente comando descargará e instalará WordPress por usted sin eliminar ningún contenido de su computadora.
¿Cómo puedo desinstalar WordPress de un alojamiento web localhost? Puede conectarse a su sitio de WordPress usando FTP o Administrador de archivos en FTP o Administrador de archivos en el sitio de WordPress. Antes de comenzar el proceso de instalación, haga una copia de seguridad de su sitio web. ¿Cómo se desbloquea una instalación de WordPress desde su configuración predeterminada? Puede restablecer el WP en el tablero de WordPress yendo a Herramientas. ¿Cómo puede recuperar sitios de WordPress sin una copia de seguridad? Puede restaurar los sitios web de WordPress a su estado original utilizando el caché de Google o Bing.
Si desea restaurar su sitio web, puede utilizar el motor de búsqueda. Verá una opción de caché, así como otras opciones, así que selecciónela. Restaure los datos si desea desinstalar y reinstalar.
¿Puedo reinstalar un tema de WordPress sin perder contenido?
Si el tema tiene problemas, como archivos dañados o faltantes, reinstalarlo puede resolver el problema. Si no editó ningún tema principal ni agregó ningún archivo personalizado a la carpeta del tema, puede reinstalar el tema sin perder la configuración o el contenido de los temas.
Debe mantener el contenido o romper el sitio para cambiar un tema de WordPress. Cree un sitio provisional en minutos con BlogVault y mantenga una copia de seguridad de su sitio en caso de que algo salga mal. Es fundamental que tenga un tema adecuado para su sitio web de WordPress . El contenido del sitio puede incluir información sobre temas como encabezado, pie de página, tamaño de página, widgets, etc. Un tema es distinto de un creador de páginas. WordPress requiere un tema para cada sitio web para que funcione correctamente. Debido a la amplia gama de temas de WordPress disponibles, puede ser difícil elegir uno que sea adecuado para usted.
Elegir el tema correcto puede afectar la apariencia de su sitio. En general, hay cuatro opciones para cambiar un tema de WordPress: no importa cuán seguro o efectivo sea cada uno de ellos. Si necesita cambiar algo en su sitio, debe usar un sitio provisional, que le permite probar cualquier cambio en situaciones casi simultáneas. Se requerirán complementos complementarios para algunos temas. Con BlogVault, puede crear y utilizar rápida y fácilmente un sitio de prueba. Los ingenieros utilizan sitios provisionales para realizar cambios en sus sitios web activos. Aquí hay algunos pasos a seguir para cambiar un tema de WordPress de WP-Admin a WordPress.
Si desea realizar cambios que no interrumpan a los visitantes, habilite primero el modo de mantenimiento. Antes de activar el nuevo tema, use Vista previa en vivo para obtener una vista previa durante unos segundos. El complemento Theme Switcha le permite probar sus temas en la interfaz de su sitio mientras el activo se muestra a los visitantes. Además, personalice a qué temas podrán acceder los usuarios y otorgue permisos a los usuarios que los cambien. Si un conflicto relacionado con el tema impide el acceso a su sitio web, cambiar a un tema predeterminado es una buena opción. Si tiene un archivo zip que contiene su tema, puede cargarlo en /themes y comprimirlo. También puede realizar cambios en la base de datos de WordPress visitando el panel de WP-Admin Themes.

Un solo error tipográfico en el nombre de su tema hará que su sitio se bloquee. Existen numerosos métodos para cambiar un tema de WordPress, pero esto debe considerarse como último recurso. Cambiar los temas de WordPress puede ser difícil y varios factores pueden ir en tu contra. Es necesario instalar primero un tema en un sitio provisional y determinar qué soluciones a estos problemas desea utilizar antes de pasar a un sitio en vivo. No es una lista completa, pero proporciona una idea aproximada de los problemas que probablemente encuentre. Los temas, a diferencia de las bases de datos, no eliminan contenido de la base de datos; puede haber conflictos entre la visualización y el diseño, pero los temas no eliminan el contenido de la base de datos. Puede usar un sitio de prueba para cambiar rápida y fácilmente un tema de WordPress sin perder contenido. Un sitio de prueba replica su sitio web en vivo, lo que le permite probar los cambios en tiempo real.
¿Puedo cambiar el tema de mi sitio web de WordPress sin perder contenido?
Puede cambiar fácilmente su tema de WordPress sin perder ningún contenido; sin embargo, se necesita mucho esfuerzo para reemplazarlo. Antes de cambiar un tema antiguo de WordPress , debe revisar la lista de verificación a continuación. Como resultado, podrá concentrarse en hacer que su sitio funcione sin problemas en lugar de perder contenido o romperlo.
Updraftplus: la mejor manera de hacer una copia de seguridad y restaurar su sitio de WordPress
El complemento UpdraftPlus hará una copia de seguridad automática de su sitio de WordPress cada vez que lo cambie, lo que le permitirá estar al tanto de los cambios que realice. Para hacer una copia de seguridad de su sitio de WordPress, abra la pestaña Copia de seguridad del complemento UpdraftPlus y seleccione el formato de copia de seguridad que desea usar. También puede hacer una copia de seguridad solo de páginas o publicaciones específicas, así como de todo su sitio web. Una vez que haya elegido su copia de seguridad de la lista, puede restaurar una copia de seguridad de su sitio de WordPress yendo a la pestaña Restaurar en el complemento UpdraftPlus y seleccionando Restaurar. Además de restaurar solo publicaciones o páginas específicas, puede restaurar todo el sitio.
¿Qué sucede si instalo un nuevo tema en WordPress?
Teniendo en cuenta que si activa un nuevo tema, afectará la apariencia y la función de su sitio web de WordPress, deberá volver a instalarlo. Si está migrando desde un tema existente, querrá revisar nuestra lista de verificación de cosas que debe considerar antes de hacer el cambio.
Los peligros de usar un tema de WordPress obsoleto
Existe la posibilidad de que si no actualiza activamente su tema de WordPress, no será compatible en el futuro. Si el tema no es compatible, es posible que no pueda acceder a los archivos del tema o que no pueda usarlo. Si tiene alguna pregunta o inquietud sobre el uso de su tema, debe comunicarse con el desarrollador del tema.
Tema de reinstalación de WordPress
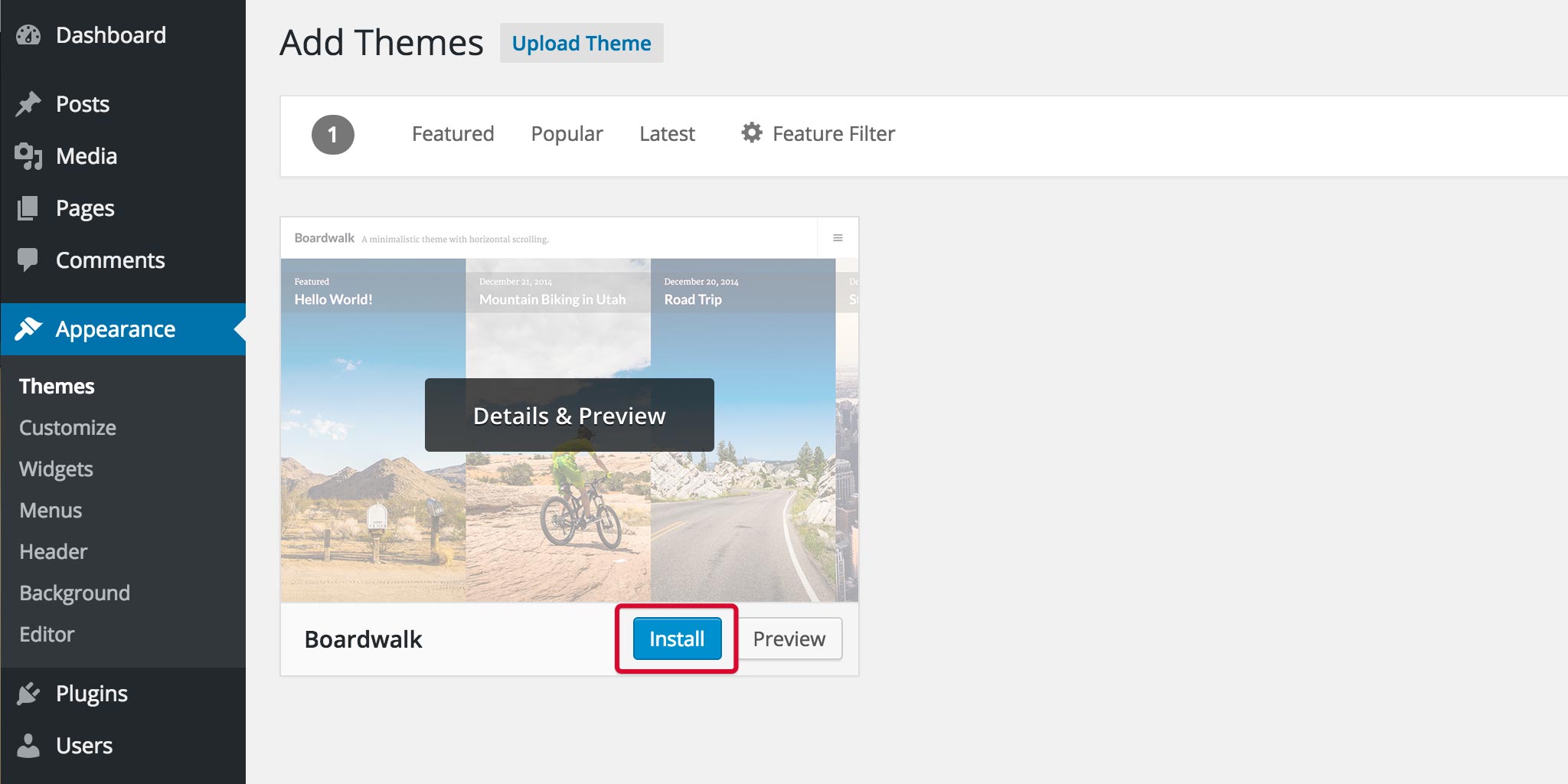
Si necesita reinstalar su tema de WordPress, puede hacerlo yendo a la página Apariencia > Temas en su tablero de WordPress. En esta página, verá una lista de todos los temas que están instalados en su sitio. Para reinstalar un tema, simplemente haga clic en el nombre del tema y luego haga clic en el botón Instalar.
Esta guía paso a paso lo guiará a través del proceso de reinstalación de un tema de WordPress. Si tiene una copia nueva de Divi instalada en su servidor, puede usar esta función. Edite este archivo para cambiar su número de versión. Cámbielo de 4.0.6 a 4.5 en Windows (por ejemplo, de 4.0.6 a 4.5 en Word). Visite Apariencia nuevamente y haga doble clic en la versión más reciente de los Temas.
Cómo volver a su antiguo tema de WordPress
Si está utilizando WordPress.com, vaya a la pestaña Apariencia en su Tablero y haga clic en el botón personalizar su tema. Si selecciona la pestaña Temas en la sección Opciones de tema, accederá a la página Restablecer valores predeterminados. Al hacer clic en él, volverá a su tema anterior. Es necesario revertir un tema personalizado a su estado original si no se usa para un sitio web. En algunos casos, la página Configuración del tema le permite volver a su tema anterior. Es posible que deba reinstalar el tema desde cero si aún no lo tiene.
