データを失うことなく WordPress テーマを再インストールする
公開: 2022-10-04新しい WordPress テーマへの切り替えを計画している場合、その過程で既存のコンテンツが失われるのではないかと疑問に思うかもしれません. 幸いなことに、いくつかの簡単な手順で、データを失うことなく WordPress テーマを再インストールできます. 1. WordPress データベースをバックアップします。 これは、すべてのコンテンツが安全であり、問題が発生した場合に復元できることを保証するため、最も重要な手順です. 2. 使用する新しい WordPress テーマをダウンロードします。 3. 新しいテーマを WordPress サイトにアップロードします。 4. 新しいテーマを有効にします。 5. すべてのコンテンツが新しいテーマに転送されたことを確認します。 これらの手順に従うと、データを失うことなく WordPress テーマを再インストールできます。
他のすべてのトラブルシューティング戦略を試した後、WordPress を再インストールすることで問題を解決できる場合があります。 この記事では、データを失うことなくWordPressを安全にアンインストールして再インストールする方法を紹介します。 WordPress を復元する方法は数多くありますが、最適な方法のリストをまとめました。 このステップバイステップ ガイドでは、コマンドライン インターフェイス (WP-CLI) を使用して WordPress を再インストールする方法について説明します。 一般に、この方法は初心者向けではなく、FTP なしで WordPress を更新するために使用できます。 WordPress-content フォルダーを削除して、テーマやプラグインを変更せずにすべてのコア ファイルを上書きしました。 次のコマンドは、コンピューターからコンテンツを削除することなく、WordPress をダウンロードしてインストールします。
ローカルホスト Web ホスティングから WordPress をアンインストールするにはどうすればよいですか? FTP または FTP のファイル マネージャー、または WordPress サイトのファイル マネージャーを使用して、WordPress サイトに接続できます。 インストールプロセスを開始する前に、Web サイトのバックアップを作成してください。 デフォルト設定から WordPress インストールのロックを解除するにはどうすればよいですか? ツールに移動して、WordPress ダッシュボードで WP をリセットできます。 バックアップなしで WordPress サイトを復元するにはどうすればよいですか? Google または Bing のキャッシュを使用して、WordPress Web サイトを元の状態に復元できます。
ウェブサイトを復元したい場合は、検索エンジンを使用できます。 キャッシュ オプションと他のオプションが表示されるので、それを選択します。 アンインストールして再インストールする場合は、データを復元します。
コンテンツを失うことなく WordPress テーマを再インストールできますか?
テーマにファイルの破損や不足などの問題がある場合は、テーマを再インストールすると問題が解決する場合があります。 コア テーマを編集したり、カスタム ファイルをテーマ フォルダーに追加したりしていない場合は、テーマの設定やコンテンツを失うことなく、テーマを再インストールできます。
WordPress テーマを変更するには、コンテンツを維持するか、サイトを中断する必要があります。 BlogVault を使用して数分でステージング サイトを作成し、問題が発生した場合に備えてサイトをバックアップします。 WordPress ウェブサイトに適したテーマを用意することが重要です。 サイトのコンテンツには、ヘッダー、フッター、ページ サイズ、ウィジェットなどのトピックに関する情報を含めることができます。 テーマはページビルダーとは異なります。 WordPress が適切に機能するためには、すべての Web サイトにテーマが必要です。 利用可能なWordPressテーマの幅が広いため、適切なものを選択するのは難しい場合があります.
適切なテーマを選択すると、サイトのルック アンド フィールに影響を与える可能性があります。 一般に、WordPress のテーマを変更するには 4 つのオプションがあります。 サイトで何かを変更する必要がある場合は、ほぼ同時に変更をテストできるステージング サイトを使用する必要があります。 一部のテーマでは、コンパニオン プラグインが必要になります。 BlogVault を使用すると、ステージング サイトをすばやく簡単に作成して使用できます。 エンジニアはステージング サイトを使用して、ライブ Web サイトに変更を加えます。 WordPress テーマを WP-Admin から WordPress に変更する手順は次のとおりです。
訪問者を混乱させない変更を加えたい場合は、最初にメンテナンス モードを有効にします。 新しいテーマをアクティブ化する前に、ライブ プレビューを使用して数秒間プレビューします。 Theme Switcha プラグインを使用すると、アクティブなテーマが訪問者に表示されている間に、サイトのフロントエンドでテーマをテストできます。 さらに、ユーザーがアクセスできるテーマをカスタマイズし、それらを変更するユーザーに権限を付与します。 テーマ関連の競合により Web サイトにアクセスできない場合は、既定のテーマに変更することをお勧めします。 テーマを含む zip ファイルがある場合は、それを /themes にアップロードして圧縮できます。 WP-Admin Themes ダッシュボードにアクセスして、WordPress データベースを変更することもできます。

テーマ名を 1 つでも間違えると、サイトがクラッシュします。 WordPress テーマを変更する方法はたくさんありますが、これは最後の手段と考えてください。 WordPress のテーマを変更するのは難しい場合があり、さまざまな要因が影響する可能性があります。 最初にステージング サイトにテーマをインストールし、ライブ サイトに移動する前に、これらの問題に対するどのソリューションを使用するかを決定する必要があります。 これは包括的なリストではありませんが、遭遇する可能性が高い問題の大まかなアイデアを提供します。 データベースとは異なり、テーマはデータベースからコンテンツを削除しません。 表示とデザインの間に矛盾があるかもしれませんが、テーマはデータベースからコンテンツを削除しません。 ステージング サイトを使用すると、コンテンツを失うことなく、WordPress テーマをすばやく簡単に変更できます。 ステージング サイトはライブ Web サイトを複製し、変更をリアルタイムでテストできます。
コンテンツを失うことなく、WordPress ウェブサイトのテーマを変更できますか?
コンテンツを失うことなく、WordPress のテーマを簡単に変更できます。 ただし、それを交換するには多くの労力が必要です。 古い WordPress テーマを変更する前に、以下のチェックリストを確認してください。 その結果、コンテンツを失ったり壊れたりするのではなく、サイトをスムーズに運営することに集中することができます.
Updraftplus: WordPress サイトをバックアップおよび復元する最良の方法
UpdraftPlus プラグインは、WordPress サイトを変更するたびに自動的にバックアップするため、変更内容を監視できます。 WordPress サイトをバックアップするには、UpdraftPlus プラグインの [バックアップ] タブを開き、使用するバックアップ形式を選択します。 ウェブサイト全体だけでなく、特定のページや投稿のみをバックアップすることもできます。 リストからバックアップを選択したら、UpdraftPlus プラグインの[復元] タブに移動し、[復元]を選択して、WordPress サイトのバックアップを復元できます。 特定の投稿やページだけでなく、サイト全体を復元できます。
WordPress に新しいテーマをインストールするとどうなりますか?
新しいテーマを有効にすると、WordPress Web サイトの外観と機能に影響するため、再インストールする必要があることに注意してください。 既存のテーマから移行する場合は、切り替えを行う前に考慮すべき事項のチェックリストを確認することをお勧めします.
古いWordPressテーマを使用する危険性
WordPress テーマを積極的に更新しないと、将来サポートされなくなる可能性があります。 テーマがサポートされていない場合、テーマのファイルにアクセスできないか、テーマを使用できない可能性があります。 テーマの使用について質問や懸念がある場合は、テーマの開発者に連絡してください。
WordPress再インストールテーマ
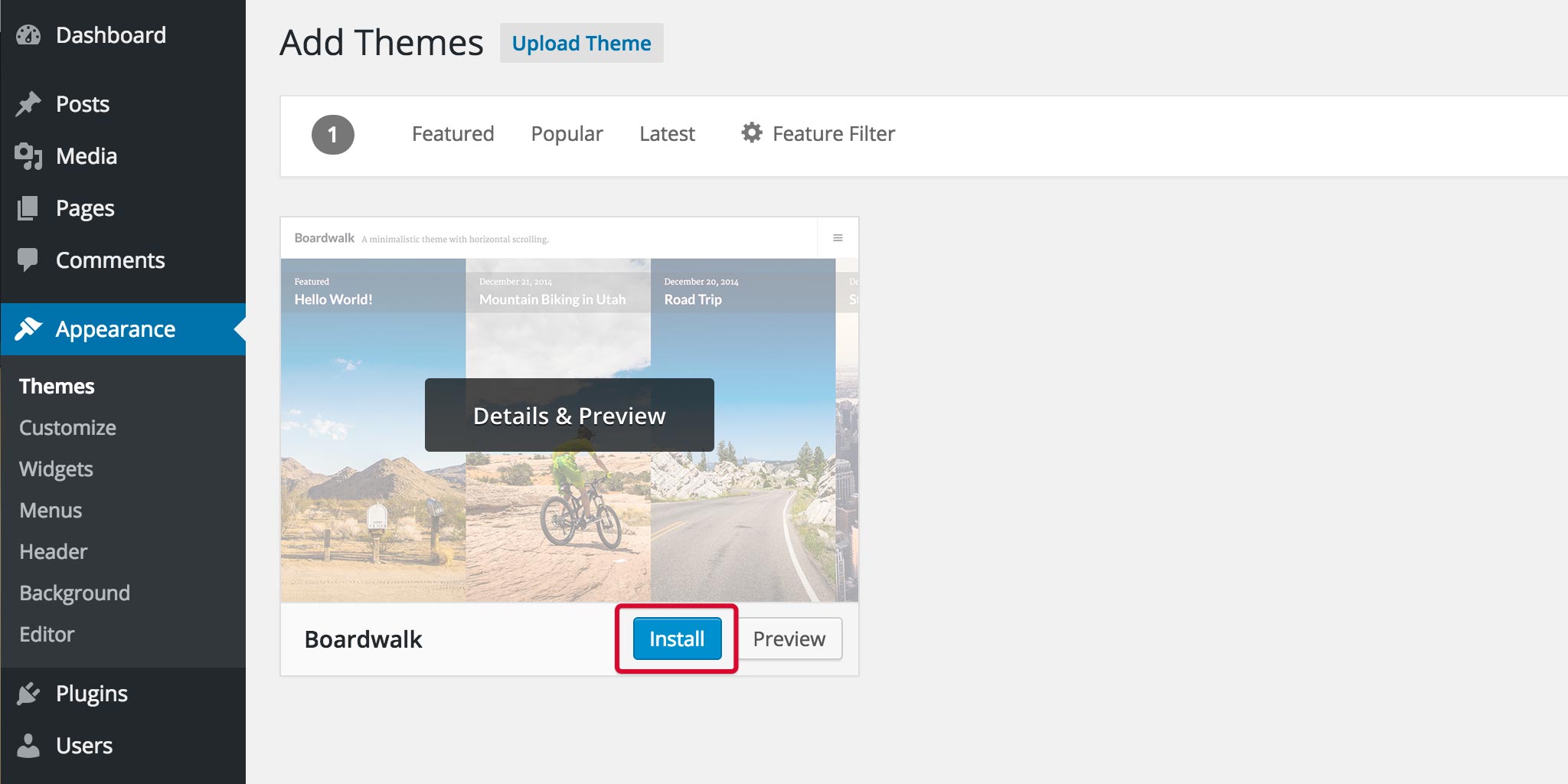
WordPress テーマを再インストールする必要がある場合は、WordPress ダッシュボードの [外観] > [テーマ] ページに移動して実行できます。 このページには、サイトにインストールされているすべてのテーマのリストが表示されます。 テーマを再インストールするには、テーマの名前をクリックし、[インストール] ボタンをクリックします。
このステップバイステップ ガイドでは、WordPress テーマを再インストールするプロセスを順を追って説明します。 サーバーにDiviの新しいコピーがインストールされている場合は、この機能を使用できます. このファイルを編集して、バージョン番号を変更します。 Windows では 4.0.6 から 4.5 に変更します (たとえば、Word では 4.0.6 から 4.5 に変更します)。 Appearance に再度アクセスし、テーマの最新バージョンをダブルクリックします。
古い WordPress テーマに戻す方法
WordPress.com を使用している場合は、ダッシュボードの [外観] タブに移動し、[テーマをカスタマイズ] ボタンをクリックします。 [テーマ オプション] セクションの[テーマ] タブを選択すると、[デフォルトにリセット] ページが表示されます。 クリックすると、古いテーマに戻ります。 カスタム テーマを Web サイトで使用しない場合は、元の状態に戻す必要があります。 場合によっては、テーマ設定ページで以前のテーマに戻すことができます。 テーマをまだお持ちでない場合は、テーマを最初から再インストールする必要がある場合があります。
