إعادة تثبيت موضوع WordPress الخاص بك دون فقدان البيانات
نشرت: 2022-10-04إذا كنت تخطط للتبديل إلى سمة WordPress جديدة ، فقد تتساءل عما إذا كان المحتوى الحالي الخاص بك سيفقد في هذه العملية. لحسن الحظ ، من خلال بضع خطوات بسيطة ، يمكنك إعادة تثبيت قالب WordPress الخاص بك دون فقد أي بيانات. إليك ما عليك القيام به: 1. قم بعمل نسخة احتياطية من قاعدة بيانات WordPress الخاصة بك. هذه هي الخطوة الأكثر أهمية ، حيث ستضمن أن كل المحتوى الخاص بك آمن ويمكن استعادته إذا حدث خطأ ما. 2. قم بتنزيل قالب WordPress الجديد الذي تريد استخدامه. 3. قم بتحميل القالب الجديد إلى موقع WordPress الخاص بك. 4. تفعيل الموضوع الجديد. 5. تأكد من نقل كل المحتوى الخاص بك إلى السمة الجديدة. إذا اتبعت هذه الخطوات ، فستتمكن من إعادة تثبيت سمة WordPress الخاصة بك دون فقد أي بيانات.
بعد تجربة جميع استراتيجيات استكشاف الأخطاء وإصلاحها الأخرى ، قد تتمكن من حل المشكلات عن طريق إعادة تثبيت WordPress. في هذه المقالة ، سنوضح لك كيفية إلغاء تثبيت WordPress وإعادة تثبيته بأمان دون فقد أي بيانات. هناك العديد من الطرق لاستعادة WordPress ، لكننا قمنا بتجميع قائمة بأفضلها. سيرشدك هذا الدليل التفصيلي خطوة بخطوة إلى كيفية إعادة تثبيت WordPress باستخدام واجهة سطر الأوامر (WP-CLI). بشكل عام ، هذه الطريقة ليست للمبتدئين ويمكن استخدامها لتحديث WordPress بدون FTP. قمنا بحذف مجلد محتوى WordPress للكتابة فوق جميع الملفات الأساسية دون تعديل السمات أو المكونات الإضافية. سيقوم الأمر التالي بتنزيل WordPress وتثبيته لك دون إزالة أي محتوى من جهاز الكمبيوتر الخاص بك.
كيف يمكنني إلغاء تثبيت WordPress من مضيف محلي؟ يمكنك الاتصال بموقع WordPress الخاص بك باستخدام FTP أو File Manager في FTP أو File Manager على موقع WordPress. قبل أن تبدأ عملية التثبيت ، قم بعمل نسخة احتياطية من موقع الويب الخاص بك. كيف تقوم بإلغاء تأمين تثبيت WordPress من التكوين الافتراضي الخاص به؟ يمكنك إعادة تعيين WP في لوحة معلومات WordPress بالانتقال إلى الأدوات. كيف يمكنك استعادة مواقع WordPress بدون نسخ احتياطي؟ يمكنك استعادة مواقع WordPress إلى حالتها الأصلية باستخدام ذاكرة التخزين المؤقت لـ Google أو Bing.
إذا كنت ترغب في استعادة موقع الويب الخاص بك ، يمكنك استخدام محرك البحث. سترى خيار ذاكرة التخزين المؤقت ، بالإضافة إلى خيارات أخرى ، لذا اختره. قم باستعادة البيانات إذا كنت تريد إلغاء التثبيت وإعادة التثبيت.
هل يمكنني إعادة تثبيت قالب WordPress دون فقد المحتوى؟
إذا كانت السمة بها مشكلات مثل الملفات التالفة أو المفقودة ، فقد تتمكن إعادة تثبيتها من حل المشكلة. إذا لم تقم بتحرير أي سمات أساسية أو أضف أي ملفات مخصصة إلى مجلد السمات ، فيمكنك إعادة تثبيت السمة دون فقد إعدادات السمات أو المحتوى.
يجب عليك الاحتفاظ بالمحتوى أو كسر الموقع لتغيير سمة WordPress. قم بإنشاء موقع مرحلي في دقائق باستخدام BlogVault ، واحتفظ بنسخة احتياطية من موقعك في حالة حدوث خطأ ما. من الأهمية بمكان أن يكون لديك سمة مناسبة لموقع الويب الخاص بك على WordPress . يمكن أن يتضمن المحتوى الموجود على الموقع معلومات حول مواضيع مثل الرأس والتذييل وحجم الصفحة والأدوات وما إلى ذلك. سمة مميزة عن منشئ الصفحة. يتطلب WordPress سمة لكل موقع حتى يعمل بشكل صحيح. نظرًا للمجموعة الواسعة من سمات WordPress المتاحة ، قد يكون من الصعب اختيار ما يناسبك.
يمكن أن يؤثر اختيار المظهر المناسب على شكل وأسلوب موقعك. بشكل عام ، هناك أربعة خيارات لتغيير سمة WordPress: بغض النظر عن مدى أمان أو فعالية كل منها. إذا كنت بحاجة إلى تغيير أي شيء على موقعك ، فيجب عليك استخدام موقع التدريج ، والذي يسمح لك باختبار أي تغييرات في المواقف شبه المتزامنة. ستكون الإضافات المصاحبة مطلوبة لبعض السمات. باستخدام BlogVault ، يمكنك إنشاء موقع مرحلي واستخدامه بسرعة وسهولة. يستخدم المهندسون مواقع التدريج لإجراء تغييرات على مواقعهم الإلكترونية الحية. فيما يلي بعض الخطوات التي يجب اتباعها لتغيير سمة WordPress من WP-Admin إلى WordPress.
إذا كنت ترغب في إجراء تغييرات لا تزعج الزائرين ، فقم بتمكين وضع الصيانة أولاً. قبل تنشيط السمة الجديدة ، استخدم Live Preview لمعاينتها لبضع ثوان. يمكّنك المكون الإضافي Theme Switcha من اختبار قيادة السمات الخاصة بك على الواجهة الأمامية لموقعك بينما يتم عرض العنصر النشط للزوار. علاوة على ذلك ، قم بتخصيص السمات التي سيتمكن المستخدمون من الوصول إليها ومنح الأذونات للمستخدمين الذين يغيرونها. إذا أدى تعارض متعلق بالموضوع إلى منع الوصول إلى موقع الويب الخاص بك ، فإن التغيير إلى سمة افتراضية يعد خيارًا جيدًا. إذا كان لديك ملف مضغوط يحتوي على المظهر الخاص بك ، فيمكنك تحميله إلى / السمات وضغطه. يمكنك أيضًا إجراء تغييرات على قاعدة بيانات WordPress من خلال زيارة لوحة معلومات WP-Admin Themes.
سيؤدي خطأ مطبعي واحد في اسم المظهر الخاص بك إلى تعطل موقعك. هناك العديد من الطرق لتغيير سمة WordPress ، ولكن يجب اعتبار ذلك الملاذ الأخير. قد يكون تغيير سمات WordPress أمرًا صعبًا ، ويمكن أن يتعارض عدد من العوامل معك. يلزم تثبيت سمة على موقع مرحلي أولاً وتحديد الحلول التي تريد استخدامها لهذه المشكلات قبل الانتقال إلى موقع مباشر. إنها ليست قائمة شاملة ، لكنها تقدم فكرة تقريبية عن المشكلات التي من المحتمل أن تواجهها. الموضوعات ، على عكس قواعد البيانات ، لا تحذف المحتوى من قاعدة البيانات ؛ قد يكون هناك تعارض بين العرض والتصميم ، لكن السمات لا تحذف المحتوى من قاعدة البيانات. يمكنك استخدام موقع مرحلي لتغيير سمة WordPress بسرعة وسهولة دون فقد المحتوى. يقوم موقع التدريج بتكرار موقع الويب المباشر الخاص بك ، مما يسمح لك باختبار التغييرات في الوقت الفعلي.

هل يمكنني تغيير موضوع موقع WordPress الخاص بي دون فقد المحتوى؟
يمكنك بسهولة تغيير سمة WordPress الخاصة بك دون فقد أي محتوى ؛ ومع ذلك ، يتطلب الأمر الكثير من الجهد لاستبداله. قبل تغيير سمة WordPress قديمة ، يجب عليك مراجعة قائمة التحقق أدناه. نتيجة لذلك ، ستتمكن من التركيز على تشغيل موقعك بسلاسة بدلاً من فقد المحتوى أو كسره.
Updraftplus: أفضل طريقة للنسخ الاحتياطي واستعادة موقع WordPress الخاص بك
سيقوم المكون الإضافي UpdraftPlus تلقائيًا بعمل نسخة احتياطية لموقع WordPress الخاص بك في كل مرة تقوم فيها بتغييره ، مما يسمح لك بمراقبة التغييرات التي تجريها. لإجراء نسخ احتياطي لموقع WordPress الخاص بك ، افتح علامة تبويب النسخ الاحتياطي في برنامج UpdraftPlus وحدد تنسيق النسخ الاحتياطي الذي تريد استخدامه. يمكنك أيضًا الاحتفاظ بنسخة احتياطية من صفحات أو منشورات معينة فقط ، بالإضافة إلى موقع الويب بالكامل. بعد اختيار النسخة الاحتياطية من القائمة ، يمكنك استعادة نسخة احتياطية من موقع WordPress الخاص بك بالانتقال إلى علامة التبويب "استعادة " في المكون الإضافي UpdraftPlus وتحديد "استعادة". بالإضافة إلى استعادة منشورات أو صفحات محددة فقط ، يمكنك استعادة الموقع بأكمله.
ماذا يحدث إذا قمت بتثبيت موضوع جديد في WordPress؟
ضع في اعتبارك أنه إذا قمت بتنشيط سمة جديدة ، فسوف تؤثر على مظهر ووظيفة موقع WordPress الخاص بك ، وسوف تحتاج إلى إعادة تثبيته. إذا كنت تقوم بالترحيل من قالب موجود ، فستحتاج إلى إلقاء نظرة على قائمة التحقق الخاصة بنا بالأشياء التي يجب مراعاتها قبل إجراء التبديل.
مخاطر استخدام قالب ووردبريس قديم
هناك احتمال أنه إذا لم تقم بتحديث قالب WordPress الخاص بك بنشاط ، فسيصبح غير مدعوم في المستقبل. إذا كان السمة غير مدعومة ، فقد لا تتمكن من الوصول إلى ملفات السمة أو لا تتمكن من استخدامها. إذا كانت لديك أي أسئلة أو مخاوف بشأن استخدام المظهر الخاص بك ، فيجب عليك الاتصال بمطور القالب.
WordPress إعادة تثبيت الموضوع
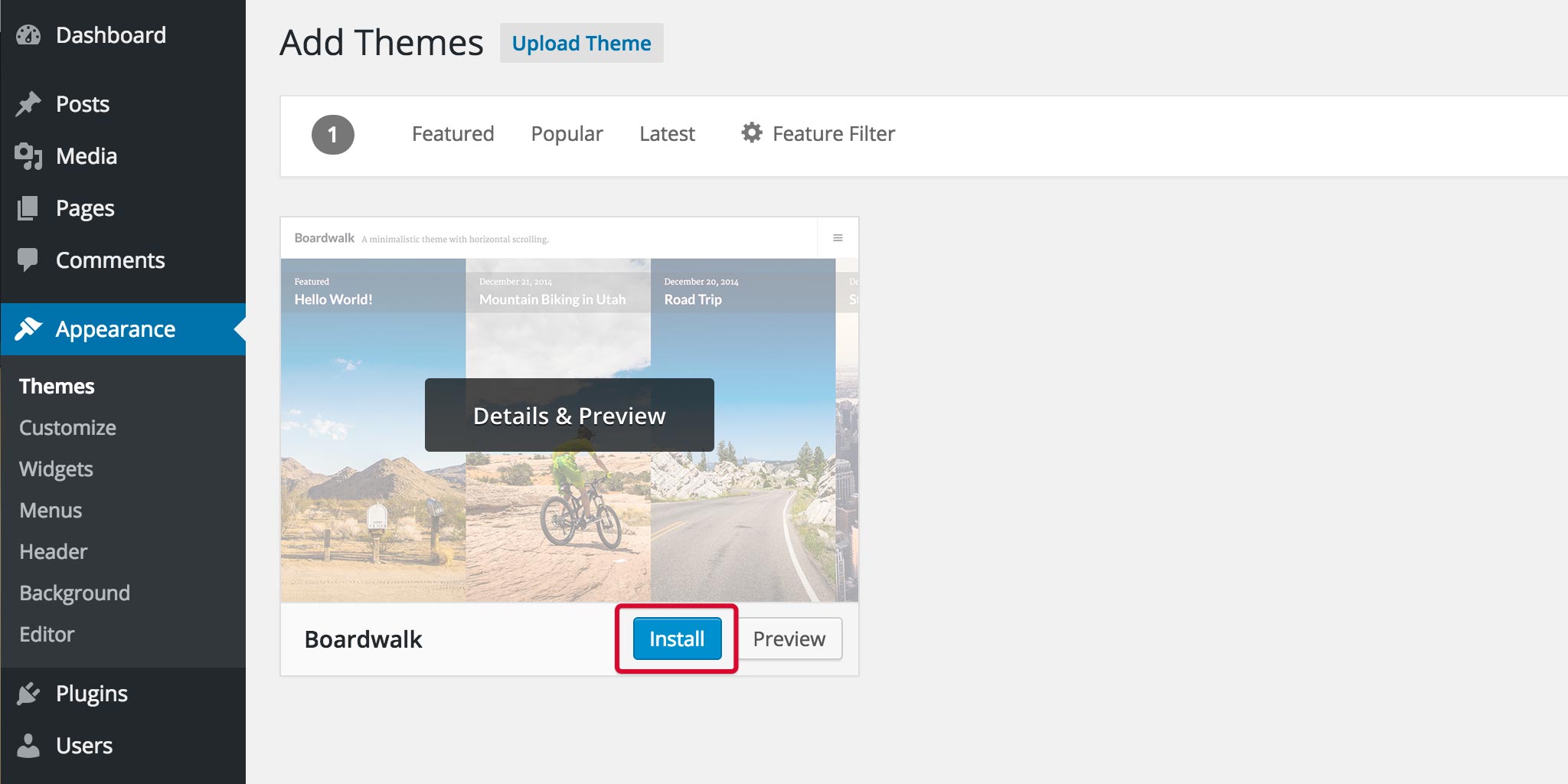
إذا كنت بحاجة إلى إعادة تثبيت سمة WordPress الخاصة بك ، فيمكنك القيام بذلك عن طريق الانتقال إلى صفحة Appearance> Themes في لوحة معلومات WordPress الخاصة بك. في هذه الصفحة ، سترى قائمة بجميع السمات المثبتة على موقعك. لإعادة تثبيت سمة ، ما عليك سوى النقر فوق اسم السمة ثم النقر فوق الزر "تثبيت".
سيرشدك هذا الدليل التفصيلي خطوة بخطوة خلال عملية إعادة تثبيت سمة WordPress. إذا كان لديك نسخة جديدة تمامًا من Divi مثبتة على الخادم الخاص بك ، فيمكنك استخدام هذه الميزة. قم بتحرير هذا الملف لتغيير رقم الإصدار الخاص به من. قم بتغييره من 4.0.6 إلى 4.5 في Windows (على سبيل المثال ، من 4.0.6 إلى 4.5 في Word). قم بزيارة المظهر مرة أخرى وانقر نقرًا مزدوجًا فوق أحدث إصدار من السمات.
كيف تعود إلى موضوع WordPress القديم الخاص بك
إذا كنت تستخدم WordPress.com ، فانتقل إلى علامة التبويب المظهر في لوحة التحكم وانقر على زر تخصيص المظهر الخاص بك. إذا حددت علامة التبويب السمات ضمن قسم خيارات السمة ، فسيتم نقلك إلى صفحة إعادة التعيين إلى الإعدادات الافتراضية. عند النقر فوقه ، سيعيدك إلى المظهر القديم. من الضروري إعادة النسق المخصص إلى حالته الأصلية إذا لم يتم استخدامه لموقع ويب. في بعض الحالات ، تسمح لك صفحة "إعدادات السمة" بالعودة إلى المظهر السابق. قد تضطر إلى إعادة تثبيت السمة من البداية إذا لم يكن لديك بالفعل.
