Cómo instalar WordPress en un servidor WAMP
Publicado: 2022-10-07Suponiendo que le gustaría un artículo sobre cómo instalar WordPress en un servidor WAMP: WordPress es un sistema de gestión de contenido (CMS) popular utilizado por millones de personas en todo el mundo. Es un software gratuito y de código abierto publicado bajo licencia GPL. WordPress es utilizado por pequeñas empresas, grandes corporaciones y todos los demás. Si bien WordPress es fácil de usar, todavía hay algunas cosas que debe saber para instalar WordPress en un servidor WAMP. Esta guía lo guiará a través del proceso de instalación de WordPress en un servidor WAMP. Asumiremos que ya ha instalado WAMP en su computadora. De lo contrario, consulte nuestra guía sobre cómo instalar WAMP. Una vez que WAMP esté instalado, deberá crear una base de datos para WordPress. Puede hacerlo iniciando sesión en phpMyAdmin y haciendo clic en la pestaña "Bases de datos". Introduzca un nombre para su base de datos en el campo " Crear base de datos " y haga clic en "Crear". A continuación, deberá crear un usuario para su base de datos. Seleccione la pestaña "Usuarios" y haga clic en "Agregar usuario". Introduzca un nombre de usuario y una contraseña para su usuario. Asegúrese de seleccionar "Local" en el menú desplegable "Host". Una vez que haya creado una base de datos y un usuario, estará listo para instalar WordPress. Descarga la última versión de WordPress desde su sitio web. Una vez que se complete la descarga, extraiga los archivos a su directorio WAMP www. Cambie el nombre de la carpeta extraída a "wordpress". En su navegador, vaya a http://localhost/wordpress. Será redirigido a la página de configuración de WordPress. Ingrese el nombre de su base de datos, el usuario de la base de datos y la contraseña en los campos correspondientes. Haga clic en el botón "Enviar". WordPress ahora creará las tablas necesarias en su base de datos. Haga clic en el botón "Ejecutar la instalación". Se le pedirá que proporcione cierta información sobre su sitio. Ingrese un título, nombre de usuario, contraseña y dirección de correo electrónico. Asegúrese de seleccionar la opción "Instalar WordPress en un subdirectorio" si desea instalar WordPress en una subcarpeta. Haga clic en el botón "Instalar WordPress". WordPress ahora se instalará en su servidor WAMP.
WampServer es un entorno de alojamiento y desarrollo web de Windows que proporciona una variedad de funciones. Es un lenguaje de secuencias de comandos que le permite crear aplicaciones web utilizando bases de datos Apache2, PHP y MySQL. Wampserver es incompatible con Windows XP, SP3 y Windows Server 2003. El uso de WAMP con una versión local de WordPress le permitirá crear y probar su sitio web. Vaya a http://localhost/phpmyAdmin/ o haga clic izquierdo en el ícono verde de WampServer en su barra de tareas y elija phpMyAdmin, o simplemente deje el campo de contraseña en blanco. El nombre de usuario predeterminado es root y puede cambiarlo en cualquier momento. Si el icono es de color naranja o rojo, Apache o mySQL no funcionan correctamente.
Debe abordar estos problemas si desea seguir adelante. Si todo salió bien, ahora debería poder acceder a su nuevo sitio web de WordPress desde su computadora local yendo a http://localhost/wordpress/, luego agregando una nueva plantilla de sitio web de WordPress a su WordPress. Este archivo contiene el nombre de la base de datos, la contraseña, el host de la base de datos y el prefijo de la tabla.
¿Puedo instalar WordPress en Wamp?
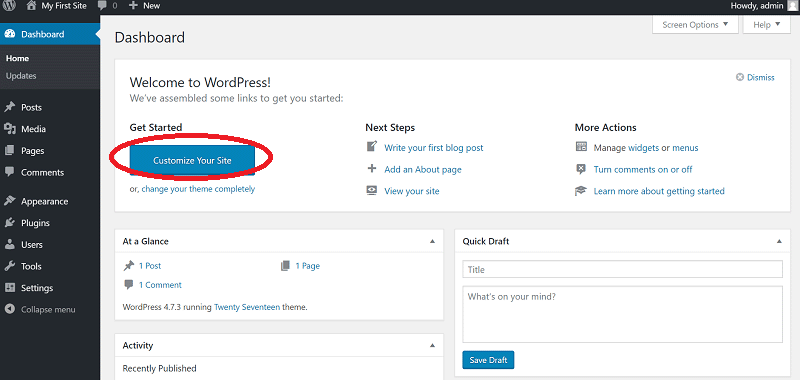
WAMP debe estar instalado en su computadora con Windows para poder crear su propio servidor web local. WordPress se puede instalar en una computadora a través de WAMP o WaMPSERVER, y también se puede ejecutar como host local, lo que le permite crear y configurar su sitio sin la necesidad de un servidor web.
Antes de usar el sitio web en vivo, siempre debe probar los nuevos complementos y temas en un entorno local. XAMPP es un programa ligero y rápido que es uno de los favoritos entre los usuarios de Windows. WAMP también es compatible con Windows y Linux. En este artículo, repasaré cómo configurar WAMP e instalar WordPress en Windows. Al navegar hacia el lado derecho de la barra de tareas, puede acceder al icono verde de WAMP . Alternativamente, puede iniciar PHPMyAdmin directamente desde su navegador web usando localhost. Después de completar el formulario con el nombre de la base de datos, haga clic en el botón Crear.
Los detalles de su sitio web serán útiles para permitirle iniciar sesión después de que se complete la instalación. Ya sea que sea un aficionado a la tecnología o no, debe considerar el futuro sin dejar de ser futurista. Podrá aprovechar sus habilidades y ser independiente si crea un entorno local. Con esto en mente, debes aprovechar este entorno local para aprender más sobre la plataforma WordPress . WAMP es la mejor manera de lograr esto.

¿Cómo instalo varios sitios de WordPress en Wamp?
Hay algunas formas diferentes de instalar varios sitios de WordPress en WAMP. Una forma es utilizar la función multisitio de WordPress. Esto le permite ejecutar varios sitios de WordPress desde una sola instalación de WordPress . Otra forma es instalar WordPress en un subdirectorio para cada sitio. Este es un proceso más manual, pero le da más control sobre cada sitio individual.
Cómo instalar el servidor Wamp
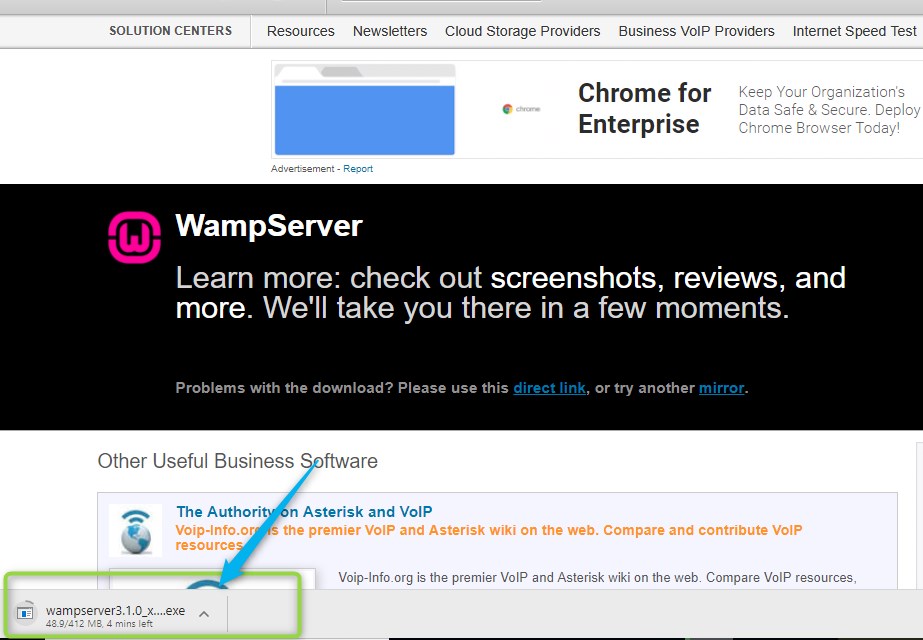
Para instalar Wamp Server, primero descargue el software del sitio web oficial. Una vez que el archivo se haya descargado, haga doble clic en él para comenzar el proceso de instalación . Siga las indicaciones y acepte los términos y condiciones. Una vez que se complete la instalación, haga clic en el icono de Wamp Server para iniciar el programa.
Apache, PHP y Windows son las cuatro plataformas principales utilizadas por WAMP, que es un sistema operativo, un servidor web y un lenguaje de programación. Puede ejecutarlo como una alternativa a XAMPP en Windows. Debido a que WAMP solo está disponible en Windows, los desarrolladores pueden preferir usarlo. No obstante, aquellos que buscan consejos sobre cómo instalar WAMP en Windows deben seguir los siguientes pasos. Debe especificarse la versión de Microsoft VC++ que se puede reciclar. Si desea mantener la carpeta predeterminada, puede elegir cualquier carpeta de su elección o mantenerla así. Ahora puede proceder como de costumbre, ya que WampServer extraerá los archivos de la ubicación elegida.
Al hacer clic en el botón 'Instalar', comienza el proceso de instalación. Cuando la barra de estado esté completamente verde, aparecerá una pantalla con información similar a la que se muestra a continuación. A continuación, haga clic en 'Siguiente'. El sexto paso es la instalación de WAMP . Ahora que la instalación está casi terminada, simplemente haga clic en 'Finalizar' para terminarla. Todo lo que queda es que el juego se complete. Como resultado, disfrute de WaMPing.
¿Qué es un servidor Mysql Wamp?
Es un entorno de desarrollo web de Windows . El proyecto incluye bases de datos Apache2, PHP y MySQL, así como capacidades de desarrollo de aplicaciones web. La otra característica de PhpMyAdmin es la capacidad de administrar sus bases de datos.
Cómo instalar un tema en WordPress en Localhost
Instalar un tema de WordPress en su host local es una excelente manera de probar un nuevo tema o aprender a desarrollar temas. El proceso es relativamente simple. Primero, descargue el tema que desea instalar desde el repositorio de temas de WordPress.org o desde un sitio de terceros. A continuación, descomprima el tema y cárguelo en su instalación local de WordPress, en el directorio wp-content/themes. Por último, activa el tema desde el panel de administración de WordPress .
– Plantillas Monstruo El tema se instalará en primer lugar. Para acceder a su panel de administración de WordPress, haga clic en /wp-admin en la barra de direcciones del navegador. La pestaña Agregar nuevo se encuentra debajo de Apariencia. Haz clic para cargar. Se deben seguir los mismos pasos de la misma manera con el tema hijo (themeXXXX). Antes de importar datos de muestra a su base de datos, asegúrese de hacer una copia de seguridad de su base de datos. Todas las configuraciones del servidor están establecidas en el nivel apropiado, por lo que verá esta pantalla de carga.
Cree un directorio llamado Theme/Sample_Data desde el paquete de plantilla y guarde todos los archivos que ve allí. CTRL A o Comando A le permitirá seleccionarlos todos y luego hacer clic en Abrir. Cuando se complete la carga, haga clic en el botón Continuar instalación. El tema Cherry WordPress se ha instalado con éxito en su computadora. Consulte los tutoriales en video detallados a continuación: Usando localhost como host, puede instalar un tema.
¿Cómo pruebo un tema de WordPress localmente?
Al hacer clic en Apariencia, puede acceder a la página del complemento WP Theme Test. Elija el tema que desea probar haciendo clic en el menú desplegable Probar tema. Cuando haya instalado el tema, deberá cambiar el estado actual a ON. Si desea guardar los cambios, continúe y haga clic en Guardar cambios.
