Cara Menginstal WordPress Di Server WAMP
Diterbitkan: 2022-10-07Dengan asumsi Anda ingin artikel yang membahas cara menginstal WordPress di server WAMP: WordPress adalah sistem manajemen konten (CMS) populer yang digunakan oleh jutaan orang di seluruh dunia. Ini adalah perangkat lunak sumber terbuka dan gratis yang dirilis di bawah GPL. WordPress digunakan oleh bisnis kecil, perusahaan besar, dan semua orang di antaranya. Meskipun WordPress mudah digunakan, masih ada beberapa hal yang perlu Anda ketahui untuk menginstal WordPress di server WAMP. Panduan ini akan memandu Anda melalui proses menginstal WordPress di server WAMP. Kami akan menganggap bahwa Anda telah menginstal WAMP di komputer Anda. Jika tidak, silakan lihat panduan kami tentang cara menginstal WAMP. Setelah WAMP diinstal, Anda perlu membuat database untuk WordPress. Anda dapat melakukan ini dengan masuk ke phpMyAdmin dan mengklik tab "Database". Masukkan nama untuk database Anda di bidang “ Buat database ” dan klik “Buat”. Selanjutnya, Anda perlu membuat pengguna untuk database Anda. Pilih tab "Pengguna" dan klik "Tambahkan pengguna". Masukkan nama pengguna dan kata sandi untuk pengguna Anda. Pastikan untuk memilih "Lokal" dari menu tarik-turun "Host". Setelah Anda membuat database dan pengguna, Anda siap untuk menginstal WordPress. Unduh versi terbaru WordPress dari situs web mereka. Setelah unduhan selesai, ekstrak file ke direktori WAMP www Anda. Ganti nama folder yang diekstrak menjadi "wordpress". Di browser Anda, buka http://localhost/wordpress. Anda akan diarahkan ke halaman penyiapan WordPress. Masukkan nama database, pengguna database, dan kata sandi Anda di bidang yang sesuai. Klik tombol "Kirim". WordPress sekarang akan membuat tabel yang diperlukan di database Anda. Klik tombol "Jalankan penginstalan". Anda akan diminta untuk memberikan beberapa informasi tentang situs Anda. Masukkan judul, nama pengguna, kata sandi, dan alamat email. Pastikan untuk memilih opsi “Install WordPress in a subdirectory” jika Anda ingin WordPress diinstal di subfolder. Klik tombol "Instal WordPress". WordPress sekarang akan diinstal pada server WAMP Anda.
WampServer adalah hosting Windows dan lingkungan pengembangan web yang menyediakan berbagai fitur. Ini adalah bahasa scripting yang memungkinkan Anda membuat aplikasi web menggunakan database Apache2, PHP, dan MySQL. Wampserver tidak kompatibel dengan Windows XP, SP3, dan Windows Server 2003. Menggunakan WAMP dengan versi lokal WordPress akan memungkinkan Anda membangun dan menguji situs web Anda. Buka http://localhost/phpmyAdmin/ atau klik kiri ikon WampServer hijau di bilah tugas Anda dan pilih phpMyAdmin, atau biarkan bidang kata sandi kosong. Nama pengguna default adalah root, dan Anda dapat mengubahnya kapan saja. Jika ikon berwarna oranye atau merah, Apache atau mySQL tidak berfungsi dengan benar.
Anda harus mengatasi masalah ini jika Anda ingin melanjutkan. Jika semuanya berjalan lancar, Anda sekarang dapat mengakses situs web WordPress baru Anda dari komputer lokal Anda dengan membuka http://localhost/wordpress/, lalu menambahkan templat situs web WordPress baru ke WordPress Anda. File ini berisi Nama Basis Data, Kata Sandi, Host Basis Data, dan Awalan Tabel.
Bisakah Saya Menginstal WordPress Di Wamp?
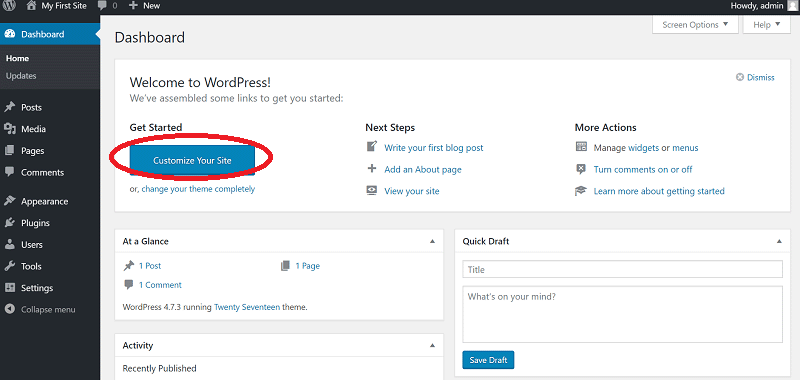
WAMP harus diinstal pada komputer Windows Anda untuk membuat server web lokal Anda sendiri. WordPress dapat diinstal di komputer melalui WAMP, atau WaMPSERVER, dan juga dapat dijalankan sebagai localhost, memungkinkan Anda membuat dan mengonfigurasi situs Anda tanpa memerlukan host web.
Sebelum menggunakan situs web langsung, Anda harus selalu menguji plugin dan tema baru di lingkungan lokal. XAMPP adalah program ringan dan cepat yang menjadi favorit di kalangan pengguna Windows. WAMP juga kompatibel dengan Windows dan Linux. Pada artikel ini, saya akan membahas cara mengkonfigurasi WAMP dan menginstal WordPress di Windows. Dengan menavigasi ke sisi kanan bilah tugas, Anda dapat mengakses ikon WAMP hijau . Atau, Anda dapat meluncurkan PHPMyAdmin langsung dari browser web Anda menggunakan localhost. Setelah mengisi formulir dengan nama database, klik tombol Create.
Detail situs web Anda akan berguna untuk memungkinkan Anda masuk setelah penginstalan selesai. Apakah Anda seorang teknisi atau tidak, Anda harus mempertimbangkan masa depan sambil tetap futuristik. Anda akan dapat merangkul keterampilan Anda dan menjadi mandiri jika Anda menciptakan lingkungan lokal. Dengan mengingat hal ini, Anda harus memanfaatkan lingkungan lokal ini untuk mempelajari lebih lanjut tentang platform WordPress . WAMP adalah cara terbaik untuk mencapai ini.

Bagaimana Saya Menginstal Banyak Situs WordPress Di Wamp?
Ada beberapa cara berbeda untuk menginstal beberapa situs WordPress di WAMP. Salah satu caranya adalah dengan menggunakan fitur WordPress Multisite. Ini memungkinkan Anda untuk menjalankan beberapa situs WordPress dari satu instalasi WordPress . Cara lain adalah menginstal WordPress di subdirektori untuk setiap situs. Ini adalah proses yang lebih manual, tetapi memberi Anda lebih banyak kontrol atas setiap situs individu.
Cara Memasang Server Wamp
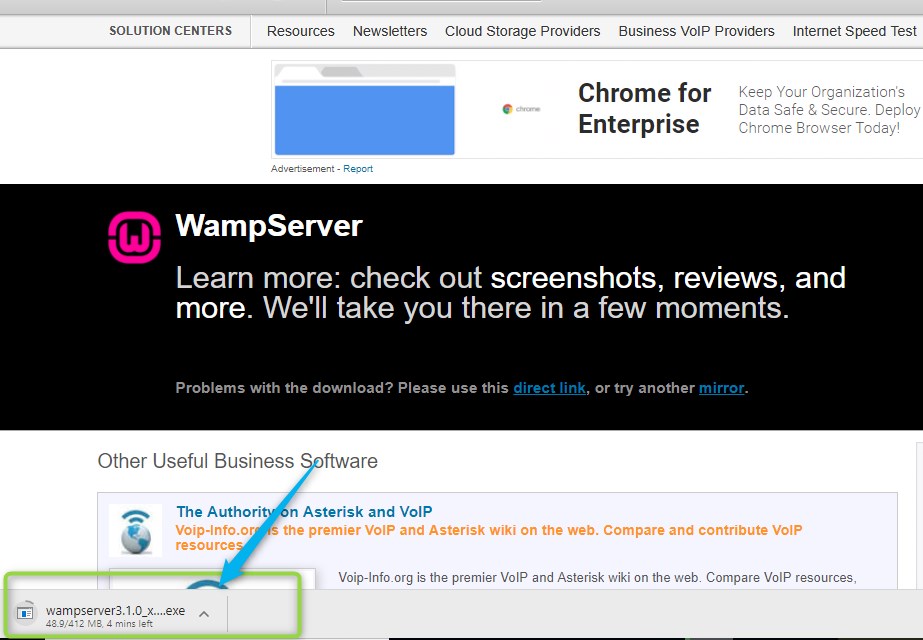
Untuk menginstal Wamp Server, unduh terlebih dahulu perangkat lunak dari situs web resmi. Setelah file diunduh, klik dua kali untuk memulai proses instalasi . Ikuti petunjuknya dan setujui syarat dan ketentuannya. Setelah instalasi selesai, klik ikon Wamp Server untuk meluncurkan program.
Apache, PHP, dan Windows adalah empat platform utama yang digunakan oleh WAMP, yang merupakan sistem operasi, server web, dan bahasa pemrograman. Anda dapat menjalankannya sebagai alternatif XAMPP di Windows. Karena WAMP hanya tersedia di Windows, pengembang mungkin lebih suka menggunakannya. Meskipun demikian, mereka yang mencari saran tentang cara menginstal WAMP di Windows harus mengambil langkah-langkah berikut. Versi Microsoft VC++ yang dapat didaur ulang harus ditentukan. Jika Anda ingin menyimpan folder default, Anda dapat memilih folder pilihan Anda atau tetap seperti itu. Anda sekarang dapat melanjutkan seperti biasa, karena WampServer akan mengekstrak file dari lokasi yang Anda pilih.
Ketika Anda mengklik tombol 'Instal', proses instalasi dimulai. Ketika bilah status benar-benar hijau, layar dengan informasi yang mirip dengan yang ditunjukkan di bawah ini akan muncul. Selanjutnya, klik 'Berikutnya'. Langkah keenam adalah instalasi WAMP . Sekarang instalasi hampir selesai, cukup klik 'Finish' untuk menyelesaikannya. Yang tersisa hanyalah permainan selesai. Hasilnya, nikmati WaMPing.
Apa Itu Wampserver Mysql?
Ini adalah lingkungan pengembangan web Windows . Proyek ini mencakup database Apache2, PHP, dan MySQL serta kemampuan pengembangan aplikasi web. Fitur lain dari PhpMyAdmin adalah kemampuan untuk mengelola database Anda.
Cara Memasang Tema Di WordPress Di Localhost
Memasang tema WordPress di localhost Anda adalah cara yang bagus untuk menguji tema baru, atau mempelajari cara mengembangkan tema. Prosesnya relatif sederhana. Pertama, unduh tema yang ingin Anda instal dari repositori tema WordPress.org atau dari situs pihak ketiga. Selanjutnya, unzip tema dan unggah ke instalasi WordPress lokal Anda, di direktori wp-content/themes. Terakhir, aktifkan tema dari panel admin WordPress .
– Template Monster Tema akan dipasang di tempat pertama. Untuk mengakses panel admin WordPress Anda, klik /wp-admin di bilah alamat browser. Tab Add New terletak di bawah Appearance. Klik untuk mengunggah. Langkah yang sama harus diikuti dengan cara yang sama dengan tema anak (themeXXXX). Sebelum mengimpor data sampel ke database Anda, pastikan untuk membuat cadangan database Anda. Semua pengaturan server diatur ke tingkat yang sesuai, sehingga Anda akan melihat layar unggah ini.
Buat direktori bernama Theme/Sample_Data dari paket template dan simpan semua file yang Anda lihat di sana. CTRL A atau Command A akan membiarkan Anda memilih semuanya dan kemudian klik Open. Setelah pengunggahan selesai, klik tombol Lanjutkan Instal. Tema Cherry WordPress telah berhasil diinstal di komputer Anda. Silakan lihat video tutorial rinci di bawah ini: Menggunakan localhost sebagai host, Anda dapat menginstal tema.
Bagaimana Saya Menguji Tema WordPress Secara Lokal?
Dengan mengklik Appearance, Anda dapat mengakses halaman plugin WP Theme Test. Pilih tema yang ingin Anda uji dengan mengeklik menu tarik-turun Uji Tema. Saat Anda telah menginstal tema, Anda harus mengaktifkan Status Saat Ini ke AKTIF. Jika Anda ingin menyimpan perubahan, lanjutkan dan klik Simpan Perubahan.
