Como instalar o WordPress em um servidor WAMP
Publicados: 2022-10-07Supondo que você gostaria de um artigo discutindo como instalar o WordPress em um servidor WAMP: WordPress é um popular sistema de gerenciamento de conteúdo (CMS) usado por milhões de pessoas em todo o mundo. É um software livre e de código aberto lançado sob a GPL. O WordPress é usado por pequenas empresas, grandes corporações e todos os outros. Embora o WordPress seja fácil de usar, ainda há algumas coisas que você precisa saber para instalar o WordPress em um servidor WAMP. Este guia o guiará pelo processo de instalação do WordPress em um servidor WAMP. Vamos supor que você já instalou o WAMP em seu computador. Caso contrário, consulte nosso guia sobre como instalar o WAMP. Depois que o WAMP estiver instalado, você precisará criar um banco de dados para o WordPress. Você pode fazer isso entrando no phpMyAdmin e clicando na guia "Bancos de dados". Digite um nome para seu banco de dados no campo “ Criar banco de dados” e clique em “Criar”. Em seguida, você precisará criar um usuário para seu banco de dados. Selecione a guia "Usuários" e clique em "Adicionar usuário". Digite um nome de usuário e senha para seu usuário. Certifique-se de selecionar “Local” no menu suspenso “Host”. Depois de criar um banco de dados e um usuário, você está pronto para instalar o WordPress. Baixe a versão mais recente do WordPress de seu site. Quando o download estiver concluído, extraia os arquivos para o diretório WAMP www. Renomeie a pasta extraída para “wordpress”. No seu navegador, acesse http://localhost/wordpress. Você será redirecionado para a página de configuração do WordPress. Insira o nome do banco de dados, o usuário do banco de dados e a senha nos campos apropriados. Clique no botão “Enviar”. O WordPress agora criará as tabelas necessárias em seu banco de dados. Clique no botão “Executar a instalação”. Você será solicitado a fornecer algumas informações sobre seu site. Digite um título, nome de usuário, senha e endereço de e-mail. Certifique-se de selecionar a opção “Instalar o WordPress em um subdiretório” se quiser que o WordPress seja instalado em uma subpasta. Clique no botão “Instalar WordPress”. O WordPress agora será instalado no seu servidor WAMP.
WampServer é um ambiente de hospedagem e desenvolvimento web do Windows que fornece uma variedade de recursos. É uma linguagem de script que permite criar aplicativos da Web usando bancos de dados Apache2, PHP e MySQL. O Wampserver é incompatível com Windows XP, SP3 e Windows Server 2003. Usar WAMP com uma versão local do WordPress permitirá que você crie e teste seu site. Vá para http://localhost/phpmyAdmin/ ou clique com o botão esquerdo no ícone verde WampServer na sua barra de tarefas e escolha phpMyAdmin, ou simplesmente deixe o campo de senha em branco. O nome de usuário padrão é root e você pode alterá-lo a qualquer momento. Se o ícone estiver laranja ou vermelho, o Apache ou o mySQL não está funcionando corretamente.
Você deve resolver esses problemas se quiser seguir em frente. Se tudo correu bem, agora você deve poder acessar seu novo site WordPress a partir de seu computador local acessando http://localhost/wordpress/ e adicionando um novo modelo de site WordPress ao seu WordPress. Esse arquivo contém o nome do banco de dados, a senha, o host do banco de dados e o prefixo da tabela.
Posso instalar o WordPress no Wamp?
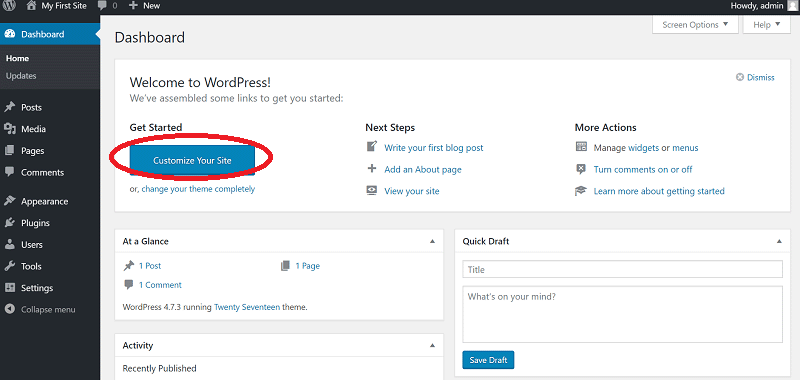
O WAMP deve ser instalado em seu computador Windows para criar seu próprio servidor web local. O WordPress pode ser instalado em um computador via WAMP, ou WaMPSERVER, e também pode ser executado como localhost, permitindo que você crie e configure seu site sem a necessidade de um host.
Antes de usar o site ao vivo, você deve sempre testar os novos plugins e temas em um ambiente local. O XAMPP é um programa leve e rápido que é o favorito entre os usuários do Windows. O WAMP também é compatível com Windows e Linux. Neste artigo, falarei sobre como configurar o WAMP e instalar o WordPress no Windows. Ao navegar para o lado direito da barra de tarefas, você pode acessar o ícone verde do WAMP . Alternativamente, você pode iniciar o PHPMyAdmin diretamente do seu navegador web usando localhost. Após preencher o formulário com o nome do banco de dados, clique no botão Criar.
Os detalhes do seu site serão úteis para permitir que você faça login após a conclusão da instalação. Seja você um técnico ou não, você deve considerar o futuro enquanto permanece futurista. Você será capaz de abraçar suas habilidades e ser independente se criar um ambiente local. Com isso em mente, você deve aproveitar esse ambiente local para saber mais sobre a plataforma WordPress . WAMP é a melhor maneira de fazer isso.

Como faço para instalar vários sites WordPress no Wamp?
Existem algumas maneiras diferentes de instalar vários sites WordPress no WAMP. Uma maneira é usar o recurso WordPress Multisite. Isso permite que você execute vários sites do WordPress a partir de uma única instalação do WordPress . Outra maneira é instalar o WordPress em um subdiretório para cada site. Este é um processo mais manual, mas oferece mais controle sobre cada site individual.
Como instalar o servidor Wamp
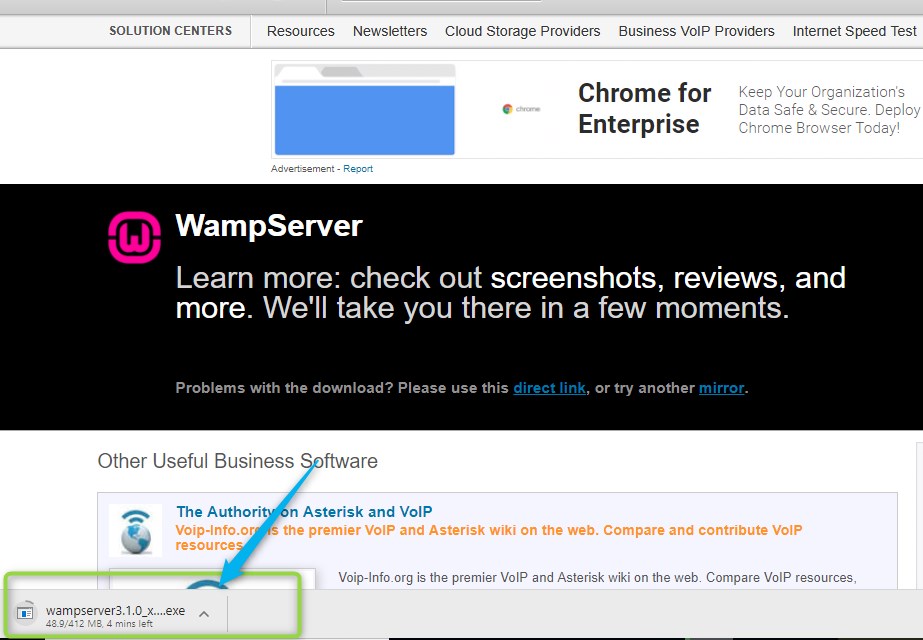
Para instalar o Wamp Server, primeiro baixe o software do site oficial. Após o download do arquivo, clique duas vezes nele para iniciar o processo de instalação . Siga as instruções e concorde com os termos e condições. Quando a instalação estiver concluída, clique no ícone do Wamp Server para iniciar o programa.
Apache, PHP e Windows são as quatro principais plataformas usadas pelo WAMP, que é um sistema operacional, um servidor web e uma linguagem de programação. Você pode executá-lo como uma alternativa ao XAMPP no Windows. Como o WAMP está disponível apenas no Windows, os desenvolvedores podem preferir usá-lo. No entanto, aqueles que procuram conselhos sobre como instalar o WAMP no Windows devem seguir os seguintes passos. A versão do Microsoft VC++ que pode ser reciclada deve ser especificada. Se você deseja manter a pasta padrão, pode escolher qualquer pasta de sua preferência ou mantê-la assim. Agora você pode prosseguir normalmente, pois o WampServer extrairá os arquivos do local escolhido.
Quando você clica no botão 'Instalar', o processo de instalação começa. Quando a barra de status estiver completamente verde, aparecerá uma tela com informações semelhantes à mostrada abaixo. Em seguida, clique em 'Avançar'. A sexta etapa é a instalação do WAMP . Agora que a instalação está quase concluída, basta clicar em 'Concluir' para finalizar. Tudo o que resta é que o jogo seja concluído. Como resultado, aproveite o WaMPing.
O que é um servidor Mysql Wamp?
É um ambiente de desenvolvimento web do Windows . O projeto inclui bancos de dados Apache2, PHP e MySQL, bem como recursos de desenvolvimento de aplicativos da web. Outro recurso do PhpMyAdmin é a capacidade de gerenciar seus bancos de dados.
Como instalar o tema no WordPress no localhost
Instalar um tema WordPress em seu localhost é uma ótima maneira de testar um novo tema ou aprender a desenvolver temas. O processo é relativamente simples. Primeiro, baixe o tema que deseja instalar do repositório de temas WordPress.org ou de um site de terceiros. Em seguida, descompacte o tema e faça o upload para sua instalação local do WordPress, no diretório wp-content/themes. Por fim, ative o tema no painel de administração do WordPress .
– Templates Monster O tema será instalado em primeiro lugar. Para acessar o painel de administração do WordPress, clique em /wp-admin na barra de endereços do navegador. A guia Adicionar novo está localizada em Aparência. Clique nele para fazer o upload. Os mesmos passos devem ser seguidos da mesma forma com o tema filho (themeXXXX). Antes de importar dados de amostra para seu banco de dados, certifique-se de fazer backup de seu banco de dados. Todas as configurações do servidor estão definidas para o nível apropriado, então você verá esta tela de upload.
Crie um diretório chamado Theme/Sample_Data do pacote de modelo e salve todos os arquivos que você vê lá. CTRL A ou Comando A permitirá que você selecione todos eles e clique em Abrir. Quando o upload estiver concluído, clique no botão Continuar instalação. O tema Cherry WordPress foi instalado com sucesso no seu computador. Por favor, veja os tutoriais em vídeo detalhados abaixo: Usandolocalhost como host, você pode instalar um tema.
Como faço para testar um tema WordPress localmente?
Ao clicar em Aparência, você pode acessar a página do plug-in WP Theme Test. Escolha o tema que deseja testar clicando no menu suspenso Tema de teste. Quando você instalou o tema, você precisará alternar o Estado Atual para ATIVADO. Se você quiser salvar as alterações, vá em frente e clique em Salvar alterações.
