Jak zainstalować WordPress na serwerze WAMP
Opublikowany: 2022-10-07Zakładając, że chciałbyś otrzymać artykuł omawiający instalację WordPressa na serwerze WAMP: WordPress to popularny system zarządzania treścią (CMS) używany przez miliony ludzi na całym świecie. Jest to darmowe i otwarte oprogramowanie wydane na licencji GPL. WordPress jest używany przez małe firmy, duże korporacje i wszystkich pomiędzy. Chociaż WordPress jest łatwy w użyciu, nadal musisz wiedzieć o kilku rzeczach, aby zainstalować WordPress na serwerze WAMP. Ten przewodnik przeprowadzi Cię przez proces instalacji WordPressa na serwerze WAMP. Zakładamy, że masz już zainstalowany WAMP na swoim komputerze. Jeśli nie, zapoznaj się z naszym przewodnikiem, jak zainstalować WAMP. Po zainstalowaniu WAMP będziesz musiał utworzyć bazę danych dla WordPress. Możesz to zrobić, logując się do phpMyAdmin i klikając kartę „Bazy danych”. Wpisz nazwę swojej bazy danych w polu „ Utwórz bazę danych ” i kliknij „Utwórz”. Następnie musisz utworzyć użytkownika dla swojej bazy danych. Wybierz zakładkę „Użytkownicy” i kliknij „Dodaj użytkownika”. Wprowadź nazwę użytkownika i hasło dla swojego użytkownika. Pamiętaj, aby wybrać „Lokalny” z menu rozwijanego „Host”. Po utworzeniu bazy danych i użytkownika możesz przystąpić do instalacji WordPressa. Pobierz najnowszą wersję WordPressa z ich strony internetowej. Po zakończeniu pobierania rozpakuj pliki do katalogu www WAMP. Zmień nazwę wyodrębnionego folderu na „wordpress”. W przeglądarce przejdź do http://localhost/wordpress. Zostaniesz przekierowany na stronę konfiguracji WordPressa. Wprowadź nazwę bazy danych, użytkownika bazy danych i hasło w odpowiednich polach. Kliknij przycisk „Prześlij”. WordPress utworzy teraz niezbędne tabele w Twojej bazie danych. Kliknij przycisk „Uruchom instalację”. Zostaniesz poproszony o podanie pewnych informacji o swojej witrynie. Wprowadź tytuł, nazwę użytkownika, hasło i adres e-mail. Upewnij się, że wybrałeś opcję „Zainstaluj WordPress w podkatalogu”, jeśli chcesz, aby WordPress był zainstalowany w podfolderze. Kliknij przycisk „Zainstaluj WordPress”. WordPress zostanie teraz zainstalowany na twoim serwerze WAMP.
WampServer to środowisko hostingowe i programistyczne dla systemu Windows, które zapewnia różnorodne funkcje. Jest to język skryptowy, który umożliwia tworzenie aplikacji internetowych przy użyciu baz danych Apache2, PHP i MySQL. Wampserver jest niekompatybilny z Windows XP, SP3 i Windows Server 2003. Używanie WAMP z lokalną wersją WordPressa pozwoli Ci zbudować i przetestować Twoją witrynę. Przejdź do http://localhost/phpmyAdmin/ lub kliknij lewym przyciskiem zieloną ikonę WampServer na pasku zadań i wybierz phpMyAdmin lub po prostu pozostaw pole hasła puste. Domyślna nazwa użytkownika to root i możesz ją zmienić w dowolnym momencie. Jeśli ikona jest pomarańczowa lub czerwona, Apache lub mySQL nie działają poprawnie.
Musisz rozwiązać te problemy, jeśli chcesz przejść dalej. Jeśli wszystko poszło gładko, powinieneś być teraz w stanie uzyskać dostęp do swojej nowej witryny WordPress z lokalnego komputera, przechodząc do http://localhost/wordpress/, a następnie dodając nowy szablon witryny WordPress do swojego WordPressa. Ten plik zawiera nazwę bazy danych, hasło, host bazy danych i prefiks tabeli.
Czy mogę zainstalować WordPress na Wamp?
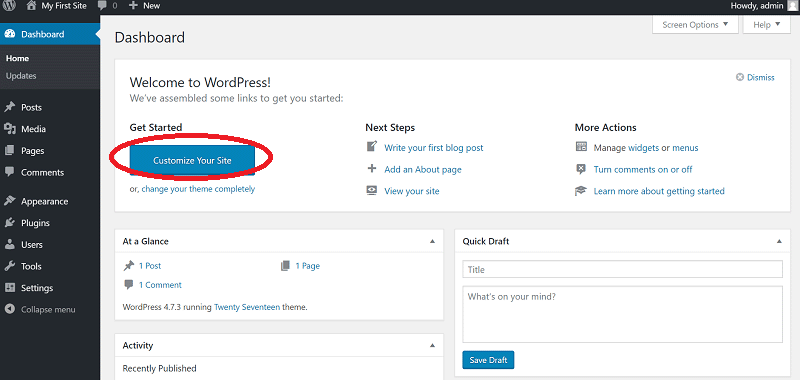
WAMP musi być zainstalowany na komputerze z systemem Windows, aby utworzyć własny lokalny serwer sieciowy . WordPress można zainstalować na komputerze za pośrednictwem WAMP lub WaMPSERVER, a także uruchomić jako localhost, co pozwala na tworzenie i konfigurowanie witryny bez konieczności korzystania z usług hostingowych.
Przed skorzystaniem z działającej strony internetowej należy zawsze przetestować nowe wtyczki i motywy w środowisku lokalnym. XAMPP to lekki i szybki program, który jest ulubieńcem użytkowników systemu Windows. WAMP jest również kompatybilny zarówno z systemem Windows, jak i Linux. W tym artykule omówię, jak skonfigurować WAMP i zainstalować WordPress w systemie Windows. Przechodząc do prawej strony paska zadań, możesz uzyskać dostęp do zielonej ikony WAMP . Alternatywnie możesz uruchomić PHPMyAdmin bezpośrednio z przeglądarki internetowej za pomocą localhost. Po wypełnieniu formularza nazwą bazy danych kliknij przycisk Utwórz.
Dane Twojej witryny będą przydatne do zalogowania się po zakończeniu instalacji. Niezależnie od tego, czy jesteś technikiem, czy nie, powinieneś myśleć o przyszłości, pozostając futurystycznym. Będziesz mógł wykorzystać swoje umiejętności i być niezależnym, jeśli stworzysz lokalne środowisko. Mając to na uwadze, powinieneś skorzystać z tego lokalnego środowiska, aby dowiedzieć się więcej o platformie WordPress . Najlepszym sposobem na osiągnięcie tego jest WAMP.

Jak zainstalować wiele witryn WordPress na Wamp?
Istnieje kilka różnych sposobów instalowania wielu witryn WordPress na WAMP. Jednym ze sposobów jest skorzystanie z funkcji WordPress Multisite. Pozwala to na uruchamianie wielu witryn WordPress z jednej instalacji WordPressa . Innym sposobem jest zainstalowanie WordPressa w podkatalogu dla każdej witryny. Jest to proces bardziej ręczny, ale daje większą kontrolę nad każdą witryną z osobna.
Jak zainstalować serwer Wamp
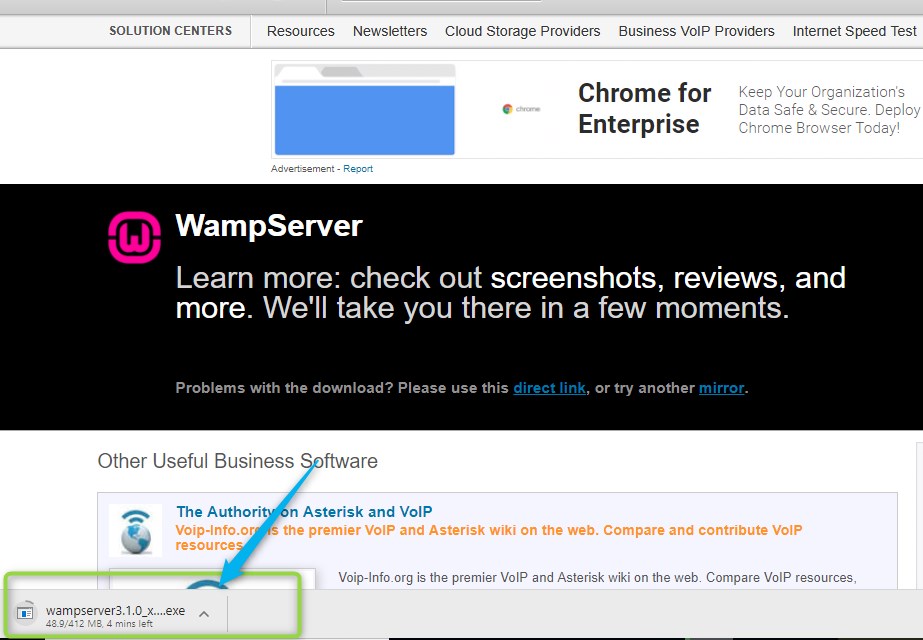
Aby zainstalować Wamp Server, najpierw pobierz oprogramowanie z oficjalnej strony internetowej. Po pobraniu pliku kliknij go dwukrotnie, aby rozpocząć proces instalacji . Postępuj zgodnie z instrukcjami i zaakceptuj warunki. Po zakończeniu instalacji kliknij ikonę Wamp Server, aby uruchomić program.
Apache, PHP i Windows to cztery główne platformy używane przez WAMP, czyli system operacyjny, serwer WWW i język programowania. Możesz go uruchomić jako alternatywę dla XAMPP w systemie Windows. Ponieważ WAMP jest dostępny tylko w systemie Windows, programiści mogą z niego korzystać. Niemniej jednak osoby szukające porady, jak zainstalować WAMP w systemie Windows, muszą wykonać następujące kroki. Należy określić wersję Microsoft VC++, którą można poddać recyklingowi. Jeśli chcesz zachować folder domyślny, możesz wybrać dowolny folder lub zachować go w ten sposób. Możesz teraz kontynuować jak zwykle, ponieważ WampServer wypakuje pliki z wybranej lokalizacji.
Po kliknięciu przycisku „Zainstaluj” rozpocznie się proces instalacji. Gdy pasek stanu będzie całkowicie zielony, pojawi się ekran z informacjami podobnymi do pokazanego poniżej. Następnie kliknij „Dalej”. Szóstym krokiem jest instalacja WAMP . Teraz, gdy instalacja jest prawie zakończona, po prostu kliknij „Zakończ”, aby ją zakończyć. Pozostaje tylko ukończyć grę. W rezultacie ciesz się WaMPingiem.
Co to jest MySQL Wampserver?
Jest to środowisko programistyczne Windows . Projekt obejmuje bazy danych Apache2, PHP i MySQL oraz możliwości tworzenia aplikacji internetowych. Inną funkcją PhpMyAdmin jest możliwość zarządzania bazami danych.
Jak zainstalować motyw w WordPress na Localhost
Zainstalowanie motywu WordPress na lokalnym hoście to świetny sposób na przetestowanie nowego motywu lub nauczenie się tworzenia motywów. Proces jest stosunkowo prosty. Najpierw pobierz motyw, który chcesz zainstalować, z repozytorium motywów WordPress.org lub z witryny innej firmy. Następnie rozpakuj motyw i prześlij go do lokalnej instalacji WordPressa w katalogu wp-content/themes. Na koniec aktywuj motyw z panelu administracyjnego WordPressa .
– Szablony Monster Motyw zostanie zainstalowany w pierwszej kolejności. Aby uzyskać dostęp do panelu administracyjnego WordPress, kliknij /wp-admin na pasku adresu przeglądarki. Karta Dodaj nowy znajduje się w obszarze Wygląd. Kliknij, aby przesłać. Te same kroki należy wykonać w ten sam sposób z motywem potomnym (themeXXXX). Przed zaimportowaniem przykładowych danych do bazy danych należy wykonać kopię zapasową bazy danych. Wszystkie ustawienia serwera są ustawione na odpowiednim poziomie, więc zobaczysz ten ekran przesyłania.
Utwórz katalog o nazwie Theme/Sample_Data z pakietu szablonu i zapisz wszystkie widoczne tam pliki. CTRL A lub Command A pozwoli wybrać je wszystkie, a następnie kliknąć Otwórz. Po zakończeniu przesyłania kliknij przycisk Kontynuuj instalację. Motyw Cherry WordPress został pomyślnie zainstalowany na Twoim komputerze. Zapoznaj się ze szczegółowymi samouczkami wideo poniżej: Używając localhost jako hosta, możesz zainstalować motyw.
Jak przetestować motyw WordPress lokalnie?
Klikając Wygląd, możesz uzyskać dostęp do strony wtyczki WP Theme Test. Wybierz motyw, który chcesz przetestować, klikając menu rozwijane Motyw testowy. Po zainstalowaniu motywu musisz przełączyć bieżący stan na WŁĄCZONY. Jeśli chcesz zapisać zmiany, śmiało kliknij Zapisz zmiany.
