WAMP Sunucusuna WordPress Nasıl Kurulur
Yayınlanan: 2022-10-07WordPress'in bir WAMP sunucusuna nasıl kurulacağını tartışan bir makale istediğinizi varsayalım: WordPress, dünya çapında milyonlarca insan tarafından kullanılan popüler bir içerik yönetim sistemidir (CMS). GPL altında yayınlanan ücretsiz ve açık kaynaklı bir yazılımdır. WordPress, küçük işletmeler, büyük şirketler ve aradaki herkes tarafından kullanılır. WordPress'in kullanımı kolay olsa da, WordPress'i bir WAMP sunucusuna kurmak için bilmeniz gereken bazı şeyler var. Bu kılavuz, WordPress'i bir WAMP sunucusuna yükleme sürecinde size yol gösterecektir. Bilgisayarınıza zaten WAMP yüklediğinizi varsayacağız. Değilse, lütfen WAMP'ın nasıl kurulacağına ilişkin kılavuzumuza bakın. WAMP kurulduktan sonra, WordPress için bir veritabanı oluşturmanız gerekecektir. Bunu, phpMyAdmin'de oturum açıp “Veritabanları” sekmesine tıklayarak yapabilirsiniz. “ Veritabanı oluştur” alanına veritabanınız için bir ad girin ve “Oluştur”a tıklayın. Ardından, veritabanınız için bir kullanıcı oluşturmanız gerekecektir. "Kullanıcılar" sekmesini seçin ve "Kullanıcı ekle"yi tıklayın. Kullanıcınız için bir kullanıcı adı ve şifre girin. "Ana Bilgisayar" açılır menüsünden "Yerel"i seçtiğinizden emin olun. Veritabanı ve kullanıcı oluşturduktan sonra WordPress kurulumuna hazırsınız. WordPress'in en son sürümünü web sitelerinden indirin. İndirme işlemi tamamlandıktan sonra dosyaları WAMP www dizininize çıkarın. Çıkarılan klasörü “wordpress” olarak yeniden adlandırın. Tarayıcınızda http://localhost/wordpress adresine gidin. WordPress kurulum sayfasına yönlendirileceksiniz. Veritabanı adınızı, veritabanı kullanıcınızı ve parolanızı uygun alanlara girin. "Gönder" düğmesini tıklayın. WordPress şimdi veritabanınızda gerekli tabloları oluşturacaktır. "Yüklemeyi çalıştır" düğmesini tıklayın. Siteniz hakkında bazı bilgiler vermeniz istenecektir. Bir başlık, kullanıcı adı, şifre ve e-posta adresi girin. WordPress'in bir alt klasöre yüklenmesini istiyorsanız “WordPress'i bir alt dizine yükle” seçeneğini seçtiğinizden emin olun. "WordPress'i Yükle" düğmesini tıklayın. WordPress şimdi WAMP sunucunuza yüklenecek.
WampServer, çeşitli özellikler sağlayan bir Windows barındırma ve web geliştirme ortamıdır. Apache2, PHP ve MySQL veritabanlarını kullanarak web uygulamaları oluşturmanıza izin veren bir betik dilidir. Wampserver, Windows XP, SP3 ve Windows Server 2003 ile uyumlu değildir. WAMP'ı WordPress'in yerel bir sürümüyle kullanmak, web sitenizi oluşturmanıza ve test etmenize olanak tanır. http://localhost/phpmyAdmin/ adresine gidin veya görev çubuğunuzdaki yeşil WampServer simgesine sol tıklayın ve phpMyAdmin'i seçin veya parola alanını boş bırakın. Varsayılan kullanıcı adı root'tur ve istediğiniz zaman değiştirebilirsiniz. Simge turuncu veya kırmızıysa Apache veya mySQL düzgün çalışmıyordur.
Devam etmek istiyorsanız bu sorunları çözmeniz gerekir. Her şey yolunda gittiyse, artık yerel bilgisayarınızdan http://localhost/wordpress/ adresine giderek yeni WordPress web sitenize erişebilmeniz ve ardından WordPress'inize yeni bir WordPress web sitesi şablonu eklemeniz gerekir. Bu dosya Veritabanı Adı, Parola, Veritabanı Ana Bilgisayarı ve Tablo Öneki içerir.
WordPress'i Wamp'a Yükleyebilir miyim?
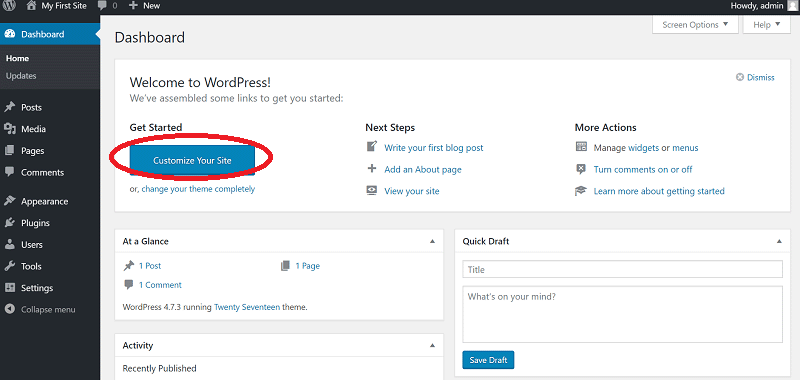
Kendi yerel web sunucunuzu oluşturabilmeniz için Windows bilgisayarınızda WAMP kurulu olmalıdır. WordPress, WAMP veya WaMPSERVER aracılığıyla bir bilgisayara kurulabilir ve ayrıca localhost olarak çalıştırılabilir, bu da bir web barındırıcısına ihtiyaç duymadan sitenizi oluşturmanıza ve yapılandırmanıza olanak tanır.
Canlı web sitesini kullanmadan önce, her zaman yeni eklentileri ve temaları yerel bir ortamda test etmelisiniz. XAMPP, Windows kullanıcılarının favorisi olan hafif ve hızlı bir programdır. WAMP ayrıca hem Windows hem de Linux ile uyumludur. Bu yazıda, WAMP'ı nasıl yapılandıracağımı ve Windows'ta WordPress'i nasıl kuracağımı gözden geçireceğim. Görev çubuğunun sağ tarafına giderek yeşil WAMP simgesine erişebilirsiniz. Alternatif olarak, localhost kullanarak PHPMyAdmin'i doğrudan web tarayıcınızdan başlatabilirsiniz. Veritabanı adı ile formu doldurduktan sonra Oluştur düğmesine tıklayın.
Web sitenizin ayrıntıları, kurulum tamamlandıktan sonra oturum açmanıza izin vermesi açısından faydalı olacaktır. Bir teknisyen olsanız da olmasanız da, fütürist kalırken geleceği düşünmelisiniz. Yerel bir ortam yaratırsanız, becerilerinizi benimseyebilecek ve bağımsız olabileceksiniz. Bunu akılda tutarak, WordPress platformu hakkında daha fazla bilgi edinmek için bu yerel ortamdan yararlanmalısınız. WAMP bunu başarmanın en iyi yoludur.

Wamp'a Birden Çok WordPress Sitesini Nasıl Yüklerim?
WAMP'a birden fazla WordPress sitesi kurmanın birkaç farklı yolu vardır. Bunun bir yolu, WordPress Multisite özelliğini kullanmaktır. Bu, tek bir WordPress kurulumundan birden fazla WordPress sitesi çalıştırmanıza izin verir. Başka bir yol, WordPress'i her site için bir alt dizine kurmaktır. Bu daha manuel bir işlemdir, ancak size her bir site üzerinde daha fazla kontrol sağlar.
Wamp Sunucusu Nasıl Kurulur
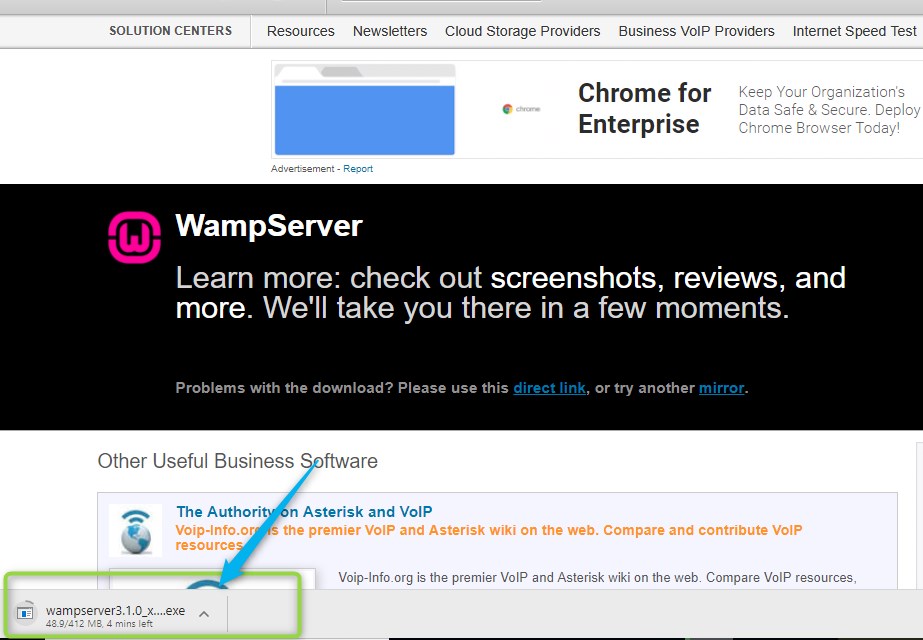
Wamp Server'ı kurmak için önce yazılımı resmi web sitesinden indirin. Dosya indirildikten sonra, yükleme işlemini başlatmak için üzerine çift tıklayın. Bilgi istemlerini takip edin ve hüküm ve koşulları kabul edin. Kurulum tamamlandığında, programı başlatmak için Wamp Sunucusu simgesine tıklayın.
Apache, PHP ve Windows, bir işletim sistemi, bir web sunucusu ve bir programlama dili olan WAMP tarafından kullanılan dört ana platformdur. Windows'ta XAMPP'ye alternatif olarak çalıştırabilirsiniz. WAMP yalnızca Windows'ta mevcut olduğundan, geliştiriciler onu kullanmayı tercih edebilir. Bununla birlikte, Windows'ta WAMP'ın nasıl kurulacağı konusunda tavsiye arayanlar aşağıdaki adımları atmalıdır. Geri dönüştürülebilen Microsoft VC++ sürümü belirtilmelidir. Varsayılan klasörü korumak istiyorsanız, istediğiniz herhangi bir klasörü seçebilir veya bu şekilde tutabilirsiniz. WampServer seçtiğiniz konumdan dosyaları çıkaracağı için artık her zamanki gibi ilerleyebilirsiniz.
'Yükle' butonuna tıkladığınızda kurulum işlemi başlar. Durum çubuğu tamamen yeşil olduğunda, aşağıda gösterilene benzer bilgiler içeren bir ekran görünecektir. Ardından, 'İleri'yi tıklayın. Altıncı adım WAMP kurulumudur . Kurulum neredeyse bittiğine göre, bitirmek için 'Bitir'e tıklamanız yeterlidir. Geriye kalan tek şey oyunun tamamlanması. Sonuç olarak, WaMPing'in keyfini çıkarın.
Mysql Wampserver Nedir?
Bir Windows web geliştirme ortamıdır . Proje, Apache2, PHP ve MySQL veritabanlarının yanı sıra web uygulaması geliştirme yeteneklerini içerir. PhpMyAdmin'in bir diğer özelliği de veritabanlarınızı yönetme yeteneğidir.
Localhost'ta WordPress'te Tema Nasıl Kurulur
Yerel sunucunuza bir WordPress teması yüklemek, yeni bir temayı test etmenin veya temaların nasıl geliştirileceğini öğrenmenin harika bir yoludur. İşlem nispeten basittir. İlk olarak, yüklemek istediğiniz temayı WordPress.org tema deposundan veya üçüncü taraf bir siteden indirin. Ardından, temayı açın ve wp-content/themes dizinindeki yerel WordPress kurulumunuza yükleyin. Son olarak, WordPress yönetici panelinden temayı etkinleştirin.
– Şablonlar Canavarı Tema ilk etapta yüklenecek. WordPress yönetici panelinize erişmek için tarayıcı adres çubuğundaki /wp-admin'e tıklayın. Yeni Ekle sekmesi Görünüm altında bulunur. Yüklemek için tıklayın. Alt tema (themeXXXX) ile aynı adımlar izlenmelidir. Örnek verileri veritabanınıza aktarmadan önce veritabanınızı yedeklediğinizden emin olun. Tüm sunucu ayarları uygun seviyeye ayarlanmıştır, bu nedenle bu yükleme ekranını göreceksiniz.
Şablon paketinden Theme/Sample_Data adlı bir dizin oluşturun ve orada gördüğünüz tüm dosyaları kaydedin. CTRL A veya Komut A, hepsini seçmenize ve ardından Aç'a tıklamanıza izin verecektir. Yükleme tamamlandığında, Yüklemeye Devam Et düğmesini tıklayın. Cherry WordPress Teması bilgisayarınıza başarıyla yüklendi. Lütfen aşağıdaki ayrıntılı eğitim videolarına bakın: Localhost'u ana bilgisayar olarak kullanarak bir tema yükleyebilirsiniz.
Bir WordPress Temasını Yerel Olarak Nasıl Test Edebilirim?
Görünüm'e tıklayarak WP Tema Testi eklenti sayfasına erişebilirsiniz. Test Teması açılır menüsünü tıklayarak test etmek istediğiniz temayı seçin. Temayı yüklediğinizde, Mevcut Durumu AÇIK konumuna getirmeniz gerekir. Değişiklikleri kaydetmek istiyorsanız, devam edin ve Değişiklikleri Kaydet'i tıklayın.
