Cómo instalar un tema de WordPress
Publicado: 2022-10-07Si ha descargado un tema de WordPress de Internet o de un sitio web de un tercero, hay algunas cosas que debe hacer antes de poder instalarlo en su sitio de WordPress. Este artículo lo guiará a través del proceso de instalación de un tema de WordPress. Antes de instalar un tema de WordPress, debe asegurarse de tener instalada la última versión de WordPress. Puede actualizar WordPress yendo a la página Panel de control > Actualizaciones. Una vez que tenga instalada la última versión de WordPress, puede continuar con la instalación del tema. Hay dos formas de instalar un tema de WordPress: a través del Panel de WordPress o a través de FTP. Instalar un tema de WordPress a través del Panel de WordPress es el método más fácil. Simplemente puede ir a la página Apariencia > Temas, hacer clic en el botón "Agregar nuevo" y luego cargar el archivo ZIP del tema. Una vez que se carga el tema, solo necesita activarlo. Instalar un tema de WordPress a través de FTP es un poco más complicado, pero sigue siendo relativamente fácil de hacer. Primero, debe conectarse a su sitio de WordPress a través de FTP. Una vez que esté conectado, debe navegar hasta el directorio /wp-content/themes/. A continuación, debe cargar el archivo ZIP del tema en el directorio /wp-content/themes/. Una vez que se carga el tema, debe extraer el archivo ZIP. Después de extraer el tema, debe ir a la página Apariencia > Temas y activar el tema.
Los temas personalizados de WordPress están incluidos en la plataforma de blogs de WordPress. Este tutorial está destinado a guiarlo a través de los pasos para crear un sitio web de WordPress. Veremos cómo agregar un tema a su sitio en este artículo, así como algunos consejos básicos sobre cómo hacerlo. Después de descargar un tema, puede instalarlo como una instalación independiente o como parte de un sitio de WordPress. Instale temas de WordPress utilizando el instalador de temas de WordPress. Descarga un tema e instálalo. Debe guardar los temas como un archivo.zip. Puede usar un servidor proxy para cargar un tema directamente a su servidor.
¿Cómo actualizo un tema de WordPress descargado?
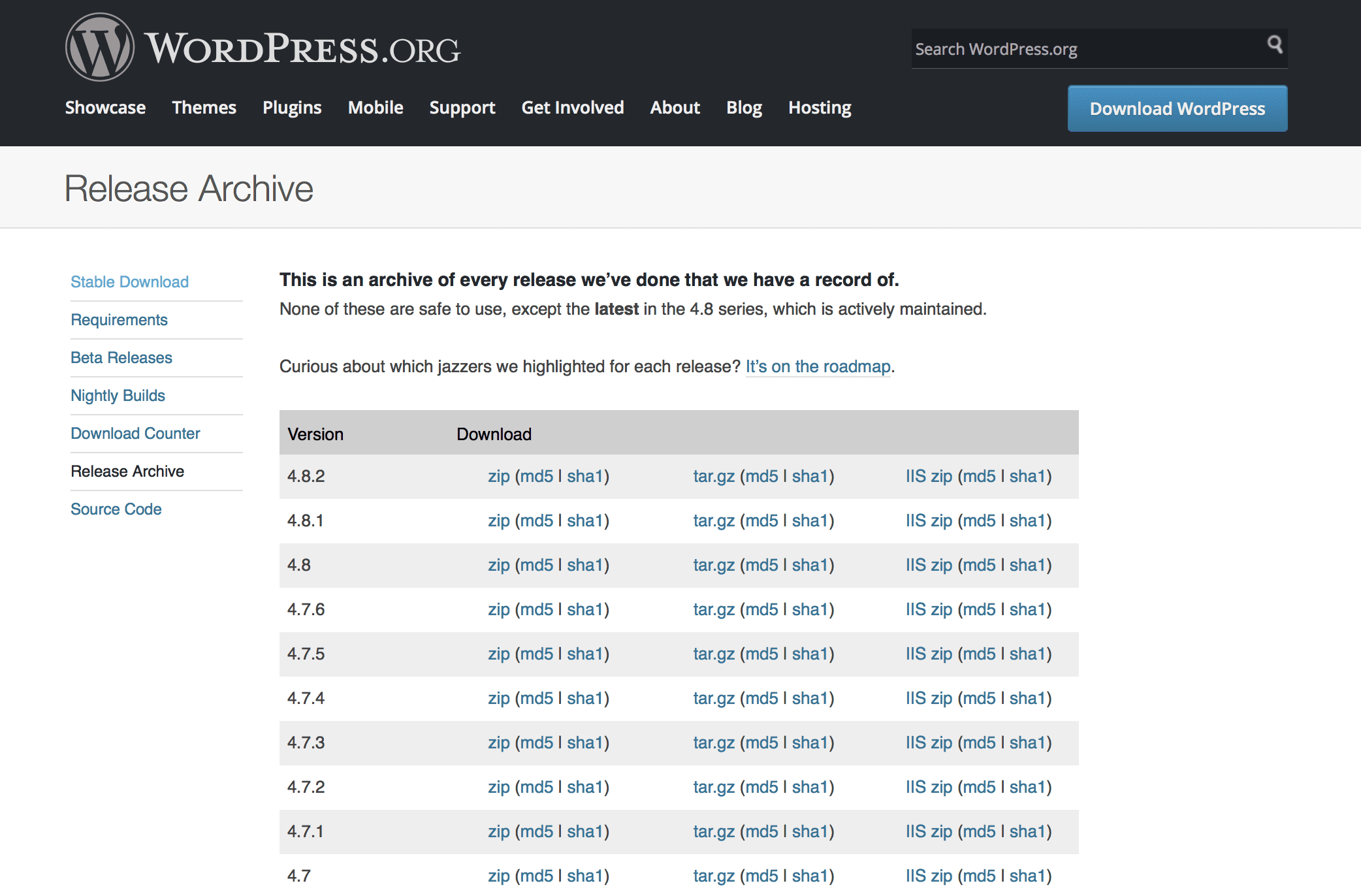
Si ha descargado un tema de WordPress de un sitio web de terceros, puede actualizarlo cargando los nuevos archivos de tema en su sitio de WordPress. Para hacer esto, deberá iniciar sesión en su sitio de WordPress a través de FTP y navegar hasta el directorio /wp-content/themes/. Desde aquí, puede cargar los nuevos archivos de tema. Una vez que se hayan cargado los archivos, puede activar el tema desde la página Apariencia > Temas en su panel de administración de WordPress.
Debe mantener actualizado el código de su sitio de WordPress para mantenerlo. Si no aprovecha una actualización, su sitio puede verse comprometido. Mantener la seguridad, la compatibilidad y las funciones de su sitio web son las tres razones más importantes para mantenerlo actualizado. Esta guía le enseñará cómo realizar actualizaciones de manera segura. Cuando se lanzan las actualizaciones de WordPress, debe actualizar los temas, los complementos y el núcleo. Los temas deben actualizarse para que sean compatibles con la versión más reciente de WordPress. El desarrollador también actualiza sus funciones para aprovechar al máximo lo que ha agregado.
Haz una copia de seguridad de tu sitio antes de actualizarlo. Las copias de seguridad diarias de su sitio son posibles gracias al alojamiento de Kinsta. Sin embargo, antes de actualizar, se puede realizar una copia de seguridad manual. Se recomienda que haga esto porque la última copia de seguridad puede haberse dañado y el sitio puede ser diferente ahora. Si su proveedor de alojamiento no proporciona copias de seguridad sencillas, deberá utilizar un complemento de copia de seguridad. Es fundamental priorizar el tiempo de inactividad y la interrupción de su sitio para que sus visitantes puedan continuar visitándolo. Cuando sus visitantes están en sus niveles más bajos, es apropiado actualizar su sitio a una hora del día (o un día de la semana).
Un sitio provisional es el mejor lugar para probar su sitio porque está alojado en el mismo servidor que el sitio en vivo. Debe usar la URL https://staging-site-name.cloud para crear una copia del sitio de prueba, ya que el nombre de su sitio es el nombre de su sitio de prueba. Esto lo llevará a un sitio de prueba donde puede realizar actualizaciones, pruebas e iniciar sesión. Si desea mantener seguro su tema de WordPress, puede actualizarlo fácilmente creando un tema secundario y cargando su personalización. Los cambios realizados en un tema secundario pueden afectar a su tema principal. Realice los cambios necesarios en el tema y pruébelos minuciosamente antes de enviarlo a la comunidad de desarrollo de WordPress. Cualquier cambio que realice en el directorio de temas o a través del proveedor de temas se perderá tan pronto como se actualice el tema.
Para realizar cambios en un tema de terceros, los elementos secundarios deben crearse como versiones secundarias. Un tema secundario, como un tema principal, le permite configurar un sitio web con el nombre y el logotipo de su hijo. Se agregan características adicionales, como elementos de diseño y funcionalidad, al tema principal sin afectar su funcionalidad o diseño. Durante la creación de un tema secundario, crea archivos específicos que anulan los archivos contenidos en el tema principal con el mismo nombre. Es posible que hayas editado tu tema para que sea compatible con WooCommerce. Si tiene una versión de WooCommerce anterior a la versión 3, debe hacer esto.
Si ha agregado plantillas adicionales a su tema, es más probable que necesite actualizarlo. Si hace esto, deberá crear un tema secundario y luego copiar los archivos de plantilla para ese tema. Cualquier característica nueva en un nuevo tema beneficiará al usuario, haciéndolo más seguro. Antes de realizar una actualización, haga una copia de seguridad de su sitio de ensayo y pruébelo. Deberías empezar a hacerlo lo antes posible. Comience creando un tema secundario y luego modifíquelo para satisfacer sus necesidades.
¿La actualización de WordPress romperá mi tema?
Su sitio web no se caerá si continúa actualizando WordPress. Se eliminarán los temas y complementos que sean incompatibles. Esta es la esencia de la historia.
Cómo instalar el tema de WordPress comprado
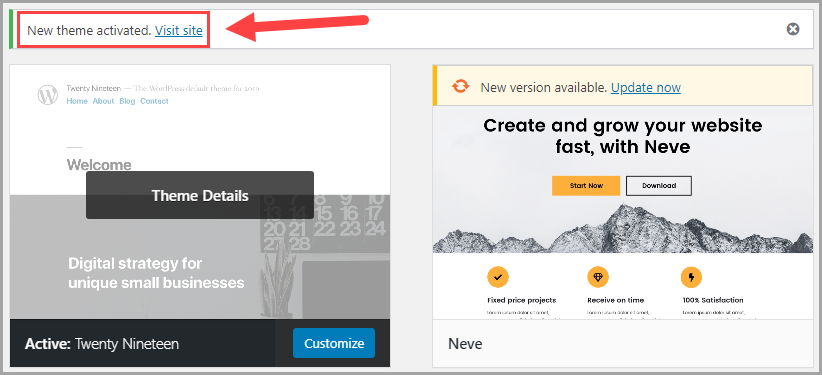
Para instalar un tema de WordPress que haya comprado, deberá descargar los archivos del tema del vendedor. Una vez que haya descargado el tema, deberá cargarlo en su sitio de WordPress. Para hacerlo, deberá iniciar sesión en su sitio de WordPress, ir a la página Apariencia > Temas y hacer clic en el botón Agregar nuevo. Desde aquí, haga clic en el botón Cargar tema. A continuación, deberá seleccionar el archivo de tema que descargó del vendedor y hacer clic en el botón Instalar ahora. El tema ahora se instalará en su sitio de WordPress.

Bluehost proporciona WordPress Marketplace, que le permite navegar, comprar, instalar y administrar temas, complementos y complementos de WordPress directamente desde su panel de control de Bluehost. Este artículo describe cómo desactivar, cambiar o eliminar temas y complementos de WordPress para un sitio web sin panel. ¿Cómo deshabilito/elimino un tema o complementos de WordPress? Es sencillo instalar scripts de terceros en su cuenta de alojamiento con la ayuda de MOJO Marketplace. El primer paso del proceso debe ser la instalación de un tema de WordPress, preferiblemente uno que incluya una importación de demostración con un solo clic. Si simplemente está buscando una plataforma de blogs, un tema gratuito puede ser una buena opción. Si desea crear un tema con estilo y funcionalidad, un tema premium puede ser una buena opción.
¿Puedo usar el tema de WordPress comprado en varios sitios?
Un tema Premium no se puede usar en varios sitios web, a menos que desee usar el mismo tema en varios sitios web; debe comprar el tema para cada uno de estos sitios. Un tema, por otro lado, estaría disponible por un período fijo de tiempo.
¿Puedo reinstalar un tema de WordPress sin perder contenido?
Si los archivos de su tema se han dañado o faltan, es posible que pueda reinstalarlo. En estos casos, no es necesario editar ningún tema principal ni agregar archivos personalizados a la carpeta del tema antes de volver a instalar el tema.
Cómo instalar el tema de WordPress desde Zip
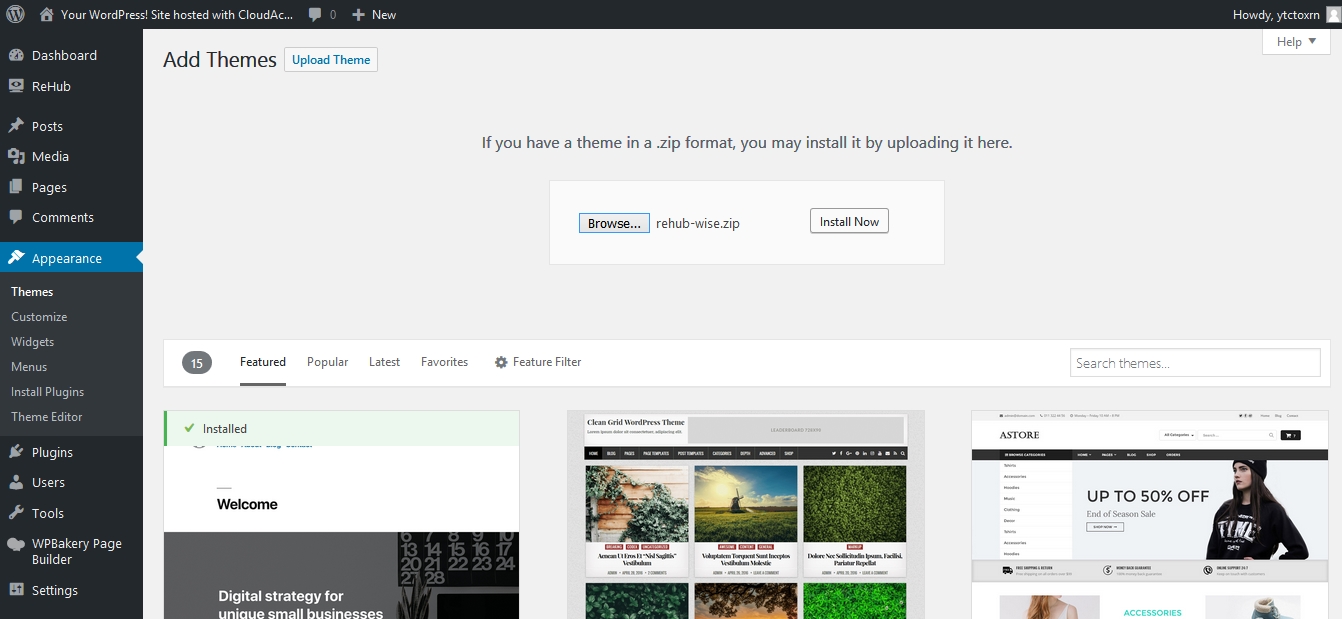
Para instalar un tema de WordPress desde un archivo ZIP, primero deberá descomprimir el archivo. Una vez que haya descomprimido el archivo, deberá cargar el tema en su directorio de WordPress. La forma más sencilla de hacerlo es utilizando un cliente FTP. Una vez que haya subido el tema, deberá activarlo.
La mayoría de los sitios de WordPress no deben construirse con un tema externo a menos que el tema esté disponible gratuitamente en el sitio web oficial de WordPress. Por el contrario, se debe comprar un tema personalizado (Astra y Beaver Builder Theme son dos ejemplos). Puede crear un tema premium descargándolo y descomprimiéndolo. El archivo comprimido se ha descomprimido en uno.
Cómo instalar el tema de WordPress en Cpanel
Agregar un tema de WordPress en su cuenta de cPanel es un proceso rápido y fácil. Inicie sesión en su cuenta de cPanel y desplácese hacia abajo hasta la sección "Softaculous Apps Installer". Encuentra el icono de WordPress y haz clic en él. En la página siguiente, seleccione el tema que desea usar en el menú desplegable. Después de eso, haga clic en el botón "Instalar". WordPress ahora se instalará en su cuenta con el tema seleccionado.
La instalación de temas de WordPress se puede hacer a través de su cuenta de Bluehost. El Hosting Manager es el lugar donde puede encontrar el cPanel de su proveedor de alojamiento web. Puede instalar fácilmente un tema de WordPress utilizando el panel de control de WordPress. Si no tiene ningún conocimiento previo de WordPress, le recomiendo encarecidamente que compre un tema premium. Si tiene Bluehost como proveedor, puede usar el portal de Bluehost para acceder a Avanzado. Al hacer clic en Ir, puede acceder a la raíz FTP pública. Asegúrese de que la ruta desde la que cargará su tema sea correcta. Debe usar /public_html/yourdomain.com/WP-content/themes.
Cómo instalar el tema de WordPress desde Themeforest
Instalar un tema de WordPress desde Themeforest es un proceso simple. Una vez que haya comprado un tema, recibirá un archivo .zip. Este archivo deberá descomprimirse y luego cargarse en su sitio de WordPress. Para cargar el tema, inicie sesión en su sitio de WordPress y vaya a Apariencia > Temas. En la parte superior de la página Temas, haga clic en el botón Agregar nuevo. En la página Agregar temas, haga clic en el botón Cargar tema . Haga clic en el botón Examinar y seleccione la carpeta del tema descomprimido. Haga clic en el botón Instalar ahora. Una vez que el tema esté instalado, haga clic en el enlace Activar. Su nuevo tema ahora está activado y listo para usar.
No es solo una plataforma de blogs simple, sino que también viene con una gran cantidad de opciones de diseño. En este artículo, le mostraremos cómo instalar un nuevo tema de WordPress que haya comprado en ThemeForest. Aprenderá cómo lidiar con algunos de los errores de tema más comunes. Al intentar instalar un tema, la pantalla blanca de la muerte puede deberse a un error en su servidor. Lo más probable es que este error se deba a una provisión excesiva de memoria en su servidor para PHP. Si aloja su sitio web de WordPress con un host de WordPress administrado, no debería encontrar este problema. Es fundamental cargar solo el archivo del tema en su servidor cuando use FTP para instalarlo.
No tendrá problemas para activar e instalar su tema una vez que haya instalado el complemento Envato Market. Debido a que los complementos de WordPress le permiten ver todas sus compras de Themeforest y Codecanyon directamente desde su tablero, son una excelente opción. El complemento no puede funcionar a menos que se genere el token EnvatoAPI. Si el token no se valida, hay dos posibilidades. Ignore el número de factura de compra del tablero de Themeforest, el código de licencia del tema o cualquier otro código. La segunda posibilidad es que no comprobó algunos de los permisos necesarios de la API al crear el código.
Cómo descomprimir su tema de WordPress
Si no ha descomprimido el tema, vaya a la carpeta de su sitio web en su computadora y haga clic en 'WP-content/themes'. Una carpeta 'WP-content/themes' estará disponible para explorar y arrastrar y soltar la carpeta de temas descomprimida.
