Как установить тему WordPress
Опубликовано: 2022-10-07Если вы загрузили тему WordPress из Интернета или со стороннего веб-сайта, вам нужно сделать несколько вещей, прежде чем вы сможете установить ее на свой сайт WordPress. Эта статья проведет вас через процесс установки темы WordPress. Прежде чем устанавливать тему WordPress, вам необходимо убедиться, что у вас установлена последняя версия WordPress. Вы можете обновить WordPress, перейдя на страницу Dashboard > Updates. После того, как у вас установлена последняя версия WordPress, вы можете приступить к установке темы. Есть два способа установить тему WordPress: через панель инструментов WordPress или через FTP. Установка темы WordPress через панель инструментов WordPress — самый простой способ. Вы можете просто перейти на страницу «Внешний вид»> «Темы», нажать кнопку «Добавить новую», а затем загрузить ZIP-файл темы. После того, как тема загружена, вам просто нужно ее активировать. Установка темы WordPress через FTP немного сложнее, но по-прежнему относительно проста. Во-первых, вам нужно подключиться к вашему сайту WordPress через FTP. После подключения вам нужно перейти в каталог /wp-content/themes/. Затем вам нужно загрузить ZIP-файл темы в каталог /wp-content/themes/. После загрузки темы вам необходимо распаковать ZIP-файл. После того, как тема извлечена, вам нужно перейти на страницу «Внешний вид»> «Темы» и активировать тему.
Пользовательские темы WordPress включены в платформу блогов WordPress. Этот учебник предназначен для того, чтобы провести вас через этапы создания веб-сайта WordPress. В этой статье мы рассмотрим, как добавить тему на свой сайт, а также дадим несколько основных советов, как это сделать. После загрузки темы вы можете установить ее либо как отдельную установку, либо как часть сайта WordPress. Установите темы WordPress с помощью установщика тем WordPress. Загрузите тему и установите ее. Вы должны сохранить темы как ZIP-файл. Вы можете использовать прокси-сервер для загрузки темы прямо на ваш сервер.
Как обновить загруженную тему WordPress?
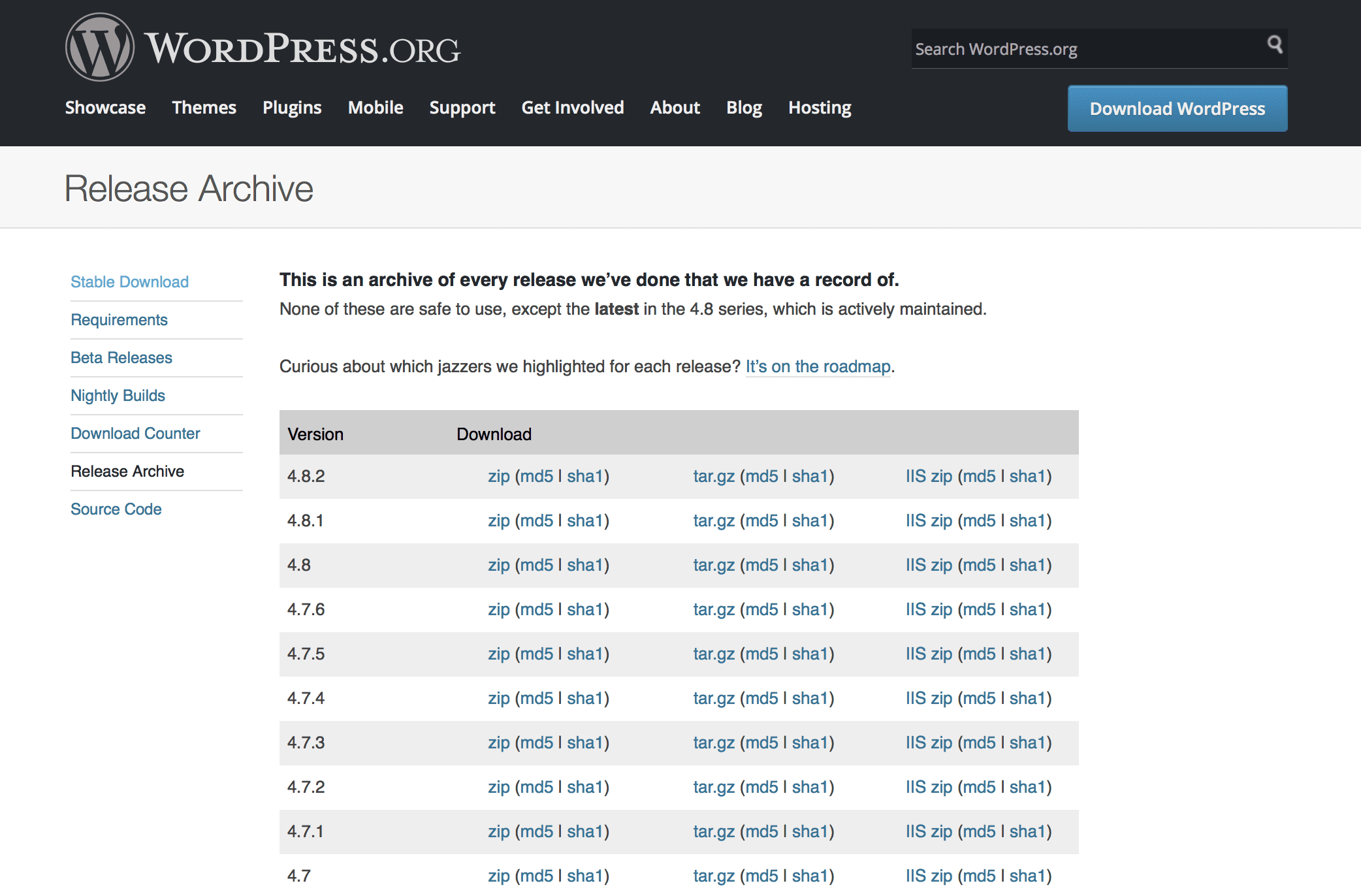
Если вы загрузили тему WordPress со стороннего веб-сайта, вы можете обновить ее, загрузив новые файлы темы на свой сайт WordPress. Для этого вам нужно будет войти на свой сайт WordPress через FTP и перейти в каталог /wp-content/themes/. Отсюда вы можете загрузить новые файлы темы. После загрузки файлов вы можете активировать тему на странице «Внешний вид» > «Темы» в панели администратора WordPress.
Вы должны поддерживать код вашего сайта WordPress в актуальном состоянии, чтобы поддерживать его. Если вы не воспользуетесь преимуществами обновления, ваш сайт может оказаться под угрозой. Поддержание безопасности, совместимости и функций вашего веб-сайта — три наиболее важные причины для его обновления. Это руководство научит вас безопасно выполнять обновления. Когда выпускаются обновления WordPress, вы должны обновить темы, плагины и ядро. Темы должны быть обновлены, чтобы быть совместимыми с самой последней версией WordPress. Разработчик также обновляет свои функции, чтобы максимально использовать то, что они добавили.
Перед обновлением сделайте резервную копию своего сайта. Ежедневное резервное копирование вашего сайта стало возможным благодаря хостингу Kinsta. Однако перед обновлением можно сделать резервную копию вручную. Это рекомендуется сделать, поскольку последняя резервная копия могла быть повреждена, и теперь сайт может быть другим. Если ваш хостинг-провайдер не предоставляет простых резервных копий, вам нужно будет использовать плагин для резервного копирования. Крайне важно определить приоритеты времени простоя и сбоев вашего сайта, чтобы ваши посетители могли продолжать посещать ваш сайт. Когда ваши посетители находятся на самом низком уровне, уместно обновлять ваш сайт в определенное время дня (или в день недели).
Промежуточный сайт — лучшее место для тестирования вашего сайта, поскольку он размещен на том же сервере, что и рабочий сайт. Вы должны использовать URL-адрес https://staging-site-name.cloud, чтобы создать копию промежуточного сайта, так как имя вашего сайта — это имя вашего промежуточного сайта. Это приведет вас на промежуточный сайт, где вы сможете выполнять обновления, тестировать и входить в систему. Если вы хотите сохранить свою тему WordPress в безопасности, вы можете легко обновить ее, создав дочернюю тему и загрузив свои настройки. Изменения, внесенные в дочернюю тему, могут повлиять на вашу родительскую тему. Внесите необходимые изменения в тему и тщательно протестируйте их перед отправкой в сообщество разработчиков WordPress. Любые изменения, которые вы делаете в каталоге темы или через поставщика темы, будут потеряны, как только тема будет обновлена.
Чтобы внести изменения в стороннюю тему, дочерние темы должны быть созданы как дочерние версии. Дочерняя тема, как и родительская, позволяет настроить веб-сайт с именем и логотипом вашего ребенка. Дополнительные функции, такие как элементы дизайна и функциональные возможности, добавляются в родительскую тему, не затрагивая ее функциональные возможности или дизайн. При создании дочерней темы вы создаете определенные файлы, которые переопределяют файлы, содержащиеся в родительской теме с тем же именем. Возможно, вы отредактировали свою тему, чтобы она совместима с WooCommerce. Если у вас есть версия WooCommerce до версии 3., вы должны сделать это.
Если вы добавили в свою тему дополнительные шаблоны, вам, скорее всего, потребуется обновить ее. Если вы сделаете это, вам нужно будет создать дочернюю тему, а затем скопировать файлы шаблонов для этой темы. Любые новые функции в новой теме принесут пользу пользователю, сделав ее более безопасной. Перед выполнением обновления сделайте резервную копию своего промежуточного сайта и протестируйте его. Вы должны начать делать это как можно скорее. Начните с создания дочерней темы, а затем измените ее в соответствии с вашими потребностями.
Сломает ли обновление WordPress мою тему?
Ваш сайт не упадет, если вы продолжите обновлять WordPress. Несовместимые темы и плагины будут удалены. В этом суть истории.
Как установить купленную тему WordPress
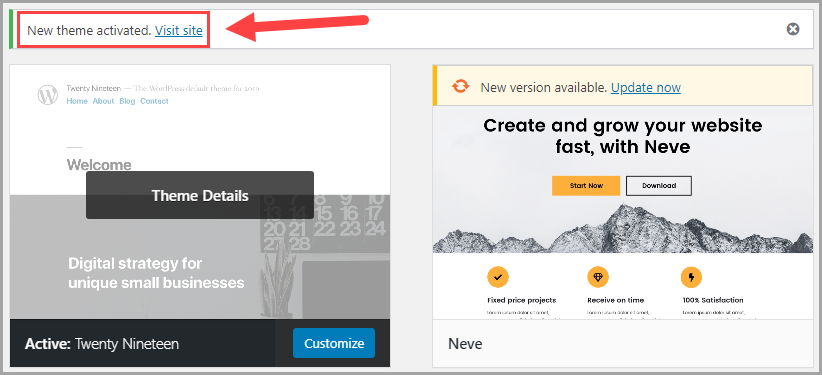
Чтобы установить купленную вами тему WordPress, вам необходимо загрузить файлы темы у продавца. После того, как вы загрузили тему, вам нужно будет загрузить ее на свой сайт WordPress. Для этого вам необходимо войти на свой сайт WordPress, перейти на страницу «Внешний вид» > «Темы» и нажать кнопку «Добавить новую». Отсюда нажмите кнопку Загрузить тему. Далее вам нужно будет выбрать файл темы, который вы скачали у продавца, и нажать кнопку «Установить сейчас». Теперь тема будет установлена на вашем сайте WordPress.

Bluehost предоставляет WordPress Marketplace, который позволяет вам просматривать, покупать, устанавливать и управлять темами, плагинами и надстройками WordPress прямо с панели инструментов Bluehost. В этой статье описывается, как деактивировать, изменить или удалить темы и плагины WordPress для веб-сайта без панели инструментов. Как отключить/удалить тему или плагины WordPress? С помощью MOJO Marketplace легко установить сторонние скрипты в свой хостинг-аккаунт. Первым шагом в этом процессе должна быть установка темы WordPress, желательно такой, которая включает демо-импорт в один клик. Если вы просто ищете платформу для ведения блога, вам может подойти бесплатная тема. Если вы хотите создать стильную и функциональную тему, премиум-тема может подойти.
Могу ли я использовать купленную тему WordPress на нескольких сайтах?
Премиум-тему нельзя использовать на нескольких веб-сайтах, если только вы не хотите использовать одну и ту же тему на нескольких веб-сайтах; вы должны приобрести тему для каждого из этих сайтов. С другой стороны, тема будет доступна в течение фиксированного периода времени.
Могу ли я переустановить тему WordPress без потери содержимого?
Если файлы вашей темы повреждены или отсутствуют, ее можно переустановить. В этих случаях нет необходимости редактировать какие-либо основные темы или добавлять пользовательские файлы в папку темы перед переустановкой темы.
Как установить тему WordPress из Zip
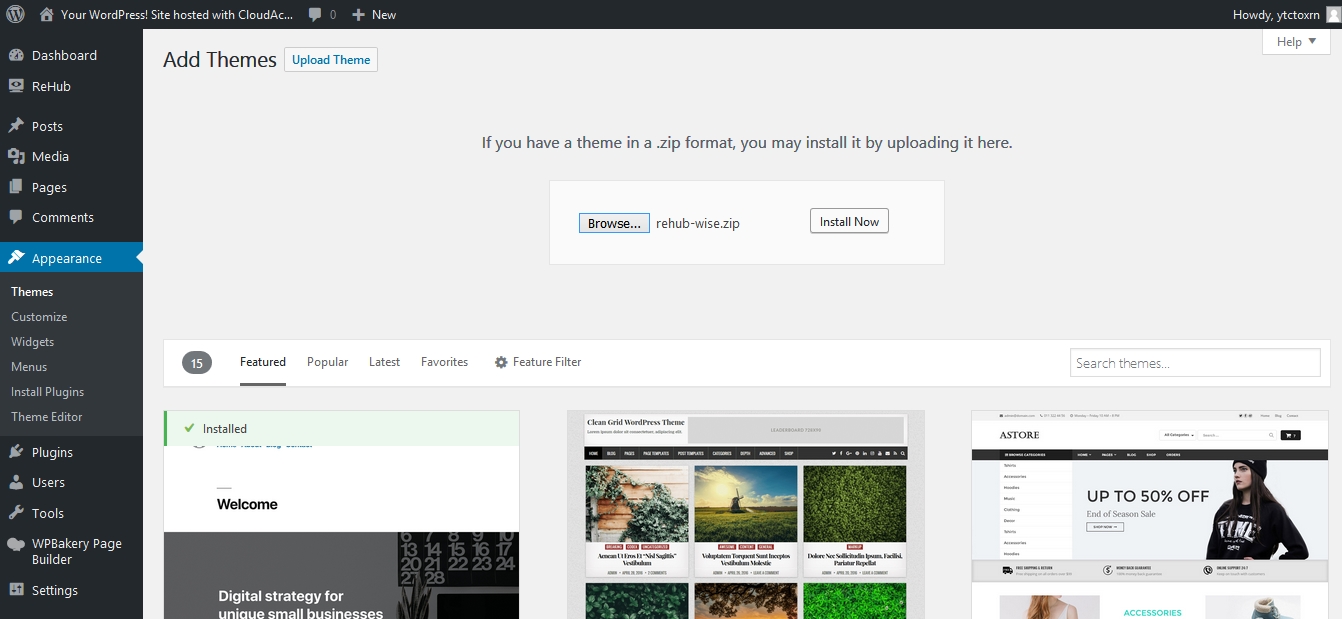
Чтобы установить тему WordPress из ZIP-файла, вам сначала нужно разархивировать файл. После того, как вы распаковали файл, вам нужно будет загрузить тему в каталог WordPress. Проще всего это сделать с помощью FTP-клиента. После того, как вы загрузили тему, вам нужно будет ее активировать.
Большинство сайтов WordPress не должны создаваться с использованием внешней темы , если эта тема не находится в свободном доступе на официальном сайте WordPress. Напротив, пользовательская тема (Astra и тема Beaver Builder являются двумя примерами) должна быть приобретена. Вы можете создать премиальную тему, скачав и разархивировав ее. Сжатый файл был распакован в один.
Как установить тему WordPress в Cpanel
Добавление темы WordPress в вашу учетную запись cPanel — это быстрый и простой процесс. Войдите в свою учетную запись cPanel и прокрутите вниз до раздела «Установщик приложений Softaculous». Найдите значок WordPress и нажмите на него. На следующей странице выберите тему, которую хотите использовать, в раскрывающемся меню. После этого нажмите на кнопку «Установить». Теперь WordPress будет установлен в вашей учетной записи с выбранной темой.
Установка тем WordPress может быть выполнена через вашу учетную запись Bluehost. Менеджер хостинга — это место, где вы можете найти cPanel вашего провайдера веб-хостинга. Вы можете легко установить тему WordPress с помощью панели управления WordPress. Если у вас нет предварительных знаний о WordPress, я настоятельно рекомендую вам приобрести тему премиум-класса. Если у вас есть Bluehost в качестве провайдера, вы можете использовать портал Bluehost для доступа к Advanced. Нажав «Перейти», вы можете получить доступ к общедоступному корневому каталогу FTP. Убедитесь, что путь, по которому вы будете загружать тему, указан правильно. Вы должны использовать /public_html/yourdomain.com/WP-content/themes.
Как установить тему WordPress с Themeforest
Установка темы WordPress из Themeforest — простой процесс. После того, как вы приобрели тему, вы получите файл .zip. Этот файл необходимо разархивировать, а затем загрузить на свой сайт WordPress. Чтобы загрузить тему, войдите на свой сайт WordPress и перейдите в раздел «Внешний вид» > «Темы». В верхней части страницы «Темы» нажмите кнопку «Добавить новую». На странице «Добавить темы» нажмите кнопку « Загрузить тему» . Нажмите кнопку «Обзор» и выберите папку с разархивированной темой. Нажмите кнопку «Установить сейчас». После того, как тема будет установлена, нажмите ссылку «Активировать». Теперь ваша новая тема активирована и готова к использованию.
Это не только простая платформа для ведения блога, но и множество вариантов дизайна. В этой статье мы покажем вам, как установить новую тему WordPress , которую вы приобрели на ThemeForest. Вы узнаете, как справляться с некоторыми из наиболее распространенных ошибок темы. При попытке установить тему белый экран смерти может быть вызван ошибкой на вашем сервере. Скорее всего, эта ошибка вызвана избыточным выделением памяти на вашем сервере для PHP. Если вы размещаете свой веб-сайт WordPress на управляемом хосте WordPress, вы не должны сталкиваться с этой проблемой. Крайне важно загружать файл темы на сервер только при использовании FTP для его установки.
У вас не возникнет проблем с активацией и установкой темы после установки плагина Envato Market. Поскольку плагины WordPress позволяют вам просматривать все ваши покупки в Themeforest и Codecanyon прямо с панели инструментов, это отличный выбор. Плагин не может работать, если не сгенерирован токен EnvatoAPI. Если токен не проходит проверку, есть две возможности. Не обращайте внимания на номер счета-фактуры на покупку на панели инструментов Themeforest, код лицензии на тему или любой другой код. Вторая возможность заключается в том, что вы не проверили некоторые из необходимых разрешений API при создании кода.
Как распаковать вашу тему WordPress
Если вы не распаковали тему, перейдите в папку вашего веб-сайта на вашем компьютере и нажмите «WP-content/themes». Папка «WP-content/themes» становится доступной для просмотра и перетаскивания в нее папки с разархивированной темой.
