Cómo agregar imágenes a la biblioteca multimedia de WordPress
Publicado: 2022-09-20Para agregar imágenes a la biblioteca de medios de WordPress, primero debe crear una publicación o página en la que le gustaría insertar la imagen. Una vez que haya hecho eso, haga clic en el botón "Agregar medios" que se encuentra arriba del editor de publicaciones. Esto abrirá la biblioteca multimedia de WordPress. Aquí, puede cargar una nueva imagen desde su computadora o seleccionar una de la biblioteca de medios existente. Una vez que haya seleccionado la imagen, haga clic en el botón "Insertar en la publicación". ¡Eso es todo! Ha agregado con éxito una imagen a la biblioteca de medios de WordPress.
Los usuarios pueden crear blogs atractivos con la biblioteca multimedia de WordPress, que incluye todos los archivos multimedia que suben al sitio web. Si elige esta opción, puede cargar imágenes, videos, audios, PDF, documentos de Word, hojas de cálculo de Excel, presentaciones de PowerPoint y documentos de Adobe Photoshop. Veremos en detalle cómo usar la biblioteca de medios, incluido cómo cargar archivos, editar imágenes y crear una galería. Los archivos multimedia también se pueden agregar directamente al editor clásico de WordPress mientras se crea una publicación o una página nueva, además de agregarse directamente al editor clásico. Cuando un usuario hace clic en el botón Agregar medios en la esquina superior derecha de la pantalla de edición de publicaciones, aparecerá una nueva ventana emergente. La biblioteca multimedia o el sistema se pueden utilizar para cargar archivos. El shortcode de la galería se puede ampliar con una variedad de parámetros después de la versión 3.5 de WordPress para permitir que los usuarios lo cambien según sea necesario.
Puede cambiar una imagen siguiendo estos pasos. Primero debe seleccionar y hacer clic en el botón Editar imagen debajo de la imagen que desea editar de su biblioteca de medios. Es posible cambiar las dimensiones de una imagen cambiando el tamaño. Para recortar una imagen, utilice los campos Relación de aspecto y Selección en la sección Recorte de imagen. La página de archivos adjuntos de una imagen contiene toda la información adicional de esa imagen, como su título, descripción y título. También puede seleccionar un tipo de medio (imagen, galería, audio, video o portada) desde el Editor de bloques. Puede cargar un archivo en su sistema o elegir un archivo de la biblioteca de medios haciendo clic en el botón Cargar. Una vez que se haya agregado la imagen, se mostrará en su publicación o página. El estilo de la imagen se puede cambiar haciendo clic en la barra lateral derecha.
El primer paso es hacer clic en Medios – Biblioteca y luego seleccionar el nombre o el enlace de edición para el elemento multimedia. En el Paso 2, podrá ver una lista de archivos multimedia. Puede editar cualquier imagen que desee seleccionándola en el menú desplegable. (3) – Un breve resumen de la página de edición de medios con algunas opciones a la derecha.
El menú de Medios en el Panel de WordPress ahora se puede expandir para incluir la Biblioteca de Medios de WordPress. En la página de la biblioteca de medios, verá una lista de todos los elementos de medios en su biblioteca de medios.
¿Cómo agrego archivos a la biblioteca multimedia de WordPress?
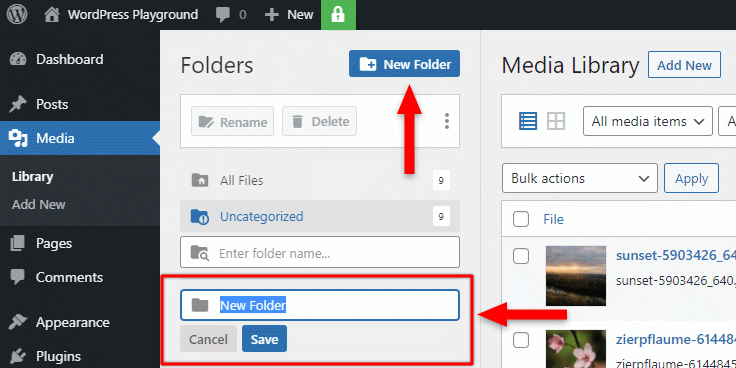 Crédito: readyship.co
Crédito: readyship.coNavegue a la sección de medios de su tablero de WordPress después de que se haya instalado el complemento. Navegue a la carpeta donde se cargaron sus archivos multimedia, selecciónelos, haga clic en el botón Importar y los archivos multimedia se importarán a su biblioteca multimedia de WordPress.

Para subir archivos a la biblioteca de medios de su sitio de WordPress, primero debe completar una serie de pasos. Puede importar sus archivos yendo al Directorio de cargas y seleccionando Importar. Al presionar el botón Agregar desde el servidor, puede agregar contenido desde su servidor. Para navegar al subdirectorio, vaya a la carpeta de cargas de la carpeta de carga. Para activar el complemento en su instalación de WordPress, haga clic en el botón Agregar ahora. Cuando eliminé el complemento Agregar del servidor de mi sitio de WordPress, me di cuenta de que era un complemento de un solo uso para mí. Debe dejarlo activado, incluso si planea cargar archivos a la Biblioteca de medios en el futuro o cargar archivos en masa a la Biblioteca de medios de WordPress. Navegue a su tablero de WordPress y haga clic en Medios en la barra lateral izquierda.
¿Por qué no se muestran las imágenes en la biblioteca multimedia de WordPress?
Las bibliotecas de medios que no muestran imágenes en WordPress pueden deberse a dos problemas: un complemento incompatible y permisos de archivo incorrectos. Siguiendo estas instrucciones y asumiendo que los complementos no son la causa, probarlos puede mostrar que los permisos de archivo no son el problema.
Cómo generar imágenes en su contenido con WordPress
Si desea incluir una imagen en su contenido, simplemente cárguela usando la etiqueta img. Puede hacer esto si necesita incluir una imagen con su publicación, pero no desea utilizar la función de carga de archivos. Si desea agregar una etiqueta de imagen a su publicación, asegúrese de que el archivo de imagen se encuentre dentro del cuerpo de la publicación. URL de la imagen: br>img src=myimage.JPG' /> En general, CSS le permite cambiar el tamaño, la posición y el color de la imagen. La etiqueta alt es útil para agregar más información a una imagen, como un título o una descripción. La función wp_get_attachment_image solo devuelve imágenes que se han subido a WordPress, por lo que si desea incluir una imagen en el directorio de temas, use esta URL para hacerlo: *br Configuración del tema: Temas. Una etiqueta con una etiqueta alternativa puede ayudar a los lectores a comprender más acerca de la imagen.
¿Cómo encuentro mis archivos cargados en WordPress?
Sus cargas serán visibles en la pestaña Biblioteca multimedia. Esta sección también le permite cambiar los archivos, manipularlos o incluso eliminarlos. Las imágenes se almacenan en la carpeta de carga en /WP-content/, que es la carpeta que usa WordPress para almacenar las imágenes.
Cómo mover sus fotos a una ubicación diferente en su sitio de WordPress
Cuando desee mover sus fotos a una ubicación diferente en su servidor, puede usar la función WordPress_migrate_files. En este caso, los archivos del directorio /WP-content/uploads se moverán y los archivos del directorio principal se moverán. Para mantener tanto sus fotos como sus archivos multimedia en la misma ubicación, puede usar la función wnp_configure_media en un servidor diferente. La función creará un directorio multimedia en la raíz de su sitio de WordPress, donde se guardarán todos los archivos multimedia.
WordPress agrega una imagen a la biblioteca de medios programáticamente
Para agregar una imagen a la biblioteca de medios de WordPress mediante programación, deberá usar la función wp_insert_attachment. Esta función requerirá que tenga la ruta del archivo de imagen , la ID de la publicación donde desea que se adjunte la imagen y algunos otros argumentos opcionales.
