Как добавить изображения в медиатеку WordPress
Опубликовано: 2022-09-20Чтобы добавить изображения в медиатеку WordPress, вам нужно сначала создать запись или страницу, на которую вы хотите вставить изображение. Сделав это, нажмите кнопку «Добавить медиафайл», которая находится над редактором сообщений. Это откроет медиатеку WordPress. Здесь вы можете либо загрузить новое изображение со своего компьютера, либо выбрать его из существующей медиатеки. Выбрав изображение, нажмите кнопку «Вставить в сообщение». Вот и все! Вы успешно добавили изображение в медиатеку WordPress.
Пользователи могут создавать запоминающиеся блоги с помощью медиатеки WordPress, которая включает в себя все медиафайлы, которые они загружают на веб-сайт. Если вы выберете этот вариант, вы сможете загружать изображения, видео, аудио, PDF-файлы, текстовые документы, электронные таблицы Excel, презентации PowerPoint и документы Adobe Photoshop. Мы подробно рассмотрим, как использовать медиатеку, в том числе как загружать файлы, редактировать изображения и создавать галерею. Медиафайлы также можно добавлять непосредственно в классический редактор WordPress при создании поста или новой страницы, в дополнение к тому, что они добавляются непосредственно в классический редактор. Когда пользователь нажимает кнопку «Добавить медиа» в правом верхнем углу экрана редактирования публикации, появляется новое всплывающее окно. Для загрузки файлов можно использовать медиатеку или систему. После версии WordPress 3.5 шорткод галереи может быть расширен различными параметрами, чтобы пользователи могли изменять его по мере необходимости.
Вы можете изменить изображение, выполнив следующие действия. Сначала вы должны выбрать и нажать кнопку «Редактировать изображение» под изображением, которое вы хотите отредактировать, из вашей медиатеки. Можно изменить размеры изображения, изменив размер. Чтобы обрезать изображение, используйте поля «Соотношение сторон» и «Выбор» в разделе «Обрезка изображения». Страница вложения изображения содержит всю дополнительную информацию об этом изображении, такую как его заголовок, описание и подпись. Вы также можете выбрать тип мультимедиа (изображение, галерея, аудио, видео или обложка) в редакторе блоков. Вы можете загрузить файл в свою систему или выбрать файл из Медиатеки, нажав кнопку Загрузить. Как только изображение будет добавлено, оно будет отображаться в вашем посте или на странице. Стиль изображения можно изменить, нажав на правую боковую панель.
Первый шаг — щелкнуть «Медиафайлы» — «Библиотека», а затем выбрать имя или ссылку редактирования для элемента мультимедиа. На шаге 2 вы сможете увидеть список медиафайлов. Вы можете редактировать любое изображение, выбрав его из выпадающего меню. (3) — краткое описание страницы редактирования мультимедиа с несколькими параметрами справа от нее.
Меню «Медиа » на панели инструментов WordPress теперь можно расширить, включив в него медиатеку WordPress. На странице Медиатека вы увидите список всех медиафайлов в вашей медиатеке.
Как добавить файлы в медиатеку WordPress?
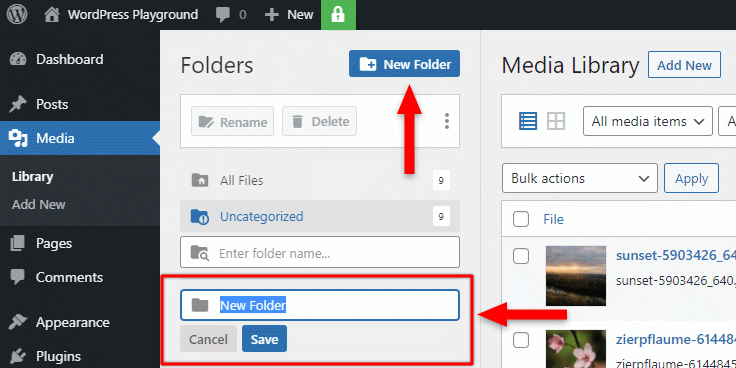 1 кредит
1 кредитПерейдите в раздел мультимедиа на панели инструментов WordPress после установки плагина. Перейдите в папку, в которую были загружены ваши медиафайлы, выберите их, нажмите кнопку «Импорт», и медиафайлы будут импортированы в вашу медиатеку WordPress.
Чтобы загрузить файлы в медиатеку вашего сайта WordPress, вы должны сначала выполнить ряд шагов. Вы можете импортировать свои файлы, перейдя в Каталог загрузок и выбрав Импорт. Нажав кнопку «Добавить с сервера», вы можете добавить контент с вашего сервера. Чтобы перейти в подкаталог, перейдите в папку uploads папки загрузки. Чтобы активировать плагин в вашей установке WordPress, нажмите кнопку «Добавить сейчас». Когда я удалил плагин «Добавить с сервера» со своего сайта WordPress, я понял, что для меня это одноразовый плагин. Вы должны оставить его включенным, даже если вы планируете загружать файлы в медиатеку в будущем или массово загружать файлы в медиатеку WordPress. Перейдите на панель инструментов WordPress и нажмите «Медиа» на левой боковой панели.

Почему изображения не отображаются в медиатеке WordPress?
Медиабиблиотеки, которые не отображают изображения в WordPress, могут быть вызваны двумя проблемами: несовместимым плагином и неправильными правами доступа к файлам. Следуя этим инструкциям и предполагая, что плагины не являются причиной, их тестирование может показать, что права доступа к файлам не являются проблемой.
Как выводить изображения в ваш контент с помощью WordPress
Если вы хотите включить изображение в свой контент, просто загрузите его с помощью тега img. Вы можете сделать это, если вам нужно включить изображение в свой пост, но вы не хотите использовать функцию загрузки файла. Если вы хотите добавить тег изображения к своему сообщению, убедитесь, что файл изображения находится в теле сообщения. URL изображения: br>img src=myimage.JPG' /> В общем, CSS позволяет изменять размер, положение и цвет изображения. Тег alt полезен для добавления дополнительной информации к изображению, например заголовка или описания. Функция wp_get_attachment_image возвращает только те изображения, которые были загружены в WordPress, поэтому, если вы хотите включить изображение в каталог темы, используйте для этого этот URL-адрес: *br Настройки темы: Themes. Тег с альтернативной меткой может помочь читателям лучше понять изображение.
Как мне найти загруженные файлы на WordPress?
Ваши загрузки будут видны на вкладке Медиатека. Этот раздел также позволяет вам изменять файлы, манипулировать ими или даже удалять их. Изображения хранятся в папке загрузки в /WP-content/, которая является папкой, которую WordPress использует для хранения изображений.
Как переместить ваши фотографии в другое место на вашем сайте WordPress
Если вы хотите переместить свои фотографии в другое место на вашем сервере, вы можете использовать функцию WordPress_migrate_files. В этом случае файлы в каталоге /WP-content/uploads будут перемещены, а файлы в родительском каталоге будут перемещены. Чтобы ваши фотографии и медиафайлы находились в одном месте, вы можете использовать функцию wnp_configure_media на другом сервере. Функция создаст медиа-каталог в корне вашего сайта WordPress, где будут сохранены все медиа-файлы.
WordPress Добавить изображение в медиатеку программно
Чтобы программно добавить изображение в медиатеку WordPress, вам потребуется использовать функцию wp_insert_attachment. Эта функция потребует, чтобы у вас был путь к файлу изображения , идентификатор сообщения, к которому вы хотите прикрепить изображение, и некоторые другие необязательные аргументы.
