WordPressテーマの色を変更する方法
公開: 2022-11-01WordPress サイトに少し色を追加したい場合は、テーマのカスタム カラーを選択してください。 これを行うには、WordPress ダッシュボードの [外観] タブに移動し、[カスタマイズ] ボタンをクリックします。 ここから、サイトのさまざまな側面を変更できる WordPress カスタマイザーに移動します。 テーマのカスタム カラーを選択するには、[色] セクションをクリックします。 その後、さまざまなプリセット カラーから選択するか、[カスタム] カラー オプションをクリックして独自のカスタム カラーを作成できます。 色を選択したら、[プレビュー] ボタンをクリックして、サイトでどのように表示されるかをプレビューできます。 結果に満足したら、[保存して公開] ボタンをクリックして変更を保存します。
以下の手順に従って、テーマの色を変更できます。 開始点として、「子テーマ」が必要です。 子テーマは親のテーマと同じであるため、この名前が付けられています。 WordPress テーマは、手動またはプラグイン経由の 2 つの方法でカスタマイズできます。 この手順は、CSS をよく理解している人にとっては簡単です。 テーマの各要素には、クラスなどの独自の名前があります。 関連するクラスを理解し、HEX カラーコードを使用して変更する必要があります。
完了したら、変更をテーマのスタイルシートに保存する必要があります。 Child Theme Configurator プラグインをまだ使用していない場合は、CSS ジャーニーを開始する必要があります。 Central Color Pallete プラグインを使用して、テーマのカラー パレットの配色を変更できます。 また、独自の方法で行うことを好む人向けのチュートリアルも公開しています。
WordPress にカスタムカラーを追加するにはどうすればよいですか?
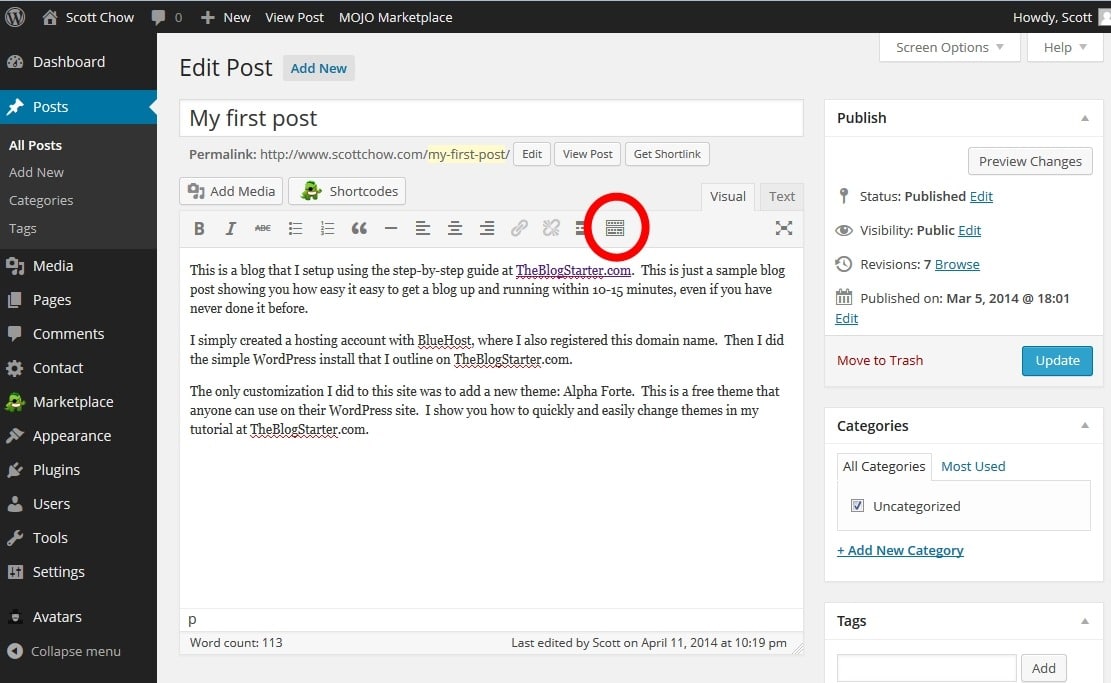
カスタム カラー ツールを使用すると、このサポートを備えたテーマでカスタム カラー ツールを使用できます。 外観のカスタマイズに移動すると、テーマがカスタム カラーをサポートしているかどうかを確認できます。 テーマがカスタム カラーをサポートしている場合、カスタマイザーに [カラー] メニューが表示されます。
WordPress のカスタム カラー機能は、カスタム デザインの最も重要なインポート部分の 1 つです。 カラー パレットオプションの 1 つを選択し、カラー ピッカーを調整し、色の提案を表示するか、任意の背景パターンを使用してカスタム カラーを作成します。 この記事では、WordPress でカスタム カラーを使用する方法を学習します。 サイトのすべての色には、割り当てられたコードがあります。 色がアクティブになると、カラー ピッカーにも 16 進数のカラー コードが表示されます。 メディア マネージャーに背景画像を適用するには、その四角形をクリックします。 購入前に色の変更を表示する場合は、[保存] ボタンを使用して変更を保存できます。
カスタム カラー セットを作成するにはどうすればよいですか?
[ページ デザイン] タブの [スキーム] グループで、[その他] 矢印をクリックして配色ギャラリーを表示します。 新しい配色を作成するには、[色の追加] オプションに移動します。 [新しいカラー スキームの作成] ダイアログ ボックスで、変更する各色の横にある矢印をクリックし、ドロップダウン メニューから新しい色を選択して、任意の色を変更できます。
カスタム パレットを使用したデザイン
グラフィック デザインでカスタム パレットを作成すると、さまざまな利点が得られます。 カラー パレットは、絵の具、生地、アクセサリーを選択するための優れたツールであり、それらすべてが互いに補完し合うことを知るためのものでもあります。 着色とは、微量の成分から使用される特定の色まで、あらゆるものを意味します。 食品の色に関しては、ボトルにラベルを貼るだけよりも、プロセスが少し難しい場合があります。
テーマの配色を変更する 2 つの方法は何ですか?
配色を変更するには、2 つの方法があります。 画面上部の [スタイル] ボタンをクリックし、[色] サムネイルをクリックして、エディターから配色を変更することもできます。
カラースキームとカラーパレットの違い
カラースキームとカラーパレットの違いは何ですか? カラー パレット デザインは、目的の外観を実現するために組み合わせて使用できる色のコレクションです。 一方、配色は、特定のプロジェクトの色を選択するための戦略または方法です。 配色は、カラー パレットを使用することも、まったく使用しないこともできます。 カラーパレットは、既存の色をグループ化して特定の外観を実現するプロセスです。
WordPress テーマにカラーピッカーを追加するにはどうすればよいですか?
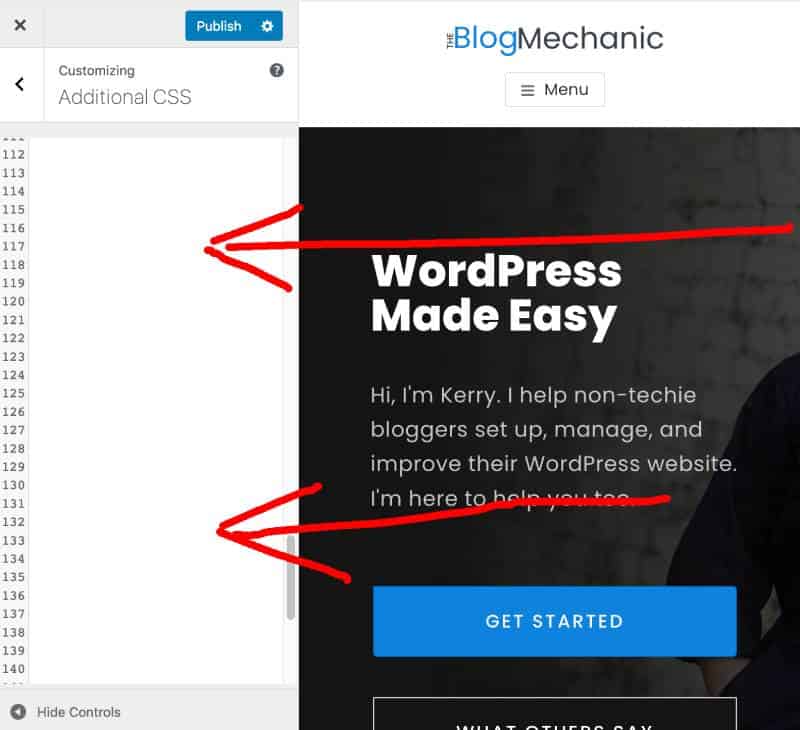
WordPress のテーマにカラー ピッカーを追加することは、サイトをパーソナライズして他のサイトより目立たせる優れた方法です。 テーマにカラー ピッカーを追加するには、いくつかの方法があります。 1 つの方法は、Colorlib の ColorPicker のようなプラグインを使用することです。 このプラグインを使用すると、WordPress テーマにカラー ピッカーを簡単に追加できます。 もう 1 つの方法は、テーマの CSS ファイルを編集して、テーマにカラー ピッカーを追加することです。 次のコードを CSS ファイルに追加して、WordPress テーマにカラー ピッカーを追加できます。
.my-color-picker {
背景: url(images/color-picker.png);
幅: 24px;
高さ: 24px;
ボーダー: 0;
カーソル: ポインタ;
}
コードを CSS ファイルに追加したら、それを WordPress テーマにエンキューする必要があります。 これを行うには、次のコードを functions.php ファイルに追加します。
関数 my_theme_scripts() {
wp_enqueue_style( 'my-theme-color-picker', get_template_directory_uri() . ' /color-picker.css' );
}
add_action( 'wp_enqueue_scripts', 'my_theme_scripts' );
コードを functions.php ファイルに追加したら、次のコードを header.php ファイルに追加する必要があります。
コードを header.php ファイルに追加したら、保存して WordPress テーマにアップロードする必要があります。 これを行うには、WordPress 管理パネルの [外観] > [エディター] に移動します。 header.php ファイルを保存してアップロードしたら、WordPress 管理パネルの [外観] > [ウィジェット] に移動し、ColorPicker ウィジェットをサイドバーに追加する必要があります。

を使用してテキストの色を設定する方法鬼ごっこ
テキストの色を青に変更したい場合は、*input" タグを使用できます。例: #0000FF= type=color%22value%22#0000FF||type=color%22 valuebr>#0000FFテキストの色を赤に変更したい場合は、*input> タグを使用する必要があります。 br> input type=”color ” value=#FF0000 br> br> input type=”color” value=#FF0000 br> テキストの色を緑に変更するには、input> タグを使用します。 これは *input> タグを使用してテキストに設定されます。 *input type=color> value=#00FF00> テキストの色を変更するには、*input* タグを追加する必要があります: *br. #FFFF00br> 例として、[input] タグを次のように使用します: [br] テキストの色を黒に設定します。 Typeinput type=”color” value=”#000000″>=br> テキストの色を透明にするには、*input タグを使用します。 #000000 はカラー入力タイプです。 *input> タグを使用して、テキストの色を変更できます: *br. *br>br>input type=color” value=#0000FF, br> input> タグは、テキストの定義済みの色を指定するために使用されます: *br>. *color*333#333 のカラー値が入力タイプに割り当てられます。 テキストの色をグラデーション カラーに設定するには、*input> タグを使用します。 *br 入力タイプ、色、および値を入力してください。 テキストの色を変更するには、次のように *input" タグを使用する必要があります。 *br #00FF00 は入力タイプです。 下の画像に示すように、*input] タグを使用して、テキストのカラー ホイールを指定します。 #0000FF *input type = color text value */br> 下の画像に示すように、*input> タグを使用してテキストの色を変更できます: *br>。 type=”color” value=#FFFFFF と入力すると、次のように *input> タグを使用して、テキストの色を明るくするために、次のようになります: *input の色と値を入力してくださいタイプ=色。
テーマの色をカスタマイズするにはどうすればよいですか?
テーマの色をカスタマイズする最善の方法は、特定のニーズや好みによって異なるため、この質問に対する万能の答えはありません。 ただし、テーマの色をカスタマイズする方法のヒントには、ブランドを引き立てる色を選択する、カラー パレット ツールを使用して完璧な色合いを選択する、完璧な一致が見つかるまでさまざまな色を試すなどがあります。
Visme My Brand セクションでは、独自のテーマの色をデザインできます。 色相は、カラー ホイール、グラデーション スライダー、不透明度スライダーを使用して選択できます。最後に、色相のカスタム 16 進数値を入力します。 これらの色は、編集したオブジェクトのカラー パレット ウィンドウに表示され、見やすくなります。 ダッシュボードからプロジェクトを開いて左側のサイドバーをクリックすると、テーマの色を選択できます。 テンプレートのデフォルトの配色が上部に表示され、会社のテーマの色が下に表示されます。 チェックマークをクリックしてスウォッチの名前を好きな名前に変更すると、スウォッチをプライマリ カラーまたはセカンダリ カラーとして指定できます。
ウィジェットでカスタム カラーを使用するには、次の属性を持つ新しいクラスを作成します: *input type=text* class=color-custom WordPress テーマは、さまざまな方法で変更して目立たせることができます。 外観に移動すると、ほとんどの場合、テーマの色を変更できます。 テーマ設定に追加の CSS を追加するか、CSS プラグインを使用すると、必要に応じて色を変更することもできます. ウィジェット パネルの左上隅にある [グローバル スタイル] をクリックして [グローバル スタイル] を選択し、Elementor ページまたは投稿の配色をカスタマイズします。 既存の色を変更するには、[色の編集] ドロップダウン メニューから新しい見本を選択します。 さらに、名前は変更できます。 クラス名を属性に追加します: input type="text" class=color-custom / ウィジェットでカスタム カラーを使用する場合。
