WordPress サイトのフッターをパーソナライズする方法
公開: 2022-11-01フッターは、訪問者がメインページやその他の関心のある領域に戻るための迅速かつ簡単な方法を提供する、あらゆる Web サイトに不可欠な要素です。 また、フッターは、カスタム デザインやサイト所有者からのメッセージなど、サイトに個人的なタッチを加えるのに最適な場所です。 WordPress サイトのフッターをパーソナライズする方法はいくつかあります。 1 つの方法は、既存のテキストを単純に編集することです。 [外観] > [ウィジェット] に移動すると、現在フッターにあるすべてのウィジェットのリストが表示されます。 ここから、各ウィジェットのテキストを編集して、好きなことを言うことができます。 フッターをパーソナライズするもう 1 つの方法は、カスタム イメージを追加することです。 これは、[外観] > [ヘッダー] に移動して、選択した画像をアップロードすることで実行できます。 この画像は、サイトのフッター領域に表示されます。 最後に、カスタム メッセージをフッターに追加することもできます。 これを行うには、[外観] > [カスタマイズ] に移動し、[フッター] オプションを選択します。 ここで、WordPress サイトのフッター領域に表示されるメッセージを追加できます。
このチュートリアルでは、WordPress フッターをカスタマイズするプロセスについて説明します。 WordPress テーマを使用すると、さまざまなテキスト、画像、およびウィジェットを使用して、使いやすい Web サイトを作成できます。 テーマ オプション パネルのフッター セクションにさらにオプションを追加できます。 画像を背景として使用する場合は、背景色でも使用できる色を使用してください。 「After Footer」タブで、「Visualmodo – Menu」というウィジェットを追加します。これは、フッターにページのメニューを表示します。 より印象的なウィジェットをサイトに追加するために使用できるプラグインの無料の例である Jetpack プラグインは、優れた無料の例です。 カスタム プラグインは常に WordPress サイトで利用できるため、サイトにウィジェットを追加できます。
WordPress テーマのフッターをカスタマイズするにはどうすればよいですか?
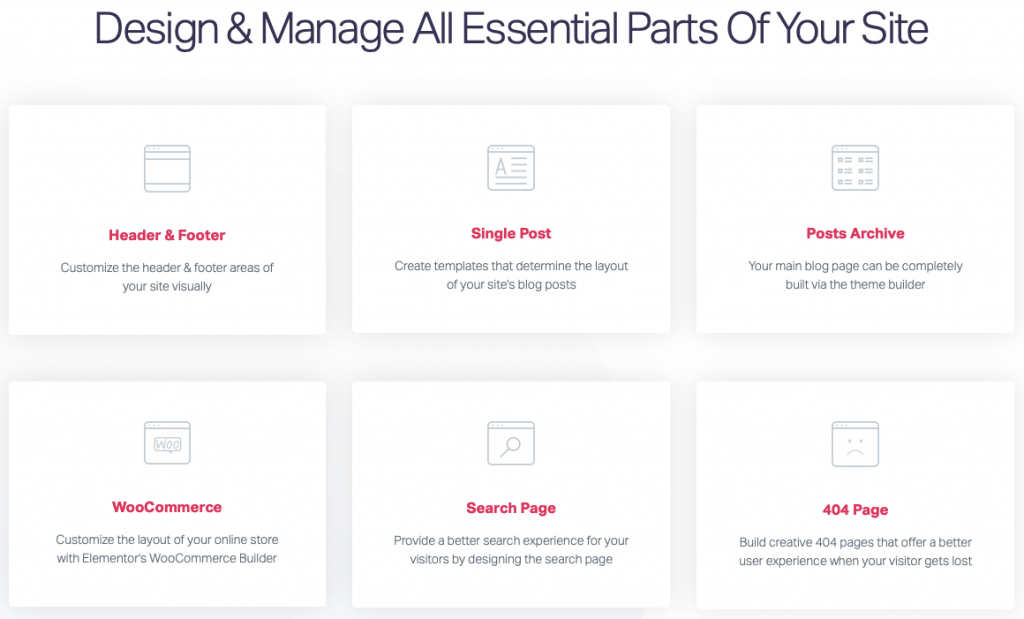
WordPress ダッシュボードに移動します。 外観に表示する変更を加えることができます。 フッターは、Web サイトのカスタマイズ メニューにあります。 フッターは、新しいセクションを追加するか、フッター バーのコンテンツとスタイルを編集することで編集できます。
フッターは、ページの下部に表示される Web サイトのセクションです。 Web サイトに関する追加情報と有用なコンテンツへのリンクは、コンテンツに記載されています。 フッター コンテンツは、WordPress テーマの footer.php ファイルにあり、HTML または CSS ベースのいずれかです。 さらに、WordPress には、ウィジェット、WordPress カスタマイザー、およびフッターを編集するためのプラグインが含まれています。 ウィジェット エリアにアクセスするには、WordPress ダッシュボードに移動し、[外観] をクリックします。 使用するテーマには、示されているものとは異なる数のフッター領域がある場合があるため、デザインするときはこの点に注意してください。 WordPress ユーザーは、組み込みのカスタマイザーを使用して、フッターのルック アンド フィールを視覚的に変更することもできます。
WordPress が提供するフッター メッセージは、フッターから編集または削除できます。 画面の左上隅にあるリスト アイコンを使用して、フッターのブロックを並べ替えることができます。 WordPress テーマの PHP ファイルを編集して、ユーザー用のカスタム スクリプトを生成できます。 このポジションを検討するには、HTML、CSS、JavaScript、および Web デザインと開発の経験が必要です。 Insert Headers and Footers は、ファイル自体を編集せずにコードやスクリプトをテーマに追加できるプラグインです。 シンプルなインターフェースを備えているため、使用するシンプルなプラグインを探している初めてのユーザーに最適です. Google AdSense や Twitter など、任意のサービスのカスタム CSS、HTML、および JavaScript コードを利用できます。
Footer Mega Grid Columns プラグインは、フッターのコンテンツを整理するために列に配置できる水平グリッドにウィジェットを表示します。 ウィジェットを列の一番下までドラッグし、そこにドラッグしてグリッド ビューに表示することができます。 色のオプション、複数のグリッド、カスタム CSS エディターなどの追加機能には、年間 119 ドルかかります。
デフォルトのフッターを使用する場合は、[設定] メニューから [外観] を選択してください。 カスタム フッターを管理するには、WPBakery Page Builder の [カスタム フッター] に移動します。 フッター スタイル タブでイメージ ブロックを選択し、メディア ライブラリから適切なロゴ イメージをクリックして、フッター ロゴを管理する方法もあります。
WordPress でフッターの詳細を変更するにはどうすればよいですか?

WordPress でフッターの詳細を変更するには、テーマ エディターにアクセスする必要があります。 これは、[外観] > [エディター] に移動して実行できます。 テーマ エディターに入ったら、右側にある footer.php ファイルを見つける必要があります。 このファイルを見つけたら、フッターの詳細に必要な変更を加えることができます。
Web ページのフッターは、情報が配置されているページの下部にある領域です。 ほとんどの場合、WordPress のフッター テキストには、1 行のコードとテーマ開発者の Web サイトへのリンクが含まれています。 これをあなたとあなたの会社にとってより意味のあるものに変更することは、よくある要求です。 テーマ オプションまたはカスタマイザーで WordPress フッター テキストを変更できない場合は、ウィジェットを使用して変更できます。 テーマ フッターのファイル タイトルは、Twenty Sixteen ファイルのリストに含まれており、その後にファイル名 footer.php が続きます。 このセクションには、避けるべき Twenty Seventeen などのテーマが含まれています。 バックアップを取っており、その回復に自信がある場合は、心配する必要はありません。
間違えた場合は、バックアップを復元する必要があります。 エディターですべてのコードを選択し、メモ帳などのエディターに貼り付けることで、このプロセスを簡単にすることができます。 ここでは、さまざまな設定でやりたいことが何でもできます。 間違ったコードを変更した場合、何か問題が発生している可能性があります。 他のテーマよりも複雑なテーマがあり、何を変更する必要があるかを理解するのがより困難になる場合があります。 サポートが必要な場合は、最善を尽くします。 コメントで質問してください。

WordPress でフッタービルダーを編集するにはどうすればよいですか?
ヘッダーとフッターを簡単に編集するには、次の手順に従います。WordPress ダッシュボード > テンプレート > テーマ ビルダーに移動します。 [新しいテンプレートの追加] セクションで、ヘッダー テンプレートの名前とフッター (またはフッター) の URL を入力します。
WordPress ブログのフッターにコードを追加する方法
WordPress ブログのフッターに数行のコードを追加すると、見栄えが良くなります。 コードを追加するには、WordPress 管理パネルのコード スニペット ヘッダー フッターを使用するだけです。 下にスクロールすると、「ボディ」と「ファンデーション」ボックスも表示されます。 コードを 3 つのボックスのいずれかに挿入するだけで、準備完了です。
フッターをカスタマイズするにはどうすればよいですか?
フッターをカスタマイズする最適な方法は、特定のニーズや好みによって異なるため、この質問に対する万能の答えはありません。 ただし、フッターをカスタマイズする方法に関するヒントには、独自の色やデザインの選択、カスタム テキストやリンクの追加、またはカスタム画像の使用が含まれる場合があります。
WordPress ウェブサイトのフッターは、ウェブサイトのメイン ページとして機能し、下部にあります。 フッターを編集する方法が、別のテーマでフッターを編集する方法と大きく異なる可能性があります。 WordPress に組み込まれているテーマ カスタマイザーは、フッターの変更、コンテンツのカスタマイズ、およびテーマの他の側面の管理を可能にするツールです。 一部のテーマでは、フッターに独自のカスタマイズ オプションが用意されています。 それらは、テーマのオプションのカスタマイザーのサイドバーの下にあります。 フッターに変更を加えると、ライブ プレビューが自動的に更新されます。 Neve では、この優れたドラッグ アンド ドロップ フッター ビルダーを使用して、完全にカスタムのフッター レイアウトを作成できます。
フッター メニューは、フッター メニューなど、テーマのどこかに配置されます。 WordPress カスタマイザーを使用すると、既存のメニューを変更したり、新しいメニューを作成したりできます。 次に、テキスト、画像、フォーム、ボタン、ソーシャル メディアの統合、およびその他の機能をサイトに追加できます。 これは、WordPress でフッターを編集するための段階的なチュートリアルです。 WordPress カスタマイザーから始めることをお勧めします。そこには、テーマの組み込みフッター カスタマイズ オプションがあります。 テーマでフッターを十分に制御できない場合は、人気のある Elementor ページ ビルダー プラグインを使用して自分で作成できます。
WordPressでフッターを編集する方法
WordPress でフッターを編集するには、テーマ エディターにアクセスする必要があります。 これは、[外観] > [エディター] に移動して実行できます。
テーマ エディターに入ったら、「footer.php」という名前のファイルを見つける必要があります。 これは通常、画面左側の「テーマ ファイル」セクションにあります。
「footer.php」ファイルを見つけたら、それをクリックして編集できます。 サイトが破損する可能性があるため、自分が何をしているのかを理解していない限り、コードを変更しないでください。
変更が完了したら、[ファイルを更新] ボタンをクリックして変更を保存します。
Web サイトのフッターは、ページの下部にあります。 連絡先情報とソーシャル メディア ハンドルに加えて、著作権表示、ソーシャル メディア ハンドル、連絡先情報、場合によっては Google マップのリンクを含めることができます。 WordPress でフッターを編集するにはどうすればよいですか? WordPress Web サイトを作成すると、[概要] セクションにフッターが表示されます。 サイトでは、ソーシャル メディアのリンク、ニュースレターのリンク、個別のリンク、アドレス、著作権、powered-by の行など、必要なすべての要素をフッターに含める必要があります。 フッターは、使用しているテーマに応じて 2 つの方法でアクセスおよび編集できます。 Astra テーマを使用する場合、WordPress カスタマイザーでフッターを変更できます。
リンクを挿入するには、「アンカー」タグを含める必要があります。 この方法でコードを 1 行もコーディングしなくても、Web サイトのナビゲーションとフッターをカスタマイズできます。 Visual Footer Builder を使用すると、Web サイトのフッターを簡単に変更して、リアルタイムで最新の状態に保つことができます。 Web サイトのフッターのテキストを変更すると、どのように表示されるかを視覚的に確認できます。 まず、子テーマを取得する必要があります。 特定の人物にちなんだ名前を付けることで、子テーマを作成できます。 これを「mychildtheme」と呼びますが、任意の名前を付けることができます。
子テーマをダウンロードする場合は [生成] ボタンを選択する必要がありますが、代わりに [詳細オプション] ボタンをクリックすることをお勧めします。 [高度なオプション] セクションでは、作成者、作成者 URL、フォルダー名、スクリーンショット (テーマのカバー デザインとして表示される) などのフィールドをカスタマイズできます。 カスタマイザーを使用すると、色を変更したり、背景画像を追加したり、WordPress フッターのタイポグラフィを変更したりできます. WordPressで「.css」ファイルを編集することで、フッターを変更することができます。 このオプションは使用しないことをお勧めしますので、使用しないでください。 これについては、すぐに詳しく説明します。 WordPress Web サイトのフッターには、さまざまなコード編集オプションを含めることができます。
Astra Pro には、1 つをカバーするために使用するカスタム レイアウトがあります。 この方法は Google ではうまく機能せず、キーワードのランキングが低下したり、場合によってはまったくランキングされなかったりするなど、SEO のマイナスの結果をもたらす可能性があります。 ウェブサイトにはフッターが必要ないため、フッターは有利です。 フッターには、著作権表示、ソーシャル メディア アイコン、メニュー リンク、アドレス、およびその他のページ要素が含まれます。 Proudly Powered by WordPress に関連付けられているフッターのクレジット リンクを削除したい場合、あなたにはそうする法的権利があります。 フッターに画像を挿入する方法は次のとおりです。 WordPress バージョン 5 以降を使用している場合は、外観にアクセスできます。
「画像ウィジェット」の代わりに「WPForms」ウィジェットをフッターに追加する必要があります。 WPForms ウィジェットを使用するには、まずプラグインをインストールして、連絡先フォームを作成する必要があります。 2 つの方法のいずれかで、WordPress のフッターに Google マップを追加します。 埋め込みプロセスの一部としてコードを埋め込みます。 2 つ目のオプションは、Google マップ用の Maps Widget などのプラグインをインストールすることです。こちらから入手できます。 WordPress のフッター編集は、WYSIWYG エディターまたは一部の PHP ファイルを使用するかどうかにかかわらず、比較的単純です。
