Cum să personalizați subsolul site-ului dvs. WordPress
Publicat: 2022-11-01Un subsol este un element esențial al oricărui site web, oferind vizitatorilor o modalitate rapidă și ușoară de a naviga înapoi la pagina principală sau la alte zone de interes. Subsolul este, de asemenea, un loc minunat pentru a include o notă personală pe site-ul dvs., fie că este vorba de un design personalizat sau de un mesaj de la proprietarul site-ului. Există câteva moduri diferite prin care puteți personaliza subsolul site-ului dvs. WordPress. O modalitate este să editați pur și simplu textul care este deja acolo. Dacă accesați Aspect > Widgeturi, veți vedea o listă cu toate widget-urile care se află în prezent în subsolul dvs. De aici, puteți edita textul fiecărui widget pentru a spune orice doriți. O altă modalitate de a personaliza subsolul este să adăugați o imagine personalizată. Acest lucru se poate face accesând Aspect > Antet și apoi încărcați o imagine la alegere. Această imagine va fi afișată în zona de subsol a site-ului dvs. În cele din urmă, puteți adăuga și un mesaj personalizat la subsol. Acest lucru se poate face accesând Aspect > Personalizare și apoi selectând opțiunea „Subsol”. Aici veți putea adăuga un mesaj care va fi afișat în zona de subsol a site-ului dvs. WordPress.
Acest tutorial vă va ghida prin procesul de personalizare a subsolurilor WordPress. Tema noastră WordPress vă permite să creați un site web ușor de utilizat utilizând o varietate de text, imagini și widget-uri. Mai multe opțiuni pot fi adăugate la secțiunea de subsol din panoul Opțiuni teme. Asigurați-vă că utilizați o culoare care este disponibilă și pe culoarea de fundal dacă doriți să utilizați o imagine ca fundal. În fila „După subsol”, adăugăm un widget numit „Visualmodo – Meniu”, care afișează un meniu de pagini în subsol. Pluginul Jetpack, un exemplu gratuit de plugin care poate fi folosit pentru a adăuga widget-uri mai impresionante pe site-ul dvs., este un exemplu gratuit excelent. Pluginurile personalizate sunt întotdeauna disponibile pentru site-urile WordPress, astfel încât să puteți adăuga mai multe widget-uri pe site-ul dvs.
Cum personalizez subsolul în tema WordPress?
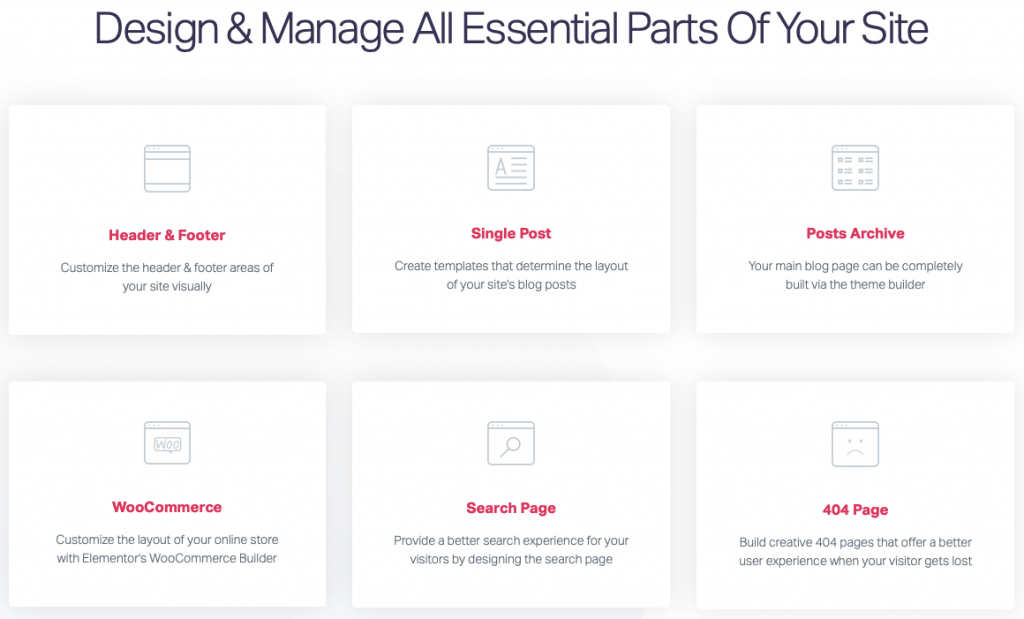
Navigați la tabloul de bord WordPress. Puteți face orice modificări doriți să apară în Aspect. Subsolul poate fi găsit în meniul de personalizare a site-ului web. Subsolul poate fi editat adăugând noi secțiuni sau editând conținutul și stilul barei de subsol.
Un subsol este o secțiune a unui site web care apare în partea de jos a paginii. Informații suplimentare despre site-ul web și link-uri către conținut util sunt furnizate în conținut. Conținutul subsolului poate fi găsit în fișierul footer.php al temei WordPress și este fie HTML, fie CSS. În plus, WordPress include widget-uri, WordPress Customizer și un plugin pentru editarea subsolurilor. Pentru a accesa zona widget, navigați la tabloul de bord WordPress și faceți clic pe Aspect. Deoarece tema pe care o utilizați poate avea un număr diferit de zone de subsol decât cel afișat, rețineți acest lucru atunci când o proiectați. Utilizatorii WordPress pot folosi, de asemenea, Personalizatorul încorporat pentru a schimba vizual aspectul subsolului.
Mesajul de subsol alimentat de WordPress poate fi editat sau eliminat din subsol. Pictograma listă din colțul din stânga sus al ecranului poate fi folosită pentru a rearanja blocurile din subsol. Fișierele PHP din tema WordPress pot fi editate pentru a genera scripturi personalizate pentru utilizatori. Trebuie să aveți HTML, CSS, JavaScript, precum și experiență în design și dezvoltare web pentru a fi luat în considerare pentru această poziție. Inserați anteturi și subsoluri este un plugin care vă permite să adăugați cod și scripturi la o temă fără a fi nevoie să editați fișierele. Are o interfață simplă care îl face ideal pentru utilizatorii debutanți care caută un plugin simplu de utilizat. Sunt disponibile coduri personalizate CSS, HTML și JavaScript de la orice serviciu, inclusiv Google AdSense și Twitter.
Pluginul Subsol Mega Grid Coloane afișează widget-uri pe o grilă orizontală care poate fi aranjată în coloane pentru a organiza conținutul subsolului. Widgetul poate fi tras în partea de jos a coloanei și afișat în vizualizarea grilă trăgându-l acolo cu o glisare. Funcțiile suplimentare, cum ar fi opțiunile de culoare, grile multiple și un editor CSS personalizat, costă 119 USD pe an.
Dacă doriți să utilizați un subsol implicit, puteți face acest lucru selectând „Aspect” din meniul „Setări”. Pentru a gestiona subsolurile personalizate, pur și simplu navigați la „Subsolurile personalizate” din WPBakery Page Builder. Există, de asemenea, o metodă de gestionare a siglelor de subsol prin selectarea unui bloc de imagini în fila de stil de subsol și făcând clic pe imaginea logo-ului corespunzătoare din Media Library.
Cum modific detaliile subsolului în WordPress?

Pentru a modifica detaliile subsolului în WordPress, va trebui să accesați Editorul de teme. Acest lucru se poate face accesând Aspect > Editor. Odată ajuns în Editorul de teme, va trebui să localizați fișierul footer.php din partea dreaptă. După ce ați găsit acest fișier, puteți face modificările necesare detaliilor de subsol.
Subsolul unei pagini web este zona din partea de jos a unei pagini în care se află informațiile. În cele mai multe cazuri, textul de subsol WordPress include o singură linie de cod și un link către site-ul web al dezvoltatorului temei. Schimbarea acestui lucru în ceva mai semnificativ pentru tine și compania ta este o solicitare comună. Dacă nu puteți modifica textul subsolului WordPress în opțiunile temei sau în personalizarea, îl puteți modifica folosind un widget. Titlul fișierului pentru Theme Footer este conținut în lista de fișiere Twenty Sixteen, urmat de numele fișierului footer.php. Această secțiune conține câteva teme, cum ar fi Twenty Seventeen, care ar trebui evitate. Dacă v-ați luat backup-ul și aveți încredere în recuperarea acestuia, nu există niciun motiv să vă îngrijorați.
Dacă faceți o greșeală, ar trebui să restaurați copia de rezervă. Puteți face acest proces mai ușor selectând tot codul din editor și lipindu-l într-un editor, cum ar fi Notepad. Aici puteți face orice doriți într-o varietate de setări. S-ar putea să faci ceva greșit dacă ai schimbat codul incorect. Există unele teme care sunt mai complexe decât altele și poate fi mai dificil să-ți dai seama ce trebuie schimbat. Voi face tot posibilul să vă ajut dacă aveți nevoie de asistență; intreaba pur si simplu in comentarii.
Cum editez generatorul de subsol în WordPress?
Pentru a edita cu ușurință antetul și subsolul, urmați pașii de mai jos: accesați WordPress Dashboard > Templates > Theme Builder. Introduceți un nume pentru șablonul antet și o adresă URL pentru subsol (sau subsol) în secțiunea Adăugați un șablon nou.

Cum să adăugați cod la subsolul blogului dvs. WordPress
Adăugarea de câteva linii de cod la subsolul blogului dvs. WordPress poate îmbunătăți aspectul acestuia. Folosirea subsolului antetului Fragmentelor de cod din panoul de administrare WordPress este tot ce aveți nevoie pentru a adăuga codul. Veți vedea, de asemenea, o casetă „Corp” și o casetă „Fundație” în timp ce derulați în jos. Pur și simplu introduceți codul într-una dintre cele trei casete și sunteți gata de plecare.
Cum îmi personalizez subsolul?
Nu există un răspuns unic la această întrebare, deoarece cel mai bun mod de a vă personaliza subsolul va varia în funcție de nevoile și preferințele dumneavoastră specifice. Cu toate acestea, unele sfaturi despre cum să vă personalizați subsolul pot include alegerea unei culori sau a unui design unic, adăugarea de text sau linkuri personalizate sau utilizarea unei imagini personalizate.
Subsolul site-ului dvs. WordPress servește ca pagină principală a site-ului dvs. și este situat în partea de jos. Este posibil ca modul în care editați un subsol să difere foarte mult de modul în care editați un subsol într-o altă temă. Personalizatoarele de teme, care sunt încorporate în WordPress, sunt instrumente care vă permit să schimbați subsolurile, să personalizați conținutul și să gestionați alte aspecte ale temei dvs. Unele teme oferă propriile opțiuni de personalizare pentru subsol. Le veți găsi în bara laterală a Personalizatorului în opțiunile temei dvs. Când modificați subsolul dvs., previzualizarea live ar trebui să fie actualizată automat. Cu Neve, puteți crea un aspect de subsol complet personalizat folosind acest extraordinar generator de subsol cu drag-and-drop.
Meniurile de subsol sunt situate undeva într-o temă, cum ar fi un meniu de subsol sau ceva similar. Folosind Personalizatorul WordPress, puteți modifica un meniu existent sau puteți crea unul nou. Apoi puteți adăuga text, imagini, formulare, butoane, integrări în rețelele sociale și alte caracteristici pe site. Acesta este un tutorial pas cu pas pentru editarea unui subsol în WordPress. Cel mai bine este să începeți cu WordPress Customizer, unde veți găsi opțiunile de personalizare încorporate pentru subsolul temei. Dacă tema dvs. nu vă oferă suficient control asupra subsolului dvs., o puteți crea singur folosind pluginul popular Elementor pentru generarea de pagini.
Cum să editați subsolul în WordPress
Pentru a edita subsolul în WordPress, va trebui să accesați Editorul de teme. Acest lucru se poate face accesând Aspect > Editor.
Odată ce vă aflați în Editorul de teme, va trebui să găsiți fișierul numit „footer.php”. Acesta se află de obicei în secțiunea „Fișiere tematice” din partea stângă a ecranului.
Odată ce ați găsit fișierul „footer.php”, puteți face clic pe el pentru a-l edita. Asigurați-vă că nu faceți nicio modificare a codului decât dacă știți ce faceți, deoarece acest lucru vă poate distruge site-ul.
După ce ați făcut modificările, faceți clic pe butonul „Actualizați fișierul” pentru a salva modificările.
Subsolul unui site este situat în partea de jos a paginii. Puteți include o declarație de drepturi de autor, mânerele dvs. de rețele sociale, informații de contact și, eventual, chiar un link de hartă Google, pe lângă informațiile dvs. de contact și mânerele de rețele sociale. Cum editez subsolul în WordPress? Când creați un site web WordPress, veți observa subsolul din secțiunea „Despre”. Pe site-ul dvs., trebuie să includeți toate elementele de care aveți nevoie, cum ar fi link-uri pentru rețelele de socializare, link-uri pentru buletine informative, link-uri individuale, adresă, drepturi de autor și o linie alimentată, în subsolul dumneavoastră. Subsolul poate fi accesat și editat în două moduri, în funcție de tema pe care o utilizați. Când utilizați tema Astra, personalizarea WordPress vă permite să schimbați subsolul.
Pentru a insera un link, este necesar să includeți o etichetă „ancoră”. Puteți personaliza navigarea și subsolul site-ului dvs. web fără a fi nevoie să codificați o singură linie de cod în acest fel. Cu Visual Footer Builder, puteți modifica cu ușurință subsolul site-ului dvs. și îl puteți menține actualizat în timp real. Când schimbați textul de la subsolul site-ului dvs., puteți vedea vizual cum va apărea. Pentru a începe, trebuie mai întâi să obțineți o temă pentru copil. Puteți crea o temă copil numind-o după o anumită persoană. Ne vom referi la el ca „tema meu copil” și poate fi orice nume pe care îl alegeți.
Ar trebui să selectați butonul „Generare” dacă doriți să descărcați o temă copil, dar vă recomandăm să faceți clic pe butonul „Opțiuni avansate”. Secțiunea Opțiuni avansate vă permite să personalizați câmpuri precum Autorul, URL-ul autorului, numele folderului și Captura de ecran (care apare ca design de copertă a temei). Personalizatorul vă permite să schimbați culorile, să adăugați o imagine de fundal și să schimbați tipografia subsolului dvs. WordPress. Editând fișierul „.css” în WordPress, puteți schimba subsolul. Vă rugăm să nu utilizați această opțiune deoarece vă recomandăm să nu o faceți. Acest lucru va fi explicat mai detaliat în curând. Subsolul site-ului dvs. WordPress poate fi făcut să includă o varietate de opțiuni de editare a codului.
Astra Pro are Aspecte personalizate pe care le vom folosi pentru a acoperi unul. Această metodă nu merge bine cu Google și poate duce la rezultate SEO negative, cum ar fi clasarea slabă a cuvintelor cheie și, în unele cazuri, nici măcar clasarea deloc. Un subsol este avantajos pentru un site web deoarece nu are nevoie de unul. Subsolul conține declarația privind drepturile de autor, pictogramele rețelelor sociale, link-urile de meniu, adresa și alte elemente ale paginii. Dacă doriți să eliminați un link de credit de subsol asociat cu Proudly Powered by WordPress, aveți dreptul legal de a face acest lucru. Iată cum puteți include imagini în subsol. Dacă aveți WordPress versiunea 5 sau o versiune ulterioară, puteți ajunge la Aspect.
Widgetul „WPForms”, în loc de „Imagine”, ar trebui adăugat la subsol. Pentru a utiliza widget-ul WPForms, trebuie mai întâi să instalați pluginul și să creați un formular de contact. Adăugați o hartă Google la subsolul WordPress într-unul din două moduri. încorporați codul ca parte a procesului de încorporare. A doua opțiune este să instalați un plugin, cum ar fi Widget Maps pentru Google Maps, care poate fi găsit aici. Editarea subsolului WordPress este relativ simplă, indiferent dacă utilizați un editor WYSIWYG sau unele fișiere PHP.
