So ändern Sie die Farbe Ihres WordPress-Themes
Veröffentlicht: 2022-11-01Wenn Sie Ihrer WordPress-Site ein wenig zusätzliche Farbe hinzufügen möchten, können Sie dies tun, indem Sie eine benutzerdefinierte Farbe für Ihr Design auswählen. Gehen Sie dazu im WordPress-Dashboard auf die Registerkarte „Erscheinungsbild“ und klicken Sie auf die Schaltfläche „Anpassen“. Von hier aus werden Sie zum WordPress Customizer weitergeleitet, wo Sie verschiedene Aspekte Ihrer Website ändern können. Um eine benutzerdefinierte Farbe für Ihr Design auszuwählen, klicken Sie auf den Abschnitt „Farben“. Sie können dann aus einer Reihe voreingestellter Farben auswählen oder Ihre eigene benutzerdefinierte Farbe erstellen, indem Sie auf die Farboption „Benutzerdefiniert“ klicken. Sobald Sie eine Farbe ausgewählt haben, können Sie eine Vorschau anzeigen, wie sie auf Ihrer Website aussehen wird, indem Sie auf die Schaltfläche „Vorschau“ klicken. Wenn Sie mit den Ergebnissen zufrieden sind, klicken Sie auf die Schaltfläche „Speichern und veröffentlichen“, um Ihre Änderungen zu speichern.
Sie können die Farben Ihres Designs ändern, indem Sie die folgenden Schritte ausführen. Als Ausgangspunkt benötigen Sie ein „Child Theme“. Ein untergeordnetes Thema ist identisch mit dem Thema eines übergeordneten Themas, daher der Name. Ein WordPress-Theme kann auf zwei Arten angepasst werden: manuell oder über ein Plugin. Dieser Schritt sollte für diejenigen, die ein gutes CSS-Verständnis haben, einfach sein. Jedes Element in Ihrem Design hat einen eigenen Namen, wie z. B. die Klasse. Es ist notwendig, die relevante Klasse zu verstehen und HEX-Farbcodes zu verwenden, um sie zu ändern.
Sie sollten die Änderungen im Stylesheet Ihres Designs speichern, nachdem Sie fertig sind. Sie sollten Ihre CSS-Reise mit dem Child Theme Configurator-Plugin beginnen, wenn Sie es noch nicht verwendet haben. Sie können das Farbschema der Farbpalette Ihres Themas ändern, indem Sie das Central Color Pallete-Plugin verwenden. Wir veröffentlichen auch Tutorials für Leute, die es vorziehen, es auf ihre eigene Weise zu tun.
Wie füge ich benutzerdefinierte Farben zu WordPress hinzu?
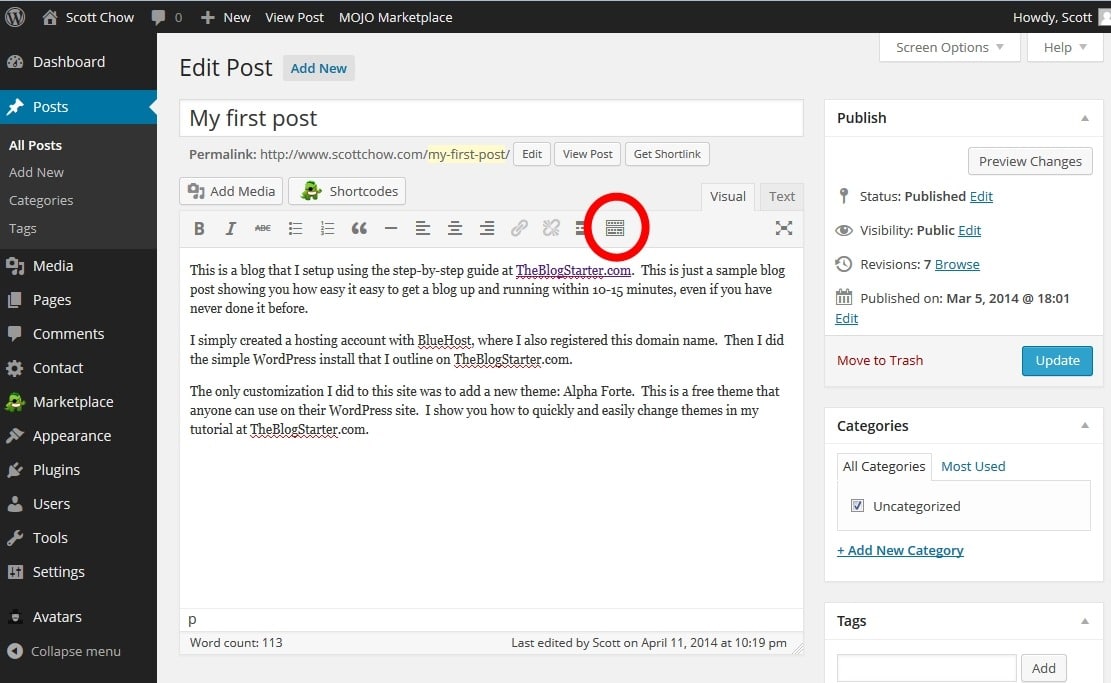
Mit dem Tool „Benutzerdefinierte Farben“ können Designs mit dieser Unterstützung Tools für benutzerdefinierte Farben verwenden. Indem Sie zu „Erscheinungsbild anpassen“ gehen, können Sie bestimmen, ob ein Design benutzerdefinierte Farben unterstützt oder nicht. Im Customizer wird ein Farbmenü angezeigt , wenn das Design benutzerdefinierte Farben unterstützt.
Die Funktion „Benutzerdefinierte Farben“ in WordPress ist einer der wichtigsten Importteile von benutzerdefiniertem Design. Wählen Sie eine der Farbpalettenoptionen aus, verfeinern Sie Ihre Farbauswahl, sehen Sie sich die Farbvorschläge an oder verwenden Sie beliebige Hintergrundmuster, um eine benutzerdefinierte Farbe zu erstellen. In diesem Artikel erfahren Sie, wie Sie benutzerdefinierte Farben in WordPress verwenden. Jeder Farbe auf der Seite ist ein Code zugeordnet. Da Farben aktiv sind, wird der hexadezimale Farbcode auch in der Farbauswahl angezeigt. Um ein Hintergrundbild auf Ihren Medienmanager anzuwenden, klicken Sie auf dieses Rechteck. Mit der Schaltfläche Speichern können Sie Änderungen speichern, wenn Sie die Farbänderungen vor dem Kauf anzeigen.
Wie erstelle ich ein benutzerdefiniertes Farbset?
Klicken Sie auf der Registerkarte Seitendesign in der Gruppe Schemas auf den Pfeil Mehr, um die Farbschemagalerie anzuzeigen. Um ein neues Farbschema zu erstellen, gehen Sie zur Option Farbe hinzufügen. Sie können jede Farbe im Dialogfeld „Neues Farbschema erstellen“ ändern, indem Sie auf den Pfeil neben jeder Farbe klicken, die Sie ändern möchten, und dann eine neue Farbe aus dem Dropdown-Menü auswählen.
Entwerfen mit einer benutzerdefinierten Palette
Durch das Erstellen benutzerdefinierter Paletten im Grafikdesign können eine Vielzahl von Vorteilen realisiert werden. Eine Farbpalette ist ein ausgezeichnetes Werkzeug, um Farben, Stoffe und Accessoires auszuwählen und zu wissen, dass sie sich alle ergänzen. Färbung kann alles bedeuten, von Spurenmengen eines Inhaltsstoffs bis hin zur spezifischen verwendeten Farbe. Wenn es um die Farbe in Lebensmitteln geht, kann der Prozess etwas schwieriger sein, als einfach ein Etikett auf die Flasche zu kleben.
Was sind die zwei Möglichkeiten, das Farbschema in einem Thema zu ändern?
Es gibt zwei Möglichkeiten, ein Farbschema zu ändern. Sie können das Farbschema auch im Editor ändern, indem Sie oben auf dem Bildschirm auf die Schaltfläche „Stil“ und dann auf die Miniaturansicht „Farben“ klicken.
Der Unterschied zwischen einem Farbschema und einer Farbpalette
Was ist der Unterschied zwischen Farbschema und Farbpalette? Farbpalettendesigns sind eine Sammlung von Farben, die zusammen verwendet werden können, um ein gewünschtes Aussehen zu erzielen. Ein Farbschema hingegen ist eine Strategie oder Methode zur Auswahl von Farben für ein bestimmtes Projekt. Das Farbschema kann mit einer Farbpalette oder ganz ohne erstellt werden. Beim Farbpaletten werden bereits vorhandene Farben gruppiert, um ein bestimmtes Aussehen zu erzielen.
Wie füge ich meinem WordPress-Theme einen Farbwähler hinzu?
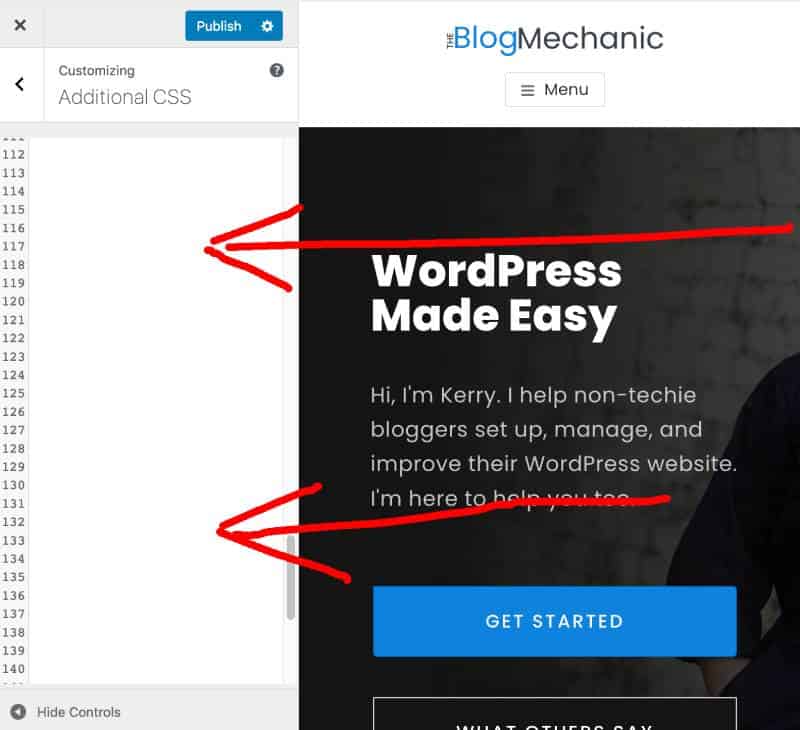
Das Hinzufügen einer Farbauswahl zu Ihrem WordPress-Theme ist eine großartige Möglichkeit, Ihre Website zu personalisieren und sie von der Masse abzuheben. Es gibt verschiedene Möglichkeiten, wie Sie Farbwähler zu Ihrem Design hinzufügen können. Eine Möglichkeit ist die Verwendung eines Plugins wie ColorPicker von Colorlib. Mit diesem Plugin können Sie Ihrem WordPress-Theme ganz einfach eine Farbauswahl hinzufügen. Eine andere Möglichkeit besteht darin, Ihrem Design eine Farbauswahl hinzuzufügen, indem Sie die CSS-Datei Ihres Designs bearbeiten. Sie können Ihrer CSS-Datei den folgenden Code hinzufügen, um Ihrem WordPress-Design eine Farbauswahl hinzuzufügen:
.my-color-picker {
Hintergrund: URL (images/color-picker.png);
Breite: 24px;
Höhe: 24px;
Grenze: 0;
Cursor: Zeiger;
}
Sobald Sie den Code zu Ihrer CSS-Datei hinzugefügt haben, müssen Sie ihn in Ihr WordPress-Theme einreihen. Sie können dies tun, indem Sie Ihrer Datei functions.php den folgenden Code hinzufügen:
Funktion my_theme_scripts() {
wp_enqueue_style( 'my-theme-color-picker', get_template_directory_uri() . ' /color-picker.css' );
}
add_action( 'wp_enqueue_scripts', 'my_theme_scripts' );
Nachdem Sie den Code zu Ihrer Datei functions.php hinzugefügt haben, müssen Sie den folgenden Code zu Ihrer Datei header.php hinzufügen:
Sobald Sie den Code zu Ihrer header.php-Datei hinzugefügt haben, müssen Sie ihn speichern und in Ihr WordPress-Theme hochladen. Sie können dies tun, indem Sie in Ihrem WordPress-Admin-Panel zu Darstellung > Editor gehen. Nachdem Sie Ihre header.php-Datei gespeichert und hochgeladen haben, müssen Sie in Ihrem WordPress-Admin-Panel zu Darstellung > Widgets gehen und das ColorPicker-Widget zu Ihrer Seitenleiste hinzufügen.

So legen Sie die Textfarbe mit dem fest Schild
Wenn Sie die Farbe des Textes in Blau ändern möchten, können Sie das *input“-Tag verwenden, zum Beispiel: #0000FF= type=color%22value%22#0000FF||type=color%22 valuebr>#0000FF Wenn Sie Wenn Sie die Farbe Ihres Textes in Rot ändern möchten, müssen Sie das Tag *input> verwenden. br> input type=”color ” value=#FF0000 br> br> input type=”color” value=#FF0000 br> Um die Farbe des Textes in grün zu ändern, verwenden Sie das Tag input>; dies wird im Text mit dem Tag *input> gesetzt. *input type=color> value=#00FF00> Um die Farbe des Textes zu ändern, müssen Sie das Tag *input* hinzufügen: *br. #FFFF00br> Als Beispiel würden wir das Tag [input] verwenden, das wie folgt lautet: [br], um die Farbe des Textes auf Schwarz zu setzen. Typeinput type=“color“ value=“#000000″>=br> Um die Farbe des Textes transparent zu machen, verwenden Sie das Tag *input“. #000000 ist der Farbeingabetyp. Sie könnten das Tag *input> verwenden, um die Farbe des Textes zu ändern: *br. *br>br>input type=color” value=#0000FF, br> Das Tag input> würde verwendet, um die vordefinierte Farbe des Textes anzugeben: *br>. Dem Eingangstyp wird ein Farbwert von *color*333#333 zugewiesen. Um die Farbe des Textes auf eine Verlaufsfarbe einzustellen, verwenden Sie das Tag *input>: *br Bitte geben Sie Ihren Eingabetyp, Ihre Farbe und Ihren Wert ein. Um die Farbe des Textes zu ändern, müssen Sie das Tag *input“ verwenden, das wie folgt lautet: *br #00FF00 ist der Eingabetyp. Verwenden Sie das Tag *input], um dem Farbrad den Text mitzuteilen, wie in der Abbildung unten gezeigt. #0000FF *input type = color text value */br> Sie können die Farbe des Textes ändern, indem Sie das Tag *input> verwenden, wie im Bild unten gezeigt: *br>. Wenn Sie type=“color“ value=#FFFFFF eingeben, erhalten Sie eine Um die Farbe des Textes auf hell zu ändern, würden Sie das Tag *input> verwenden, das wie folgt aussehen würde: Geben Sie die Farbe und den Wert von *input ein Typ = Farbe.
Wie passe ich meine Themenfarbe an?
Auf diese Frage gibt es keine allgemeingültige Antwort, da die beste Methode zum Anpassen Ihrer Designfarbe von Ihren spezifischen Anforderungen und Vorlieben abhängt. Einige Tipps zum Anpassen Ihrer Themenfarbe können jedoch die Auswahl einer Farbe umfassen, die zu Ihrer Marke passt, die Verwendung eines Farbpaletten-Tools, das Ihnen bei der Auswahl des perfekten Farbtons hilft, und das Experimentieren mit verschiedenen Farben, bis Sie die perfekte Übereinstimmung gefunden haben.
Im Bereich Visme My Brand können Sie Ihre eigenen Themenfarben entwerfen . Ein Farbton kann mit dem Farbrad, den Verlaufsreglern, dem Deckkraftregler und schließlich der Eingabe eines benutzerdefinierten Hexadezimalwerts für den Farbton ausgewählt werden. Sie werden diese Farben im Farbpalettenfenster jedes Objekts sehen, das Sie bearbeitet haben, um es einfacher anzeigen zu können. Indem Sie Ihr Projekt über das Dashboard öffnen und auf die linke Seitenleiste klicken, können Sie Themenfarben auswählen. Das Standardfarbschema für die Vorlage ist oben sichtbar, und die Themenfarben Ihres Unternehmens finden Sie unten. Indem Sie auf das Häkchen klicken und das Farbfeld dann beliebig umbenennen, können Sie jedes Farbfeld als Primär- oder Sekundärfarbe festlegen.
Um eine benutzerdefinierte Farbe in einem Widget zu verwenden, erstellen Sie eine neue Klasse mit dem folgenden Attribut: *input type=text* class=color-custom WordPress-Designs können auf verschiedene Weise geändert werden, um sie hervorzuheben. Wenn Sie zu Aussehen navigieren, können Sie höchstwahrscheinlich Ihre Themenfarben ändern. Wenn Sie Ihren Designeinstellungen zusätzliches CSS hinzufügen oder ein CSS-Plugin verwenden, können Sie die Farben auch nach Belieben ändern. Klicken Sie einfach auf „Globaler Stil“ in der oberen linken Ecke des Widget-Panels und wählen Sie „Globaler Stil“ aus. Passen Sie dann das Farbschema für Ihre Elementor-Seite oder Ihren Post an. Um eine vorhandene Farbe zu ändern, wählen Sie ein neues Farbfeld aus dem Dropdown-Menü „Farbe bearbeiten “ aus. Außerdem können die Namen geändert werden. Fügen Sie dem Attribut den Klassennamen hinzu: input type=“text“ class=color-custom / wenn Sie eine benutzerdefinierte Farbe in einem Widget verwenden möchten.
