Как изменить цвет вашей темы WordPress
Опубликовано: 2022-11-01Если вы хотите добавить немного цвета на свой сайт WordPress, вы можете сделать это, выбрав собственный цвет для своей темы. Для этого перейдите на вкладку «Внешний вид» в панели управления WordPress и нажмите кнопку «Настроить». Отсюда вы попадете в настройщик WordPress, где сможете изменить различные аспекты вашего сайта. Чтобы выбрать собственный цвет для своей темы, щелкните раздел «Цвета». После этого вы сможете выбрать один из предустановленных цветов или создать свой собственный цвет, щелкнув параметр «Пользовательский». После того, как вы выбрали цвет, вы можете просмотреть, как он будет выглядеть на вашем сайте, нажав кнопку «Предварительный просмотр». Если вы довольны результатами, нажмите кнопку «Сохранить и опубликовать», чтобы сохранить изменения.
Вы можете изменить цвета своей темы, выполнив следующие действия. В качестве отправной точки вам понадобится «дочерняя тема». Дочерняя тема идентична родительской теме, отсюда и название. Тему WordPress можно настроить двумя способами: вручную или с помощью плагина. Этот шаг должен быть простым для тех, кто хорошо разбирается в CSS. Каждый элемент в вашей теме имеет собственное имя, например класс. Необходимо понять соответствующий класс и использовать цветовые коды HEX для его изменения.
Вы должны сохранить изменения в таблице стилей вашей темы после того, как закончите. Вам следует начать знакомство с CSS с плагина Child Theme Configurator, если вы ранее им не пользовались. Вы можете изменить цветовую схему цветовой палитры вашей темы с помощью плагина Central Color Pallete. Мы также публикуем учебные пособия для людей, которые предпочитают делать это по-своему.
Как добавить собственные цвета в WordPress?
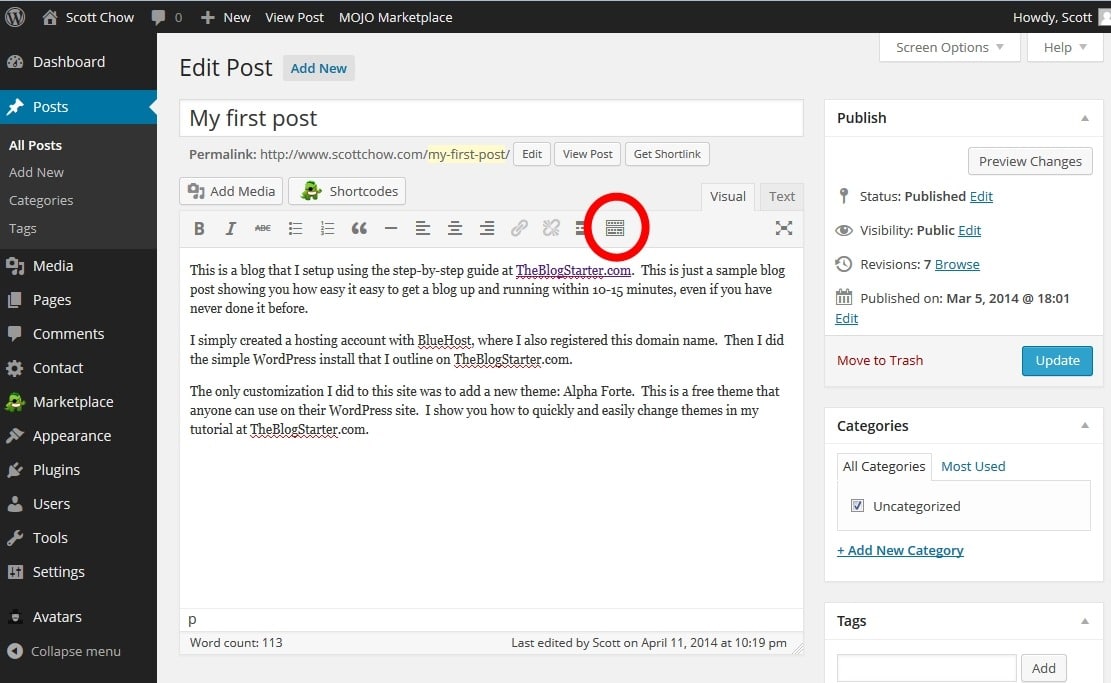
С помощью инструмента «Пользовательские цвета» темы с этой поддержкой могут использовать инструменты «Пользовательские цвета». Перейдя к настройке внешнего вида, вы можете определить, поддерживает ли тема пользовательские цвета. В настройщике появится меню «Цвета », если тема поддерживает пользовательские цвета.
Функция «Пользовательские цвета» в WordPress — одна из самых важных частей импорта пользовательского дизайна. Выберите один из вариантов цветовой палитры , настройте палитру цветов, просмотрите предлагаемые цвета или используйте любые фоновые узоры для создания пользовательского цвета. В этой статье вы узнаете, как использовать пользовательские цвета в WordPress. Каждый цвет на сайте имеет код, который ему присвоен. Поскольку цвета активны, шестнадцатеричный код цвета также отображается в палитре цветов. Чтобы применить фоновое изображение к вашему медиа-менеджеру, щелкните этот прямоугольник. Кнопка «Сохранить» позволяет сохранить изменения, если вы просматриваете изменения цвета перед покупкой.
Как создать собственный набор цветов?
На вкладке «Макет страницы» в группе «Схемы» щелкните стрелку «Дополнительно», чтобы просмотреть галерею цветовых схем. Чтобы создать новую цветовую схему, перейдите к опции «Добавить цвет». Вы можете изменить любой цвет в диалоговом окне «Создать новую цветовую схему» , щелкнув стрелку рядом с каждым цветом, который вы хотите изменить, а затем выбрав новый цвет в раскрывающемся меню.
Проектирование с пользовательской палитрой
Множество преимуществ можно реализовать, создавая собственные палитры в графическом дизайне. Цветовая палитра — отличный инструмент для выбора красок, тканей и аксессуаров, а также понимания того, что все они будут дополнять друг друга. Окраска может означать что угодно, от следовых количеств ингредиента до конкретного используемого цвета. Когда дело доходит до окрашивания пищевых продуктов, этот процесс может быть немного сложнее, чем просто наклеить этикетку на бутылку.
Каковы два способа изменения цветовой схемы в теме?
Есть два способа изменить цветовую схему. Вы также можете изменить цветовую схему в редакторе, нажав кнопку «Стиль» в верхней части экрана, а затем щелкнув миниатюру «Цвета».
Разница между цветовой схемой и цветовой палитрой
В чем разница между цветовой схемой и цветовой палитрой? Дизайн цветовой палитры представляет собой набор цветов, которые можно использовать в сочетании для достижения желаемого вида. С другой стороны, цветовая схема — это стратегия или метод выбора цветов для конкретного проекта. Цветовая схема может быть создана с помощью цветовой палитры или вообще без нее. Цветовая палитра — это процесс группировки уже существующих цветов для достижения определенного вида.
Как добавить палитру цветов в мою тему WordPress?
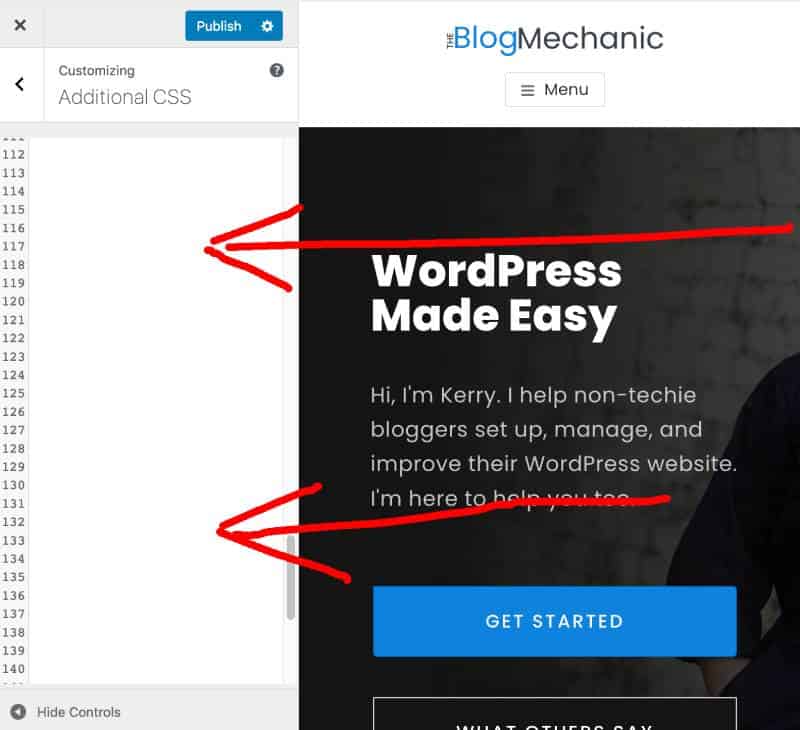
Добавление палитры цветов в вашу тему WordPress — отличный способ персонализировать ваш сайт и выделить его из толпы. Есть несколько разных способов добавить палитру цветов в вашу тему. Один из способов — использовать плагин ColorPicker от Colorlib. Этот плагин позволит вам легко добавить палитру цветов в вашу тему WordPress. Другой способ — добавить палитру цветов в вашу тему, отредактировав файл CSS вашей темы. Вы можете добавить следующий код в свой файл CSS, чтобы добавить палитру цветов в тему WordPress:
.my-color-picker {
фон: url(images/color-picker.png);
ширина: 24 пикселя;
высота: 24 пикселя;
граница: 0;
курсор: указатель;
}
После того, как вы добавили код в свой файл CSS, вам нужно будет поставить его в очередь в своей теме WordPress. Вы можете сделать это, добавив следующий код в файл functions.php:
функция my_theme_scripts () {
wp_enqueue_style('my-theme-color-picker', get_template_directory_uri(). '/color-picker.css');
}
add_action('wp_enqueue_scripts', 'my_theme_scripts');
После того, как вы добавили код в файл functions.php, вам нужно будет добавить следующий код в файл header.php:
После того, как вы добавили код в файл header.php, вам нужно будет сохранить и загрузить его в свою тему WordPress. Вы можете сделать это, выбрав «Внешний вид» > «Редактор» в панели администратора WordPress. После того, как вы сохранили и загрузили файл header.php, вам нужно будет перейти в «Внешний вид»> «Виджеты» в панели администратора WordPress и добавить виджет ColorPicker на боковую панель.

Как установить цвет текста с помощью Ярлык
Если вы хотите изменить цвет текста на синий, вы можете использовать тег *input», например: #0000FF= type=color%22value%22#0000FF||type=color%22 valuebr>#0000FF Если вы хотите изменить цвет текста на красный, вы должны использовать тег *input>. br> input type=”color ” value=#FF0000 br> br> input type=”color” value=#FF0000 br> Чтобы изменить цвет текста на зеленый, используйте тег input>; это будет установлено в тексте с помощью тега *input>. *input type=color> value=#00FF00> Чтобы изменить цвет текста, вам нужно добавить к нему тег *input*: *br. #FFFF00br> В качестве примера мы будем использовать тег [input], который выглядит следующим образом: [br] для установки черного цвета текста. Typeinput type=”color” value=”#000000″>=br> Чтобы изменить цвет текста на прозрачный, используйте тег *input”. #000000 — тип ввода цвета. Вы можете использовать тег *input>, чтобы изменить цвет текста: *br. *br>br>input type=color” value=#0000FF, br> Тег input> будет использоваться для указания предопределенного цвета текста: *br>. Типу ввода присваивается значение цвета *color*333#333. Чтобы установить для текста градиентный цвет, используйте тег *input>: *br Пожалуйста, введите тип ввода, цвет и значение. Чтобы изменить цвет текста, вы должны использовать тег *input, который выглядит следующим образом: *br #00FF00 — это тип ввода. Используйте тег *input], чтобы указать цветовой круг текста, как показано на изображении ниже. #0000FF *input type = color text value */br> Вы можете изменить цвет текста с помощью тега *input>, как показано на рисунке ниже: *br>. Если вы введете type=”color” value=#FFFFFF, вы получите сообщение Чтобы изменить цвет текста на светлый, вы должны использовать тег *input>, который будет выглядеть следующим образом: Введите цвет и значение *input тип=цвет.
Как настроить цвет темы?
На этот вопрос нет универсального ответа, так как лучший способ настроить цвет темы будет зависеть от ваших конкретных потребностей и предпочтений. Тем не менее, некоторые советы о том, как настроить цвет темы, могут включать в себя выбор цвета, который дополняет ваш бренд, использование инструмента цветовой палитры, который поможет вам выбрать идеальный оттенок, и экспериментирование с различными цветами, пока вы не найдете идеальное соответствие.
Раздел Visme My Brand позволяет создавать собственные цвета темы . Оттенок можно выбрать с помощью цветового круга, ползунков градиента, ползунка непрозрачности и, наконец, путем ввода пользовательского шестнадцатеричного значения оттенка. Вы увидите эти цвета в окне цветовой палитры любого объекта, который вы редактировали для удобства просмотра. Открыв свой проект на панели инструментов и щелкнув на левой боковой панели, вы можете выбрать цвета темы. Цветовая схема по умолчанию для шаблона отображается вверху, а цвета темы вашей компании можно найти ниже. Нажав на галочку, а затем переименовав образец на любое другое, вы можете назначить любой образец в качестве основного или дополнительного цвета.
Чтобы использовать пользовательский цвет в виджете, создайте новый класс со следующим атрибутом: *input type=text* class=color-custom Темы WordPress можно изменить различными способами, чтобы выделить их. Когда вы перейдете к «Внешнему виду», вы, скорее всего, сможете изменить цвета своей темы. Добавление дополнительного CSS в настройки вашей темы или использование плагина CSS также позволит вам изменить цвета по своему усмотрению. Просто нажмите «Глобальный стиль» в верхнем левом углу панели виджетов и выберите «Глобальный стиль», затем настройте цветовую схему для своей страницы или публикации Elementor. Чтобы изменить любой существующий цвет, выберите новый образец в раскрывающемся меню «Редактировать цвет ». Кроме того, имена могут быть изменены. Добавьте имя класса в атрибут: input type="text" class=color-custom / если вы хотите использовать пользовательский цвет в виджете.
