WordPress:Dashboard または Codex にウィジェットを追加する方法
公開: 2022-09-18WordPress へのウィジェットの追加は、わずか数分で実行できる簡単なプロセスです。 WordPress にウィジェットを追加するには、WordPress ダッシュボードを使用する方法と、WordPress Codex を使用する方法の 2 つがあります。 WordPress ダッシュボードは、WordPress にウィジェットを追加する最も簡単な方法です。 WordPress サイトにログインし、[外観] > [ウィジェット] ページに移動して、ウィジェットを目的のサイドバーにドラッグ アンド ドロップするだけです。 WordPress Codex は、WordPress にウィジェットを追加するためのより高度な方法です。 この方法では、WordPress テーマ ファイルを編集する必要があります。これは、コードに慣れている場合にのみ行う必要があります。 Codex を使用して WordPress にウィジェットを追加するには、sidebar.php ファイルを編集して次のコードを追加する必要があります: このコードを追加したら、目的のウィジェットを WordPress Codex サイドバーにドラッグ アンド ドロップできます。
WordPress には、最も強力なウィジェット機能があります。 カスタム タッチをサイドバーまたはフッターに追加できます。 ウィジェットを使用すると、訪問者が見たいコンテンツに簡単にアクセスできるだけでなく、サイトのデザインを強化することもできます。 領域をクリックすると、ウィジェットを入力するように求められます。 下のパネルから [ウィジェットの追加] を選択します。 カスタマイザーを使用すると、使用可能なすべてのウィジェット オプションを簡単に選択できます。 サイトにはいくつでもウィジェットを追加できますが、それらが重複していないことを確認する必要があります。
テキストと画像のウィジェットはどちらも使いやすく、利用可能な最も簡単なウィジェットです。 メディア ライブラリにアップロードしたカスタム イメージは、イメージ ウィジェットを使用して表示できます。 上位の投稿には、ページで最も人気のある、または気に入ったコンテンツが表示されます。 ウィジェットをサイトに追加したら、ウィジェットの表示機能を使用して、ブログの特定のページの設定を変更できます。 この便利なツールにより、読者は特定のページに関連して表示される内容を制御できます。 ウィジェット開発の詳細については、こちらを参照してください。
[設定] メニューから、[Web サイト ウィジェット] を選択します。 Web サイト ウィジェット メニューの非表示のボタンをクリックするだけです。 ウィジェットを Web サイトに埋め込むには、[Web サイト ウィジェット] メニューに移動し、使用するウィジェットの種類を選択します。 使用したいカスタム ウィジェットを埋め込むには、[カスタム スケジュール] または [リード キャプチャ] の [埋め込みコード] タブから選択し、[埋め込みコード] ボタンをクリックします。
以前にテーマを選択したことがある場合は、ダッシュボードに移動します。 テーマの変更に伴い、ウィジェットの設定とコンテンツは変更されません。 ご連絡ありがとうございます。お返事をお待ちしております。
アクティブにする前に、まず外観に移動する必要があります。 このページでは、ウィジェット ページを表示できます。 任意のウィジェットをクリックすることで、表示または非表示を選択できます。 このアクションの結果として、ウィジェット設定に新しい「ウィジェット コンテキスト」セクションが表示されます。 ウィジェット コンテキスト プラグインを使用すると、選択した WordPress の投稿、ページ、アーカイブなどでウィジェットを簡単に表示または非表示にすることができます。
WordPress ウィジェットの目的と機能は何ですか? WordPress ウィジェット要素を使用すると、モジュラー アプローチを介して Web サイトに特定の機能を追加できます。 テーマと WordPress を使用して、サイドバーやフッターなど、Web サイトの特定の領域にウィジェットを追加できます。これらは、WordPress のデザインとレイアウトのカスタマイズの一部です。
WordPress サイトにウィジェットを追加するにはどうすればよいですか?
 クレジット: my.wealthyaffiliate.com
クレジット: my.wealthyaffiliate.comWordPress サイトにウィジェットを追加するのは簡単なプロセスです。 まず、追加するウィジェットを決定する必要があります。 さまざまなウィジェットが利用できるので、時間をかけてオプションを参照してください。 ウィジェットを決定したら、WordPress プラグイン リポジトリからダウンロードするか、WordPress プラグイン ディレクトリで検索します。 プラグインを見つけたら、インストールして有効化します。 プラグインが有効化されたら、WordPress 管理パネルの [ウィジェット] セクションに移動して、サイトにプラグインを追加できます。
ウィジェットは非常に直感的で、プログラミングの知識を必要としないため、Web サイトに簡単に追加できます。 ウィジェットを使用して Web サイトに追加のコンテンツを追加すると、訪問者が情報を取得したりアクションを実行したりしやすくなります。 ウィジェットをパーソナライズするには、別のタイプのプラグインが必要になる場合があります。 さまざまな種類があります。 Siteorigin Widgets Bundle は、さまざまな便利なウィジェットを提供し、それぞれに独自の機能セットが付属しています。 Google マップのウィジェット、価格表、画像スライダー、お問い合わせフォーム、ボタン、その他多数の機能が利用可能です。 すべてのウィジェットには 1500 以上のアイコンが含まれており、完全にカスタマイズ可能です。 この記事の目的はウィジェットを提供することであるため、5.8 より前のバージョンの WordPress をまだ使用している場合、以下の手順は役に立たない可能性があります。
WordPress テーマのウィジェット領域は、多くの要因によって決定されます。 以前のバージョンの WordPress を使用したことがある場合は、新しい外観に慣れるまでに時間がかかる場合があります。 左上隅のプラス ボタンをクリックすると、すべてのタイプのウィジェットとさまざまな要素を表示する大きなメニューが表示されます。 要素をスクロールして追加する要素を見つけるか、検索バーを使用して探したい要素を見つけることができます。 同じ画面から追加した WordPress ウィジェットを編集できます。 Web サイトにウィジェットを追加するプロセスは、イライラすることがあります。 WordPress ウィジェットがサイトに表示されない理由はさまざまです。
大きな変更を行う前にウェブサイトをバックアップしておくと、何をする必要があるかを理解するのに役立ちます。 ホスティングするコンテンツの量に関係なく、Web サイトのウィジェットに追加できる量に制限はありません。 すべての Nexcess WordPress ホスティング プランで、利用可能な最も高度な WordPress ホスティング ソリューションにアクセスできます。 WordPress ホスティングには、セキュリティ、パフォーマンス、スケーラビリティ、柔軟性など、多くの利点があります。
WordPress サイドバーにウィジェットを追加するにはどうすればよいですか?
 クレジット: yourmarketingbff.com
クレジット: yourmarketingbff.comWordPress サイドバーにウィジェットを追加するのは簡単なプロセスです。 まず、WordPress ダッシュボードにログインして、[外観] > [ウィジェット] ページに移動する必要があります。 次に、サイドバーに追加するウィジェットを見つける必要があります。 たとえば、最近の投稿ウィジェットを追加する場合は、使用可能なウィジェットのリストで最近の投稿ウィジェットを探します。 追加したいウィジェットが見つかったら、それを表示したいサイドバーにドラッグ アンド ドロップするだけです。
このガイドでは、WordPress でサイドバーを追加または編集する方法を学びます。 サイドバー拡張機能は、Web サイトに機能とコンテンツを追加する優れた方法です。 サイドバーは、メイン ページにないコンテンツを表示できる、WordPress Web サイトのウィジェット化された領域です。 サイドバーは、選択した WordPress テーマに応じて、サイトの左側に配置されます。 各ウィジェットの上部にあるテキストを変更したり、ウィジェットからタイトルを完全に削除したりできます。 通常の WordPress が提供するものよりも多くのウィジェットが必要な場合は、WordPress ウィジェット プラグインが最適です。 WordPress に追加機能を追加するプラグインをインストールして、さらに多くのウィジェット機能にアクセスできるようにすることができます。
このセクションでは、無料の Custom Sidebars プラグインを使用してカスタム サイドバーを作成する方法を紹介します。 カスタム サイドバーを作成すると、ホームを提供するまで Web サイトに表示されません。 このサイドバーを Web サイトのどこに表示するか、特定の投稿またはページにのみ表示するか、別のウィンドウに表示するかを選択します。 たとえば、サイドバーを投稿のみのフッター 1 に表示するか、投稿とニュースのフッター 2 に表示するかを選択できます。 [変更を保存] をクリックすると、サイドバーを満足のいく方法で変更できます。
WordPress のウィジェットはどうなりましたか?
サイト エディターをサポートするテーマは外観ウィジェットをサポートしていないため、ダッシュボードに外観ウィジェットは表示されません。 ホームページだけでなく、外観エディターでサイト全体を編集することもできます。 サイト エディターの使用方法については、このページにアクセスしてください。
WordPress ウィジェット一覧
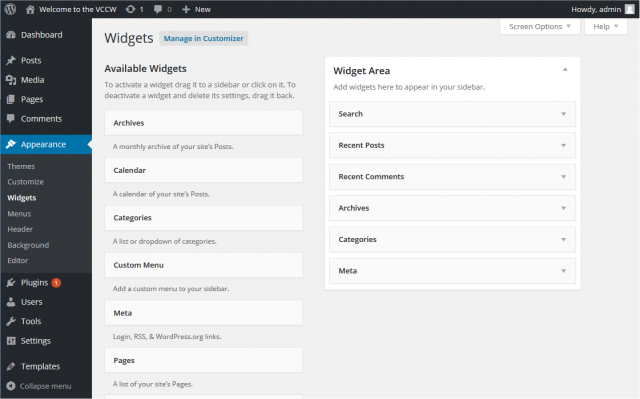 クレジット: www.wpcodex.com
クレジット: www.wpcodex.comWordPress で利用できるウィジェットは数多くあり、そのリストは常に増え続けています。 人気のあるウィジェットの例には、ソーシャル メディア ボタン、連絡先フォーム、検索バーなどがあります。 ウィジェットは WordPress サイトに必須ではありませんが、ウィジェットは価値のある機能を追加し、サイトをよりユーザーフレンドリーにするのに役立ちます。
WordPress ウィジェットは、Web サイトにさまざまな機能を追加するサイドバーのコンポーネントです。 これらの機能を使用して、カレンダーを共有したり、ギャラリーを閲覧したり、ソーシャル メディアの更新をフォローしたりできます。 たとえば、WordPress ウィジェットを使用すると、投稿やページのメイン コンテンツとは別に、メディア、ナビゲーション リンク、またはその他の情報を含めることができます。 WP Call Button は無料の WordPress プラグインで、クリック ツー コール ボタン ウィジェットをサイトに追加できます。 Google マップ ウィジェットを使用すると、ライトボックスまたはサムネイル マップ ウィジェットを WordPress ウェブサイトに追加できます。 マップのズーム レベルとカスタム マップのアイコンとして使用される画像を調整できます。 ピンの色、サイズ、種類、ラベルはすべてユーザーのオプションです。
Google マップ ウィジェットは無料で使用できますが、複数のマップ ピンや Google アナリティクスの統合などの追加機能を備えたプレミアム バージョンがあります。 OptinMonster を使用すると、ドラッグ アンド ドロップ ビルダーでポップアップ マーケティング キャンペーンを作成できます。 WordPress プラグインには、証言を収集するためのいくつかのカスタマイズ可能なフィールドと、証言の送信フォームが含まれています。 Easy Table of Contents は、ページ、投稿、またはテーマのウィジェット領域に目次を配置できるプラグインです。 イベント カレンダーは、イベント カレンダーの作成と管理に使用される WordPress プラグインです。 Google Language Translator ウィジェットをサイトに追加して、異なる言語を簡単に切り替えられるようにします。 Simple Social Icons は、サイトのソーシャル メディア プロファイルをソーシャル アイコン ウィジェットにリンクできる無料の WordPress ウィジェット プラグインです。

Web サイトの投稿、ページ、またはウィジェット領域にカウントダウン タイマーを追加するために使用できます。 このプラグインは、Facebook、Instagram、LinkedIn、Pinterest、Tumblr、Twitter、YouTube など、30 を超えるさまざまなデジタル プラットフォームで使用できます。 強力な WordPress プラグインである GiveWP を使用すると、寄付フォームを Web サイトのウィジェット領域に組み込むことができます。 独自の寄付フォームを作成するか、寄付フォーム テンプレートを使用するか、GiveWP が提供する従来のフォームを使用します。 寄付者管理プラグインは、寄付者と寄付活動の履歴を追跡します。 機能に加えて、Quiz and Survey Master プラグインを使用すると、インタラクティブなクイズや調査をテーマのウィジェット領域に追加できます。 Weather Atlas ウィジェットは、ウィジェット エリアに天気予報を追加するための使いやすい無料の便利なプラグインです。
プラグインのすべての機能を使用するには、ライセンスを購入する必要があります。 有料で、Google Sheet Connector、reCAPTCHA、Flashcards、Google Analytics Tracking、および Advertisement Be Gone を追加できます。 これらの考慮事項を使用して、Widget Importer/Exporter プラグインはウィジェットをインポートします。 混乱を避けるために、アクティブなウィジェットは独自の .wie 拡張子を持つ JSON ファイルとしてエクスポートされます。 このプラグインからのエクスポート ファイルは、他のプラグインからのエクスポート ファイルと同じです。 WordPress サイトには、WordPress Gutenberg エディターを介してウィジェット機能を含めることもできます。これにより、ユーザーは特定のページ用のカスタム ウィジェットを作成できます。 WordPress ウィジェットは、メイン コンテンツとは異なる追加のコンテンツや情報を提供する Web サイトのコンポーネントです。
以下は、デフォルトの WordPress ウィジェットを含む Web サイトを作成するための 3 つの方法です。 ウィジェットをコーディングするか、プラグインを使用して、さらにウィジェットを追加できます。 それらがあまりにも多くサイトに表示されると、サイトが乱雑になり、訪問者で圧倒され、コンテンツから注意がそらされる可能性があります。
WordPress のウィジェットの例
WordPress にはウィジェットの例がたくさんあります。 最も人気のあるウィジェットには、カレンダー ウィジェット、最近の投稿ウィジェット、タグ クラウド ウィジェットなどがあります。 これらのウィジェットは、WordPress プラグイン ディレクトリにあります。
HTML は、PHP オブジェクトである HTML ウィジェットによって生成されます。 ウィジェット領域は、複数のページまたは 1 つのページのみに追加できます。 同じタイプのウィジェットを同じページで複数回使用できます (テキスト ウィジェットなど)。 オプション テーブルには、保存できるウィジェット データベースのリストがあります。 テキスト ウィジェットを作成するには、WP_Widget クラスを拡張するウィジェット クラスを設定する必要があります。 widget_init アクションを使用して、ウィジェットをクラス コンストラクターに登録する必要があります。 ウィジェットを登録すると、register_widget() 関数は 2 つのパラメーターを使用してフォームからのオプションを処理し、サイトのフロントエンドにその HTML を表示します。
タイトルと、テキストおよび更新機能を定義する必要があります。 タイトル関数は、$title と $text の 2 つのパラメーターを取り、以前に入力した値に変換します。 更新機能は、送信後に新しいオプションでウィジェットを更新します。 上記のすべてが定義されている場合は、新しいウィジェット クラスを作成し、マシン上で作業をテストします。 次のウィジェットは、widgets_init フック::: を使用して登録できます。 コンストラクターは、PHP 5.3 名前空間を使用して、以下の例のように直接呼び出す必要があります。 Stack Exchange には、ここで回答の詳細な説明があります。
最高の WordPress ウィジェット
ウェブサイトの機能を強化するのに役立つ優れた WordPress ウィジェットがたくさんあります。 ただし、最適なものを見つけるのは少し難しい場合があります。 あなたを助けるために、2019年の最高のWordPressウィジェットのリストをまとめました.最高のWordPressウィジェットのいくつかは次のとおりです. Gravity Forms – WordPress サイト用のカスタム フォームとアンケートを作成するためのもう 1 つの優れたオプションです。 Contact Form 7 – 訪問者が簡単に連絡できるようにするシンプルなコンタクト フォーム プラグイン。 Jetpack – ソーシャル メディアの統合、セキュリティ、バックアップなど、WordPress Web サイトに多数の機能とオプションを提供する包括的なプラグイン。 Yoast SEO – 検索エンジンで上位にランク付けしたい WordPress サイトに必須のプラグイン。 検索エンジンの可視性を高めるために、サイトのコンテンツと構造を最適化するのに役立ちます。 これらは、利用可能な最高の WordPress ウィジェットのほんの一部です。 これらのプラグインを使用すると、自分でコーディングすることなく、WordPress サイトに強力な機能を簡単に追加できます。
WordPress ウィジェット ブロック
WordPress ウィジェットは、もともと Web サイトのルック アンド フィールを変更するためのシンプルで使いやすい方法を提供するために作成されました。 時間の経過とともに、WordPress ウィジェットはより複雑で機能が豊富になり、WordPress サイトのルック アンド フィールをカスタマイズするための強力なツールになりました。
WordPress ウィジェットの最も一般的な用途の 1 つは、WordPress ブロック エディターで使用するカスタム ブロックを作成することです。 ブロックは WordPress の新機能で、ウェブサイトにコンテンツ ブロックを簡単に追加および管理できます。
ウィジェット ブロックを使用すると、WordPress ウィジェットをブロックに追加できます。 これを使用して、カスタム サイドバーを作成したり、ページや投稿にウィジェットを追加したりできます。 ウィジェット ブロックは、Web サイトにより多くの機能を追加する優れた方法です。
ブロック ウィジェットは、その名前が示すように、誰もが話題にしているオリジナルの WordPress 機能に最近追加されたものです。 このクイックガイドでは、ブロックベースのウィジェットとそれらを効果的に使用する方法について知っておく必要があるすべてのことについて説明します. ウェブサイトでブロック ウィジェットを使用するには、最初に次の主要な要素を確立する必要があります。 WordPress 5.8 と互換性のあるテーマがある場合、ホームページから外観にアクセスできます。 ブロック ウィジェットの新しいウィジェット インターフェイスを表示します。 プラグインがブロック ウィジェットを無効にしない場合は、ブロック ウィジェットを無効にしないことを再確認する必要があります。 ただし、現在すべてのプラグインがブロック ウィジェットをサポートしているわけではありませんが、開発者は利用可能になり次第、組み込みを開始します。 現在クラシック ウィジェットを使用していない場合でも、状況によっては引き続きクラシック ウィジェットを使用する可能性があります。 Classic Widgets プラグインは、WordPress ダッシュボードを使用してインストールおよび有効化できます。 古いウィジェット インターフェイスは、そうするとすぐに戻ります。
ウィジェット ブロック エディター: サイトの任意の場所にウィジェットを挿入する便利な方法
ウィジェット ブロックを使用すると、Web サイトの任意の場所にウィジェットを挿入できます。 ブロックとウィジェットは、サイトのカスタマイザーまたはスタンドアロン エディターを使用して、アクティブなテーマによって定義されたウィジェット エリアまたはサイドバーのいずれかに含めることができます。
ウィジェット ブロック エディターを無効にするには、ユーザーは最初にクラシック ウィジェット プラグインをインストールして有効にする必要があります。 このプラグインを使用すると、Widgets Block Editor を非アクティブ化してアクティブ化することで、オンとオフを切り替えることができます。
ウィジェットタブ
ウィジェット タブは、Web サイトに機能を追加する優れた方法です。 ウィジェット タブを追加すると、さまざまなウィジェットをサイトに簡単に追加できます。 これには、検索ボックス、ソーシャル メディア ボタン、またはカレンダーなどを含めることができます。 ウィジェットは、サイトをよりインタラクティブで使いやすくする優れた方法です。
Elfsight タブ ウィジェットを使用すると、情報を好みの方法で 1 分以内に簡単に整理できます。 アプリケーションのコンテンツは、コンパクトなセクションと接続されたセクションに表示されます。または、一度に任意の数のタブを追加できます。 Web ページにタブを組み込むことで、コンテンツを整理しながら読みやすくすることができます。 Elfsight タブは、ほぼすべての Web サイトに埋め込むことができ、問題なく機能します。 現在、有能なデザイナーとプログラマーがウィジェットの構造と機能の開発に取り組んでいます。 すぐに、他のさまざまな機能およびデザイン設定を追加できるようになります。 まもなく、アプリケーションを作成し、そのすべての設定を確認できるようになります。
Elfsight は 80 以上の強力なアプリと Web サイトを開発しており、その多くは受賞歴があります。 当社のすべてのウィジェットは、Shopify のサービスやカスタム HTML を使用するプラットフォーム (Blogger など) と同様に、HTML (およびカスタム HTML を使用する他のウェブサイト プラットフォーム) に非常に反応します。 さらに、克服すべき障害がある場合は、常にカスタマー サービス担当者に相談してください。 Elfsight Apps には 1,078,753 人の登録ユーザーがいます。 無料で会員になれます。
Androidスマートフォンでウィジェットを使用する方法
近年、スマートフォンのウィジェットの使用が急増しており、ウィジェットを使用して機能を追加する人が増えています。 膨大な量のカスタマイズ オプションが利用できるため、Android はウィジェット作成用の非常に人気のあるプラットフォームになりました。 イベントのカウントダウン、ウェブサイトの訪問者カウンター、時計、毎日の天気予報などのウィジェットを使用して、可視性を高めることができます。 このタイプのテクノロジーを使用すると、リアルタイム データに基づいて Web サイトの ID をパーソナライズできます。 Android タブレットからウィジェットを削除する場合は、[ホームから削除] をタップして数秒間押し続けます。
