プラグインの更新方法
公開: 2022-09-18プラグインの開発者であれば、プラグインの更新方法を尋ねられたことがあるでしょう。 プラグインの更新は簡単なプロセスですが、慎重かつ正確に行うことが重要です。 まず、Web サイトとデータベースのバックアップがあることを確認する必要があります。 更新プロセス中に問題が発生した場合、バックアップから Web サイトを復元できるため、これは重要です。 次に、WordPress プラグイン リポジトリからプラグインの最新バージョンをダウンロードする必要があります。 プラグイン ファイルを取得したら、それを解凍し、新しいプラグイン ファイルを Web サイトにアップロードする必要があります。 新しいプラグイン ファイルがアップロードされたら、プラグインを有効にする必要があります。 これを行うには、WordPress 管理エリアのプラグイン ページに移動し、プラグインの [有効化] リンクをクリックします。 最後に、プラグインをテストして、すべてが正しく機能していることを確認する必要があります。 プラグインが機能していることを確認したら、古いプラグイン ファイルを Web サイトから削除できます。
通常、WordPress プラグインの自動更新は、ほとんどの場合問題なく機能します。 ただし、場合によっては、プラグインを手動で更新する必要があります。 SFTP/SCP は、これらの手動更新を実行する最も便利な方法です。 WP-CLI に慣れていない場合は、FTP を使用することをお勧めします。 FTP 経由でサイトに接続したら、[リモート サイト] タブのフォルダー構造を使用してプラグイン フォルダーに移動します。 更新するフォルダーを右クリックし、ドロップダウン メニューから [名前の変更] を選択して、フォルダーの名前を変更します。 プラグインが WordPress.org にリストされている場合は、ダウンロードするたびに [ダウンロード] ボタンをクリックします。
ファイルのアップロードが完了すると、プラグインの最新バージョンへの更新が行われます。 プラグインを更新するには、WP-CLI を使用して行うことができます。 サーバーに SSH が既にインストールされている場合は、次のコマンドを実行する必要があります。 以下は、Add From Server メソッドの簡単なコピーです。 サーバーには変更がないため、プラグインのすべての設定は更新の結果として影響を受けないはずです。
WordPressでプラグインを更新する方法
 クレジット: orbisius.com
クレジット: orbisius.comWordPress でプラグインを更新するには、まず WordPress サイトにログインする必要があります。 ログインしたら、左側のメニューの [プラグイン] タブにカーソルを合わせ、[新規追加] をクリックします。 ここから、更新したいプラグインを検索できます。 プラグインが見つかったら、[更新] ボタンをクリックする必要があります。
Web サイトの安定性とセキュリティは、WordPress プラグインの継続的な更新にかかっています。 この機能には、プラグインの開発者が作成した新しい機能が含まれます。 このコースでは、WordPress プラグインを正しく更新する方法と、更新をより効果的に管理する方法を学びます。 リストの上部にある [プラグイン] チェックボックスをクリックし、[一括操作] ドロップダウン メニューから [更新] をクリックして、すべてのプラグインを選択することもできます。 次に、プラグインを選択したら、[適用] ボタンをクリックします。 プラグインの作成者が WordPress ブログに加えた変更を確認するには、[バージョンの詳細を表示] リンクにアクセスしてください。 複数の WordPress サイトを管理していない場合は、プラグインの更新に関するメール通知を設定して、新しいプラグインを通知することができます。 WordPress ウェブサイトにログインしなくてもアップデートが利用可能になると、通知が届きます。 損失から保護するために、サイトに自動バックアップ プラグインがインストールされていることを確認してください。
WordPress プラグイン更新フック
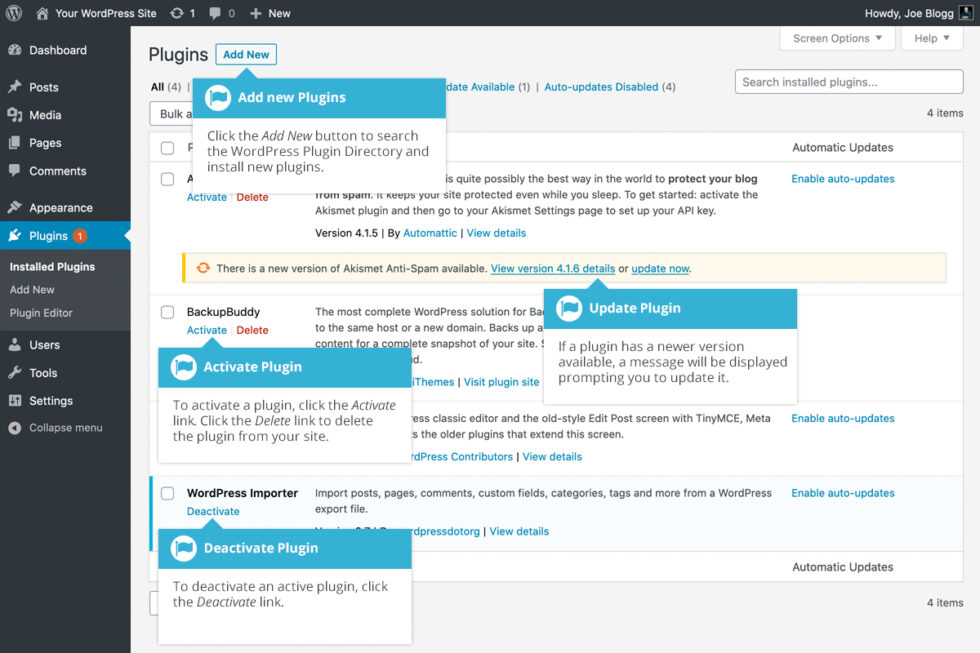 クレジット: easywpguide.com
クレジット: easywpguide.comWordPress プラグイン更新フックは、プラグインが更新されたときに実行されるコードです。 プラグインのバージョン番号の更新やデータベース更新スクリプトの実行など、プラグインの更新時に実行する必要があるアクションを実行するために使用されます。
カスタマイズを失わずに WordPress プラグインを更新する方法
カスタマイズを失わずに WordPress プラグインを更新するには、2 つの方法があります。 1つ目は、子テーマを使用することです。 これにより、元のファイルに影響を与えずにプラグイン コードを変更できます。 2 番目の方法は、別の言語でプラグインの複製を作成する WPML のようなプラグインを使用することです。
セキュリティと機能を維持するために、WordPress プラグインをできるだけ早く更新することが重要です。 WordPress ウェブサイトの 86% 以上が、古い WordPress インストール、プラグイン、またはテーマによってハッキングされています。 更新によってプラグイン、拡張機能、およびテンプレートが無効になるため、ユーザーは頻繁にサイトの更新に抵抗します。 uPress のプラグインとベスト プラクティスの詳細については、4 つのベスト プラクティスをお読みください。 カスタマイズ可能なコードは、機能プラグインを使用してプラグインまたはテーマ内で直接作成するのではなく、別のプラグインで作成できます。 コード スニペット プラグインを使用すると、コア テーマをそのまま維持しながら、サイトにより多くの機能を追加できます。 スニペットは WordPress データベースに保存されるため、WordPress データベースを更新してもスニペットには影響しません。

WordPress またはプラグインを最初に更新する
WordPress とプラグインをアップグレードする場合は、まずプラグインを更新し、1 つずつテストする必要があります。 WordPress の最新バージョンにアップグレードした場合、最新バージョンを使用するには、プラグインを再更新する必要がある場合があります。
WordPress と個々のプラグインはさまざまな方法で更新できますが、最初に更新を実行することをお勧めします。 Web サイトの最小の要素から始めると、更新後に問題が発生しない可能性が高くなります。 Web サイトの安全性を確保するには、個々のプラグインまたは WordPress を更新することが重要です。 コンテンツの更新など、Web サイトに重要な変更を加えます。 WordPress プラットフォームを最初に更新してから、プラグインを更新する必要があります。 個々のプラグインはそれほど多くのデータやストレージを必要としないため、更新にそれほど時間がかかりません. 最初のステップとして、適度なペースでプラグインを更新することをお勧めします。
サイトを最新かつ安全な状態に保つには、WordPress とプラグインの更新が必要です。 使用しなくなったプラグインを無効にして削除するのに十分な時間をとってください。 古いプラグインを削除すると、ウェブサイトがよりスムーズに動作します。 WordPress を更新すると、WordPress に追加されたすべての新機能を使用できるようになります。
WordPress プラグインとテーマを更新する正しい方法
更新を完了するには、プラグインとテーマを更新する前に、必ず最初にコアを更新してください。 更新後、サイトが期待どおりに機能しているかどうかを常に確認する必要があります。 問題が発生した場合は、使用しているプラグインまたはテーマのサポート チームがお手伝いします。 WordPress とプラグインを最初に更新する必要がありますか? 一般的なコンセンサスは、開発者がテーマとプラグイン自体の最新バージョンに基づいて新しい更新をリリースするため、WordPress プラグインを最初に更新する必要があるということです。 互換性のないテーマまたはプラグインで構築されている場合、 WordPress のアップグレードによって Web サイトが壊れることはありません。 互換性のないテーマやプラグインを使用することはできません。 WordPress にアップグレードする前に、まず CMS が適切に機能していることを確認する必要があります。 WordPress をアップグレードする場合は、まずサイトのバックアップを作成し、Web サイトのキャッシュをクリアして、PHP のアップグレードを実行する必要があります。 新しい WordPress バージョンにアップグレードする前に、必ずすべてのプラグインを無効にしてください。
プラグイン更新チェッカー
プラグイン更新チェッカーは、WordPress プラグインに利用可能な更新があるかどうかを確認するのに役立つツールです。 これは、プラグインを最新の状態に保ち、WordPress の最新バージョンとの互換性を確保したい場合に便利なツールです。
名前は魅力的かもしれませんが、テーマも同様に魅力的です。 商用プラグイン、プライベート テーマ、およびその他の種類のプラグインに自動更新を追加するために使用できます。 この方法を使用するには、プラグインまたはテーマの詳細、サーバー、および URL を含む JSON ファイルが必要です。 このライブラリをさまざまな方法で使用して、GitHub で更新を公開できます。 指定した URL が変更されたことが 12 時間ごとに通知されます。 プラグインは、プラグインのページで [アップデートの確認] リンクをクリックしてすぐに確認できます。 その機能を持たないテーマとは対照的に、その機能を使用して更新チェックを起動できます。
ライブラリは、更新情報の下にあるリリース/タグ/ブランチのセクションから情報を取得します。 plugin-update-checker を使用するには、最新のリリースをインストールし、ディレクトリをプラグインまたはテーマにコピーします。 メイン プラグイン ファイルまたはスタイルのバージョン ヘッダーは、PUC によって定期的にチェックされます。 バージョンがインストールされているバージョンよりも新しい場合、CSS はアイコンを表示します。 ブランチが master に設定されている場合、更新チェッカーは最近のリリースとタグを探します。 すべての PUC メンバーが SemVer コードを厳密に遵守するという要件は適用されません。 更新チェッカーは、最新のタグを使用して、バージョン番号が最も大きいものを選択します。
メインのプラグイン ファイルまたはスタイルのバージョン ヘッダーを定期的に監視します。 バージョンがインストールされているバージョンよりも新しい場合、通知が表示されます。 自己ホスト型の GitLab インスタンスを使用している場合は、URL のどのセクションを分類するかを指定する必要があります。
WordPress の自動更新
自動的に更新されるプラグインを使用している場合は、他に何もする必要はありません。 WordPress が残りを処理します。
