Cum să actualizați un plugin
Publicat: 2022-09-18Dacă sunteți un dezvoltator de pluginuri, probabil că ați fost întrebat cum să actualizați un plugin. Actualizarea unui plugin este un proces simplu, dar este important să vă amintiți să o faceți cu atenție și corect. În primul rând, trebuie să vă asigurați că aveți o copie de rezervă a site-ului și a bazei de date. Acest lucru este important deoarece, dacă ceva nu merge bine în timpul procesului de actualizare, veți putea să vă restaurați site-ul din backup. Apoi, trebuie să descărcați cea mai recentă versiune a pluginului din depozitul de pluginuri WordPress. Odată ce aveți fișierul plugin, trebuie să îl dezarhivați și să încărcați noile fișiere plugin pe site-ul dvs. Odată ce noile fișiere plugin sunt încărcate, trebuie să activați pluginul. Puteți face acest lucru accesând pagina Pluginuri din zona dvs. de administrare WordPress și făcând clic pe linkul „Activați” pentru plugin. În cele din urmă, trebuie să testați pluginul pentru a vă asigura că totul funcționează corect. După ce ați confirmat că pluginul funcționează, puteți apoi șterge fișierele vechi de plugin de pe site-ul dvs.
Actualizările automate ale pluginurilor WordPress funcționează de obicei bine în majoritatea cazurilor. În unele cazuri, totuși, va trebui să actualizați manual un plugin. SFTP/SCP este cea mai convenabilă modalitate de a efectua aceste actualizări manuale . Vă rugăm să rețineți că, dacă nu sunteți familiarizat cu WP-CLI, vă recomandăm să utilizați FTP. Navigați la folderul cu pluginuri folosind structura de foldere din fila Site la distanță după ce v-ați conectat la site prin FTP. Redenumiți folderul pe care doriți să îl actualizați făcând clic dreapta pe el și selectând redenumire din meniul derulant. Dacă pluginul este listat pe WordPress.org, faceți clic pe butonul Descărcare ori de câte ori doriți să îl descărcați.
Actualizarea la cea mai recentă versiune a pluginului dvs. ar trebui să aibă loc odată ce încărcarea fișierului este finalizată. Pentru a actualiza un plugin, puteți face acest lucru folosind WP-CLI. Dacă aveți deja SSH instalat pe server, comanda: ar trebui să fie executată. Următoarea este o copie simplă a metodei Add From Server. Toate setările pluginului dvs. ar trebui să rămână neafectate ca urmare a actualizării, deoarece nu există nicio modificare pe server.
Cum să actualizați pluginul în WordPress
 Credit: orbisius.com
Credit: orbisius.comPentru a actualiza un plugin în WordPress, va trebui mai întâi să vă conectați la site-ul dvs. WordPress. După ce v-ați conectat, va trebui să treceți cu mouse-ul peste fila „Plugin-uri” din meniul din stânga și să faceți clic pe „Adăugați nou”. De aici, veți putea căuta pluginul pe care doriți să îl actualizați. Odată ce ați găsit pluginul, va trebui să faceți clic pe butonul „Actualizare”.
Stabilitatea și securitatea site-ului dvs. depind de actualizarea continuă a pluginurilor dvs. WordPress. Această caracteristică include orice caracteristică nouă creată de dezvoltatorii pluginului. În timpul acestui curs, veți învăța cum să actualizați corect pluginurile WordPress și cum să gestionați actualizările mai eficient. De asemenea, puteți alege toate pluginurile făcând clic pe caseta de selectare „Plugins” din partea de sus a listei și apoi făcând clic pe „Actualizare” din meniul derulant Acțiuni în bloc. Apoi, după ce ați selectat pluginurile, faceți clic pe butonul „Aplicați”. Dacă doriți să vedeți ce modificări a făcut autorul pluginului blogului dvs. WordPress, accesați linkul „Vedeți detaliile versiunii”. Dacă nu gestionați mai multe site-uri WordPress, puteți configura notificări prin e-mail pentru actualizările pluginurilor pentru a vă anunța despre noile pluginuri . Când o actualizare este disponibilă fără a fi necesar să vă conectați la site-ul dvs. WordPress, veți fi notificat. Asigurați-vă că aveți un plugin de backup automat instalat pe site-ul dvs. pentru a-l proteja de pierdere.
Cârlig de actualizare a pluginului WordPress
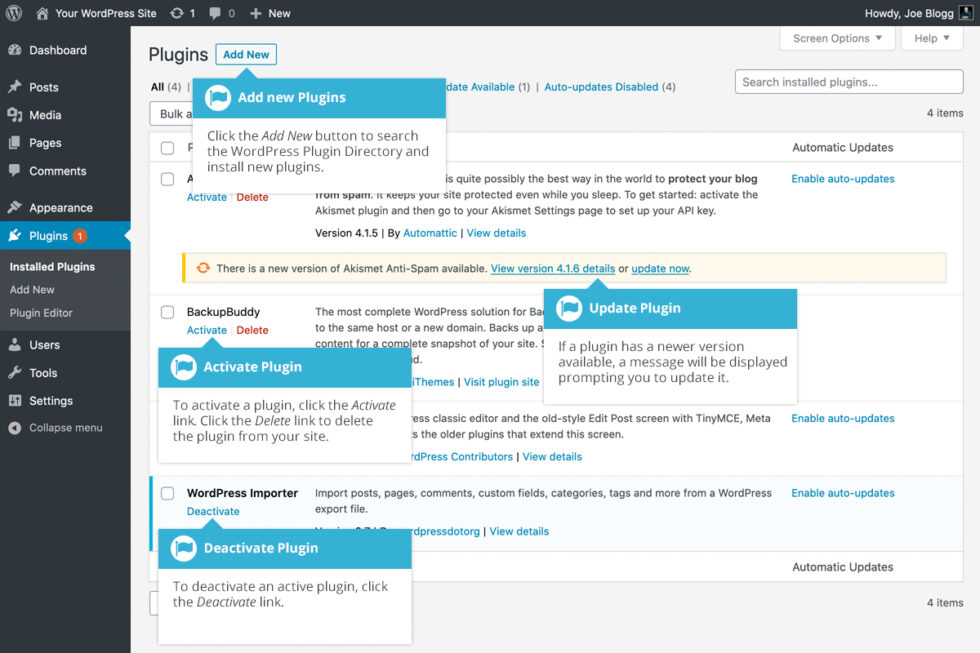 Credit: easywpguide.com
Credit: easywpguide.comUn cârlig de actualizare a pluginului WordPress este o bucată de cod care este executată atunci când un plugin este actualizat. Este folosit pentru a efectua acțiuni care trebuie efectuate atunci când un plugin este actualizat, cum ar fi actualizarea numărului de versiune a pluginului sau rularea unui script de actualizare a bazei de date.
Cum să actualizați pluginul WordPress fără a pierde personalizarea
Există două moduri de a actualiza un plugin WordPress fără a pierde personalizarea. Primul este să folosiți o temă copil. Acest lucru vă va permite să faceți modificări la codul pluginului fără a afecta fișierele originale. A doua modalitate este să utilizați un plugin precum WPML care va crea o copie a pluginului într-o altă limbă.
Este esențial să vă actualizați pluginul WordPress cât mai curând posibil pentru a-i menține securitatea și funcționalitatea. Există peste 86% dintre site-urile WordPress piratate de o instalare, un plugin sau o temă WordPress învechit. Deoarece actualizările dezactivează pluginurile, extensiile și șabloanele, utilizatorii rezistă frecvent să-și actualizeze site-urile. Puteți afla mai multe despre pluginurile uPress și despre cele mai bune practici citind cele patru bune practici ale noastre. Codul personalizabil poate fi creat într-un plugin separat, mai degrabă decât direct în plugin sau temă folosind un plugin de funcționalitate. Folosind un plugin pentru fragmente de cod, puteți adăuga mai multe funcționalități site-ului dvs., păstrând în același timp tema de bază intactă. Deoarece fragmentele sunt stocate în bazele de date WordPress, actualizările bazelor de date WordPress nu le afectează.

Actualizați mai întâi WordPress sau pluginuri
Dacă doriți să vă actualizați WordPress și pluginurile, ar trebui mai întâi să actualizați pluginurile și să le testați unul câte unul. Dacă ați făcut upgrade la cea mai recentă versiune de WordPress, poate fi necesar să vă reactualizați pluginurile pentru a utiliza cea mai recentă versiune.
Este posibil să actualizați WordPress și pluginurile individuale într-o varietate de moduri, dar poate fi benefic să efectuați mai întâi o actualizare. Când porniți de la cele mai mici elemente ale unui site web, există șanse mari să nu apară probleme în urma actualizărilor. Este esențial să actualizați pluginurile individuale sau WordPress pentru a asigura siguranța site-ului dvs. Faceți modificări esențiale pe site-ul dvs. web, cum ar fi actualizarea conținutului. Platforma WordPress ar trebui actualizată mai întâi, urmată de pluginuri. Deoarece pluginurile individuale nu necesită atât de multe date sau stocare, actualizarea lor nu va dura atât de mult. Cel mai bine este să actualizați pluginurile într-un ritm moderat ca prim pas.
Este necesară o actualizare WordPress și plugin dacă doriți să vă mențineți site-ul actualizat și în siguranță. Acordați suficient timp pentru a dezactiva și șterge pluginurile pe care nu le mai folosiți. Odată cu eliminarea pluginurilor vechi, site-ul dvs. poate rula mai bine. După ce actualizați WordPress, veți putea folosi toate noile funcții care i-au fost adăugate.
Modul corect de a actualiza pluginurile și temele WordPress
Pentru a finaliza orice actualizări, asigurați-vă întotdeauna că vă actualizați mai întâi nucleul înainte de a actualiza pluginurile și temele. Ar trebui să verificați întotdeauna pentru a vedea dacă site-ul funcționează conform așteptărilor după o actualizare. Echipa de asistență a pluginului sau a temei pe care o utilizați vă poate ajuta dacă există probleme. Ar trebui să actualizez mai întâi WordPress sau pluginuri? Consensul general este că pluginurile WordPress ar trebui actualizate mai întâi, deoarece dezvoltatorii lor lansează noi actualizări bazate pe cele mai recente versiuni ale temelor și a pluginurilor în sine. O actualizare WordPress nu va distruge site-ul dvs. dacă este construit cu o temă sau un plugin incompatibil. Nu veți putea folosi teme sau pluginuri incompatibile. Înainte de a face upgrade la WordPress, trebuie mai întâi să vă asigurați că CMS-ul dumneavoastră funcționează corect. Dacă doriți să actualizați WordPress, ar trebui mai întâi să faceți o copie de rezervă a site-ului dvs., să ștergeți memoria cache a site-ului și să efectuați o actualizare PHP. Înainte de a face upgrade la noua versiune WordPress, asigurați-vă că dezactivați toate pluginurile.
Verificator de actualizare a pluginurilor
Verificatorul de actualizare a pluginurilor este un instrument care vă ajută să verificați dacă există actualizări disponibile pentru pluginurile dvs. WordPress. Acesta poate fi un instrument util dacă doriți să vă mențineți pluginurile la zi și să vă asigurați că sunt compatibile cu cea mai recentă versiune de WordPress.
Numele poate fi atrăgător, dar temele sunt la fel de atrăgătoare. Poate fi folosit pentru a adăuga actualizări automate la pluginurile dvs. comerciale, temele private și alte tipuri de pluginuri. Pentru a utiliza această metodă, veți avea nevoie de un fișier JSON cu detaliile pluginului sau ale temei, un server și o adresă URL. Această bibliotecă poate fi utilizată într-o varietate de moduri de a publica actualizări pe GitHub. Veți observa la fiecare 12 ore că adresa URL specificată a fost schimbată. Pluginul poate fi verificat imediat făcând clic pe linkul Verificați actualizările de pe pagina pluginului. Spre deosebire de temele, care nu au această funcționalitate, puteți lansa o verificare a actualizării folosind această funcționalitate.
Biblioteca va extrage informații dintr-o secțiune a ediției/etichetei/ramurului de sub informațiile de actualizare. Pentru a utiliza plugin-update-checker, instalați cea mai recentă versiune și copiați directorul în plugin-ul sau tema dvs. Antetul Versiune al fișierului sau stilului pluginului principal este verificat în mod regulat de PUC. Dacă versiunea este mai mare decât versiunea instalată, CSS va afișa o pictogramă. Dacă ramura este setată la master, verificatorul de actualizări va căuta versiuni și etichete recente. Cerința ca toți membrii PUC să adere strict la codul SemVer nu se aplică. Folosind cele mai recente etichete, verificatorul de actualizări îl va selecta pe cel cu cel mai mare număr de versiune.
Va monitoriza în mod regulat antetul Versiunii din fișierul sau stilul pluginului principal. Dacă versiunea este mai mare decât cea instalată, va fi afișată o notificare. Dacă utilizați o instanță GitLab auto-găzduită, ar trebui să specificați ce secțiuni ale adresei URL sunt clasificate.
Actualizări automate WordPress
Dacă utilizați un plugin care se actualizează automat, nu trebuie să faceți nimic altceva. WordPress se ocupă de restul.
