WordPressでカテゴリを追加する方法
公開: 2022-09-18WordPress にカテゴリを追加する方法を紹介したいと仮定すると、WordPress にカテゴリを追加することは、ブログ投稿を整理するのに役立つ方法です。 デフォルトでは、WordPress にはいくつかのカテゴリがあらかじめ設定されています。 これらには、未分類、一般、およびお知らせが含まれます。 新しいカテゴリを追加する場合は、WordPress ダッシュボードの左側にある [カテゴリ] リンクをクリックするだけです。 次に、新しいカテゴリの名前を入力し、[新しいカテゴリを追加] をクリックします。 新しいカテゴリの説明を追加することもできます。 完了したら、[投稿を更新] をクリックして変更を保存します。
WordPress カテゴリを使用すると、投稿、ページ、およびその他のコンテンツを整理できます。 このチュートリアルでは、独自の Web サイトのカテゴリを追加および編集する方法を学習します。 WordPress には、カテゴリとタグという 2 つの事前定義された分類法が含まれています。 作成したばかりのカテゴリを変更する場合は、[投稿] に移動します。 それらにカーソルを合わせて [削除] リンクをクリックすると、カテゴリ リストからそれぞれを削除できます。 別のカテゴリの親であるカテゴリを削除すると、そのカテゴリのカテゴリは自動的に高度になります。
管理パネルから [投稿] を選択して、 WordPress カテゴリに変更を加えます。 カテゴリを編集する場合は、ホバー オプションを使用します。 カテゴリをクリックしてドロップダウン メニューから選択すると、カテゴリを編集できます。 このセクションでは、カテゴリの追加または編集、親カテゴリの管理、および名前の変更を行うことができます。
WordPress カテゴリ IDを編集して、他の人にあなたのカテゴリを表示することもできます。 カテゴリを開いて編集すると、ブラウザのアドレス バーにカテゴリ ID が表示されます。
カテゴリとタグを選択して、WordPress で投稿を作成および編集できます。 ドキュメントは、[ドキュメント] 設定の右側に表示されます。 投稿にアクセスするには、[投稿] に移動します。 このカテゴリには、特定の投稿カテゴリのすべての投稿が含まれます。 新しいカテゴリとタグを作成するには、タグを追加します。
WordPress サイトにカテゴリを追加するにはどうすればよいですか?
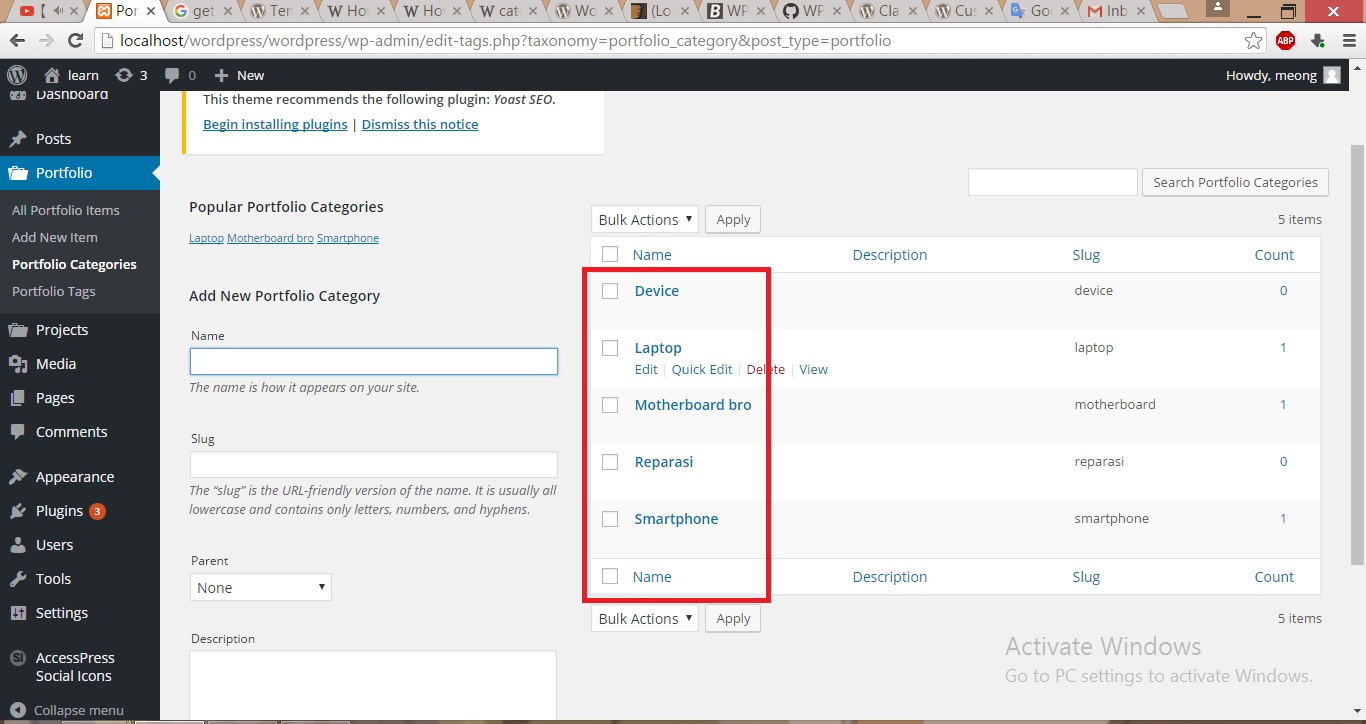 クレジット: スタック交換
クレジット: スタック交換WordPress サイトへのカテゴリの追加は、2 段階のプロセスです。 まず、カテゴリを作成する必要があります。次に、それをサイトに追加する必要があります。 カテゴリを作成するには、WordPress 管理エリアの [カテゴリ] ページに移動します。 ここで、カテゴリの名前とスラッグを入力できます。 slug は、名前の URL フレンドリ バージョンです。 カテゴリを作成したら、それをサイトに追加できます。 これを行うには、[投稿] ページに移動し、カテゴリを追加する投稿をクリックします。 右側のサイドバーに、カテゴリのリストが表示されます。 追加するカテゴリの横にあるボックスにチェックを入れ、[更新] ボタンをクリックします。
WordPress のカテゴリを使用すると、投稿を簡単に整理できます。 親カテゴリと子カテゴリがある場合、投稿の階層的な性質が可能になります。 投稿は複数のカテゴリに入力できます。 カテゴリ構造を定義したら、それに投稿を追加できます。
WordPress の投稿を分類するにはどうすればよいですか?
[個人用サイト] – [サイト] – [投稿] に移動すると、投稿を特定のカテゴリに割り当てることができます。 カテゴリに割り当てる投稿を選択する必要があります。 [ドキュメントの設定] の下で、右側にある [カテゴリ] オプションをクリックします。 投稿は、横にあるチェックボックスの選択に基づいてカテゴリに割り当てられます。
カテゴリ マネージャ プラグイン
WordPress は、投稿の作成プロセスに基づいてカテゴリを作成しました。 さらに、投稿のコンテンツを編集し、カテゴリ タグを使用して、カテゴリを手動で追加できます。 カテゴリをより細かく管理したい場合は、Category Manager プラグインを使用できます。 このプラグインを使用すると、ワンクリックでカテゴリを簡単に追加、削除、名前変更できます。
WordPressサイドバーにカテゴリを追加する方法
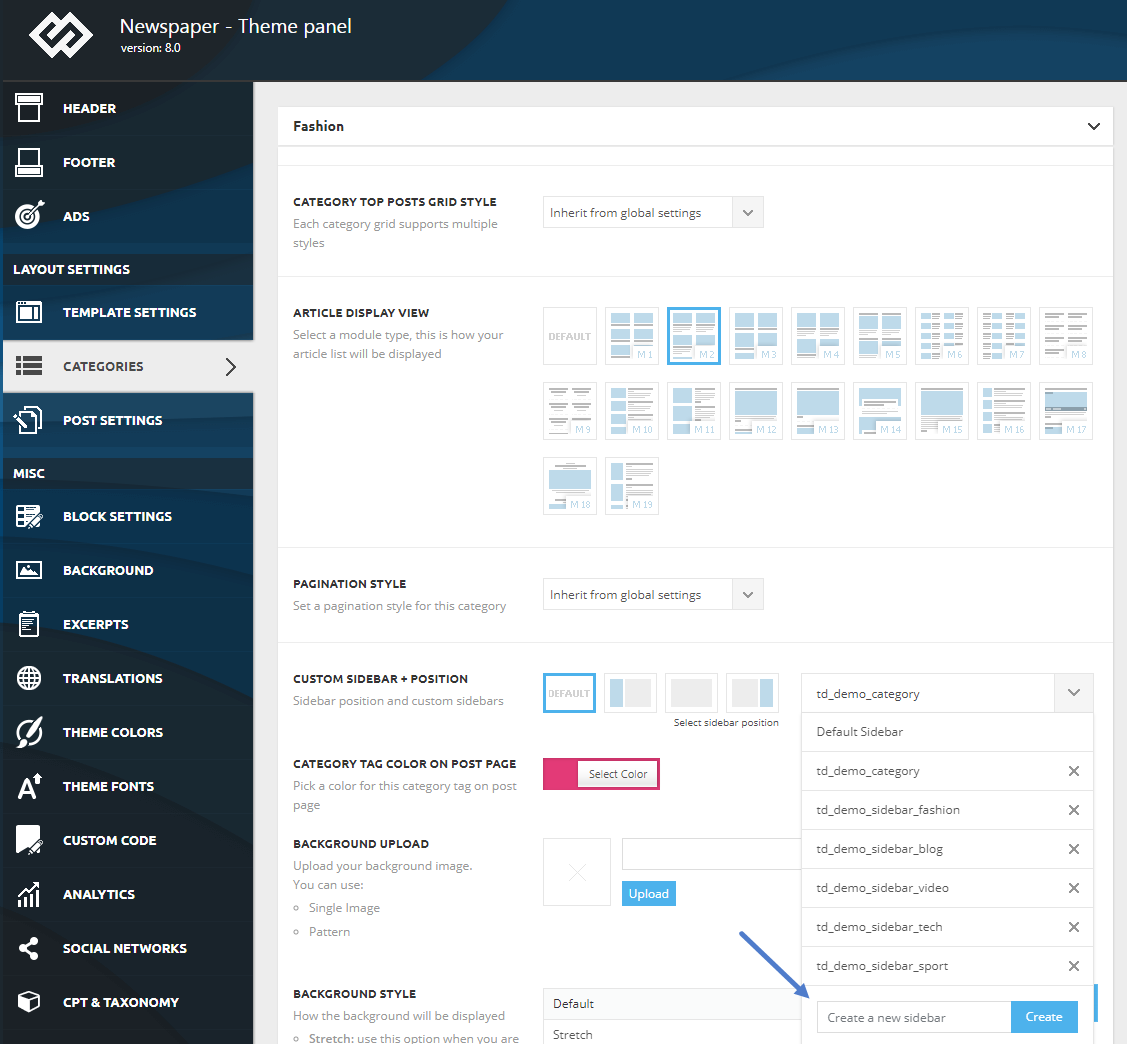 クレジット: forum.tagdiv.com
クレジット: forum.tagdiv.com[外観] にカーソルを合わせると、ポップアップ コンテキスト メニューにアクセスして [ウィジェット] を選択できます。 カテゴリ ウィジェットは、画面の左側にある利用可能なウィジェットのリストから、デフォルトのサイドバーなど、画面の右側の場所にドラッグ アンド ドロップできます。
サイドバーにカテゴリを表示して、ブロガーや SEO コンテンツ ライターのコンテンツに対する読者の関心を高めるとよいでしょう。 次の手順は、WordPress サイドバーにカテゴリを追加するのに役立ちます. さらに、すべてのサイト カテゴリの色と注目の画像を変更できます。 分類ブロックを追加すると、最新のカテゴリの名前がサイトに追加されていることがわかります。 ただし、必要に応じて、美しいカテゴリ グリッドまたはリスト ビューに変換できます。 PostX ブロックは、最大限にカスタマイズできるように、あらゆる範囲でカスタマイズできます。 カテゴリ セクションの設定オプションから、どのように表示するかを正確に指定できます。
WordPress Woocommerceでカテゴリを追加する方法
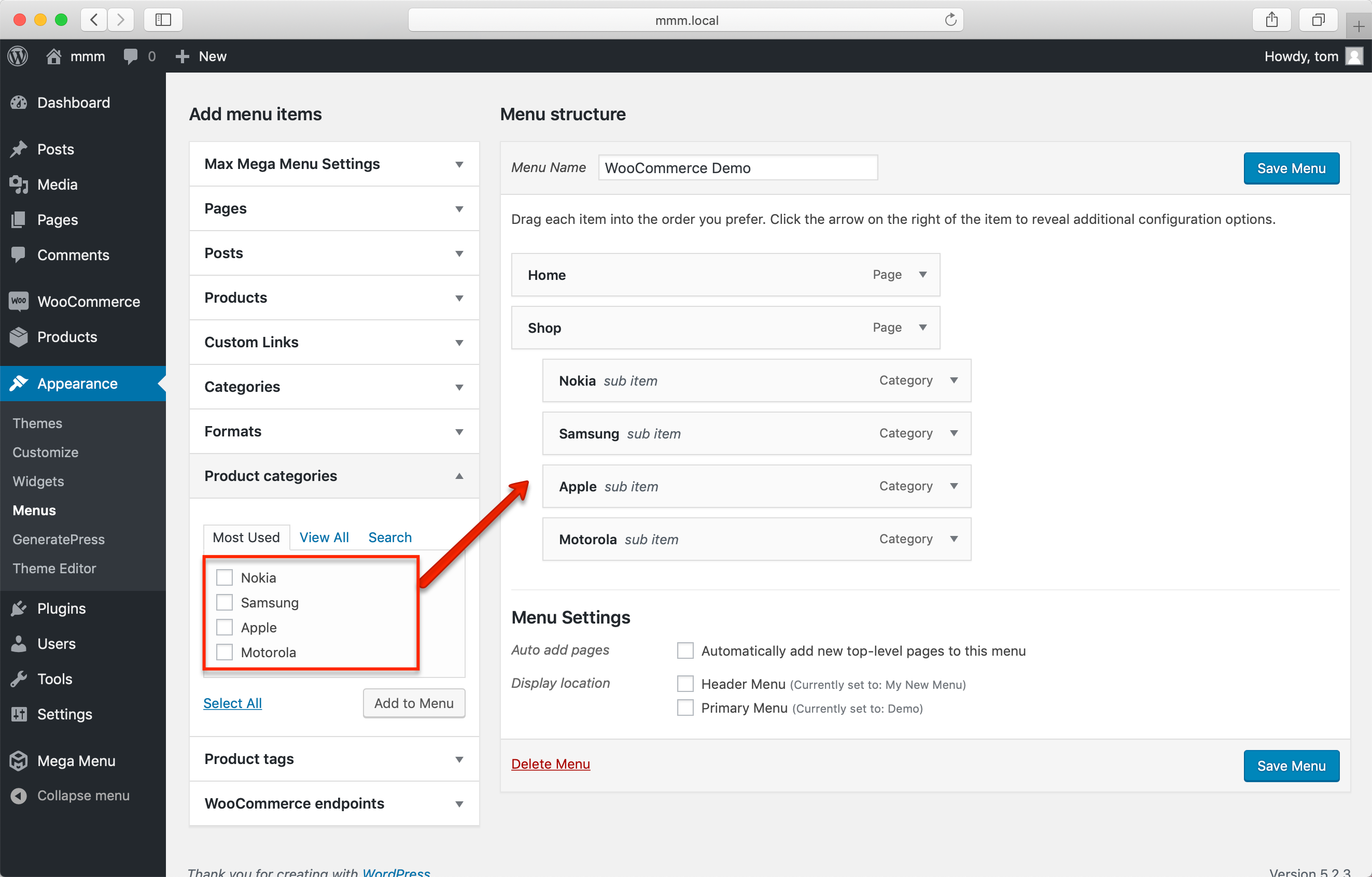 クレジット: www.megamenu.com
クレジット: www.megamenu.comWooCommerce でのカテゴリの追加は、[製品] -> [カテゴリ] ページで行います。 ここでは、カテゴリを追加、編集、および削除できます。 新しいカテゴリを追加するには、カテゴリの名前を入力し、[新しいカテゴリを追加] ボタンをクリックします。
アーカイブ ページには、WooCommerce で表示されるものを表示するためのいくつかのオプションがあります。 このチュートリアルで製品を表示する前に、別のリストにカテゴリを表示する方法を学習します。 以下のコードを WooCommerce テンプレートの functions.php ファイルに配置してください。 このコードは、cloudways-product.php という名前のファイルの形式でプラグイン フォルダーに追加されます。 このコードは、現在のオブジェクトを $parentid として定義し、その ID を定義します。 Get_terms() は、現在要求されているアイテムを親として持つ用語を識別するために使用されます。 上記のコード スニペットでは、WordPress のスタイルを変更できます。
サブカテゴリの表示に使用できるカスタム CSS コードを含む CSS ファイル。 製品はシンプルで、SKU は 1 つだけで、バリエーションや独自の機能はありません。 可変商品では、バリエーション/オプションのそれぞれに独自の価格または SKU があり、すべて異なる数量で購入できます。 ASKU は、部品番号と製品 ID という言葉を含む、情報システムによって割り当てられる一意の識別子です。
WordPress カテゴリ一覧
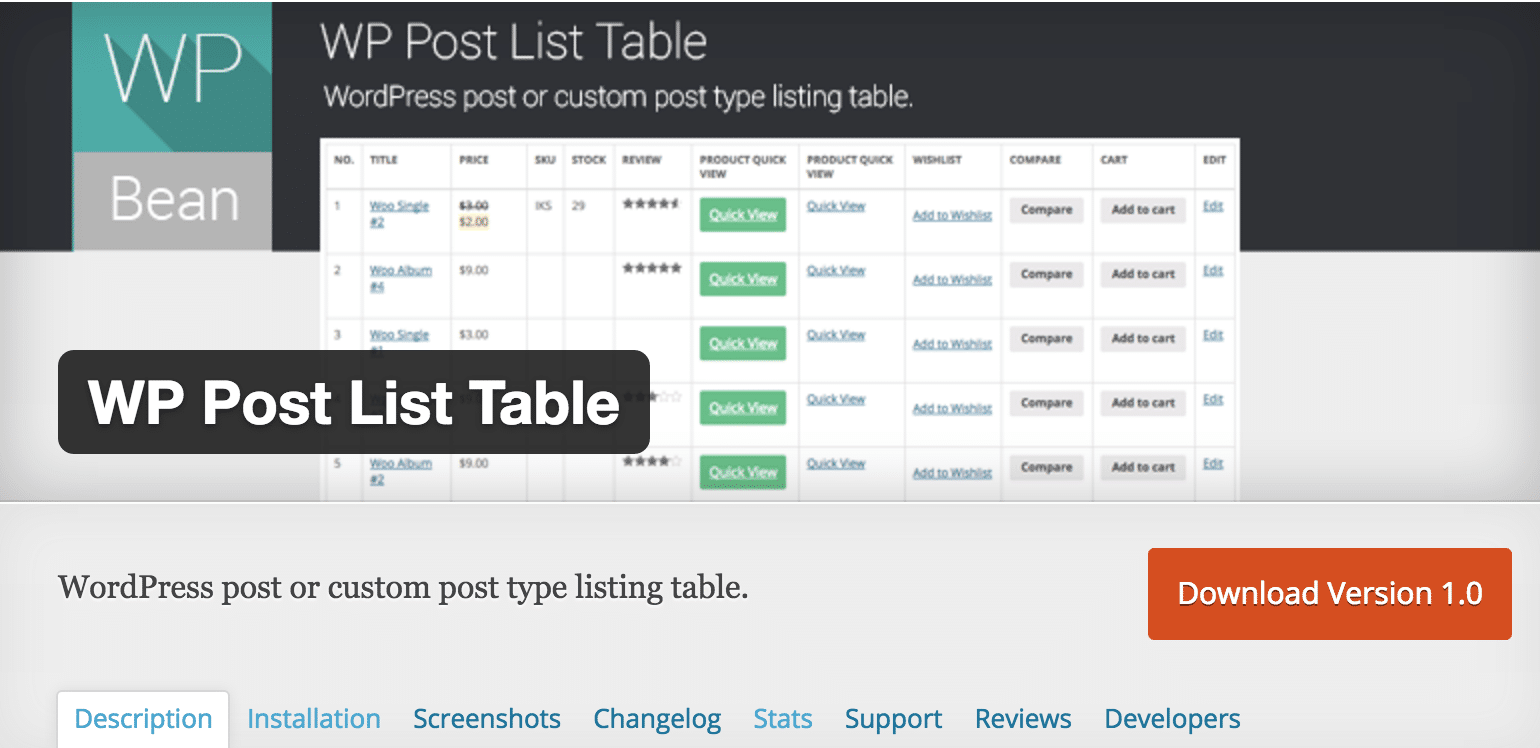 クレジット: productpromovideo.com
クレジット: productpromovideo.comカテゴリは、WordPress コンテンツを整理するための重要な方法の 1 つです。 デフォルトでは、WordPress にはいくつかの定義済みのカテゴリが付属していますが、独自のカスタム カテゴリを作成することもできます。 投稿を作成または編集するときに、カテゴリ メタボックスからカテゴリに割り当てることができます。 投稿を複数のカテゴリに割り当てることも可能です。 投稿をどのカテゴリにも割り当てない場合、その投稿は [未分類] カテゴリに分類されます。
WP_list_categories (array]: ”string”; WP_list_category: null, void, and false. カテゴリの HTML リストが表示または取得されます. 0, 1, およびそれに相当するブール値を受け入れます. コンマ/スペースを使用して除外できる文字列 ID区切られた文字列。この URL を使用して、フィード内の画像にリンクします。[カテゴリなし] オプションは、ボックスに入力して指定できます。この場合、カテゴリ リストは表示されたスタイルを使用して表示されました。

「リスト」オプションが選択されている場合、カテゴリは順不同になります。 オフセットは、いくつかの用語で構成されています。 *0 (すべて) または任意の正の数を受け入れます。 このデフォルトの空の配列では、文字列の長さがゼロに設定されています。 それらを除外するには、用語 ID の配列またはカンマ区切りの文字列を使用します。 $include が空でない場合、$exclude は無視されます。 検索条件は、用語の種類に応じて変更できます。
SQL は、クエリの前後に SQL フォーマットのワイルドカード エントリでフォーマットされます。 用語を入力する前に、説明が正しいことを確認してください。 WP_Meta_Query::__construct() メソッドは、すべての (または無効な) 文字を受け入れます。 複数のタクソノミーが渡されると、値 $child_of は無視されます。 親は、子供の名前または親の用語 ID を使用して、直系の子の用語にアクセスできます。 子を持たないタームが多く、検索が困難です。 このクエリがオブジェクト キャッシュに格納されると、オブジェクト キャッシュは一意のキャッシュ キーを生成します。 比較のために、meta_key という名前の列をデータ型に含める必要があります。
投稿のメイン カテゴリを取得する
投稿は次のカテゴリに分類できます: $main_category = get_the_main_category($post_id, $term); $main_category = get_the_main_category($post_id, $term);
WordPressでカテゴリーに投稿を追加する方法
手順は次のとおりです。投稿に移動します。 次に、[一括操作] タブで [編集] をクリックし、最後に [投稿] タブで [追加] をクリックします。 新しいセクションで表示される投稿の設定を変更できます。 カテゴリ セクションとも呼ばれます。
このチュートリアルでは、WordPress でカテゴリを作成して投稿に割り当てる方法を紹介します。 WordPress にカテゴリを追加するプロセスは非常に簡単です。 コンテンツを分類する時期が近づいています。 カテゴリ名、スラッグ、サブカテゴリ (子) かどうかなど、関連するすべてのフィールドに入力する必要があります。 最初のステップは、WordPress というカテゴリを作成することです。 サイトにサブカテゴリを追加する場合は、以下の手順に従ってください。 特定のユーザーの設定に基づいて投稿をさまざまなカテゴリに割り当てるか、一括操作を実行できます。 [更新] ボタンをクリックすると、投稿が関連するカテゴリに割り当てられます。
WordPressで投稿にカテゴリを追加する方法
WordPress で投稿を分類するには、[マイ サイト] ページの [投稿] タブをクリックし、カテゴリとして選択します。 [カテゴリ] オプションを展開すると、さらにカテゴリを追加できます。 カテゴリの横にあるチェックボックスをクリックすると、変更したい投稿に割り当てることができます。
ページで投稿を表示しているときに、外観アイコンをクリックすると、サイドバーに「最新の投稿」ブロックを追加できます。 別の言い方をすれば、ウィジェットをサイドバーにドラッグ アンド ドロップします。 ブロックはデフォルトで最新の投稿を自動的に表示しますが、投稿を表示するカテゴリを選択できます.
投稿 URL にカテゴリを追加するには、共通設定セクションに移動し、[カスタム構造] オプションを選択します。 次に、カスタム構造フィールドに /%category%/%postname%/ を入力する必要があります。 変更を保存ボタンをクリックして、行った変更を必ず保存してください。
WordPress プラグインなしでページにカテゴリを追加
プラグインなしで WordPress ページにカテゴリを追加することは難しくありません。 ただし、少しコードが必要です。 WordPress ページ エディターで、HTML ビューに切り替えて、カテゴリを追加する場所を見つけます。 次に、次のコードを追加します。
このコードは、WordPress サイトのすべてのカテゴリのリストを表示します。 特定のカテゴリのみを表示する場合は、次のコードを追加できます。
「3」を表示したいカテゴリのIDに置き換えます。
WordPress によると、すべての投稿はカテゴリまたはタグに表示されます。 ただし、管理者の場合は、[設定] で既定のカテゴリを変更できます。 書き込みができる書き込み画面です。 さらに、WordPress リポジトリには、プラグインを使用しなくても同じ目的を達成するために使用できる多数のプラグインが含まれています。 functions.php のコードに従って、ページにタグの分類を追加できます。 上記のコードを入力すると、ダッシュボードにこのページのスクリーンショットが表示されます。 カテゴリとタグのタクソノミーを処理できるプラグインはほとんどないため、それらを直接追加するのは非常に簡単です。 カテゴリを使用すると、訪問者は似たような投稿をグループ化することで、性質が似ている投稿を簡単に識別できます。
ページへのタグの追加と削除
次に、ページで使用するタグの名前を入力します。 新しいタグを追加するには、[新しいタグを追加] ボタンの横にあるテキスト フィールドにタグ名を入力します。
ページからタグを削除するには、削除するタグの横にある [タグを削除] ボタンをクリックします。
必要な情報をすべて入力したら、設定ページの下部にある [変更を保存] をクリックします。
WordPressでカテゴリとサブカテゴリを表示する方法
WordPress の投稿をカテゴリ/サブカテゴリ/投稿として表示するには、[設定] > [パーマリンク] に移動します。 [カスタム構造] を選択すると、カスタム構造がフィールドに追加されます。 これで、カテゴリとサブカテゴリを指定すると、WordPress は両方をパーマリンクに表示します。
投稿にカテゴリとサブカテゴリを追加して、整理しやすくすることができます。 サブカテゴリ化された投稿は、訪問者にとってより簡単に表示されるように、カテゴリ別に表示できます。 カテゴリ アーカイブ ページにサブカテゴリを表示する場合は、最初にコードをテーマ ファイルに追加する必要があります。 テーマに category.php または archive.php が含まれていない場合は、WordPress テーマ フレームワークを使用している可能性があります。 次のコードは、ループの前に次の順序で含める必要があります。 カテゴリ ページに移動すると、サブカテゴリのリストが表示されます。 NFL、NBA、MLB のサブカテゴリは、デモ サイトのスポーツ カテゴリにあります。 これにより、Web サイトのナビゲーションがはるかに簡単になります。
WordPressでカテゴリをページにリンクする方法
カテゴリを WordPress のページにリンクするには、WordPress ダッシュボードの左側のサイドバーからカテゴリ ページにアクセスする必要があります。 カテゴリ ページに移動したら、ページにリンクするカテゴリにカーソルを合わせ、表示される [編集] リンクをクリックする必要があります。 [編集] リンクをクリックすると、[カテゴリの編集] ページが表示されます。ここで下にスクロールして [カテゴリ アーカイブ] セクションを見つける必要があります。 カテゴリ アーカイブ セクションで、カテゴリをリンクするページをドロップダウン メニューから選択する必要があります。 ページを選択したら、[更新] ボタンをクリックして変更を保存してください。
これは私の友人が私にくれたリンクコードで、アンカーテキストがハイライトされています。 最初はコードが正しく動作していなかったので、修正されるまでいじくり回さなければなりませんでした。 間違えてコードを書き直したために、ページが正しく機能しなくなったことに今気づきました。 私が間違っていることは何ですか? ブログ内の唯一の動的ページは、すべての投稿が自動的に更新され、すべての投稿がそこに表示されるページです。 投稿は、それぞれに割り当てられたカテゴリ別に整理されています。 このソフトウェアでは、動的カテゴリを動的に作成することにより、カスタム メニューを作成できます。 カスタム メニューは、多くの場合、間違い、誤解、誤解で構成されています。
