WordPressで画像にホバー効果を追加する方法
公開: 2022-09-20WordPress サイトにセンスを加えたいですか? 画像にホバー効果を追加すると、まさにそれが可能になります。 WordPress で画像にホバー効果を追加するには、いくつかの方法があります。 WP Image Hover などのプラグインを使用するか、 CSS コードをテーマに追加することができます。 この記事では、WordPress で画像にホバー効果を追加する方法を紹介します。
画像のホバー効果をさまざまな方法で使用して、画像を最大限に活用することができます。 その結果、画像や画像ギャラリーをより多く操作できるようになります。 さらに、アートプリントの価格などの重要な情報を伝えるために使用することもできます。 さまざまな方法で画像ホバー効果を WordPress に追加します。 ホバー エフェクト ギャラリーのセットアップは、わずか数分で完了します。 最初のステップは、いくつかのプレースホルダー ワードを使用して簡単な投稿を作成することです。 ギャラリー設定メニューには、ギャラリーのスタイル設定に関するすべてのオプションが含まれています。
オーバーレイの色が異なる画像にカーソルを合わせると、これらのアプリで設定されたオーバーレイを使用できます。 Image Hover Effects プラグインは、キャプションを使用してホバー効果を作成する方法の一例です。 複数の画像を含むカテゴリ (Categories) を設定し、それらをすべて Web サイトに配置します。 無料版を使用しているため、プラグインのプロ機能は無視されます。 [ホバー効果の選択] では、画像ホバー効果で使用する 20 種類の効果から選択できます。 この方法で、[画像の追加] ボタンに画像を追加することもできます。 [Images Per Row] を使用して、1 行に表示される画像の数を設定できます。
ショート コード フィールドに画像を入力し、[ショートコードを取得] ボタンをクリックしてコピーします。 プラス記号をクリックしてブロックを追加すると、ショートコード ブロックが表示されます。 それ以外の場合は、プラス記号をクリックしてショートコード ブロックを検索します。 ズーム効果、特にオンライン ストアで使用される効果により、訪問者は商品の詳細をすばやく調べることができます。 これは WP Image Zoom プラグインで実現できます。
ホバー効果は、ユーザーがページ上の要素にカーソルを合わせたときに発生し、ユーザーのアクションによってトリガーされます。 一部のホバー効果は、画像を拡大するだけで実現できます。 他の人が色を変更したり、画像を縮小または回転させたりする可能性があります。
画像をどのようにホバーしますか?
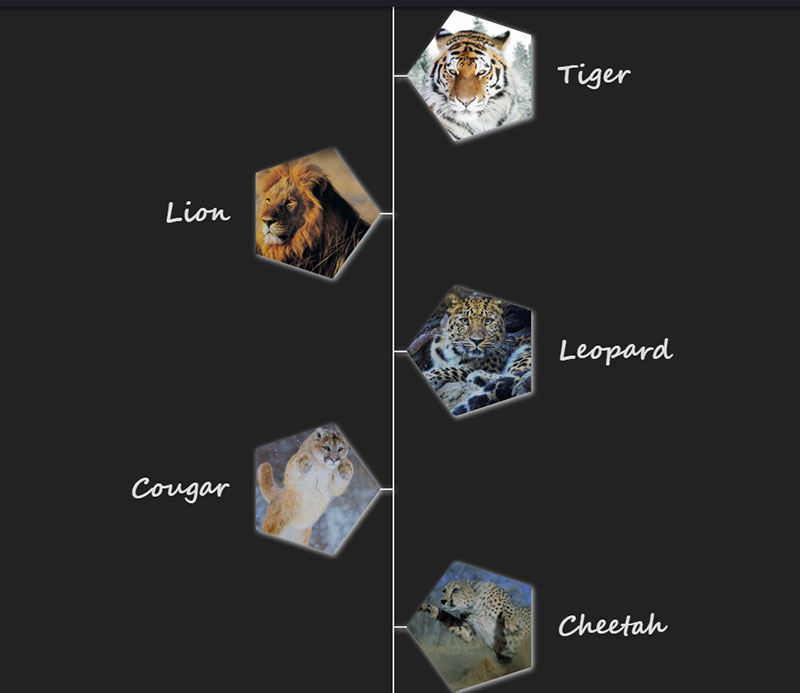 クレジット: wpdatatables.com
クレジット: wpdatatables.com画像をホバーする方法はいくつかあります。 1 つの方法は、CSS プロパティの position を使用することです。 top、bottom、left、および right プロパティを使用して、オブジェクトの位置を設定できます。 もう 1 つの方法は、z-index プロパティを使用することです。 z-index プロパティは、オブジェクトの順序を決定します。 z-index 番号が大きいほど、オブジェクトはページの上部にあります。
画像をどのようにホバーしますか?
:hover 疑似クラスに CSS background-image プロパティを入力して、マウスオーバー画像を置換または変更します。
大統領の上にホバリング
大統領の顧問は、期待または希望で彼の肩の上に浮かんでいました.
画像ホバー効果 Css
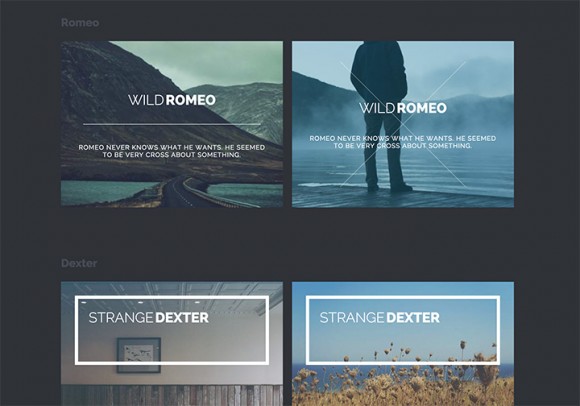 クレジット: Freebiesbug
クレジット: Freebiesbug画像ホバーエフェクト cssは、マウスを画像の上に置くと、画像が何らかの形で変化します。 これは、色、不透明度、またはサイズの変更である可能性があります。
これの最も一般的な例は、Web デザインのホバーボード効果です。 適切に実行しないと、Web サイトの複雑なアニメーションによって速度が低下する可能性があります。 画像ホバー効果は、速度を落とさずに Web サイトにインタラクティブ性を追加します。 他にも多くのオプションがありますが、以下のリストから始めるのが適切です。 複数のエフェクトを同じ領域に格納でき、それらをすべて使用できます。 David Conner は、エフェクトのコードへの直接アクセスを許可しました。 ホバー効果をカスタマイズして、Web サイトのデザインと美しく調和させることができます。
効果はスケーラブルでもあり、スマートフォンやタブレットでの使用に適しています。 私の意見では、WPDataTables は、WordPress でレスポンシブなテーブルとチャートを作成するための最良のプラグインです。 高度なフィルターと検索を使用することで、数百万行以上の大きなテーブルを作成できます。 Diego Lopes は、最小限のデザインと暗いカラー パレットを使用して、Web サイト用の Glowing Icon と呼ばれるシンプルなホバー効果を作成しました。 画像のホバー効果を楽しんでいるなら、これらの最高のツールを使用してそれらを作成できることを知って喜んでいるでしょう. 一部のホバー効果は、整頓されていない Web サイトで効果的です。 CSS 画像のホバー効果は、Cassidy Williams によって少数の Web サイト用に設計されました。
Laura Montgomery は、 CSS アニメーションといくつかのブランディング シェイクを使用して Shaking Shapes を作成しました。 Kyle Foster が Rumble on Hover を作成したとき、彼は有彩色のタイプと疑似要素をいじくり回しました。 効果を使用するには、いくつかの HTML マークアップ行をライブラリの一部として含める必要があります。 Hover.css では、1 つのファイル サイズがわずか 19 KB の 1 つのライブラリで 40 を超える CSS 画像のホバー効果を使用できます。 これらの効果を使用して、ボタン、リンク、ロゴ デザイン、画像、およびその他のアイテムを Web サイトに追加できます。 どちらもデザインに深みを与え、ユーザー間の相互作用を促進します。

hover selectorを使用して、リンクだけでなく、任意の要素にスタイルを適用できます。 たとえば、:hover セレクターを使用してすべての段落のスタイルを設定する場合は、このメソッドを使用できます。 回答に p:hover を追加すると、p:hover が得られます。 本文中では下線を使用しています。 これは*の文字です。 この画像を使用するには、最初にアップロードしてホバーする必要があります。 2×2のベタ黒枠です。 インセット: 0 1 rgba (0.0、0、0、および 2); 2px 同様に、:hover セレクターを使用して、link 属性を持つすべての要素のスタイルを設定できます。 たとえば、すべてのリンクは、次のガイドラインに従ってスタイルする必要があります。 これはヘブライ語のフレーズです。 テキスト装飾は下線です。 これは、本人の同意がある場合にのみ行うことができます。 :hover 属性を使用してリンクのスタイルを設定する場合は、次を使用します。 このリンクをクリックすると、その仕組みを確認できます。 :hover セレクターを使用して、:active 属性で任意の要素をスタイルできます。 次の方法でアクティブ リンクのスタイルを設定します。 After:active リンクがアクティブで、コンテンツがリンクされています。 :hover セレクターを使用して、:focus 属性を含む要素のスタイルを設定することもできます。 以下を使用して、:focus 属性で要素のスタイルを設定します。これは、数字の後にフォーカスする方法です *。 このコンテンツには 1 つの焦点があります。 :hover セレクターを使用して、:target 属性を持つすべての要素のスタイルを設定することもできます。 :target 属性を持つ要素をスタイリングするときは、次のように使用する必要があります。 A:target Fff は #fff のシンボルです。 ※A:hoverはヘブライ語です。 underline はテキストに下線を引くテクニックです。 * を持つことの用途は何ですか? あなたはアクティブであるべきです:*の後。 コンテンツにはアクティブなリンクがあります。 次のコードは、デフォルトで :focus 属性を使用してリンクのスタイルを設定します。 その後、アクションに集中してください。 要素が含まれています。
テキストWordPressプラグインによる画像ホバー効果
利用可能なテキストワードプレスプラグインを使用した多くの画像ホバー効果があります. それぞれに独自の特徴があります。 無料のプラグインもあれば、有料のプラグインもあります。 ニーズと予算に合ったプラグインを選択することをお勧めします。
画像ホバー効果は、見事なアニメーションを備えた純粋な CSS3 効果である見事な画像のコレクションです。 ポートフォリオ、チーム メンバー、その他のアイテムをオンライン ギャラリーに表示するのに最適です。 セットアップは簡単で、どのユーザーにとってもすばやく簡単に理解できます。 このパッケージには 40 の異なるホバー効果があり、そのうちの 2 つは 2 つの異なるスタイルであり、残りの管理プロセスを制御できます。 プラグインを使用すると、Web サイトの読み込み時間が大幅に増加しました。 WordPress ダッシュボードの構成ページがプラグインの構成先として機能しなくなったため、Image Hover Effects Pro プラグインは、最新の更新後に適切に構成されなくなりました。 プラグインの結果、ページの読み込みが遅くなり、タブレットを有効にしてもページが表示されないことがよくあります。
プラグインなしの WordPress ホバー画像
プラグインを使用せずに画像のホバー効果を作成する方法はいくつかあります。 1 つの方法は、CSS を使用して効果を作成することです。 jQuery を使用してホバー効果を作成することもできます。
残念ながら、WordPress.org リポジトリからプラグインを取得するお手伝いをすることはできません。 あなたが無駄のない、意地悪なコーダーなら、この 100% 自分でコーディングするのを手伝うことができます。 一方、既製のプラグインは、必要なときに利用できます。 これをショートコードに挿入したい場合は、そうしてください。 関数に HTML を追加するのは、このコードと同じくらい簡単です。 その後、HTML は ob_get_clean() の形式で WordPress に返されます (送り返すときに ob_get_clean() を返します)。 現在、プレースホルダーは HTML で使用されています。
その結果、代わりにショートコードのデータを使用する必要があります。 また、HTML で値が適切に設定されていることを確認することも重要です。 画像の URL を見ると、コードが見つかります。 テキスト内の「プレースホルダー」を実際の値に置き換えます。 この作品の概念を完全に実装するには、最初に少し CSS を適用する必要があります。 下の画像は、最初にレンダリングしたときの外観を示しています。 画像にカーソルを合わせて、「ボスが好きです」と言うことができます。
このすべてのコードで目が充血する場合は、完成したプラグインをダウンロードできます。 それはここにあり、私は報告できることを非常にうれしく思います。 サブスクリプションを確認するためにメールを送信するだけで、プラグインのインストールが完了します.
