3 Möglichkeiten, ein WordPress-Theme eines Drittanbieters anzupassen
Veröffentlicht: 2022-10-23Angenommen, Sie möchten eine Einführung, wie Sie ein Drittanbieter-Theme in WordPress anpassen können: Wenn es um WordPress geht, gibt es unendlich viele Möglichkeiten zur Anpassung – insbesondere wenn es um Drittanbieter-Themes geht. Während einige mit einem Thema so zufrieden sind, wie es ist, möchten andere den Dingen vielleicht ihre eigene Note geben und das Thema zu ihrem eigenen machen. Es gibt ein paar verschiedene Möglichkeiten, wie Sie ein WordPress-Theme eines Drittanbieters anpassen können, und welche Methode Sie verwenden, hängt von Ihrem eigenen Können und dem Grad der Anpassung ab, den Sie erreichen möchten. In diesem Artikel werden wir einige verschiedene Möglichkeiten durchgehen, wie Sie ein WordPress-Theme eines Drittanbieters anpassen können, damit Sie die für Sie richtige Methode auswählen können.
Sie können ein WordPress-Design anpassen, ohne den Code manuell eingeben zu müssen. Wenn Sie noch keine Webdesign-Erfahrung haben, stehen Plugins und Tools zur Verfügung, mit denen Sie Ihr ausgewähltes Thema personalisieren können. In diesem Beitrag erklären wir, warum Sie das Aussehen Ihrer Website neu überdenken sollten. Es gibt Themen, die anpassungsfähiger sind als andere, und einige haben möglicherweise sogar ein Design, das speziell auf ihre Benutzer zugeschnitten ist. Als Ergebnis hier sind drei einfache Möglichkeiten, Ihr WordPress-Theme anzupassen. Die neue Funktion Full Site Editing (FSE) zielt darauf ab, Website-Eigentümern mehr Kontrolle über ihre Inhalte zu geben. In WordPress können Sie klassische Designs mit einem integrierten Customizer anpassen.
Sie können ganz einfach Änderungen an einem WordPress-Theme vornehmen, ohne den Code lernen zu müssen. Ändern Sie den Titel und den Slogan Ihrer Website, fügen Sie Widgets hinzu, richten Sie Menüs ein und ändern Sie die Startseite. Wenn Sie einen WordPress.com-Plan kaufen, der ein Plugin enthält, können Sie ein Seitenerstellungs-Plugin verwenden. Einige der beliebtesten Seitenersteller sind Elementor, Beaver Builder und Divi.
Wie passe ich mein Theme auf WordPress an?

Es gibt ein paar Möglichkeiten, wie Sie Ihr Theme auf WordPress anpassen können. Eine Möglichkeit ist die Verwendung des Customizer-Tools. Mit diesem Tool können Sie verschiedene Aspekte Ihres Designs ändern, z. B. die Farben, das Hintergrundbild und das Kopfzeilenbild. Eine weitere Möglichkeit, Ihr Design anzupassen, ist die Verwendung eines untergeordneten Designs. Ein untergeordnetes Design erbt die Funktionalität und den Stil des übergeordneten Designs, ermöglicht es Ihnen jedoch, Änderungen am Code vorzunehmen, ohne das übergeordnete Design zu beeinträchtigen. Schließlich können Sie den Code Ihres Designs auch direkt bearbeiten. Dies wird im Allgemeinen nicht empfohlen, es sei denn, Sie sind ein Entwickler, da es leicht sein kann, Ihre Website zu beschädigen, wenn Sie nicht wissen, was Sie tun.
Viele WordPress-Themes verfügen über integrierte Optionen, mit denen Sie das Design und Layout einfach anpassen können. Plugins können auch verwendet werden, um noch mehr Anpassungsoptionen zu erstellen. In diesem Kurs lernen Sie, wie Sie den Legacy-Design-Customizer sowie den vollständigen WordPress-Site-Builder verwenden. In WordPress können Sie ein Design mit dem Full Site Editor anpassen. Der vollständige Site-Editor, mit dem Sie das Aussehen und Verhalten Ihres WordPress-Themes ändern können, ist ein leistungsstarkes Tool zum Anpassen. Sie können das Erscheinungsbild eines Abschnitts Ihrer Website ändern, indem Sie im oberen Menü eine andere Vorlage auswählen und auf den Namen der Vorlage klicken. Weitere Informationen zur Verwendung des WordPress-Design-Anpassers zum Bearbeiten Ihres Designs finden Sie in unserem Leitfaden.
SeedProd ist der beste WordPress-Website-Builder auf dem Markt, kostenlos und einfach zu bedienen. Es ist einfach zu bedienen und ermöglicht es Ihnen, schöne Layouts zu erstellen und ein benutzerdefiniertes Thema zu erstellen. Sie können Ihre Website mit SeedProd erstellen, indem Sie alle gängigen Webdesign-Elemente integrieren. Mit diesem Ansatz können Sie auf einfache Weise On-Demand-Layouts erstellen. Sie können mit Hilfe von SeedProd, einem Drag-and-Drop-Seitenersteller, ein benutzerdefiniertes WordPress-Design erstellen. WooCommerce-Blöcke können verwendet werden, um Produkte an jeder Stelle auf Ihrer Website anzuzeigen, oder Sie können eine benutzerdefinierte Checkout-Seite erstellen, auf der Produkte aus Ihrem Online-Shop angezeigt werden. Darüber hinaus bietet SeedProd volle WooCommerce-Unterstützung, was die Einrichtung einer E-Commerce-Site vereinfacht.
Blocktypen zur Bearbeitung auf der gesamten Website sind in SeedProd verfügbar. Ein dynamischer Block kann verwendet werden, um Inhaltsschleifen (z. B. für Blogbeiträge) sowie Beitragstitel, vorgestellte Bilder usw. zu erstellen. Unser Tutorial zum Erstellen eines benutzerdefinierten WordPress-Themes ist eine hervorragende Ressource, um mehr über den WordPress-Theme-Builder von SeedProd zu erfahren.
Wählen Sie im Menü „Darstellung verwalten“ die Registerkarte „Darstellung“. Wenn Sie darauf klicken, können Sie auf den Theme Customizer zugreifen. Rechts neben dem Fenster mit den Anpassungseinstellungen sehen Sie die Live-Vorschau Ihrer Website. Der WordPress Customizer ist der effektivste Weg, um Ihr WordPress-Theme anzupassen. Diese Funktion ist auf zwei Arten verfügbar: Wenn Sie angemeldet sind oder wenn Sie Ihre Website anzeigen (indem Sie auf den Link Anpassen in der Admin-Leiste oben auf dem Bildschirm klicken). Wählen Sie im Admin-Bildschirm Aussehen. Auf den WordPress Customizer kann über das Menü „Darstellung“ zugegriffen werden, das auf der linken Seite des Bildschirms angezeigt wird. Auf den Theme Customizer kann jetzt zugegriffen werden. In diesem Abschnitt finden Sie eine Anpassungseinstellung auf der linken Seite des Bildschirms sowie eine Live-Vorschau Ihrer Website auf der rechten Seite. Beginnen Sie mit der Anpassung Ihres WordPress-Themes, indem Sie nach der Einstellung suchen, die Sie ändern möchten. In der folgenden Tabelle finden Sie einen schnellen Überblick über die Customizer-Einstellungen. Schriftart, Farbe und Stil Ihres Textes können alle in den Einstellungen geändert werden. Ändern Sie die Farbe und das Bild des Hintergrunds Ihrer Seite. Jede Seite kann eine andere Hintergrundfarbe haben. Sie können die Farbe oder Schriftart der Kopfzeile ändern. Farbe und Schriftart der Fußzeile können geändert werden. Es gibt Optionen zum Ändern der Farbe der Menüelemente. Die Farben und Schriftarten der Widgets können geändert werden. Um eine Einstellung zu ändern, klicken Sie darauf und wählen Sie die gewünschte Option aus. Um die Schriftart zu ändern, klicken Sie auf das Schriftartsymbol und wählen Sie dann die gewünschte Schriftart aus. Um die Farbe zu ändern, klicken Sie auf das Farbsymbol und wählen Sie die gewünschte Farbe aus. Nachdem Sie Ihr Design angepasst haben, klicken Sie auf die Schaltfläche Vorschau, um die Änderungen in der Live-Vorschau Ihrer Website anzuzeigen.
So passen Sie Ihr WordPress-Theme an
Das Anpassen Ihres WordPress-Themes ist eine hervorragende Möglichkeit, um sicherzustellen, dass Ihre Website genau so aussieht, wie Sie es möchten. Mit dem Customizer können Sie alles ändern, vom Titel Ihrer Website bis hin zum Design Ihrer Menüs und Seitenleisten.
Können Sie das WordPress-Theme vollständig anpassen?
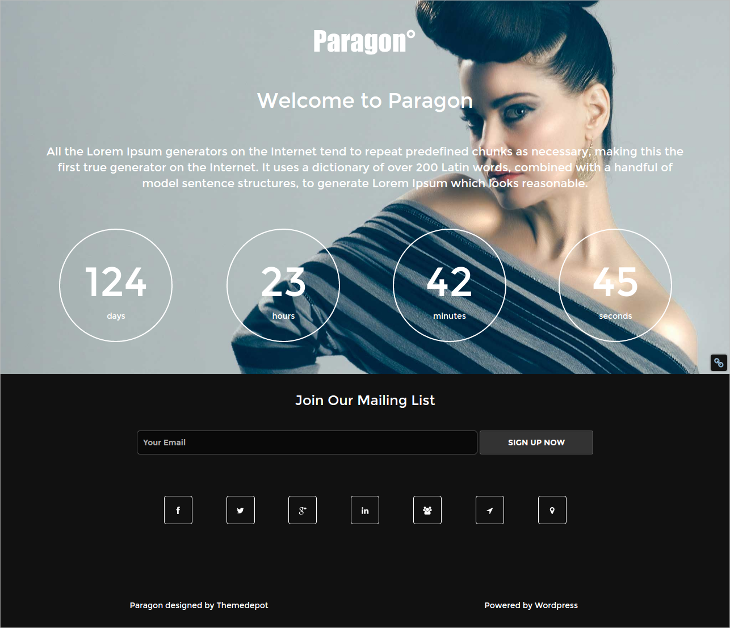
Gehen Sie einfach zu Ihrem WordPress-Dashboard > Darstellung > Designs und klicken Sie auf den Link Designs, und Sie sehen eine Seite mit dem von Ihnen installierten Design. Sie können Ihr Design in Echtzeit anpassen, indem Sie auf die Schaltfläche „Anpassen“ klicken.

WordPress-Themes können auf verschiedene Weise modifiziert werden, je nachdem, wie sehr Sie das Erscheinungsbild Ihrer Themes ändern möchten. Eine leistungsstarke Theme-Anpassungseinstellung, die direkt in den WordPress Customizer integriert ist, sowie Plugins und Echtzeit-CSS-Editoren wie SiteOrigin CSS sind enthalten. Benutzerdefinierte Plugins oder Plugins von Drittanbietern sind häufig in Mehrzweckthemen enthalten, um ihnen ein professionelleres Erscheinungsbild zu verleihen. Wenn Sie eine Anpassbarkeit wünschen, die über das hinausgeht, was Ihr Design bieten kann, sollten Sie sich SiteOrigin CSS ansehen. Mit SiteOrigin, einem leistungsstarken CSS-Editor, können Sie in Echtzeit Änderungen am Design Ihrer WordPress-Website vornehmen. Zusätzlich zum Erstellen eines untergeordneten Themas können Sie lernen, wie man CSS und PHP codiert.
Nehmen Sie Ihre Änderungen in der rechten Seitenleiste vor. So passen Sie Ihr WordPress-Theme an
Ein WordPress-Theme wird mit einer Reihe integrierter Funktionen und Einstellungen geliefert, wenn Sie es zum ersten Mal installieren. Während Sie mit dem Design-Anpasser geringfügige Änderungen am Erscheinungsbild Ihrer Website vornehmen können, sollten Sie viel weiter gehen. Mit dem Theme Customizer, einem integrierten WordPress-Tool, können Sie das Erscheinungsbild Ihrer Website ändern. Sie haben die Möglichkeit, das Farbschema, die Schriftarten und das Layout zu ändern. Den Theme Customizer findest du im Abschnitt Aussehen deines WordPress-Dashboards. Bevor Sie den Theme Customizer verwenden können, müssen Sie zunächst WordPress installieren. Navigieren Sie danach zu Ihrem WordPress-Dashboard und wählen Sie Aussehen in der linken Seitenleiste. Nachdem Sie auf Aussehen geklickt haben, wird der Theme Customizer im Menü auf der rechten Seite angezeigt. Sie können darauf zugreifen, indem Sie auf die Registerkarte Designs und dann auf den Customizer-Link des aktiven Designs klicken. Sie können aus einer Reihe von verschiedenen Abschnitten auf der Theme Customizer-Seite wählen. Im ersten Abschnitt gibt es einen Abschnitt Themenoptionen. In diesem Abschnitt können Sie Ihr Design anpassen. CSS Custom ist nun der nächste Abschnitt. Die benutzerdefinierten CSS-Dateien, die vom Autor zum Design hinzugefügt wurden, finden Sie hier. Als nächstes kommt Custom JavaScript, das ausführlicher erklärt wird. An diesem Speicherort finden Sie die benutzerdefinierten JavaScript-Dateien, die vom Designautor zum Design hinzugefügt wurden. Der nächste Abschnitt sind benutzerdefinierte Widgets. Hier finden Sie die benutzerdefinierten Widgets, die Ihr Designautor hinzugefügt hat. Das benutzerdefinierte Menü ist jetzt im folgenden Abschnitt verfügbar. Hier werden die benutzerdefinierten Menüs angezeigt, die vom Theme-Autor zu Ihrem Theme hinzugefügt wurden. Sie können im nächsten Abschnitt auch benutzerdefinierte Links auswählen. Hier werden die vom Theme-Autor hinzugefügten benutzerdefinierten Links angezeigt. Danach gibt es einen Abschnitt namens Benutzerdefinierte Dateien. Die benutzerdefinierten Dateien, die vom Designautor zu Ihrem Design hinzugefügt wurden, finden Sie hier. Im folgenden Abschnitt finden Sie die benutzerdefinierten Themenoptionen. Dieser Abschnitt enthält die Optionen, die der Autor zu Ihrem Design hinzugefügt hat. Zur Vorschau kommen wir im folgenden Abschnitt. Wenn Sie sehen möchten, welche Änderungen Sie an Ihrem Design vornehmen, können Sie dies hier tun. Klicken Sie dann unter der Einstellung, die Sie ändern möchten, darauf.
Theme-Anpassung in WordPress
Der Zugriff auf die WordPress-Anpassungsseite ist so einfach wie das Klicken darauf. Sie können mit der Anpassung Ihres WordPress-Designs beginnen, indem Sie zu Darstellung > Designs gehen. Suchen Sie auf dieser Seite nach dem aktiven Thema (in unserem Fall Twenty Nineteen) und klicken Sie neben seinem Titel auf Anpassen. Ihr WordPress-Theme kann in Echtzeit geändert werden, sobald es geöffnet ist.
Die Wahl des richtigen Themes ist ein wichtiger Schritt bei der Entwicklung einer WordPress-Website. Sie entscheiden, wie Ihre Website aussieht und wie einfach es ist, basierend auf dem aktiven Thema vom Backend aus zu aktualisieren. Dieser Leitfaden führt Sie durch alle Möglichkeiten, wie Sie Ihr Design ändern können, beginnend mit der Funktionsweise der einzelnen Methoden. Ein Plugin ist möglicherweise die beste Option, wenn Sie Änderungen an der Funktionalität Ihrer Website vornehmen möchten. Sie können mit SEO, Website-Performance, Designelementen wie Bild-Slidern und so weiter umgehen. Indem Sie Aussehen in Ihrem WordPress-Dashboard auswählen, können Sie auf den Customizer zugreifen. Wenn Sie einfache Seiten erstellen müssen, verwenden Sie am besten einen Seitenersteller.
Im WYSIWYG-Editor können Sie Elemente ziehen und ablegen, um zu sehen, wie Besucher auf die Seite reagieren. Mit der Maus können Sie eine Reihe beweglicher Elemente verschieben. Wenn Sie das Erscheinungsbild Ihres WordPress-Themes steuern möchten, können Sie den Code eines aktiven Designs ändern. Es gibt WordPress-Themes, die speziell für die Anpassung entwickelt wurden. Themenblöcke wie Beitragstitel, Daten und Autoren können verwendet werden, um eine Vorlage zu erstellen. WordPress erledigt dies automatisch für Sie, anstatt dass Sie diese Informationen manuell hinzufügen müssen. Astra Pro ist als kostenloser Download oder als kostenpflichtiges Abonnement für alle Budgetstufen erhältlich.
Elementor, WPBakery und Gutenberg sind neben Elementor alle WordPress-Seitenerstellungs-Plugins, mit denen Porto kompatibel ist. Der Drag-and-Drop-Jenga-Builder ist auch als kostenloser Download verfügbar. Ohne eine Designsprache lernen zu müssen, ist es eine schnelle und einfache Möglichkeit, eine professionelle Online-Präsenz zu pflegen. Dieses Mehrzweckthema ist eine gute Wahl für WordPress-Seitenersteller, da es mit WPBakery verwendet werden kann. Massive Dynamic wird mit einem erstaunlichen Live-Texteditor geliefert, den Sie direkt vom Frontend aus verwenden können. H-Code bietet über 50 gebrauchsfertige Homepage-Konzepte, mit denen Sie Ihrer Website die größtmögliche Wirkung verleihen können. Wenn Sie Probleme mit dem Customizer auf Ihrer WordPress-Seite haben, könnte dies durch ein veraltetes Plugin, Design oder einen veralteten Kern verursacht werden.
Wenn Sie Probleme mit Ihrem Plugin bemerken, sollten Sie es deinstallieren (aber installiert lassen). Back-End-Probleme auf WordPress-Websites werden am häufigsten durch Plugins verursacht, die miteinander in Konflikt stehen, z. B. Plugins, die mit dem aktiven Design in Konflikt stehen, oder Plugins, die mit einem anderen Plugin in Konflikt stehen. Sie können ein Plug-in deaktivieren, indem Sie im Plug-in-Dashboard neben dem Plug-in-Dropdown-Menü auf die Schaltfläche Deaktivieren klicken. Wenn dies der Fall ist, reaktivieren Sie jedes Plugin nacheinander und überprüfen Sie den Customizer auf Fehler. Plugins und Customizer sollten als Anfänger-Tools gewählt werden, während erfahrene Benutzer vorsichtig sein sollten, wenn sie mit dem zugrunde liegenden Code entwickeln.
