自定义第三方 WordPress 主题的 3 种方法
已发表: 2022-10-23假设您想了解如何在 WordPress 中自定义第三方主题:在 WordPress 中,自定义的可能性无穷无尽——尤其是在第三方主题方面。 虽然有些人可能对原样的主题感到满意,但其他人可能希望对事物进行自己的改动,并使主题成为自己的主题。 您可以通过几种不同的方式自定义第三方WordPress 主题,使用哪种方法取决于您自己的技能水平和您想要实现的自定义水平。 在本文中,我们将介绍几种自定义第三方 WordPress 主题的不同方式,以便您选择适合您的方法。
您可以自定义 WordPress 主题,而无需手动输入代码。 如果您没有以前的网页设计经验,可以使用插件和工具来个性化您选择的主题。 在这篇文章中,我们将解释为什么你应该重新想象你的网站的外观。 有些主题比其他主题更具适应性,有些甚至可能具有专门为其用户量身定制的设计。 因此,这里有三种简单的方法来自定义您的 WordPress 主题。 新的全站点编辑 (FSE) 功能旨在让网站所有者更好地控制其内容。 在 WordPress 中,您可以使用内置定制器定制经典主题。
您无需学习代码即可轻松更改 WordPress 主题。 更改网站的标题和标语、添加小部件、设置菜单和更改主页都是选项。 如果您购买包含插件的 WordPress.com 计划,您将能够使用页面构建插件。 一些最受欢迎的页面构建器是 Elementor、Beaver Builder 和 Divi。
如何在 WordPress 上自定义我的主题?

您可以通过多种方式在 WordPress 上自定义主题。 一种方法是使用定制器工具。 此工具允许您更改主题的各个方面,例如颜色、背景图像和标题图像。 另一种自定义主题的方法是使用子主题。 子主题继承父主题的功能和样式,但允许您在不影响父主题的情况下更改代码。 最后,您还可以直接编辑主题的代码。 除非您是开发人员,否则通常不建议这样做,因为如果您不知道自己在做什么,很容易破坏您的网站。
许多 WordPress 主题都有内置选项,可让您轻松自定义设计和布局。 插件也可用于创建更多自定义选项。 您将在本课程中学习如何使用旧版主题定制器以及完整的 WordPress 网站构建器。 在 WordPress 中,您可以使用完整站点编辑器自定义主题。 完整的站点编辑器允许您更改 WordPress 主题的外观和感觉,是自定义它的强大工具。 您可以通过从顶部菜单中选择不同的模板并单击模板名称来更改网站部分的外观。 有关如何使用 WordPress 主题定制器编辑主题的更多信息,请参阅我们的指南。
SeedProd 是市场上最好的 WordPress 网站构建器,它免费且易于使用。 它使用简单,允许您创建漂亮的布局以及创建自定义主题。 您可以使用 SeedProd 通过整合所有流行的网页设计元素来创建您的网站。 这种方法使您可以轻松地轻松创建按需布局。 您可以在拖放页面构建器 SeedProd 的帮助下创建自定义 WordPress 主题。 WooCommerce 块可用于在您网站的任何位置显示产品,或者您可以创建自定义结帐页面来显示您的在线商店中的产品。 此外,SeedProd 包括完整的 WooCommerce 支持,使设置电子商务网站变得简单。
SeedProd 中提供了用于跨站点编辑的块类型。 动态块可用于创建内容循环(例如,用于博客文章),以及文章标题、特色图片等。 我们关于如何创建自定义 WordPress 主题的教程是了解更多有关 SeedProd WordPress 主题构建器的绝佳资源。
从“管理外观”菜单中选择“外观”选项卡。 通过单击它,您可以访问主题定制器。 在自定义设置窗口的右侧,您将看到您网站的实时预览。 WordPress Customizer是自定义 WordPress 主题的最有效方式。 此功能可通过两种方式使用:登录时或查看站点时(通过单击屏幕顶部管理栏中的自定义链接)。 在管理屏幕中,选择外观。 可以通过出现在屏幕左侧的外观菜单访问 WordPress 定制器。 现在可以访问主题定制器。 在本部分中,您将在屏幕左侧找到自定义设置,并在右侧找到您网站的实时预览。 通过搜索您要更改的设置开始自定义您的 WordPress 主题。 在下表中,您将找到自定义程序设置的快速概览。 文本的字体、颜色和样式都可以在设置中更改。 更改页面背景的颜色和图像。 每个页面可以有不同的背景颜色。 您可以更改标题的颜色或字体。 页脚的颜色和字体可以更改。 有用于更改菜单项颜色的选项。 小部件的颜色和字体可以更改。 要更改设置,请单击它并选择所需的选项。 要更改字体,请单击字体图标,然后选择所需的字体。 要更改颜色,请单击颜色图标并选择所需的颜色。 完成自定义主题后,按“预览”按钮以查看网站实时预览中的更改。
如何自定义您的 WordPress 主题
自定义您的 WordPress 主题是确保您的网站看起来完全符合您想要的样子的绝佳方式。 使用定制器,您可以更改从网站标题到菜单和侧边栏设计的所有内容。
您可以完全自定义 WordPress 主题吗?
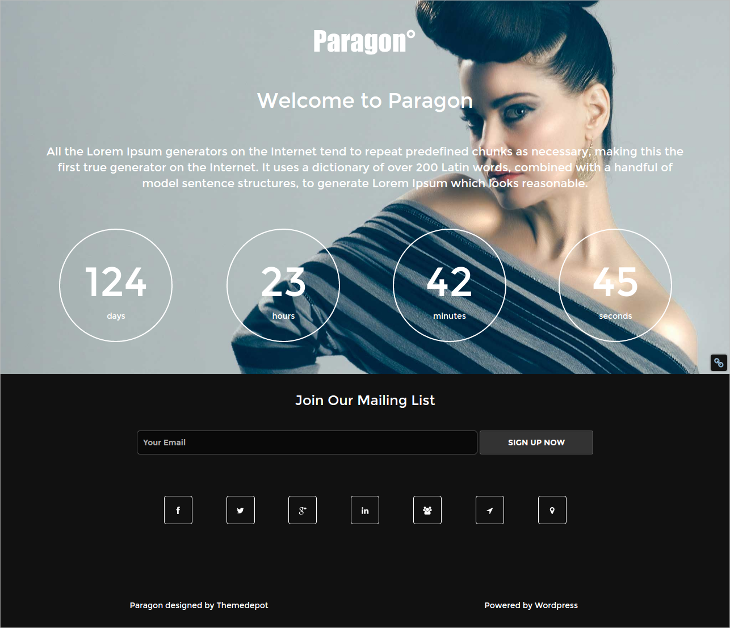
只需转到您的 WordPress 仪表板 > 外观 > 主题并单击主题链接,您将看到一个显示您安装的主题的页面。 您可以通过单击自定义按钮实时自定义主题。

WordPress 主题可以通过多种方式进行修改,具体取决于您想要更改主题的外观和感觉的程度。 包含内置于 WordPress 定制器中的强大主题定制设置,以及 SiteOrigin CSS 等插件和实时 CSS 编辑器。 自定义或第三方插件经常包含在多用途主题中,以赋予它们更专业的外观。 如果您想要一个超出您的主题所能提供的可定制性,您应该查看 SiteOrigin CSS。 您可以使用强大的 CSS 编辑器 SiteOrigin 对 WordPress 网站的设计进行实时更改。 除了创建子主题外,您还可以学习如何编写 CSS 和 PHP。
在右侧边栏中进行更改。 如何自定义您的 WordPress 主题
首次安装 WordPress 主题时,它具有许多内置功能和设置。 虽然您可以通过主题定制器对站点的外观和感觉进行细微更改,但您应该走得更远。 使用内置的 WordPress 工具 Theme Customizer,您可以修改网站的外观。 您可以选择修改配色方案、字体和布局。 主题定制器可以在 WordPress 仪表板的外观部分中找到。 在使用主题定制器之前,您必须先安装 WordPress。 之后,导航到您的 WordPress 仪表板并从左侧边栏中选择外观。 单击外观后,主题定制器将显示在右侧菜单中。 您可以通过单击主题选项卡,然后单击活动主题的定制器链接来访问它。 您可以从主题定制器页面上的多个不同部分中进行选择。 在第一部分,有一个主题选项部分。 您将能够在本节中自定义您的主题。 CSS Custom 现在是下一部分。 作者添加到主题的自定义 CSS 文件可以在这里找到。 接下来是自定义 JavaScript,将对其进行更详细的解释。 您可以在此位置找到主题作者添加到主题的自定义 JavaScript 文件。 下一部分是自定义小部件。 在这里,您会找到主题作者添加到其中的自定义小部件。 自定义菜单现在在以下部分中可用。 这是主题作者添加到主题的自定义菜单将显示的位置。 您还可以在下一部分中选择自定义链接。 这是主题作者添加的自定义链接将显示的位置。 之后,有一个称为自定义文件的部分。 可以在此处找到主题作者添加到您主题的自定义文件。 在以下部分中,您将找到自定义主题选项。 此部分包含作者添加到您的主题的选项。 我们将在下一节中进行预览。 如果您想查看您对主题所做的更改,可以在此处进行。 然后,在您要修改的设置下,单击它。
WordPress中的主题定制
访问WordPress 自定义页面就像单击它一样简单。 您可以通过转到外观 > 主题来开始自定义您的 WordPress 主题。 在此页面上,查找活动主题(在我们的示例中为 29),然后单击其标题旁边的自定义。 您的 WordPress 主题一打开就可以实时更改。
选择正确的主题是开发 WordPress 网站的重要一步。 您可以根据活动主题决定网站的外观以及从后端更新的简单程度。 本指南将引导您了解可以修改主题的每种方法,从每种方法的工作原理开始。 如果您想更改网站的功能,插件可能是最佳选择。 他们可以处理 SEO、网站性能、图像滑块等设计元素。 通过从 WordPress 仪表板中选择外观,您可以访问定制器。 如果您需要构建简单的页面,最好的选择是使用页面构建器。
在 WYSIWYG 编辑器中,您可以拖放元素以查看访问者对页面的反应。 使用鼠标,您可以移动一系列移动元素。 如果您想控制 WordPress 主题的外观,您可以更改活动主题的代码。 有专门为定制而设计的 WordPress 主题。 诸如帖子标题、日期和作者之类的主题块可用于创建模板。 WordPress 会自动为您执行此操作,而不是要求您手动添加此信息。 Astra Pro 可免费下载或付费订阅,适用于所有预算水平。
除了 Elementor 之外,Elementor、WPBakery 和 Gutenberg 都是 Porto 兼容的 WordPress 页面构建器插件。 拖放式 Jenga 构建器也可免费下载。 无需学习设计语言,这是保持专业在线形象的一种快速而简单的方法。 这个多用途主题是 WordPress 页面构建器的绝佳选择,因为它可以与 WPBakery 一起使用。 Massive Dynamic 带有一个令人惊叹的实时文本编辑器,您可以直接从前端使用它。 H-Code 有 50 多个现成的主页概念,您可以使用它们来为您的网站带来最大的影响。 如果您在使用 WordPress 网站上的定制器时遇到问题,可能是由过时的插件、主题或核心引起的。
如果您发现插件有任何问题,您应该卸载它(但保持安装状态)。 WordPress 网站的后端问题通常是由相互冲突的插件引起的,例如与活动主题冲突的插件或与另一个插件冲突的插件。 您可以通过单击插件仪表板中插件下拉菜单旁边的停用按钮来停用插件。 如果是这样,请一次重新激活每个插件,检查定制器是否有任何错误。 应选择插件和定制器作为初学者工具,而有经验的用户在使用底层代码进行开发时应谨慎。
