自定義第三方 WordPress 主題的 3 種方法
已發表: 2022-10-23假設您想了解如何在 WordPress 中自定義第三方主題:在 WordPress 中,自定義的可能性無窮無盡——尤其是在第三方主題方面。 雖然有些人可能對原樣的主題感到滿意,但其他人可能希望對事物進行自己的改動,並使主題成為自己的主題。 您可以通過幾種不同的方式自定義第三方WordPress 主題,使用哪種方法取決於您自己的技能水平和您想要實現的自定義水平。 在本文中,我們將介紹幾種自定義第三方 WordPress 主題的不同方式,以便您選擇適合您的方法。
您可以自定義 WordPress 主題,而無需手動輸入代碼。 如果您沒有以前的網頁設計經驗,可以使用插件和工具來個性化您選擇的主題。 在這篇文章中,我們將解釋為什麼你應該重新想像你的網站的外觀。 有些主題比其他主題更具適應性,有些甚至可能具有專門為其用戶量身定制的設計。 因此,這裡有三種簡單的方法來自定義您的 WordPress 主題。 新的全站點編輯 (FSE) 功能旨在讓網站所有者更好地控制其內容。 在 WordPress 中,您可以使用內置定制器定制經典主題。
您無需學習代碼即可輕鬆更改 WordPress 主題。 更改網站的標題和標語、添加小部件、設置菜單和更改主頁都是選項。 如果您購買包含插件的 WordPress.com 計劃,您將能夠使用頁面構建插件。 一些最受歡迎的頁面構建器是 Elementor、Beaver Builder 和 Divi。
如何在 WordPress 上自定義我的主題?

您可以通過多種方式在 WordPress 上自定義主題。 一種方法是使用定制器工具。 此工具允許您更改主題的各個方面,例如顏色、背景圖像和標題圖像。 另一種自定義主題的方法是使用子主題。 子主題繼承父主題的功能和样式,但允許您在不影響父主題的情況下更改代碼。 最後,您還可以直接編輯主題的代碼。 除非您是開發人員,否則通常不建議這樣做,因為如果您不知道自己在做什麼,很容易破壞您的網站。
許多 WordPress 主題都有內置選項,可讓您輕鬆自定義設計和佈局。 插件也可用於創建更多自定義選項。 您將在本課程中學習如何使用舊版主題定制器以及完整的 WordPress 網站構建器。 在 WordPress 中,您可以使用完整站點編輯器自定義主題。 完整的站點編輯器允許您更改 WordPress 主題的外觀和感覺,是自定義它的強大工具。 您可以通過從頂部菜單中選擇不同的模板並單擊模板名稱來更改網站部分的外觀。 有關如何使用 WordPress 主題定制器編輯主題的更多信息,請參閱我們的指南。
SeedProd 是市場上最好的 WordPress 網站構建器,它免費且易於使用。 它使用簡單,允許您創建漂亮的佈局以及創建自定義主題。 您可以使用 SeedProd 通過整合所有流行的網頁設計元素來創建您的網站。 這種方法使您可以輕鬆地輕鬆創建按需佈局。 您可以在拖放頁面構建器 SeedProd 的幫助下創建自定義 WordPress 主題。 WooCommerce 塊可用於在您網站的任何位置顯示產品,或者您可以創建自定義結帳頁面來顯示您的在線商店中的產品。 此外,SeedProd 包括完整的 WooCommerce 支持,使設置電子商務網站變得簡單。
SeedProd 中提供了用於跨站點編輯的塊類型。 動態塊可用於創建內容循環(例如,用於博客文章),以及文章標題、特色圖片等。 我們關於如何創建自定義 WordPress 主題的教程是了解更多有關 SeedProd WordPress 主題構建器的絕佳資源。
從“管理外觀”菜單中選擇“外觀”選項卡。 通過單擊它,您可以訪問主題定制器。 在自定義設置窗口的右側,您將看到您網站的實時預覽。 WordPress Customizer是自定義 WordPress 主題的最有效方式。 此功能可通過兩種方式使用:登錄時或查看站點時(通過單擊屏幕頂部管理欄中的自定義鏈接)。 在管理屏幕中,選擇外觀。 可以通過出現在屏幕左側的外觀菜單訪問 WordPress 定制器。 現在可以訪問主題定制器。 在本部分中,您將在屏幕左側找到自定義設置,並在右側找到您網站的實時預覽。 通過搜索您要更改的設置開始自定義您的 WordPress 主題。 在下表中,您將找到自定義程序設置的快速概覽。 文本的字體、顏色和样式都可以在設置中更改。 更改頁面背景的顏色和圖像。 每個頁面可以有不同的背景顏色。 您可以更改標題的顏色或字體。 頁腳的顏色和字體可以更改。 有用於更改菜單項顏色的選項。 小部件的顏色和字體可以更改。 要更改設置,請單擊它並選擇所需的選項。 要更改字體,請單擊字體圖標,然後選擇所需的字體。 要更改顏色,請單擊顏色圖標並選擇所需的顏色。 完成自定義主題後,按“預覽”按鈕以查看網站實時預覽中的更改。
如何自定義您的 WordPress 主題
自定義您的 WordPress 主題是確保您的網站看起來完全符合您想要的樣子的絕佳方式。 使用定制器,您可以更改從網站標題到菜單和側邊欄設計的所有內容。
您可以完全自定義 WordPress 主題嗎?
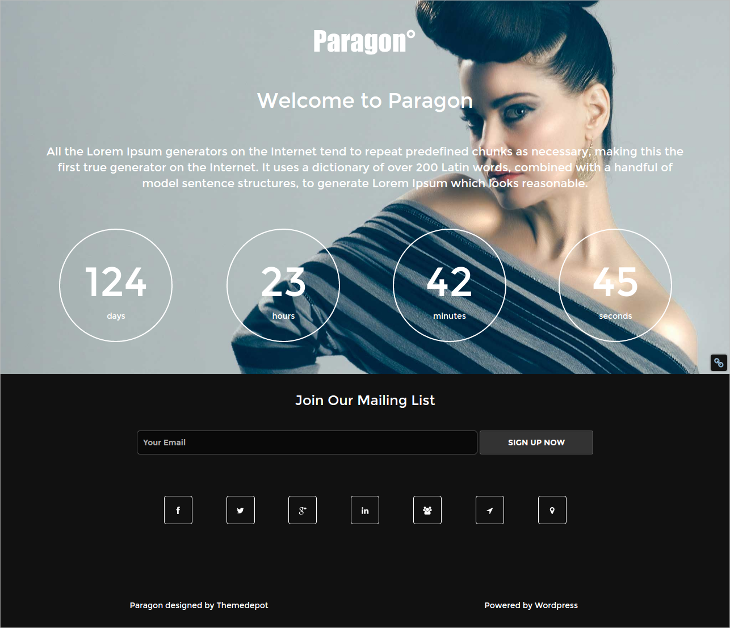
只需轉到您的 WordPress 儀表板 > 外觀 > 主題並單擊主題鏈接,您將看到一個顯示您安裝的主題的頁面。 您可以通過單擊自定義按鈕實時自定義主題。

WordPress 主題可以通過多種方式進行修改,具體取決於您想要更改主題的外觀和感覺的程度。 包含內置於 WordPress 定制器中的強大主題定制設置,以及 SiteOrigin CSS 等插件和實時 CSS 編輯器。 自定義或第三方插件經常包含在多用途主題中,以賦予它們更專業的外觀。 如果您想要一個超出您的主題所能提供的可定制性,您應該查看 SiteOrigin CSS。 您可以使用強大的 CSS 編輯器 SiteOrigin 對 WordPress 網站的設計進行實時更改。 除了創建子主題外,您還可以學習如何編寫 CSS 和 PHP。
在右側邊欄中進行更改。 如何自定義您的 WordPress 主題
首次安裝 WordPress 主題時,它具有許多內置功能和設置。 雖然您可以通過主題定制器對站點的外觀和感覺進行細微更改,但您應該走得更遠。 使用內置的 WordPress 工具 Theme Customizer,您可以修改網站的外觀。 您可以選擇修改配色方案、字體和佈局。 主題定制器可以在 WordPress 儀表板的外觀部分中找到。 在使用主題定制器之前,您必須先安裝 WordPress。 之後,導航到您的 WordPress 儀表板並從左側邊欄中選擇外觀。 單擊外觀後,主題定制器將顯示在右側菜單中。 您可以通過單擊主題選項卡,然後單擊活動主題的定制器鏈接來訪問它。 您可以從主題定制器頁面上的多個不同部分中進行選擇。 在第一部分,有一個主題選項部分。 您將能夠在本節中自定義您的主題。 CSS Custom 現在是下一部分。 作者添加到主題的自定義 CSS 文件可以在這裡找到。 接下來是自定義 JavaScript,將對其進行更詳細的解釋。 您可以在此位置找到主題作者添加到主題的自定義 JavaScript 文件。 下一部分是自定義小部件。 在這裡,您會找到主題作者添加到其中的自定義小部件。 自定義菜單現在在以下部分中可用。 這是主題作者添加到主題的自定義菜單將顯示的位置。 您還可以在下一部分中選擇自定義鏈接。 這是主題作者添加的自定義鏈接將顯示的位置。 之後,有一個稱為自定義文件的部分。 可以在此處找到主題作者添加到您主題的自定義文件。 在以下部分中,您將找到自定義主題選項。 此部分包含作者添加到您的主題的選項。 我們將在下一節中進行預覽。 如果您想查看您對主題所做的更改,可以在此處進行。 然後,在您要修改的設置下,單擊它。
WordPress中的主題定制
訪問WordPress 自定義頁面就像單擊它一樣簡單。 您可以通過轉到外觀 > 主題來開始自定義您的 WordPress 主題。 在此頁面上,查找活動主題(在我們的示例中為 29),然後單擊其標題旁邊的自定義。 您的 WordPress 主題一打開就可以實時更改。
選擇正確的主題是開發 WordPress 網站的重要一步。 您可以根據活動主題決定網站的外觀以及從後端更新的簡單程度。 本指南將引導您了解可以修改主題的每種方法,從每種方法的工作原理開始。 如果您想更改網站的功能,插件可能是最佳選擇。 他們可以處理 SEO、網站性能、圖像滑塊等設計元素。 通過從 WordPress 儀表板中選擇外觀,您可以訪問定制器。 如果您需要構建簡單的頁面,最好的選擇是使用頁面構建器。
在 WYSIWYG 編輯器中,您可以拖放元素以查看訪問者對頁面的反應。 使用鼠標,您可以移動一系列移動元素。 如果您想控制 WordPress 主題的外觀,您可以更改活動主題的代碼。 有專門為定製而設計的 WordPress 主題。 諸如帖子標題、日期和作者之類的主題塊可用於創建模板。 WordPress 會自動為您執行此操作,而不是要求您手動添加此信息。 Astra Pro 可免費下載或付費訂閱,適用於所有預算水平。
除了 Elementor 之外,Elementor、WPBakery 和 Gutenberg 都是 Porto 兼容的 WordPress 頁面構建器插件。 拖放式 Jenga 構建器也可免費下載。 無需學習設計語言,這是保持專業在線形象的一種快速而簡單的方法。 這個多用途主題是 WordPress 頁面構建器的絕佳選擇,因為它可以與 WPBakery 一起使用。 Massive Dynamic 帶有一個令人驚嘆的實時文本編輯器,您可以直接從前端使用它。 H-Code 有 50 多個現成的主頁概念,您可以使用它們來為您的網站帶來最大的影響。 如果您在使用 WordPress 網站上的定制器時遇到問題,可能是由過時的插件、主題或核心引起的。
如果您發現插件有任何問題,您應該卸載它(但保持安裝狀態)。 WordPress 網站的後端問題通常是由相互衝突的插件引起的,例如與活動主題衝突的插件或與另一個插件衝突的插件。 您可以通過單擊插件儀表板中插件下拉菜單旁邊的停用按鈕來停用插件。 如果是這樣,請一次重新激活每個插件,檢查定制器是否有任何錯誤。 應選擇插件和定制器作為初學者工具,而有經驗的用戶在使用底層代碼進行開發時應謹慎。
