サードパーティの WordPress テーマをカスタマイズする 3 つの方法
公開: 2022-10-23WordPress でサードパーティのテーマをカスタマイズする方法を紹介したいと仮定すると、WordPress に関して言えば、特にサードパーティのテーマに関しては、カスタマイズの可能性は無限にあります。 テーマをそのままで満足する人もいれば、物事に独自の解釈を加えて独自のテーマにしたいと考える人もいます。 サードパーティのWordPress テーマをカスタマイズするにはいくつかの方法があります。どの方法を使用するかは、自分のスキル レベルと実現したいカスタマイズのレベルによって異なります。 この記事では、サードパーティの WordPress テーマをカスタマイズするいくつかの方法を紹介し、自分に合った方法を選択できるようにします.
コードを手動で入力しなくても、WordPress テーマをカスタマイズできます。 Web デザインの経験がない場合は、選択したテーマをパーソナライズできるプラグインとツールを利用できます。 この投稿では、Web サイトの外観を再考する必要がある理由を説明します。 他のテーマよりも適応性の高いテーマがあり、一部のテーマはユーザー向けに特別に調整されたデザインを持っている場合さえあります. そのため、WordPress テーマをカスタマイズする 3 つの簡単な方法を次に示します。 新しいフル サイト編集 (FSE) 機能は、Web サイトの所有者がコンテンツをより細かく制御できるようにすることを目的としています。 WordPress では、組み込みのカスタマイザーを使用してクラシック テーマをカスタマイズできます。
コードを学ばなくても、WordPress テーマを簡単に変更できます。 サイトのタイトルとキャッチフレーズの変更、ウィジェットの追加、メニューの設定、ホームページの変更はすべてオプションです。 プラグインを含む WordPress.com プランを購入すると、ページ構築プラグインを使用できるようになります。 最も人気のあるページ ビルダーには、Elementor、Beaver Builder、および Divi があります。
WordPress で自分のテーマをカスタマイズするにはどうすればよいですか?

WordPress でテーマをカスタマイズするには、いくつかの方法があります。 1 つの方法は、カスタマイザー ツールを使用することです。 このツールを使用すると、色、背景画像、ヘッダー画像など、テーマのさまざまな側面を変更できます。 テーマをカスタマイズするもう 1 つの方法は、子テーマを使用することです。 子テーマは親テーマの機能とスタイルを継承しますが、親テーマに影響を与えずにコードを変更できます。 最後に、テーマのコードを直接編集することもできます。 何をしているのかわからないとサイトを簡単に壊してしまう可能性があるため、開発者でない限り、これは一般的にお勧めできません。
多くの WordPress テーマには、デザインとレイアウトを簡単にカスタマイズできる組み込みオプションがあります。 プラグインを使用して、さらに多くのカスタマイズ オプションを作成することもできます。 このコースでは、従来のテーマ カスタマイザーと完全な WordPress サイト ビルダーの使用方法を学習します。 WordPress では、フル サイト エディターを使用してテーマをカスタマイズできます。 WordPress テーマのルック アンド フィールを変更できるフル サイト エディターは、テーマをカスタマイズするための強力なツールです。 トップ メニューから別のテンプレートを選択し、テンプレート名をクリックすると、Web サイトのセクションのルック アンド フィールを変更できます。 WordPress テーマ カスタマイザーを使用してテーマを編集する方法の詳細については、ガイドを参照してください。
SeedProd は、市場で最高の WordPress ウェブサイト ビルダーであり、無料で使いやすいです。 使い方は簡単で、美しいレイアウトを作成したり、カスタム テーマを作成したりできます。 一般的な Web デザイン要素をすべて組み込んで、SeedProd で Web サイトを作成できます。 このアプローチにより、オンデマンドのレイアウトを簡単に簡単に作成できます。 ドラッグ アンド ドロップ ページ ビルダーである SeedProd を使用して、カスタム WordPress テーマを作成できます。 WooCommerce ブロックを使用して、ウェブサイトの任意の場所に商品を表示したり、オンライン ストアの商品を表示するカスタム チェック アウト ページを作成したりできます。 さらに、SeedProd には WooCommerce の完全なサポートが含まれているため、e コマース サイトのセットアップが簡単になります。
サイト全体で編集するためのブロック タイプは、SeedProd で利用できます。 動的ブロックを使用して、コンテンツ ループ (ブログ投稿など) を作成したり、投稿のタイトル、注目の画像などを作成したりできます。 カスタム WordPress テーマの作成方法に関するチュートリアルは、SeedProd WordPress テーマ ビルダーの詳細を学習するための優れたリソースです。
「外観の管理」メニューから「外観」タブを選択します。 それをクリックすると、テーマ カスタマイザーにアクセスできます。 カスタマイズ設定ウィンドウの右側に、Web サイトのライブ プレビューが表示されます。 WordPress カスタマイザーは、WordPress テーマをカスタマイズする最も効果的な方法です。 この機能は 2 つの方法で利用できます: ログイン時、またはサイトを表示している時 (画面上部の管理バーにある [カスタマイズ] リンクをクリック)。 管理画面で、外観を選択します。 WordPress カスタマイザーには、画面の左側に表示される [外観] メニューからアクセスできます。 テーマ カスタマイザーにアクセスできるようになりました。 このセクションでは、画面の左側にカスタマイズ設定があり、右側に Web サイトのライブ プレビューがあります。 変更したい設定を検索して、WordPress テーマのカスタマイズを開始します。 次の表に、カスタマイザー設定の概要を示します。 テキストのフォント、色、スタイルはすべて設定で変更できます。 ページの背景の色と画像を変更します。 ページごとに異なる背景色を使用できます。 ヘッダーの色やフォントを変更できます。 フッターの色とフォントを変更できます。 メニュー項目の色を変更するオプションがあります。 ウィジェットの色とフォントは変更できます。 設定を変更するには、それをクリックして、必要なオプションを選択します。 フォントを変更するには、[フォント] アイコンをクリックし、目的のフォントを選択します。 色を変更するには、[色] アイコンをクリックして、目的の色を選択します。 テーマのカスタマイズが完了したら、[プレビュー] ボタンを押して、Web サイトのライブ プレビューで変更を確認します。
WordPressテーマをカスタマイズする方法
WordPress テーマをカスタマイズすることは、サイトを思い通りに見せるための優れた方法です。 カスタマイザーを使用すると、サイトのタイトルからメニューやサイドバーのデザインまで、すべてを変更できます。
WordPressテーマを完全にカスタマイズできますか?
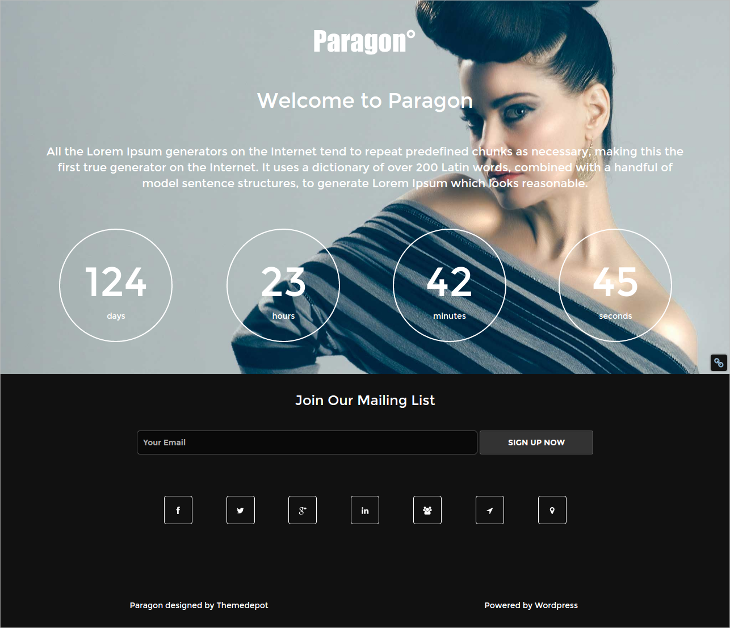
WordPress ダッシュボード > 外観 > テーマ に移動し、テーマ リンクをクリックすると、インストールしたテーマを表示するページが表示されます。 カスタマイズボタンをクリックすると、テーマをリアルタイムでカスタマイズできます。

WordPress テーマは、テーマのルック アンド フィールをどの程度変更したいかによって、さまざまな方法で変更できます。 WordPress カスタマイザーに組み込まれた強力なテーマのカスタマイズ設定、プラグイン、SiteOrigin CSS などのリアルタイム CSS エディターが含まれています。 カスタムまたはサードパーティのプラグインは、よりプロフェッショナルな外観にするために、多目的テーマに頻繁に含まれています。 テーマが提供できる以上のカスタマイズ性が必要な場合は、SiteOrigin CSS を検討する必要があります。 強力な CSS エディターである SiteOrigin を使用して、WordPress Web サイトのデザインをリアルタイムで変更できます。 子テーマの作成に加えて、CSS と PHP のコーディング方法を学ぶことができます。
右側のサイドバーで変更を行います。 WordPressテーマをカスタマイズする方法
WordPress テーマには、最初のインストール時に多数の機能と設定が組み込まれています。 テーマ カスタマイザーを使用して、サイトの外観と操作感に小さな変更を加えることができますが、さらに多くのことを行う必要があります。 組み込みの WordPress ツールであるテーマ カスタマイザーを使用すると、Web サイトのルック アンド フィールを変更できます。 配色、フォント、およびレイアウトを変更するオプションがあります。 テーマ カスタマイザーは、WordPress ダッシュボードの [外観] セクションにあります。 テーマ カスタマイザーを使用する前に、まず WordPress をインストールする必要があります。 その後、WordPress ダッシュボードに移動し、左側のサイドバーから [外観] を選択します。 [外観] をクリックすると、右側のメニューにテーマ カスタマイザーが表示されます。 [テーマ] タブをクリックしてから、アクティブなテーマのカスタマイザ リンクをクリックしてアクセスできます。 テーマ カスタマイザー ページのさまざまなセクションから選択できます。 最初のセクションには、テーマ オプション セクションがあります。 このセクションでテーマをカスタマイズできます。 CSS カスタムは次のセクションです。 作成者がテーマに追加したカスタム CSS ファイルは、ここにあります。 次は、より詳細に説明するカスタム JavaScript です。 テーマの作成者によってテーマに追加されたカスタム JavaScript ファイルは、この場所にあります。 次のセクションは、カスタム ウィジェットです。 ここには、テーマ作成者が追加したカスタム ウィジェットがあります。 カスタム メニューは、次のセクションで利用できるようになりました。 これは、テーマ作成者によってテーマに追加されたカスタム メニューが表示される場所です。 次のセクションでカスタム リンクを選択することもできます。 これは、テーマ作成者によって追加されたカスタム リンクが表示される場所です。 それに続いて、カスタムファイルと呼ばれるセクションがあります。 テーマ作成者によってテーマに追加されたカスタム ファイルは、ここにあります。 次のセクションでは、カスタム テーマのオプションについて説明します。 このセクションには、作成者によってテーマに追加されたオプションが含まれています。 次のセクションでプレビューに進みます。 テーマに加えている変更を確認したい場合は、ここで確認できます。 次に、変更する設定の下で、それをクリックします。
WordPress でのテーマのカスタマイズ
WordPress カスタマイズ ページへのアクセスは、クリックするだけで簡単です。 [外観] > [テーマ] に移動して、WordPress テーマのカスタマイズを開始できます。 このページで、アクティブなテーマ (この場合は Twenty Nineteen) を探し、そのタイトルの横にある [カスタマイズ] をクリックします。 WordPress のテーマは、開くとすぐにリアルタイムで変更できます。
適切なテーマを選択することは、WordPress Web サイトを開発する上で重要なステップです。 アクティブなテーマに基づいて、サイトの外観とバックエンドからの更新がどれほど簡単かを決定します。 このガイドでは、各方法の仕組みから始めて、テーマを変更する各方法について説明します。 ウェブサイトの機能を変更したい場合は、プラグインが最適なオプションです。 SEO、サイトのパフォーマンス、画像スライダーなどのデザイン要素などを処理できます。 WordPress ダッシュボードから [外観] を選択すると、カスタマイザーにアクセスできます。 シンプルなページを作成する必要がある場合は、ページ ビルダーを使用するのが最適なオプションです。
WYSIWYG エディターでは、要素をドラッグ アンド ドロップして、訪問者がページにどのように反応するかを確認できます。 マウスを使用して、可動要素の範囲を移動できます。 WordPress テーマの外観を制御したい場合は、アクティブなテーマのコードを変更できます。 カスタマイズ用に特別に設計された WordPress テーマがあります。 投稿のタイトル、日付、作成者などのテーマ ブロックを使用して、テンプレートを作成できます。 この情報を手動で追加する必要はなく、WordPress が自動的にこれを行います。 Astra Pro は、すべての予算レベルで無料ダウンロードまたは有料サブスクリプションとして利用できます。
Elementor、WPBakery、および Gutenberg は、Elementor に加えて、すべて Porto と互換性のある WordPress ページ ビルダー プラグインです。 ドラッグ アンド ドロップの Jenga ビルダーは、無料でダウンロードすることもできます。 デザイン言語を学ばなくても、プロフェッショナルなオンライン プレゼンスを維持するための迅速かつ簡単な方法です。 この多目的テーマは、WPBakery で使用できるため、WordPress ページ ビルダーに最適です。 Massive Dynamic には、フロント エンドから直接使用できる素晴らしいライブ テキスト エディターが付属しています。 H-Code には、Web サイトに最大の影響を与えるために使用できる、すぐに使用できる 50 を超えるホームページのコンセプトがあります。 WordPress サイトのカスタマイザーに問題がある場合、古いプラグイン、テーマ、またはコアが原因である可能性があります。
プラグインに問題がある場合は、アンインストールする必要があります (ただし、インストールしたままにしておいてください)。 WordPress Web サイトのバックエンドの問題は、アクティブなテーマと競合するプラグインや別のプラグインと競合するプラグインなど、相互に競合するプラグインが原因であることが最も一般的です。 プラグイン ダッシュボードのプラグイン ドロップダウン メニューの横にある [非アクティブ化] ボタンをクリックして、プラグインを非アクティブ化できます。 その場合は、各プラグインを一度に 1 つずつ再アクティブ化し、カスタマイザーでエラーがないか確認します。 プラグインとカスタマイザーは初心者用ツールとして選択する必要がありますが、経験豊富なユーザーは基礎となるコードを使用して開発する際に注意する必要があります。
